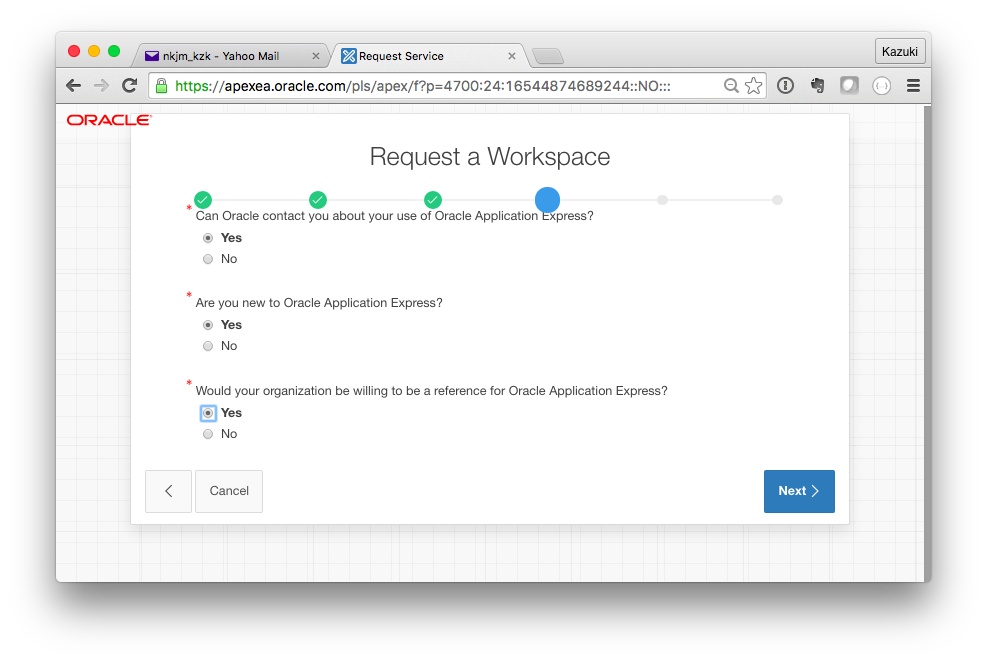APEXはクラウド・ネイティブアプリを開発するための開発フレームワークで、いわゆるaPaaS(アプリケーションPaaS)として商用クラウド・サービスが提供されていると同時に、無償の開発環境もクラウドで提供されています。
APEXではブラウザベースの設定によってノン・コーディング(プログラミング無しで)でアプリを開発でき、SQLやHTML5で自由にカスタマイズすることも可能です。
APEXでは主に下記3つの開発作業をおこなうことができます。
- データベース操作
- UI開発
- REST API作成
このチュートリアルでは順次このAPEXによる開発方法を解説していきます。Part1では無償のワークスペース(あなた専用の開発環境)を入手する方法をご説明します。
なお、2016/7/20時点のAPEXの安定バージョンは5.0ですが、このチュートリアルでは現在ベータとして利用可能な最新バージョン、5.1を利用していきます。
Oracleプロファイルの作成
まずは下記のサイトにアクセスしてください。このサイトがAPEX 5.1の新規サインアップ及びログインの入り口になります。
ここで「Request a Workspaceをクリック」します。

すると下図のようにOracleプロファイルによる共通ログイン画面に遷移します。
APEX 5.1はOracleプロファイルによるID管理がおこなわれているのでまずはOracleプロファイルを作成する必要があります。したがって画面右の「プロファイルの作成」をクリックします。
*すでにOracleプロファイルをお持ちの方はサインインフォームでログインし、ワークスペースの作成のチャプターに進んでください。
Oracleプロファイル作成フォームに遷移しますので、必要項目を入力いただき、画面最下部の「プロファイル作成」をクリックしてください。

成功すると下図の画面に遷移します。ここで次へボタンはクリックする必要はありません。先ほどのOracleプロファイル作成時に入力したメールアドレスに、メールアドレス確認のメールが送信されているはずですのでそれを確認してください。
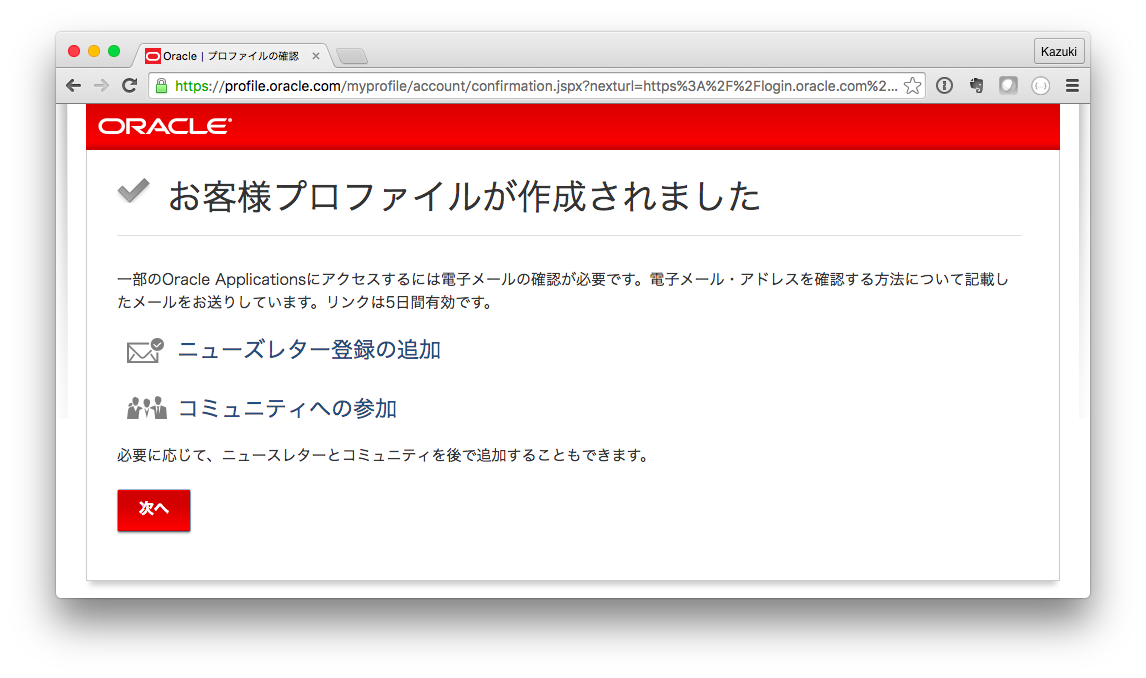
下図のようなメールが届いていればOKです。「電子・メールアドレスの確認」をクリックしてください。
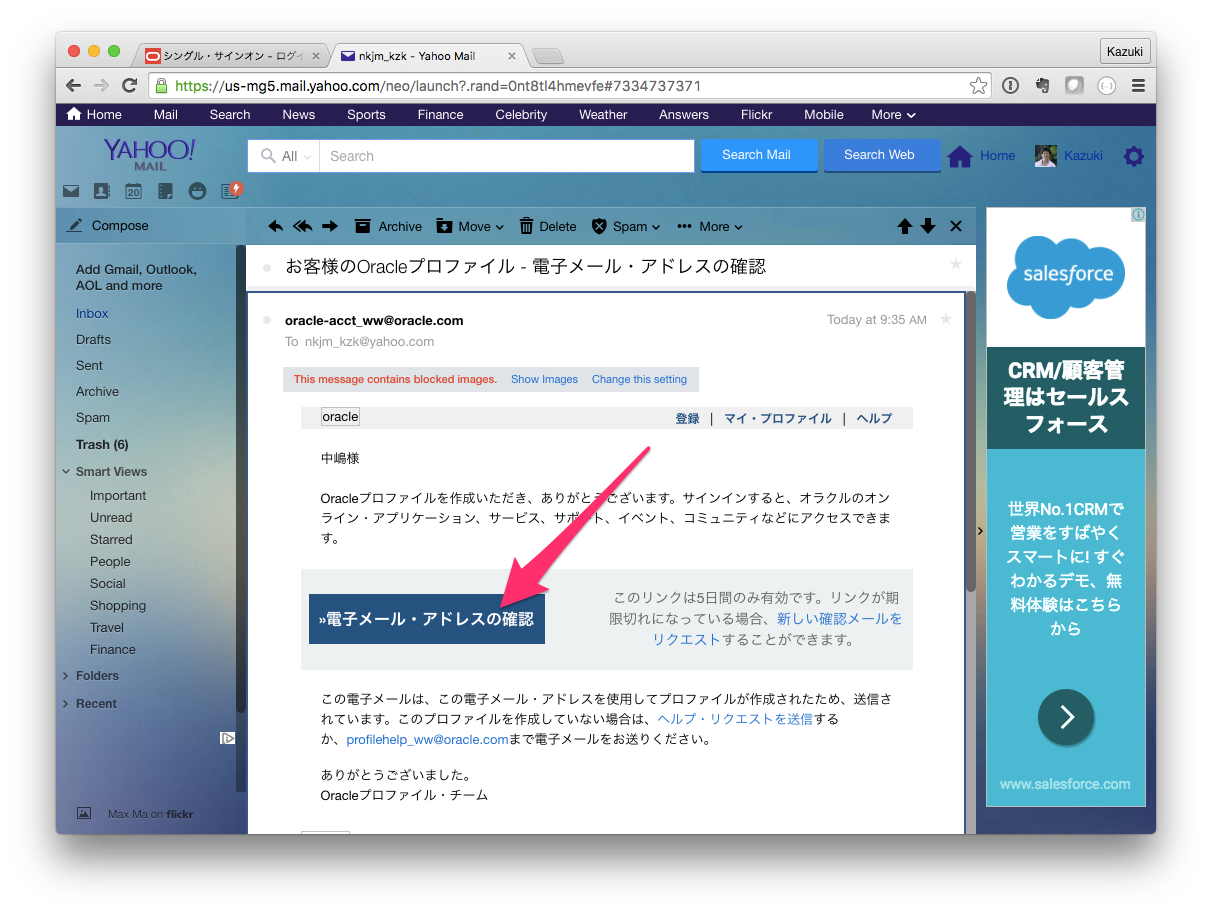
ログイン画面に遷移しますので、Oracleプロファイルのユーザー名とパスワードでログインします。

ワークスペースの作成
ワークスペースを作成していきます。APEX 5.1では一つのOracleプロファイルに複数のワークスペースを作成して紐付けることができるようになっています。いろんなワークスペースを使い分けしたい場合に便利です。
https://apexea.oracle.com にアクセスし、「Request a Workspace」をクリックしてください。

Oracleプロファイルによるログインが完了し、下図の画面に遷移するはずです。
*もしログイン画面が出た場合はOracleプロファイルのユーザー名とパスワードでログインしてください。
続けて「Request a New Workspace」をクリックしてください。

ワークスペースの作成ウィザードがはじまります。
まずワークスペースのタイプを選択します。今回のワークスペースでは当然アプリ開発を行う前提なので「Application Development」を選択します。

次にユーザー情報を入力します。Workspace名は何でも構いませんが、グローバルで重複しない文字列にする必要があります。
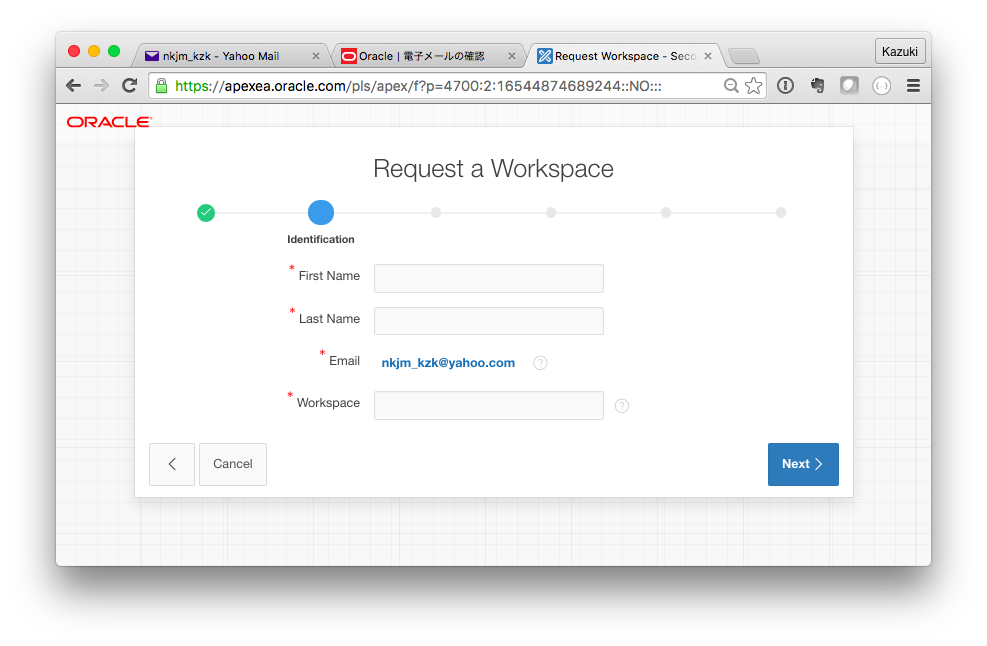
スキーマ名と所要ストレージ容量を入力します。スキーマ名もワークスペース同様、何でも構いません。

「I accept the terms」(利用規約に同意)をチェックしてください。
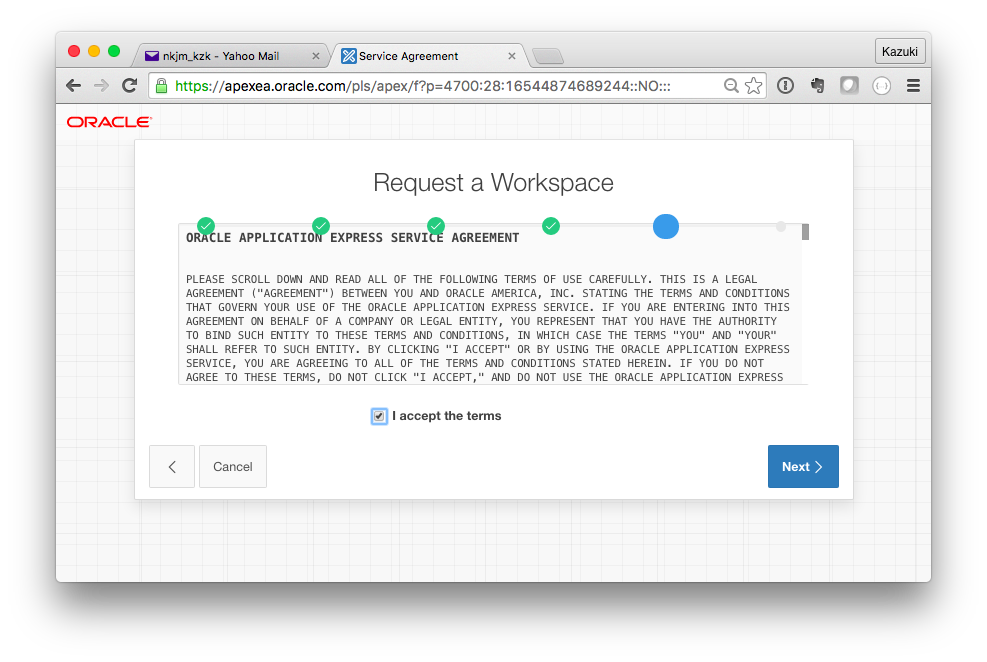
確認画面です。問題なければ「Submit Request」をクリックしてください。
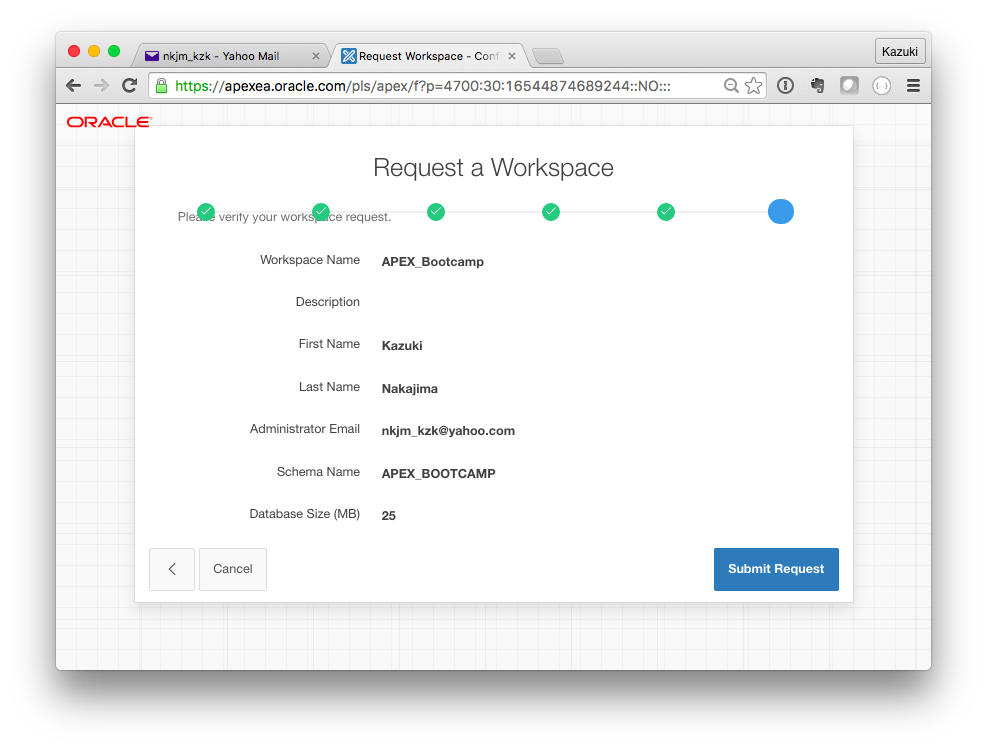
数分以内に下記のようなメールが届くはずですので確認してみてください。そして、下図の通りリンクをクリックしてください。

このリンク・クリックによってワークスペースの有効化が行われます。
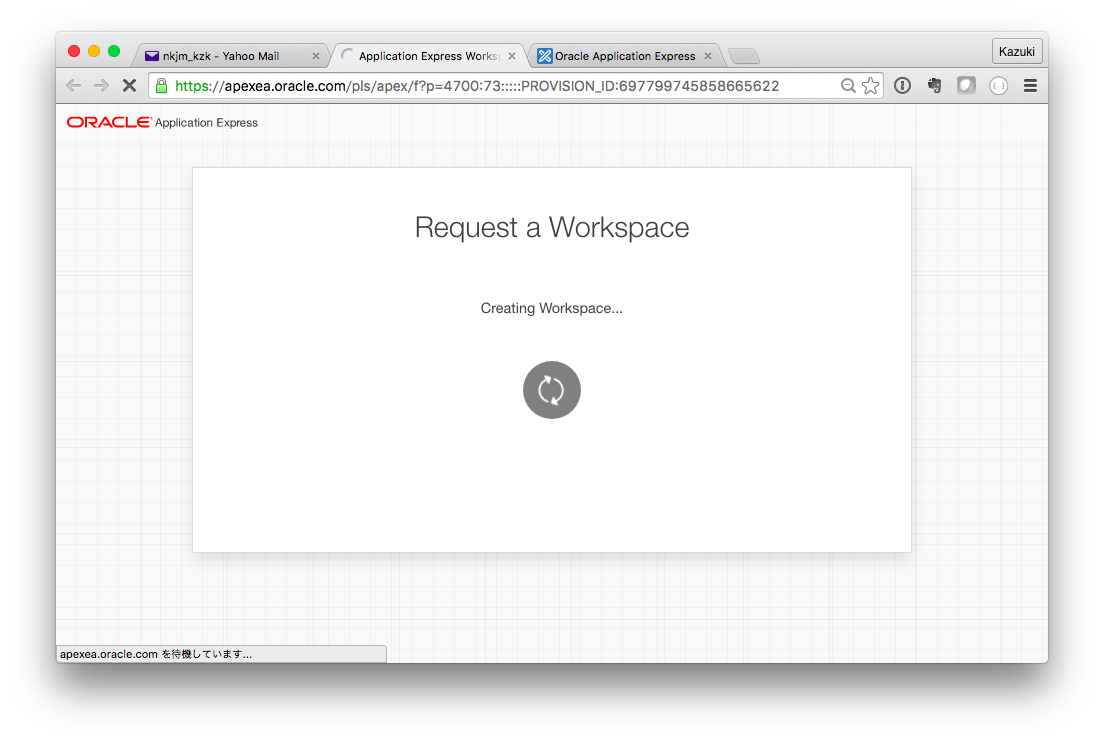
有効化が完了したら下図の画面となります。「Continue to Sign In Screen」をクリックします。

下図のようにログイン直後の画面に遷移し、ここに作成したワークスペースが表示されているはずです。そのワークスペースをクリックしてください。

おめでとうございます! APEX 5.1のワークスペースを入手し、ログインすることができました。
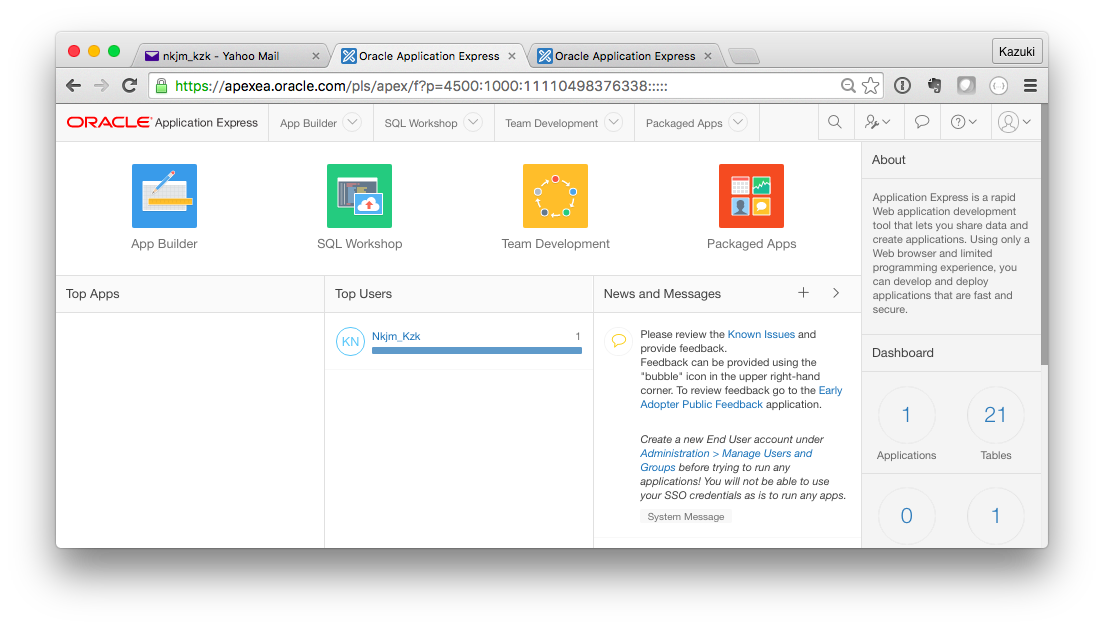
2016/7/20時点ではAPEX 5.1の環境は英語UIのみとなります。
安定板の5.0は日本語UIが提供されているので、おそらく5.1が安定板としてリリースされるときには日本語環境が整っていると思います。