概要
AWSのサーバで有名なのがEC2だが、正直個人で使うにはコストが高いと思い、
何かいい方法がないかなと思い、調べたところLightsailというサービスに辿りついた。
Lightsailは一番安いのが約500円でIPアドレスも使えるので、WEB公開にはもってこいだと思い実際に構築してみた
使用環境
AWS Lightsail(webサーバ OS:ubuntu)
AWS Route53(DNSサーバ)
手順内容
1,Lightsailにアクセスし、インスタンスを作成
詳しくは割愛しますが、インスタンス作成時にOSの選択ができますし
wordpressなども選択できます。
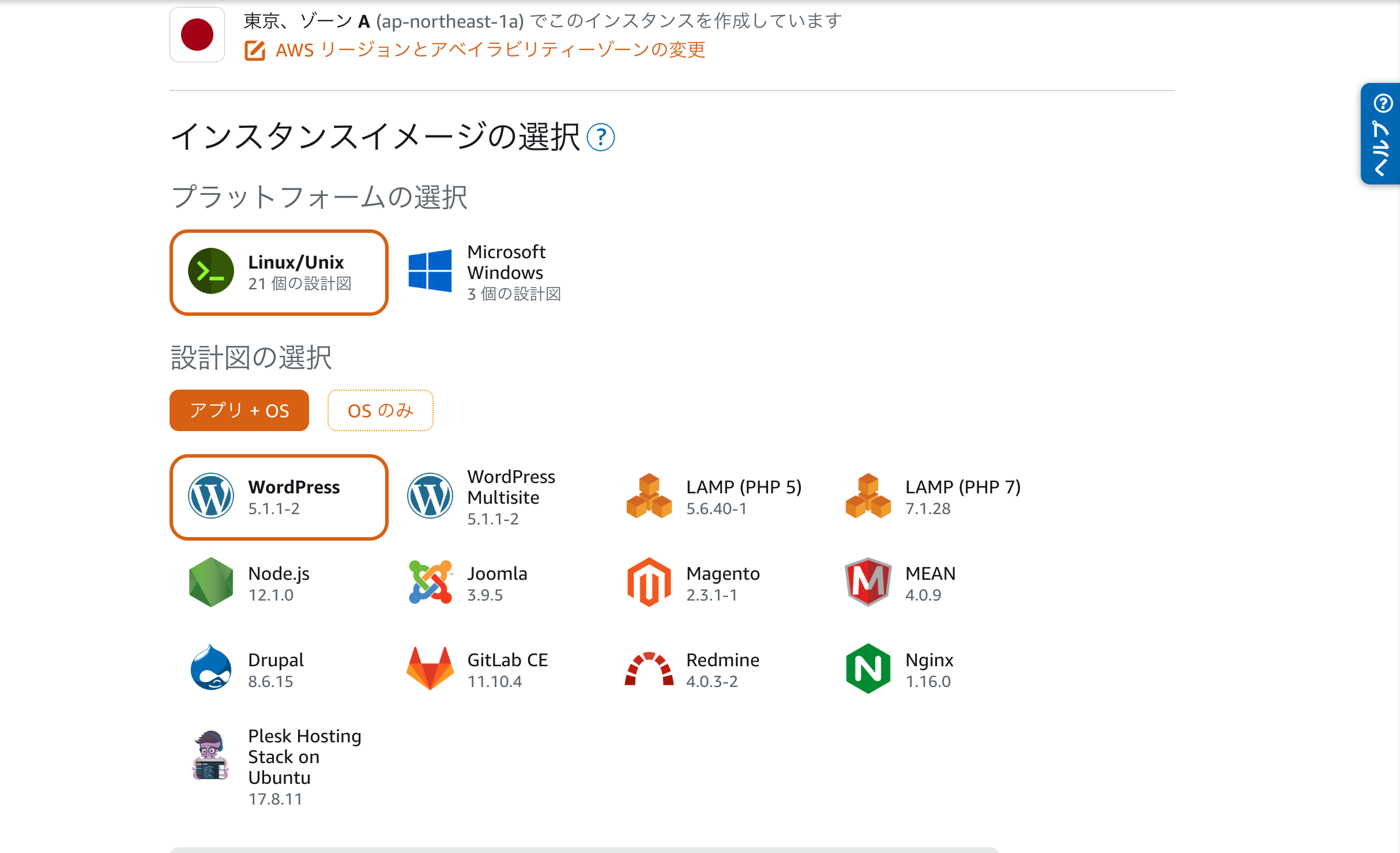
2,作成したインスタンスにIPアドレスを割り当てる
Lightsailでは作成したインスタンスにIPアドレスを無料で割り当てることができます。
詳しい手順は検索をかければ出てくるので調べてみてください
3,ファイウォールの設定
インスタンスの作成が終わった状態だと、SSHの通信しか許可されていないので
HTTPの許可もします。(ホーム> 作成したインスタンス > ネットワーキングにファイアウォールの設定があります。)
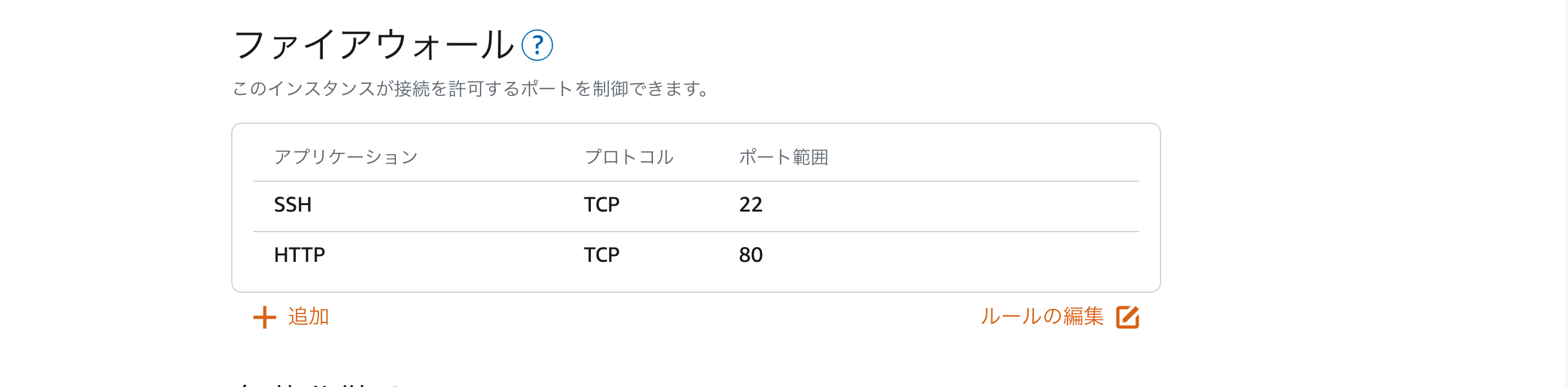
以上でサーバの作成と設定が完了しました。
次にRoute53の設定をします。
※ドメインは取得している前提で進めます。
4,Route53にアクセスし、ホストゾーンの作成
Route53はDNSサーバであり、ホストゾーンとはゾーンファイルのようなものです。
bindなどとは違い、GUIで操作ができるためやりやすい印象を受けました。
ドメイン名には取得したドメインを入力します。
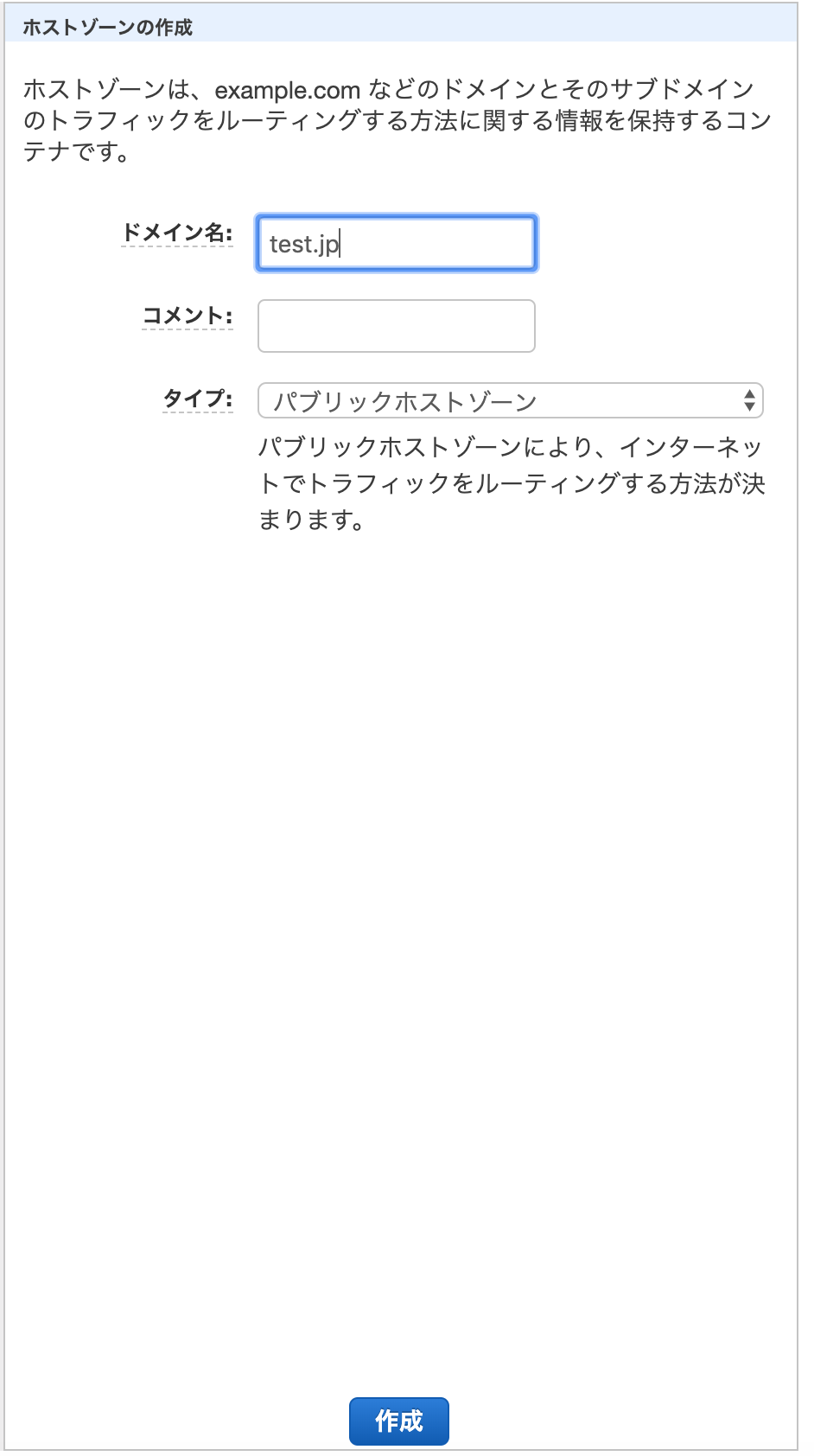
5,NSレコードを確認し、取得したドメインに関連づける
ドメインを取得した時ネームサーバを入力する項目があると思いますが、そこに先ほど作成した
ホストゾーンのNSレコードの内容をコピペします。
下記参照
はじめてのAmazon Route 53
6,Aレコードを追加
レコードセット作成をクリックし、Aレコードを作成する。
値にはLightsailのIPアドレスを入力する。
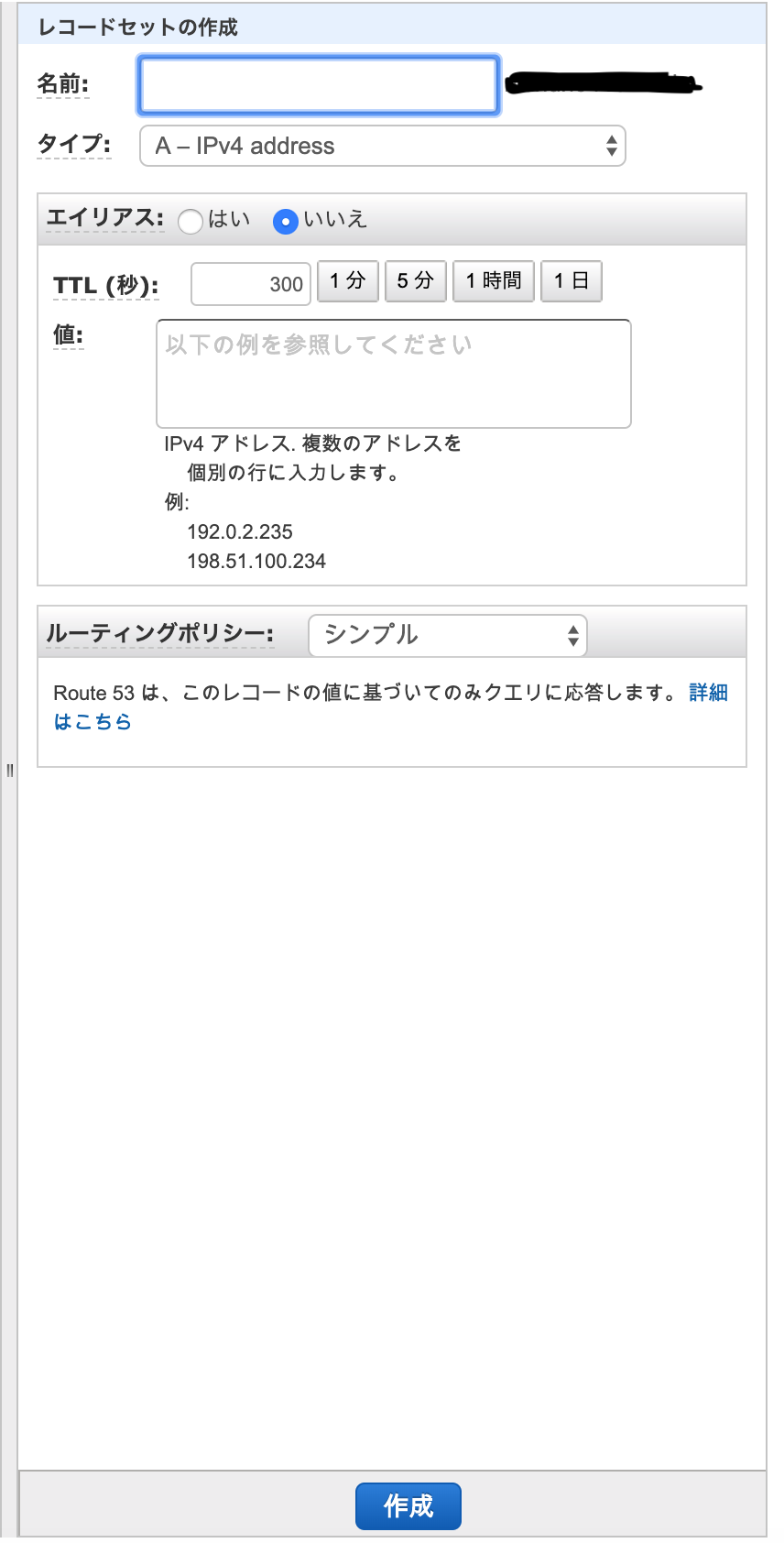
7, 動作確認
URLを入力しちゃんとページが表示されることを確認する。
(自分はLaravel環境の構築をしました)
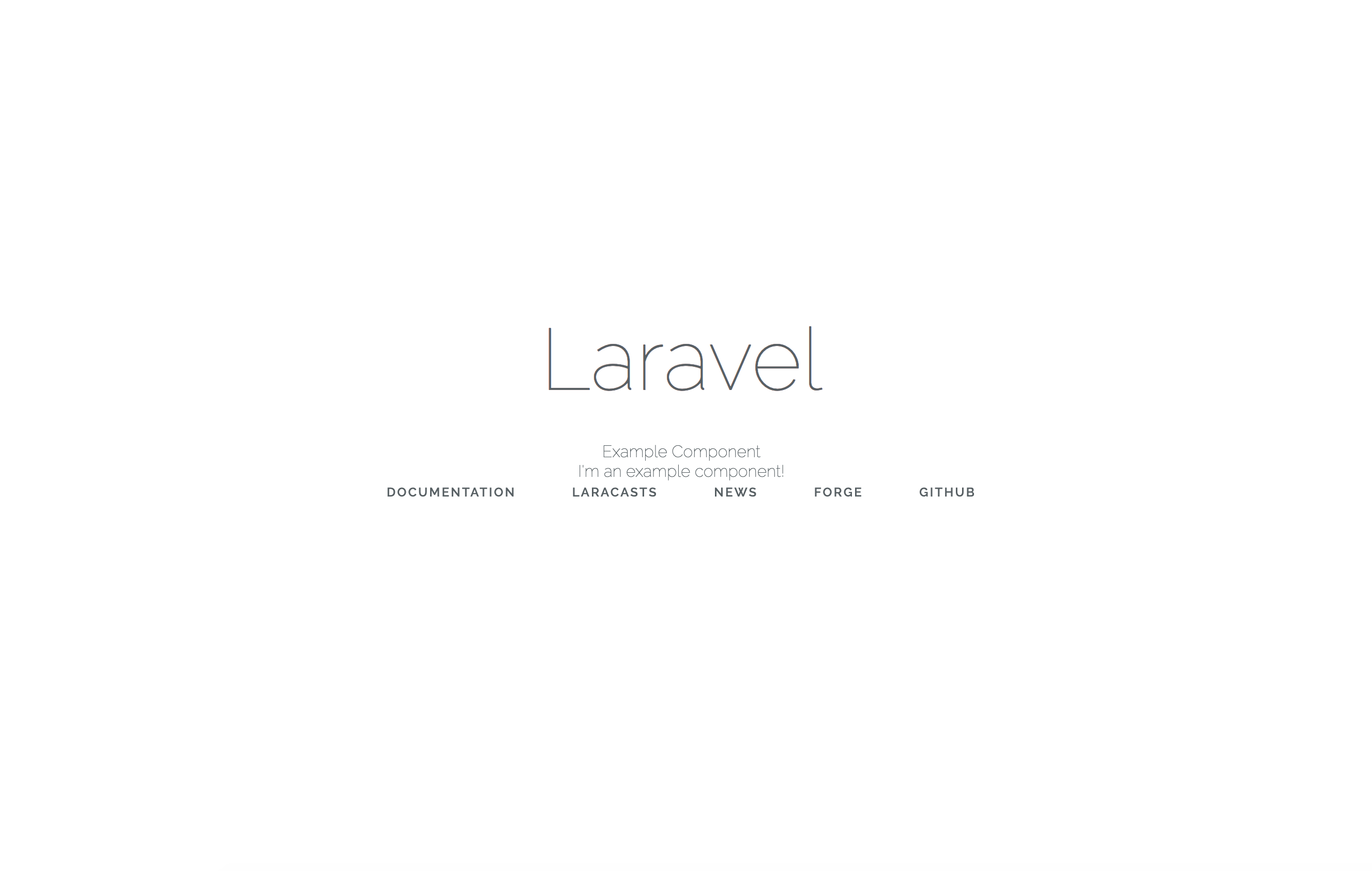
※TTLの値が大きすぎると反映に時間がかかるため調整する。
まとめ
料金は500~700円ほどで簡単にWeb公開ができるようになりました。(さすがクラウド!!)
実は他にもサブドメインを利用したVirtualHostの機能の実装なども
しており、時間があれば書いていきたいと思います。
以上