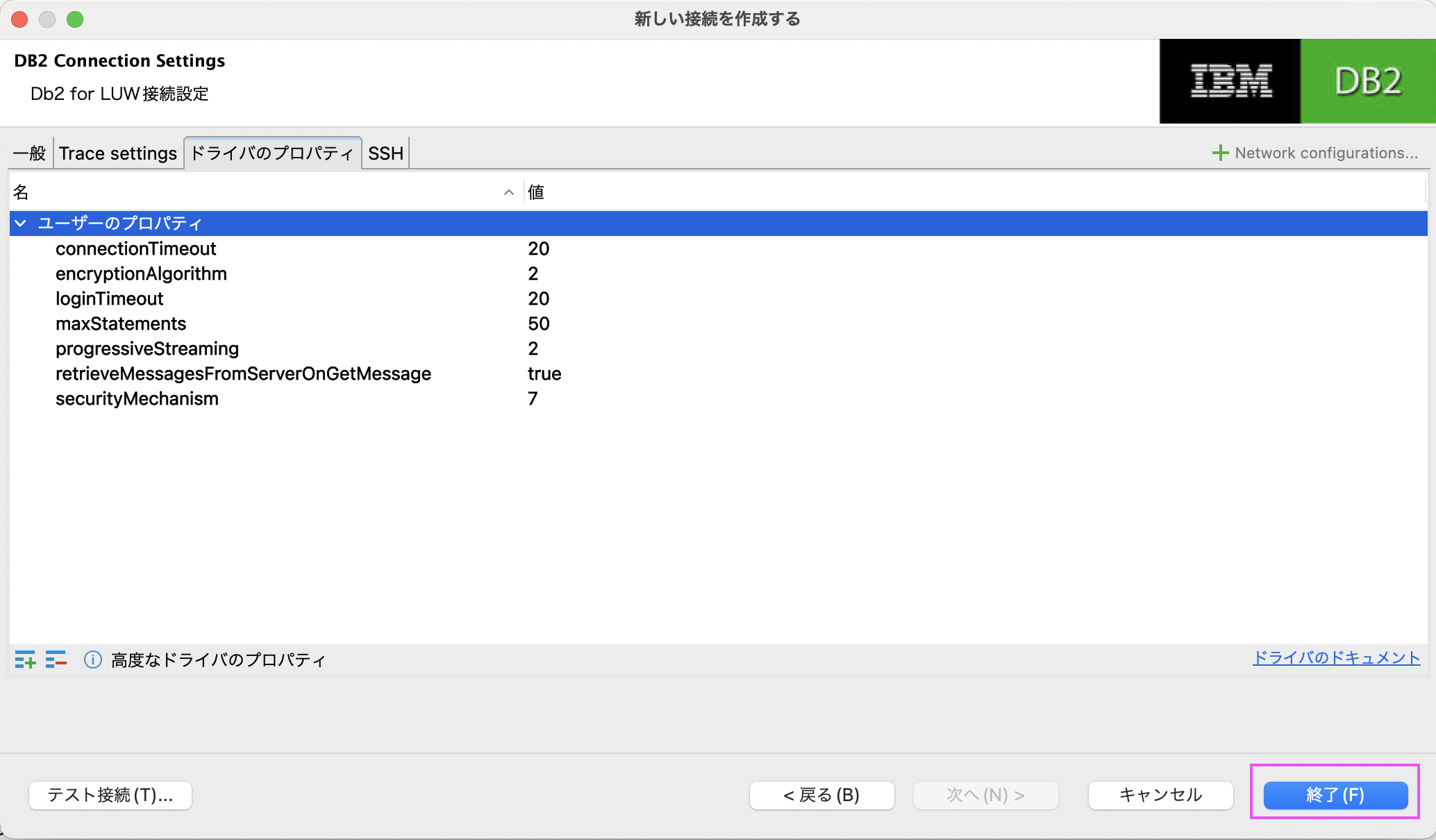当記事はOSSのDB Tool DBeaverからAmazon RDS for Db2に接続する方法について説明します。
この検証はMac版で行っています。
基本 AWSの公式ドキュメント「DBeaver を使用して RDS for Db2 DB インスタンスに接続する」と「ほぼ」同じですが、画面が日本語になっているもので説明しています。
DBeaver バージョン24.0.2で検証しています。
1. 接続情報の準備
DB接続用の
- userid
- password
- ホスト名(エンドポイント)
- ポート番号
- データベース名
を準備してください。
ホスト名、ポート番号、データベース名の取得方法が不明の場合はこちらのAmazon RDS for Db2: AWSでフルマネージドDb2 データベースを作ってみた!: 3.1 事前準備: 接続情報の取得を参考に取得お願いします。
2. DBeaverを開き、接続を作成
2-1.上部メニューから「データベース」→「新しい接続」を開く
2-2. DB2 LUWのアイコンをクリックし、「次へ」をクリック
2-3. DB2 LUW接続設定を入力
接続名にわかりやすい名前を入れ,「戻る」をクリック
(そのままでもOKですが、たくさん作成するとわからなくなるのでわかりやすい名前にした方がよいです)

次に 1. 接続情報の準備で取得した接続情報を入力します。
[一般]タブ
[ドライバのプロパティ]タブ
プロパティ名にencryptionAlgorithmと入力、OKをクリック
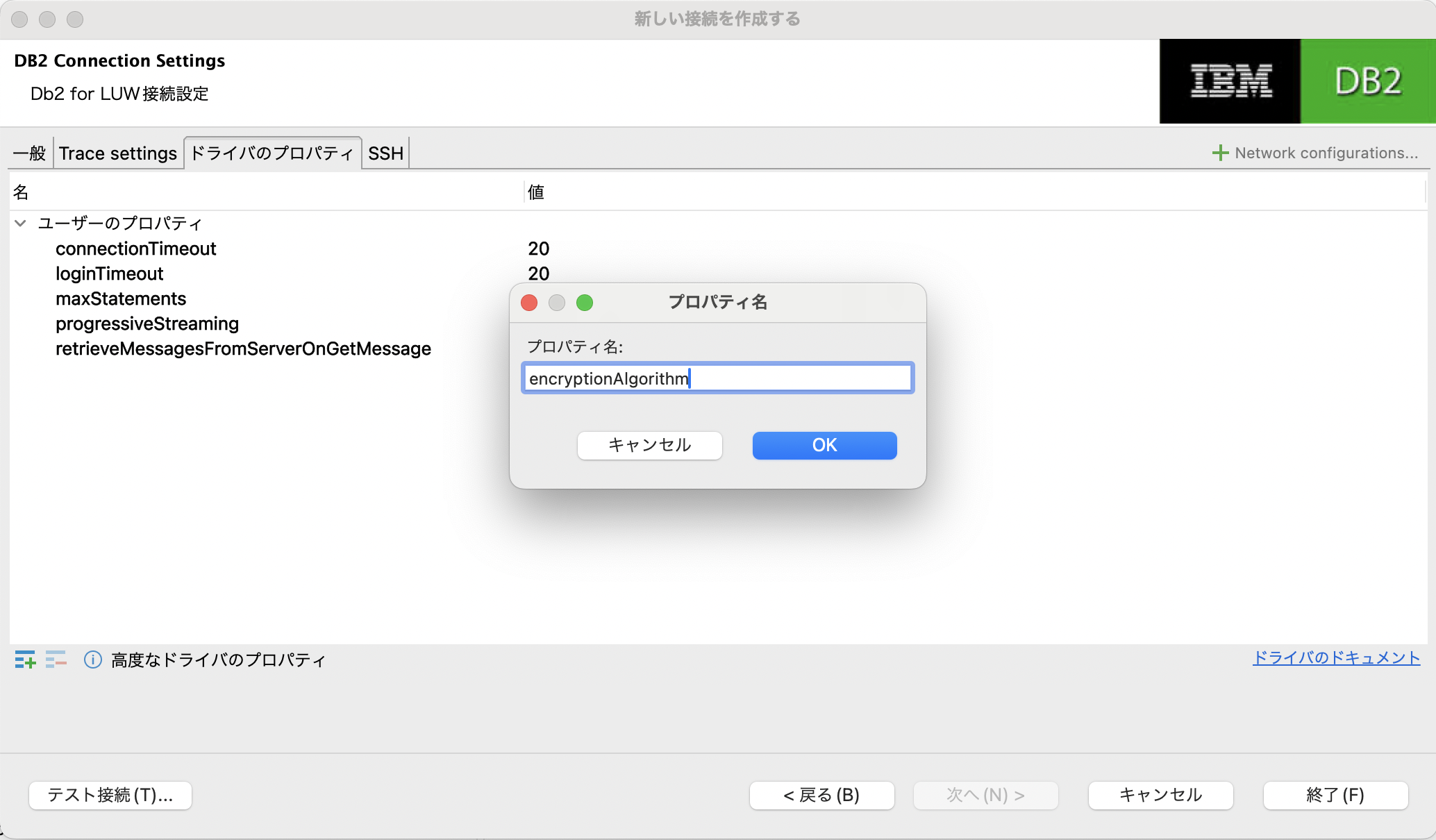
encryptionAlgorithmをクリックして、2を入力

プロパティ名にsecurityMechanismと入力、OKをクリック
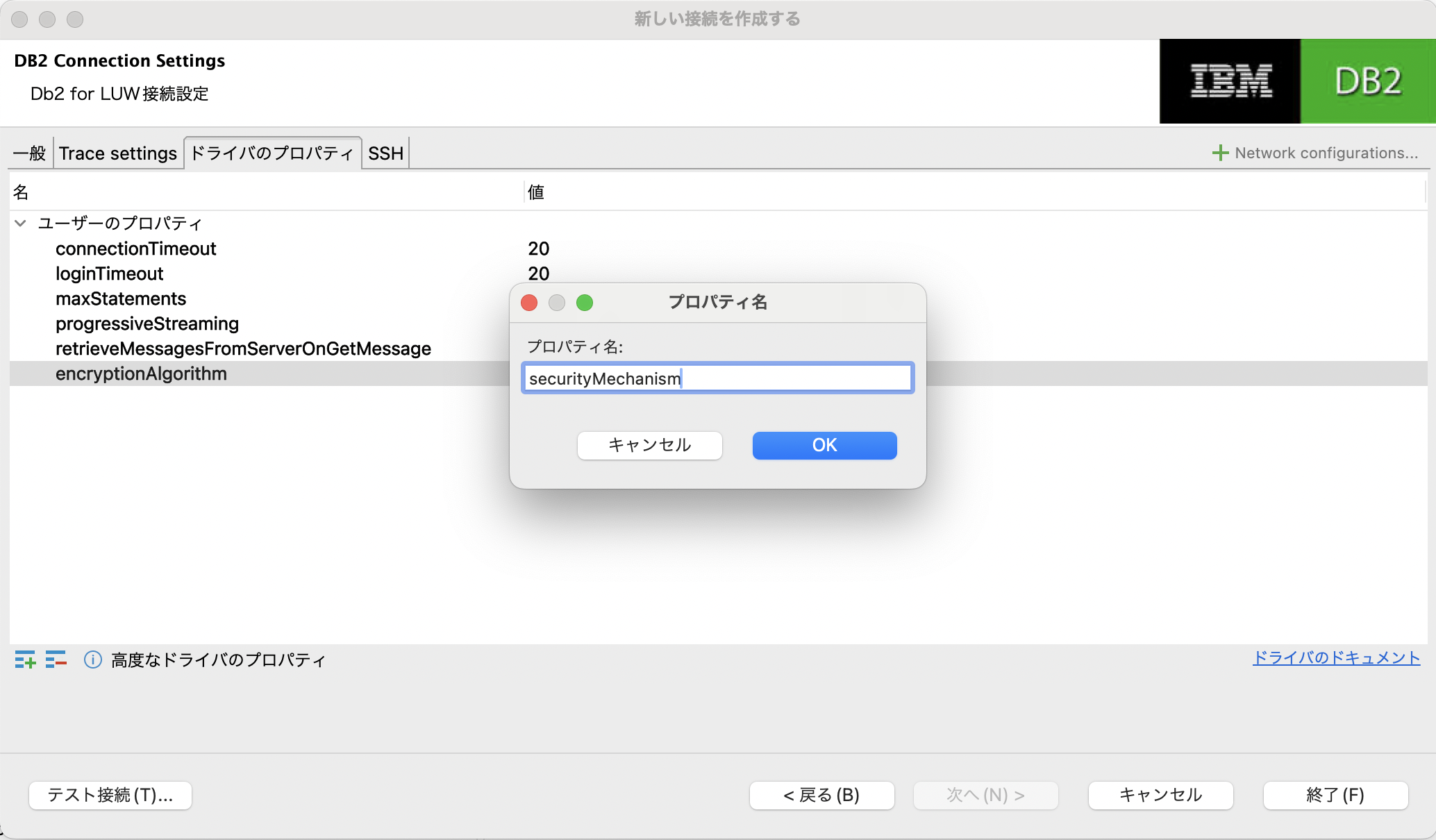
接続が確認できました! 「OK」をクリックしてダイアログを閉じます
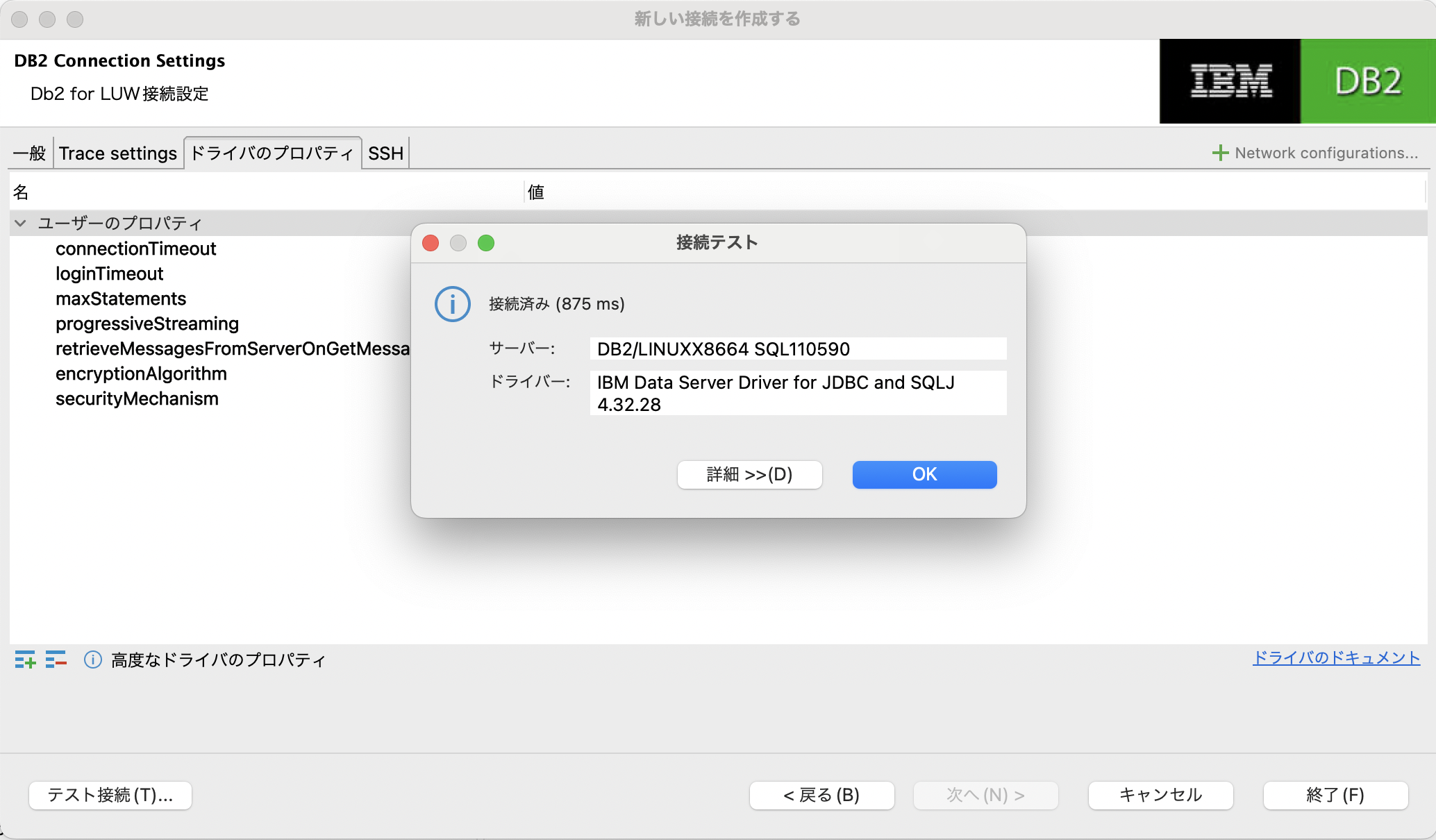
以上です。