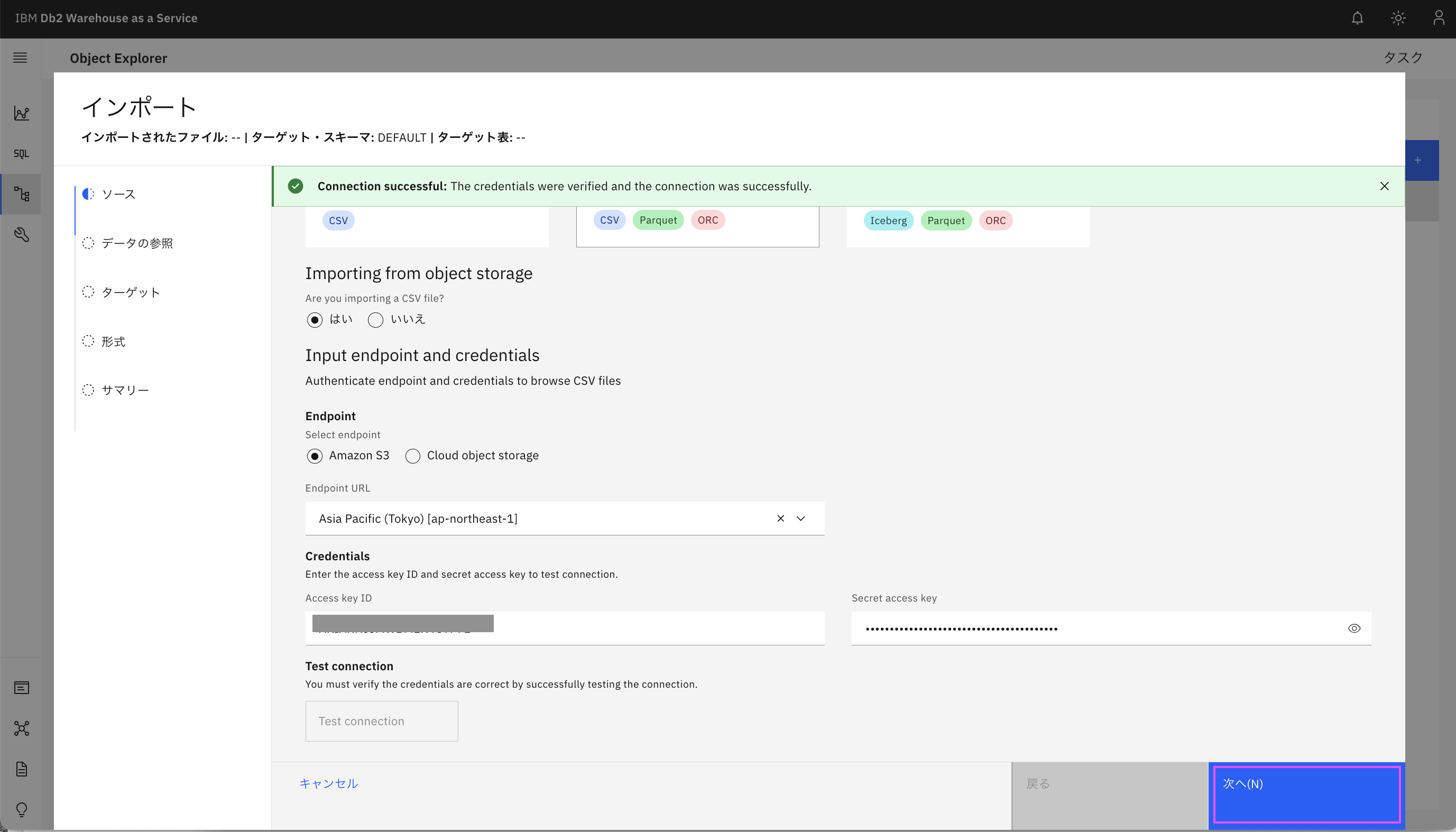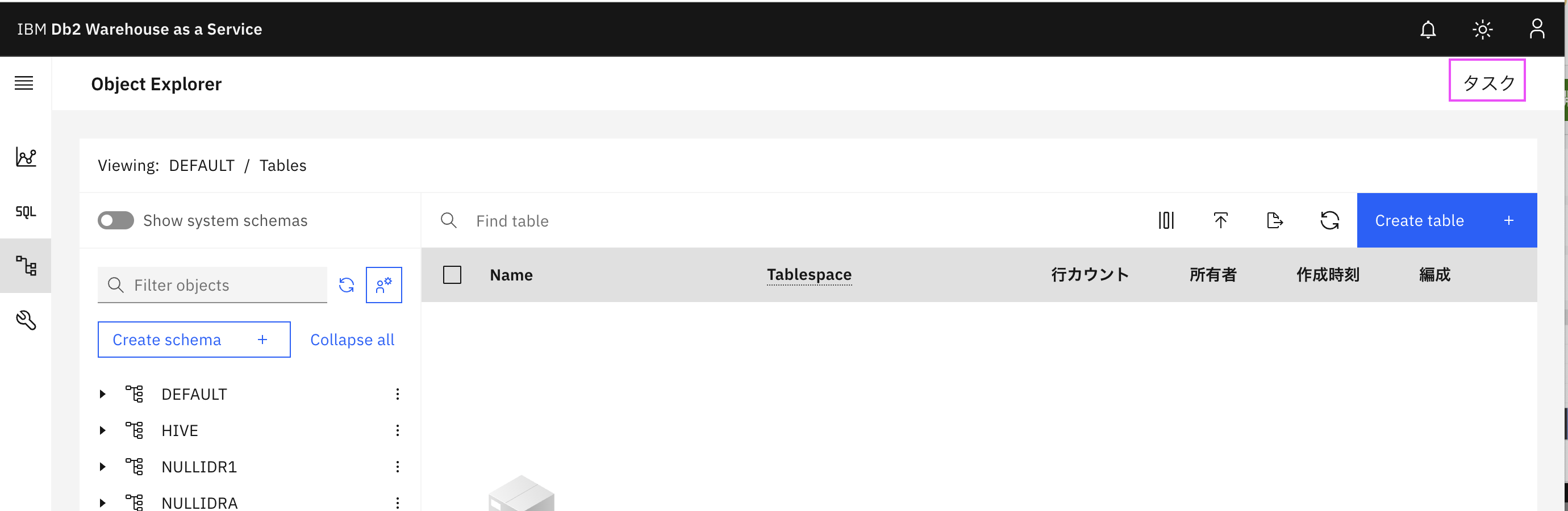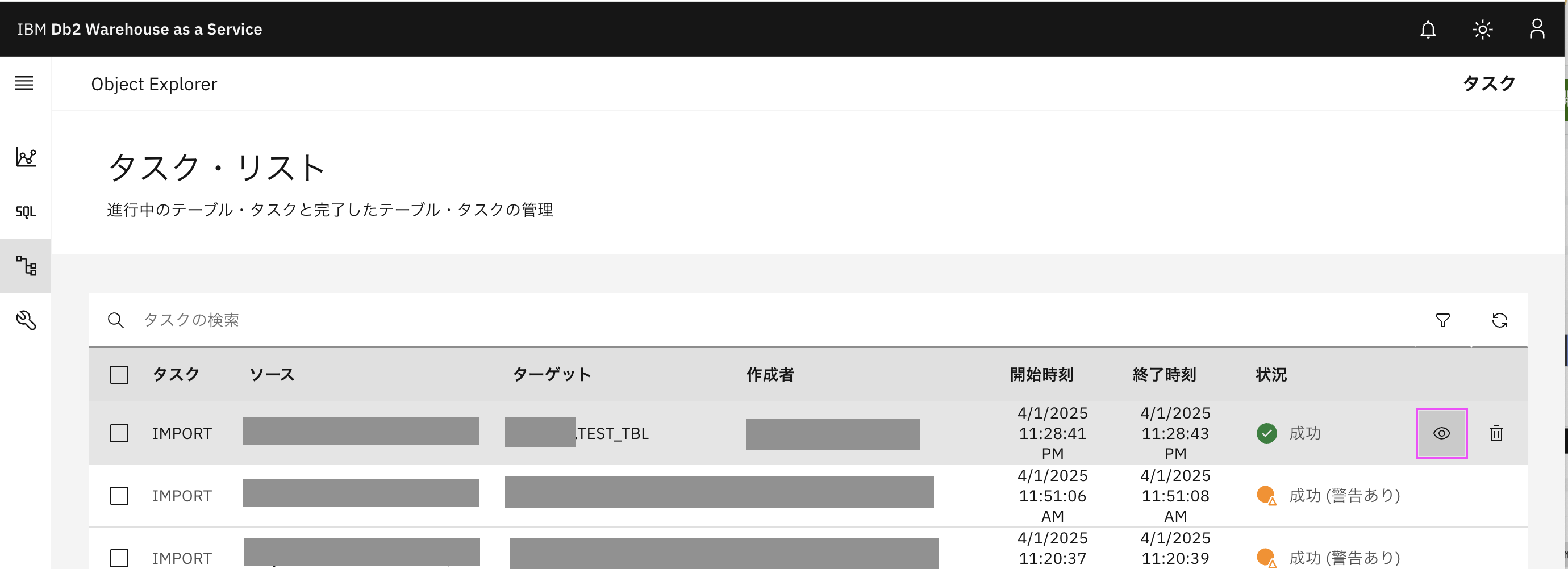Db2 Warehouse as a Service(旧名: Db2 Warehouse on Cloud)では、当然のごとくWebコンソールからデータのロードができるのですが、その入り口が大変わかりにくいです。
当記事では、Webコンソールを使ったS3からのCSVファイルのロードの手順を説明します。
尚、環境はDb2 Warehouse as a Service AWS版で確認しています。
1. ダッシュボードからObject Explorerをクリックします
2. 「Import」アイコンをクリックします
3. データ・ソースの画面で「Object storage」のタイルをクリックします
4. データ・ソースの画面で以下のようにS3のアクセス情報を必要事項を記入し、最後に「Test connection」をクリックします
- Importing from object storage
- CSVファイルであれば「はい」
- Endpoint
- S3であればAmazon S3を選択
- Endpoint URL
- Endpointを選択
- Credentials
- Access key ID と Secret access keyを入力
5.「Connection successful」 メッセージが表示されたら、「次へ」がクリックできるようになるので、「次へ」をクリック
6. ファイルのあるBucketを選択し、下に表示されるフォルダーおよびファイルを選択して、ロードするファイルを指定する。指定後「次へ」をクリック
7. ターゲットのテーブルを選択し、「次へ」をクリック
8. データを確認し、必要に応じてオプションを変更します。最後に「次へ」をクリック
「外部表によるデータのロード」がONの場合、TIMESTAMP列はエラーになるので、 TIMESTAMP列がある場合はOFFにしてください
外部表によるデータのロード ON/OFFの違いは内部的には以下になります:
-
ON
- 外部表によるデータのロード(INSERT INTO xxx SELECT * FROM EXTERNAL'')
-
OFF
- LOADコマンドによるロード
9. 内容を確認し、問題なければ「インポート」をクリック
10.インポートの結果を確認するには、右上の「タスク」をクリック
11. 確認したいタスク行ににマウスを重ねると、右側に目玉アイコンが表示されるので、クリックする
12. ロードされた行数・エラー・警告などを確認し、問題なければ右上の×をクリックして詳細画面を閉じる
または、「表の表示」をクリックし、データを確認も可能です。
以上です。