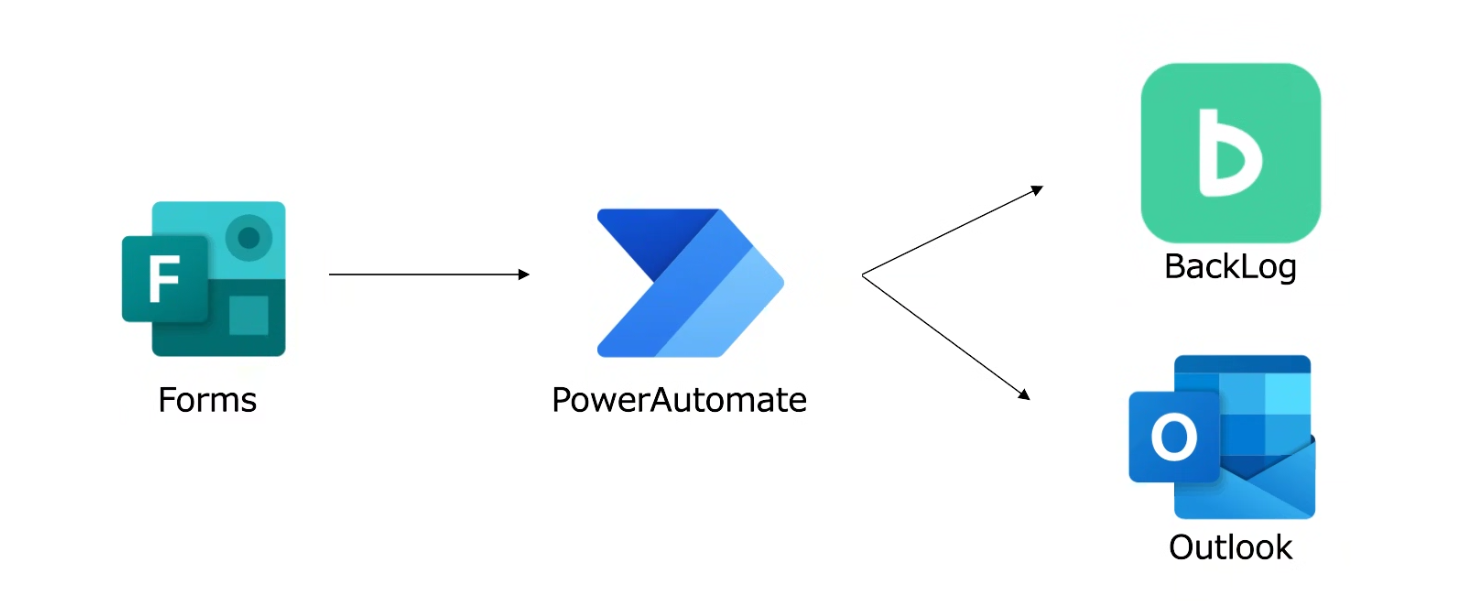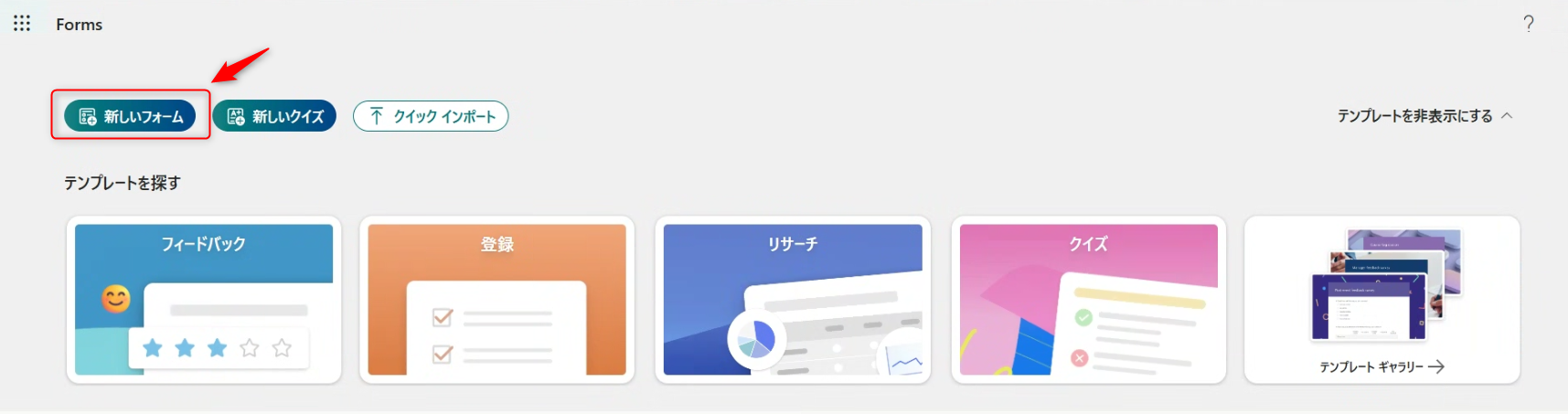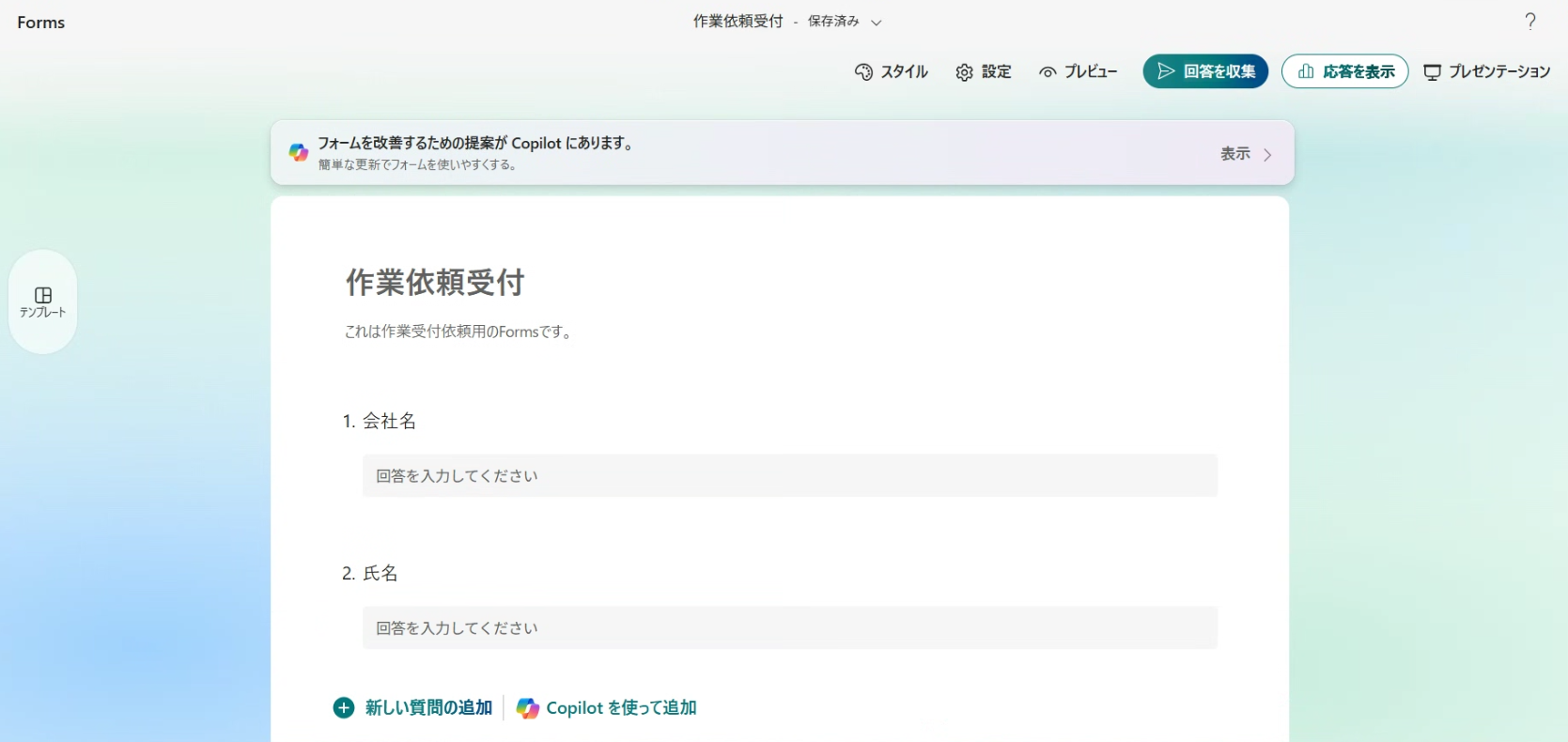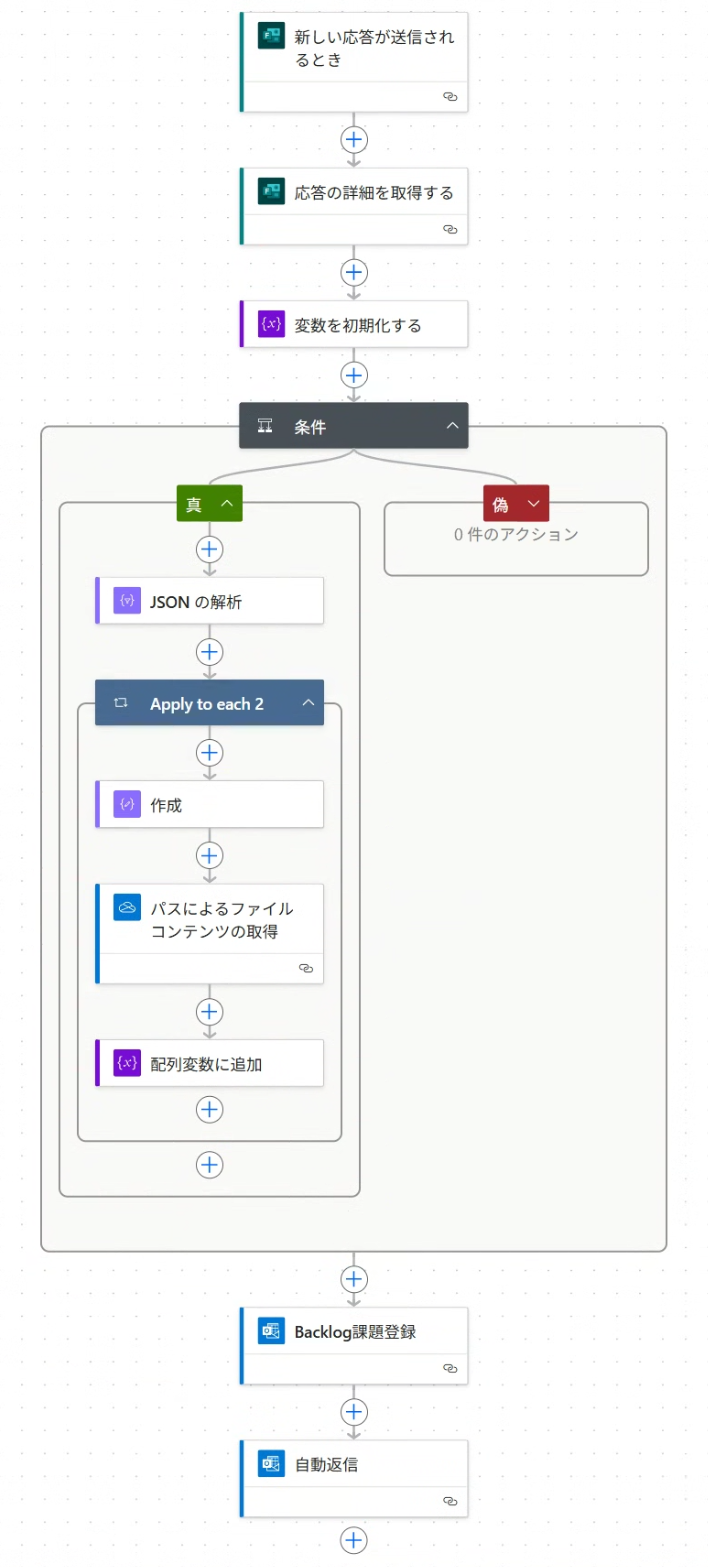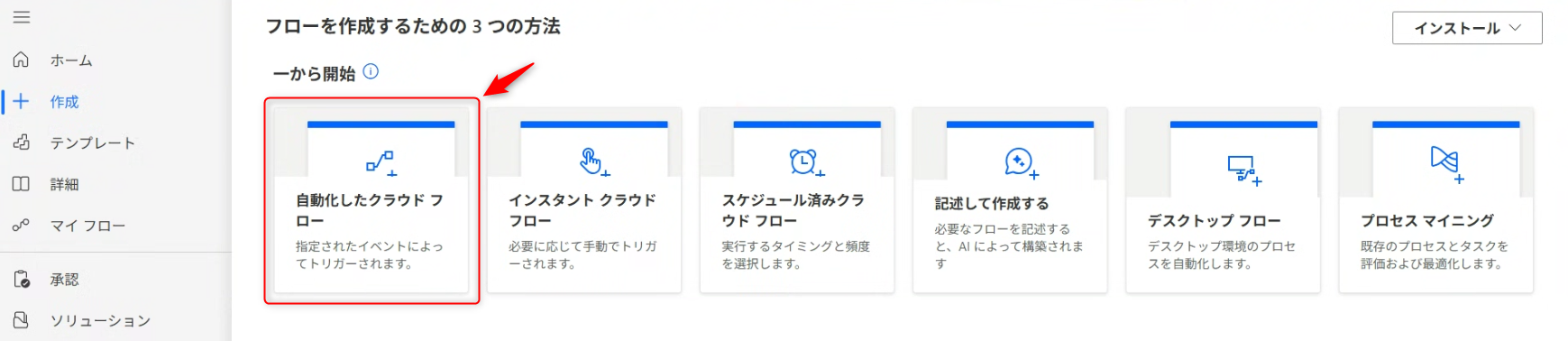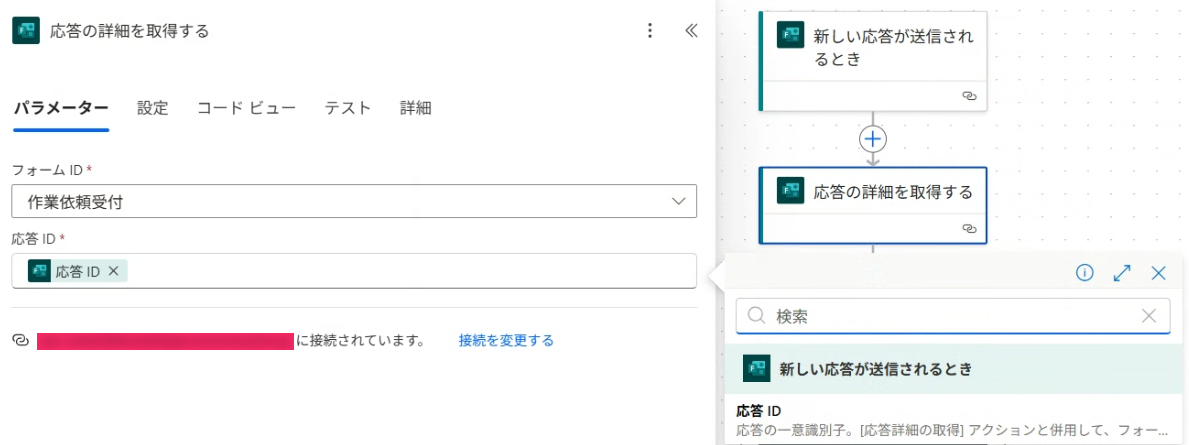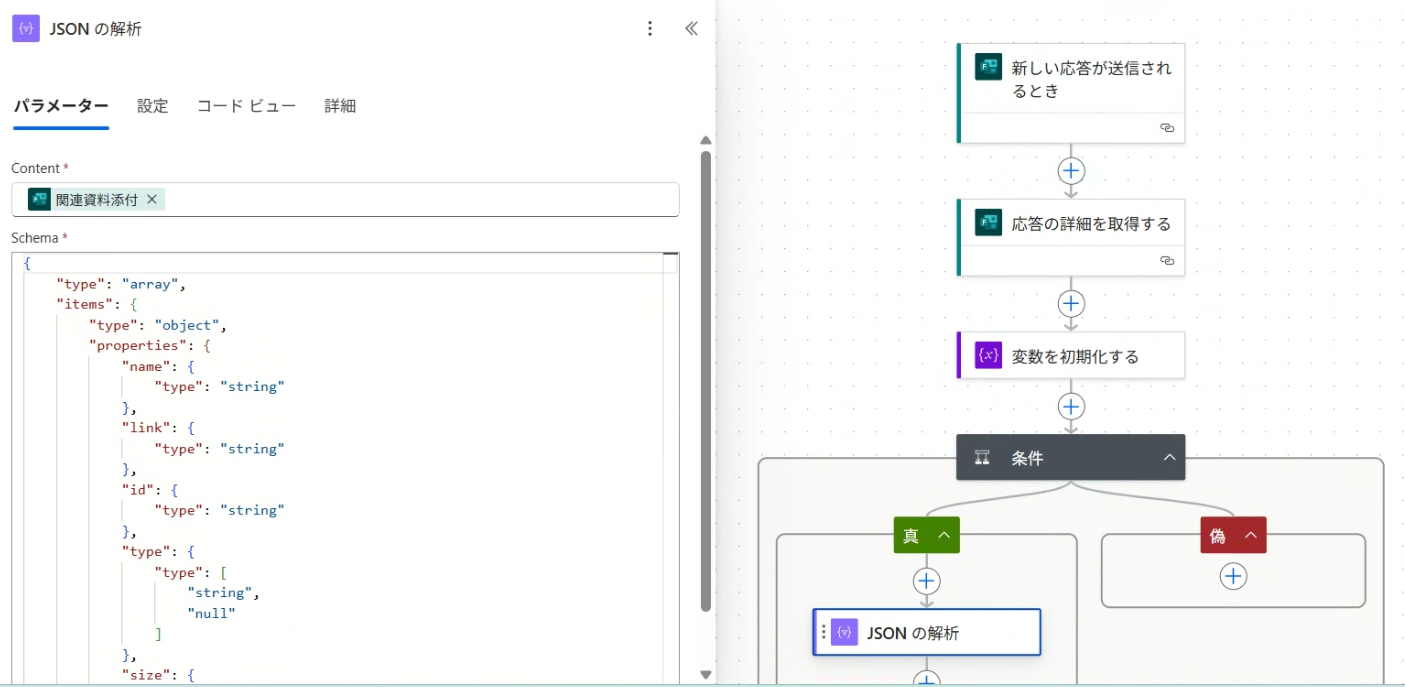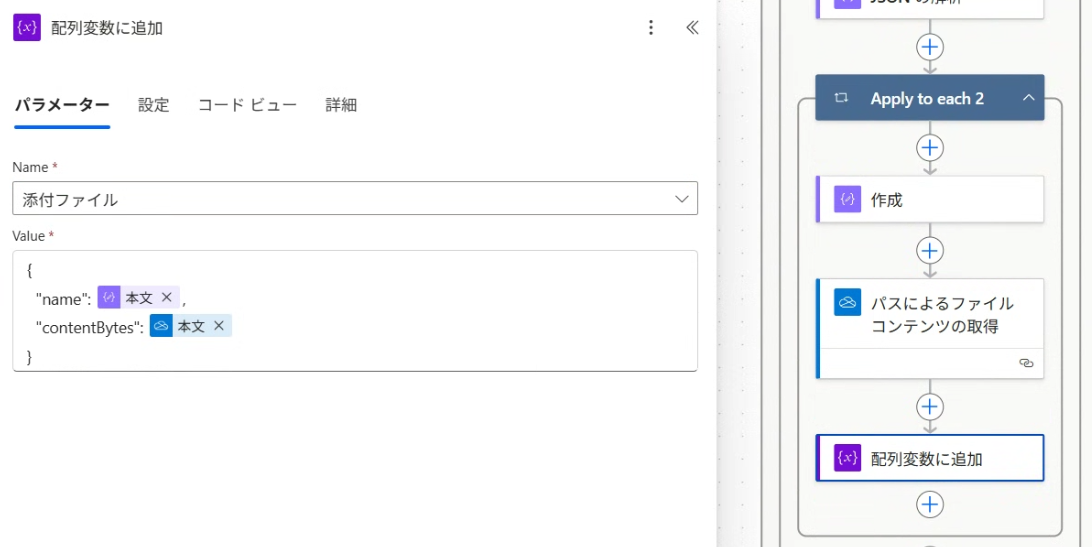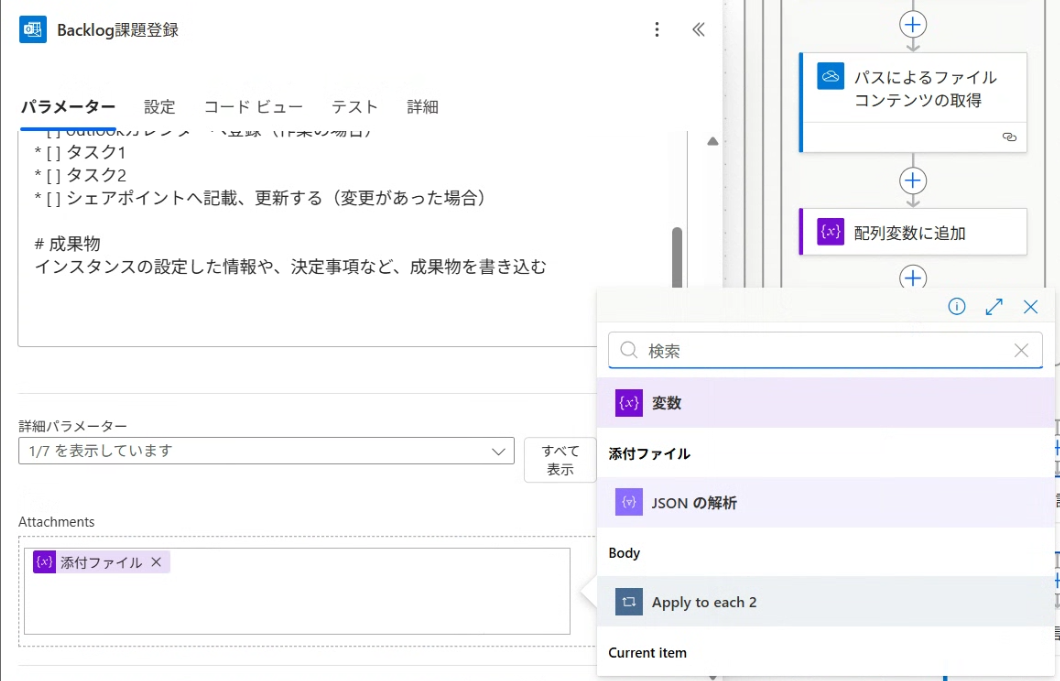初めに
backlogではメールによる自動的に課題起票できる機能があります。
本記事ではそれを利用し、MicrosoftFormsからbacklogへの自動課題起票方法ついて説明します。
■使用ツール
・MicrosoftForms
・PowerAutomat
・backlog
・Outlook
■構成図
■MicrosoftForms
【設定手順】
1.新しいフォームをクリックで新規作成
2.用途に合わせてタイトルや項目を追加
(今回は作業依頼受付用のフォームを作成します。)
設定した項目は以下です。必須ではない項目に◆つけています。
・会社名
・氏名
・環境名
・件名
・依頼内容
・リソース情報
・関連資料の有無
↳関連資料添付◆
・緊急度・サービスへの影響
・対応期日
・その他補足事項など◆
・連絡先
・追加の連絡先の有無
↳追加の連絡先(5件まで)◆
■backlog
【設定手順】
1.課題登録用のプロジェクトを作成
以下記事の手順でプロジェクトを作成してください。
プロジェクトを作成しよう
2.課題登録用のメールアドレスを取得
以下記事の手順でメールアドレスを発行し、メモしておいてください。あとで使用します。
メールからBacklogの課題を登録する
■PowerAutomat
大体のフローは以下の通りです。
フォームが送信される
↓
詳細を取得する
↓
添付画像を取得する
(変数を初期化から条件分岐で画像の有無を判断し取得)
↓
Backlogへ課題登録
↓
自動返信
【設定手順】
1.自動化したクラウドフローを選択
2.新しい応答が送信されるとき(MicrosoftForms)を選択し作成
3.新しい応答が送信されるときをクリック
・フォームIDは作成したフォームを選択
4.応答の詳細を取得するを追加
・フォームIDは作成したフォームを選択
・応答IDはフォームの一意識別子を選択
5.変数を初期化するを追加
・Nameは添付ファイル(分かりやすい名前であればなんでも良いです。)
・TypeはArrayを選択
6.条件を追加
・条件の真側でJSON の解析を追加
・Contentは関連資料添付を選択
・Schemaは実際に受け取る予定のJSONデータを記入
(実際に受け取るデータのJSONを記入しなければならないため、フォームを送信して実行履歴からデータ内容を確認し、サンプルペイロードを使用してスキーマを生成に張り付けると自動で記入されます。)
{
"type": "array",
"items": {
"type": "object",
"properties": {
"name": {
"type": "string"
},
"link": {
"type": "string"
},
"id": {
"type": "string"
},
"type": {
"type": [
"string",
"null"
]
},
"size": {
"type": "integer"
},
"referenceId": {
"type": "string"
},
"driveId": {
"type": "string"
},
"status": {
"type": "integer"
},
"uploadSessionUrl": {
"type": [
"string",
"null"
]
}
},
"required": [
"name",
"link",
"id",
"type",
"size",
"referenceId",
"driveId",
"status",
"uploadSessionUrl"
]
}
}
7.作成を追加
・入力はBody nameを選択
8.パスによるファイル コンテンツの取得を追加
・ファイルパスはフォームに添付されている画像が保存される場所を選択
・コンテンツ タイプの推測ははい
9.配列変数に追加を追加
・Nameは添付ファイルを選択
・Valueは取得したい値を入力
10.メールの送信(V2)を追加
・名前をBacklog課題登録に変更
・Toは課題登録用のメールアドレスで取得したものを張り付け
・Subjectは課題の件名にしたいものを記入
・Bodyは課題の内容にしたいものを記入
・Attachmentsの配列項目の詳細入力に切り替える→添付ファイルを選択
11.メールの送信(V2)を追加(おまけ)
・メールでも通知が欲しい場合は追加
・名前を自動返信に変更
・手順10で追加したものと同じ内容で登録
■完成するもの
全ての設定が完了してフォームを送信すると以下のような課題が作成されていることが確認できます。
担当者や期限などは適宜設定してください。
■まとめ
これらを設定することでフォームが送信されると自動で課題が起票できるようになります。
フォームの項目や送信内容を変更することが可能なため、用途に合わせて作り変えてください。
分かりにくいところも多いと思いますが、参考になりましたら幸いです。