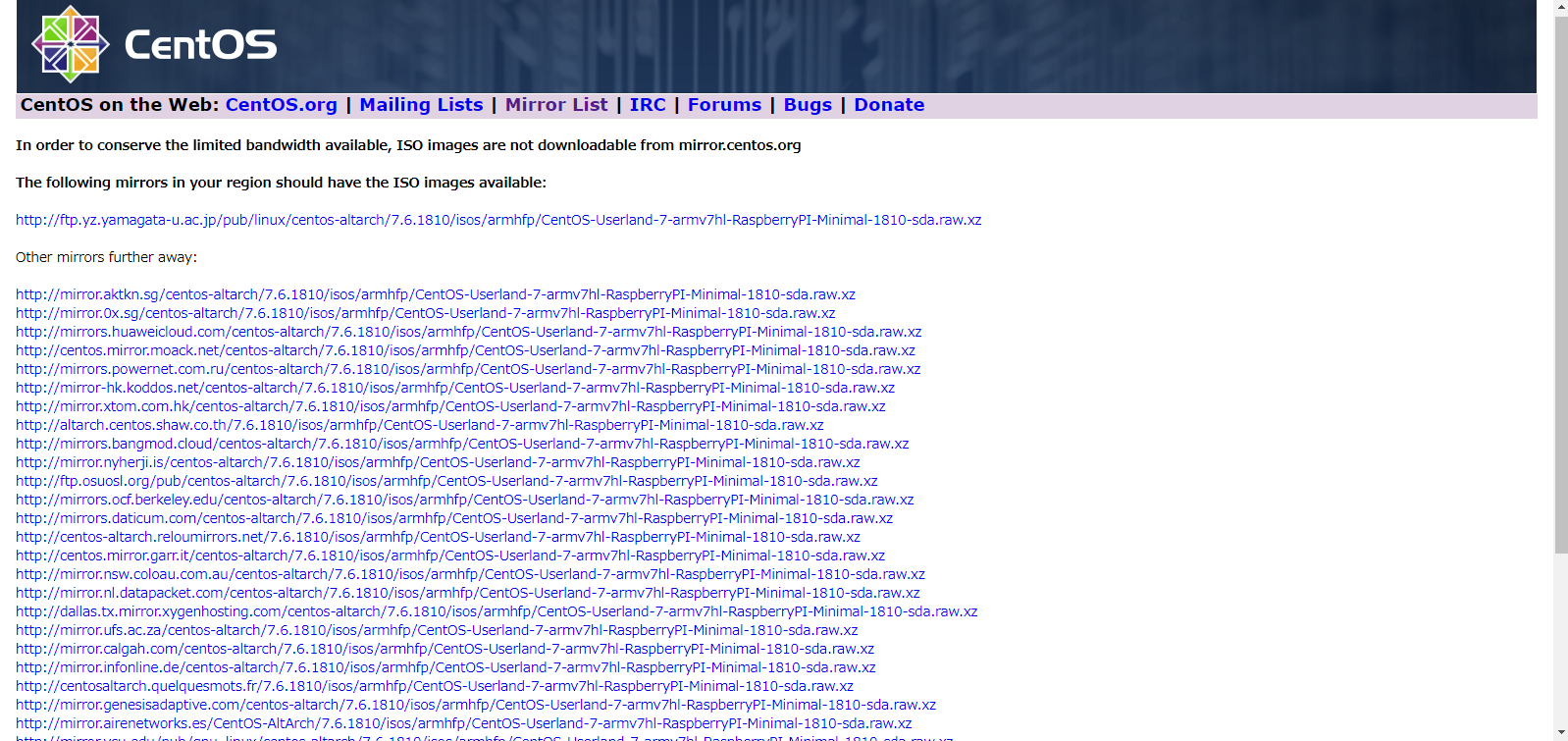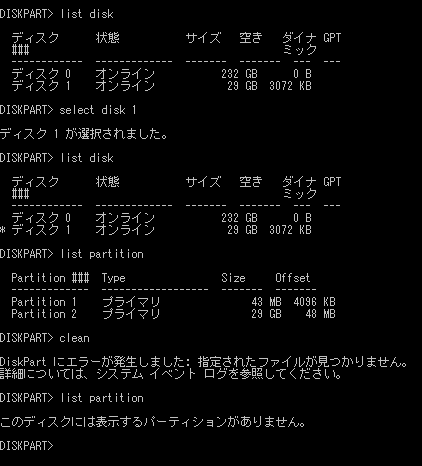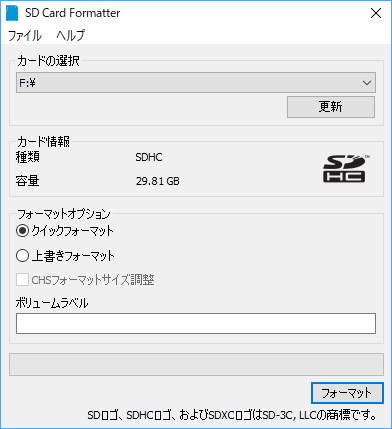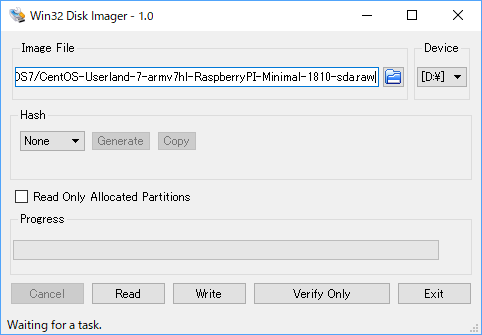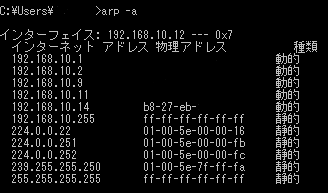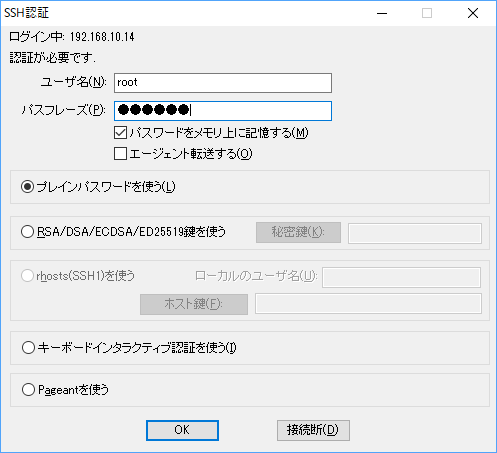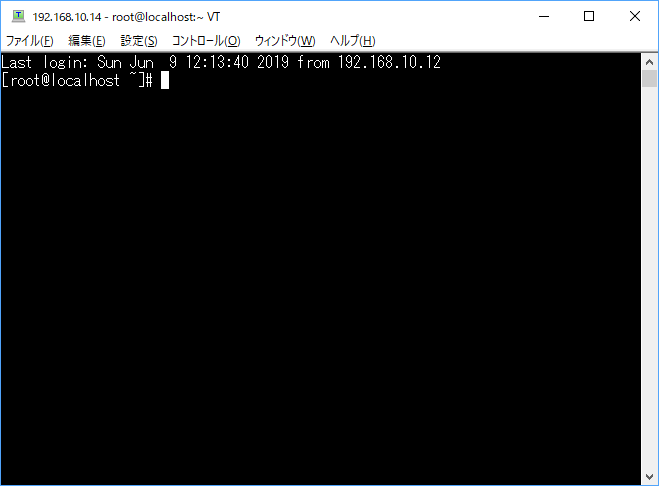はじめに
元々自宅サーバとして運用していたラズパイでしたが、ある日突然動かなくなってしまいました。復旧もめんどくさできそうにないし、そこまで重要なものも入ってなかったので備忘録もかねてOSインストールからやり直してみました。
結果から言うと地雷を踏みまくってめっちゃ時間かかった(;'∀')
現在構築中に何かしらのエラーで行き詰ってるって方は、私の躓いたところをこちらにまとめてあるので参考にしてください!
※まだ書き終えてないのでもう少々お待ちください((+_+))
=>できました!
1. 用意したもの
我が家にはノーパソしかないのでディスプレイレスで行います。
- raspberry pi 3 b+
- Samsung microSDカード 32GB EVOPlus Class10
- PC Windows10 Pro
- Lanケーブル
OSは、表題の通りCentOS7を使用します。
http://isoredirect.centos.org/altarch/7/isos/armhfp/CentOS-Userland-7-armv7hl-RaspberryPI-Minimal-1810-sda.raw.xz
上記サイトの一番上のリンクが自宅から一番近いミラーへのリンクになっています。
↑のリンクが古くなっていたので修正します。
https://wiki.centos.org/Download
こちらの公式ダウンロードページから
AltArch Releases という章の Minimal image for RaspberryPi 2/3 というリンクからダウンロードしてください。この情報もいずれ古くなるかもしれませんので、そこはご自身で探していただくようにお願いします。
※今回は最小構成のため、Minimal imageを選択しましたが、他のバージョンをインストールする場合は下記の"AltArch Releases"の"armhfp"と書いてある行からお好みのimageをお選びください。(GnomeとかKDEが何なのか分からなかったのでとりあえずminimalを選んだのは内緒)
https://wiki.centos.org/Download
2. パーティションの初期化
まずは元々使っていたSDカードを初期化します。新しいSDカードを使用する方はこの手順を飛ばしてOK
私の場合、元々ラズパイで使っていたSDを流用するため、分割されていたパーティションを戻すところからやりました。
-
コマンドプロンプトから
diskpartを入力、警告をOKすると新しいウィンドウが立ち上がります。 -
list diskでディスクの状態を確認。今回はディスク1がSDカードに相当していました。 -
select disk 1でディスクを選択し、list partitionで今現在パーティションが切られていることを確認。cleanを実行します。
今回はエラーが出ましたが、実行はされているようなのでこのまま進みます。
3. microSDのフォーマット
フォーマットにはSD Card Formatterを利用しました。ソフトウエアのインストール等についてはほかの方の記事等を参考にしてください。
カードの選択でSDカードのドライブを選択 -> フォーマットでOK
※今回はファイルシステムの指定はしませんでしたが、選択肢がある場合はFAT32を選択していればいいようです。
4. イメージの書き込み
イメージの書き込みについてはWin32 Disk Imagerを利用。
Image FileにダウンロードしてきたOSファイルを解凍したものを指定。DeviceにSDカードを指定してWrite。
書き込みが完了したらエクスプローラでSDカードを開き、kernel.imgのあるところに"ssh"ファイルを作成します。(中身は何も書かなくてOK、拡張子はつけない!)これはラズパイの仕様で、初期状態ではSSHによる接続が拒否されているため、これを解除するためです。
SDカードを安全に外してラズパイに装着。ルータとLANケーブルでつないで電源を入れれば後はOSが起動してくれるはず!
5. ssh接続
まずはDHCPで割り当てられたラズパイのIPアドレスを見つけます。こちらのサイトの方法をそのまま使用させていただきました。
https://qiita.com/xshell/items/af4e2ef8d804cd29e38e
コマンドプロンプトを起動し、
for /l %i in (0,1,255) do ping -w 1 -n 1 192.168.10.%i
※我が家は192.168.10.0/24なのでコマンドを自宅用に修正しました。
その後
arp -aでIPアドレスとMACアドレスの一覧が表示されます。
ラズパイのMACアドレスはb8:27:ebから始まるため、これに対応したIPアドレスがラズパイに割り当てられたもの。
後はTeraTermからSSH接続すればOK
※Centosの初期パスフレーズはcentos
これでログインできました。
ログイン成功後の設定に関してはこちらの記事にまとめてあります。