はじめに
以前Zoomを使ったオンライン・オフラインのハイブリット会議のノウハウという記事を書いたけど、その後何度かハイブリット会議を行なって、Atem Miniを使うと色々と捗ることがわかったので、メモを残す。
基本的なやり方は以前の記事を見てもらうことにして、今回は主に、メインの配信用パソコンとAtem miniの接続方法と、タイムキーパーの作り方のノウハウを書くことにする。
配信用パソコンとAtem miniの接続
通常のZoomでのAtem miniの活用法と比べると、少々Atemの接続周りがトリッキーだけど、セットアップさえすれば以前よりも対面-オンラインの講演切り替えが楽になる。まずは配線図。

ポイントは、Atem miniのHDMIの出力を直接会場のプロジェクターに入力すること。そして、配信用パソコンの二つ目の画面を複製または直接Atem miniに入力して、全画面表示にしておく。この画面でオンライン講演者の共有した画面をプロジェクターに投影する。画面複製はHDMIのスプリッターを使っても良いし、複数のHDMIの出力を使って一部ミラーリングしても良いし、直接プロジェクターを見える位置にパソコンを設置できるならば複製しなくても大丈夫。
これで、対面-オンラインの講演切り替えをAtem miniでコントロールできるようになる。つまり、上の図では、
- 対面の講演時はINPUT1のボタンを押す。
- オンライン講演時はINPUT2のボタンを押す。
というのに加えて、配信用パソコンで
- 対面の講演時は、「画面共有」「詳細」「第二カメラのコンテンツ」で画面共有して、スライドをオンラインに配信する。
- オンライン講演者の場合は、「画面共有」を停止する。
という2つの操作だけで、対面-オンラインの講演切り替えができるので、以前よりも会場係の操作が楽になる。
実は以前ElgatoのStream deckを使ってボタンひとつで切り替えができないかと試したことがあるのだが、画面共有の設定が簡単にはできずに挫折した。たぶん詳しい人がちゃんとマクロを作ればできるはず。
https://www.elgato.com/ja/stream-deck-mk2
タイムキーパーの作り方
タイムキーパーには、下のサイトを使わせてもらっている。
https://maruta.github.io/timekeeper/
ただし、このままではZoomに配信できないので、OBSを利用する。
https://obsproject.com/ja
OBSのブラウザ機能で上記サイトのタイムキーパーを取り込んで、「対話」でスタート・ストップ・リセットを行う。
ここまではそこまで難しくないのだが、上記サイトの良いところは、時間になると、チーン、と音が鳴ること。これをZoomに配信するのに、少々手間がかかる。具体的には、
OBSの映像と音声をZoomに入力する方法 〜無料でできる「NDI」を使った活用Tips〜
に書いてある設定をする必要がある。簡単に書くと、NDIという仕組みを使って、パソコンが出した自身の音を仮想的に外部から入力された音として認識させて、それをZoomのマイク入力とする。
そして、さらにもうひと工夫が必要。タイムキーパーが出す、チーン、という音はZoomのよくできたノイズキャンセリングに雑音として認識されてしまい、このままでは音が消えてしまう。
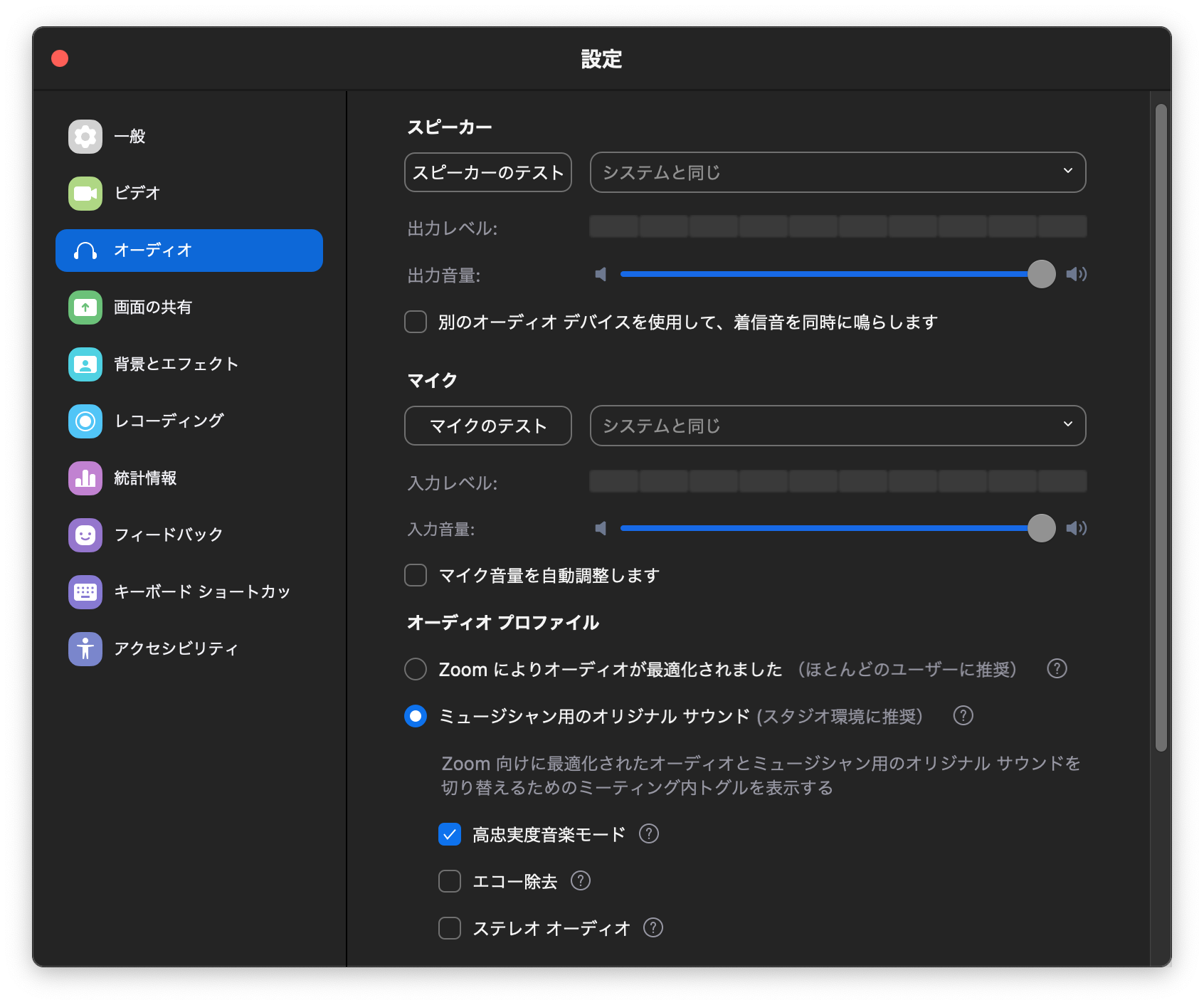
そこで、上記のように「オーディオ」の設定で、「Zoomによりオーディオが最適化されました」というのをやめて、「ミュージシャン用のオリジナルサウンド」というのを使う。「高忠実度音楽モード」というのが必要かはよくわからないが、基本的に出した音をそのまま配信してもらえればOK。音量もZoomでの自動調整は使わずに、OBSで制御する方が良い。あと、OBSでパソコンのマイク入力をミュートしておかないと会場の音を拾ってハウリングするので注意。
その他
これまで4箇所の会場でハイブリッド会議を開いたので、その経験を書き散らかしておく。
音声について
音声に関しては会場の設備次第で柔軟に対応するしかない、というのが実感。ホントに既存のシステム次第。
まず、会場にAVシステムがある場合は、基本的に会場のスピーカーやマイクを利用するのが好ましい。会場の管理者にお願いして、なんとかして音声の入力・出力にアクセスさせてもらう。AVシステムによっては直接RCA音声入力・出力で音声にアクセスできない場合でも、音声がプロジェクタなどの映像システムと連携していて、HDMI経由でアクセスできる場合がある。
少々セットアップが複雑になってしまうが、上に書いたAtem miniのHDMI出力を経由して、Zoomのオンライン参加者の音声をAVシステムに入力する、ということもやったことがある。
他には、会場設置のシステムにマイクが足りないことがあって、ヤマハのYVC-1000を使ったことがある。
ユニファイドコミュニケーション マイクスピーカーシステム| YVC-1000
これ自体はとても良い製品だと思うが、公式に8-30人対応とあっても、スピーカーの性能自体は15人程度までかと思う。それ以上に大きな会場の場合は、外部スピーカー接続機能を使うか、上のATEM Mini経由でHDMIから音声を出力して、会場のスピーカーに接続する方が良い。このスピーカーだけで大会場に音を届けようとすると、大抵の場合は音割れすると思う。
カメラについて
オンラインの参加者が会場の様子がわかるように、少なくとも2台くらいは会場にカメラが欲しい。講演者用と会場全体の様子を撮す用。よくあるWEBカメラでも良いし、適当なものがない時は自分の使わなくなった古いスマートフォンを何台か用意して使ったこともある。
大きな会場だと、CiscoやPolycomのテレビ会議システム(も最近は全く使わなくなったね)のために結構良いカメラが備え付けられていることもあるのだが、このカメラ出力は大抵の場合HDMIなどで取り出すことがとても難しい。ちなみに、WebexならばCiscoのシステムから直接繋ぐことができるし、Zoomでも「H.323/SIPルームコネクターライセンス」や「Zoom Rooms」などのオプションを利用すれば使える。前者は以前実際に何度か試したこともあるが、CiscoやPolycomの会議システム自体があまり使い勝手の良いものではなく(慣れの問題もあると思うが)、個人的にはお勧めしない。
プロジェクターや画面について
基本的に大人数の会議だとほとんどの人はカメラオフで参加すると思うが、会場でもオンライン参加者の人数をなんとなくわかるようにしたり、質疑応答の時に座長がオンラインから質問があるかを把握できるように、可能な限り参加者リストを表示する二つ目の画面を用意するようにしている。Zoomの会議が一般的になってからまだ日が短いので、ほとんどの会場でプロジェクターが2つあるところはなく、大抵の場合は大きなテレビか、移動式のスクリーンを持ち込むなどして対応している。
やっぱりハイブリット会議は準備が大変
何度もやってそれなりに慣れてきたけど、それでも準備に1,2時間はかかる。そして機材もそれなりに数と種類が必要。
まず、上に書いたようなことをやろうとすると、パソコンが3+α台必要になる。
- メインの配信用のパソコン
- サブモニタ(プロジェクタ)に参加者一覧を表示するようパソコン
- タイムキーパー用のパソコン
- 会場の音声がちゃんとオンラインに配信されているかを確認するためのパソコンとヘッドホン、これはスマホやタブレットでも良い。
他にはAtem miniに加えて、たくさんのHDMIケーブル、HDMIリピーター、キャプチャーカード、ネットワークケーブルやハブ(Wifiが安定しない会場もよくある)、音声用のRCAケーブルなどなど、一つずつの価格は高いものはないけど、少しずつ揃えていたらいつの間にか結構な荷物になってしまう。
以前、上記の機材をひとまとめにした移動式ハイブリット会議システム、のようなものを作りたいと思ったこともあるが、特に音声まわりで会場のスピーカーシステムを利用する必要があるため、結局何があっても対応できるように色々な長さのケーブルとか変換コネクターを揃えておくしかないみたいだ。
これからもハイブリッド会議の需要は続くと思うので、もう少しZoomを使うことを想定した会議場が増えるといいなぁ、と会議を開くたびに思ってる。