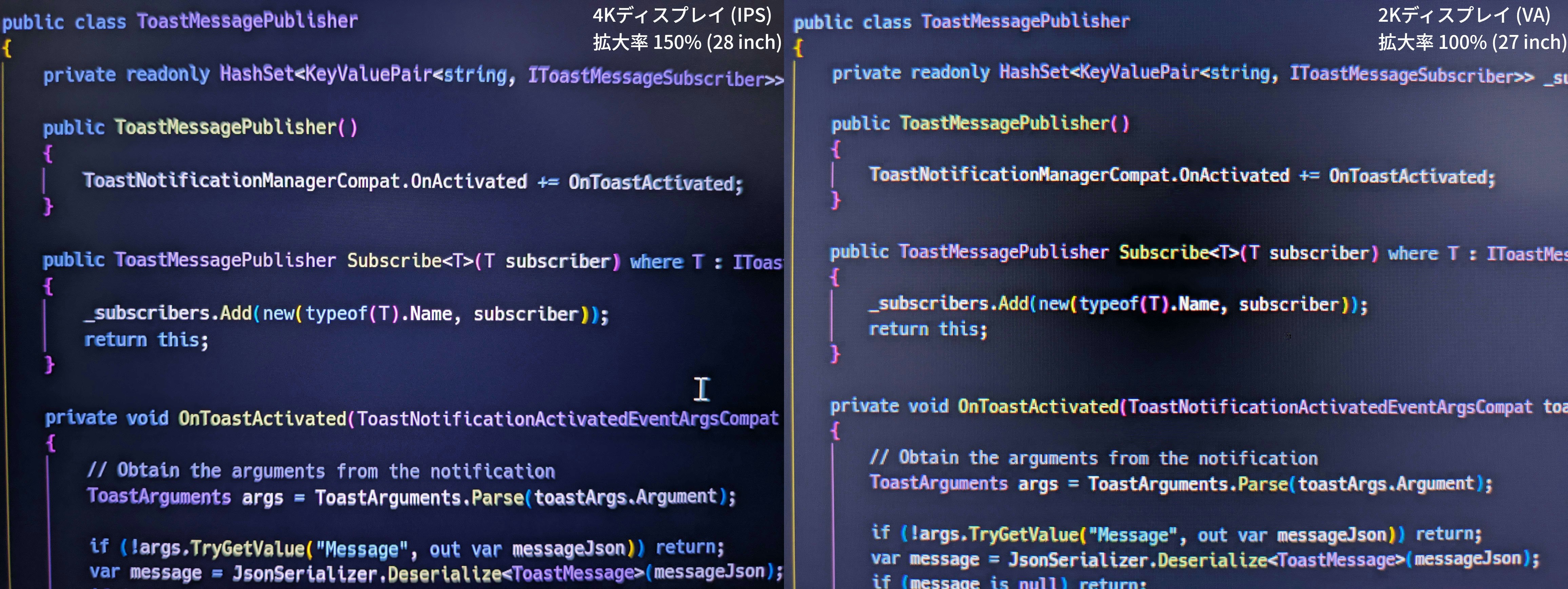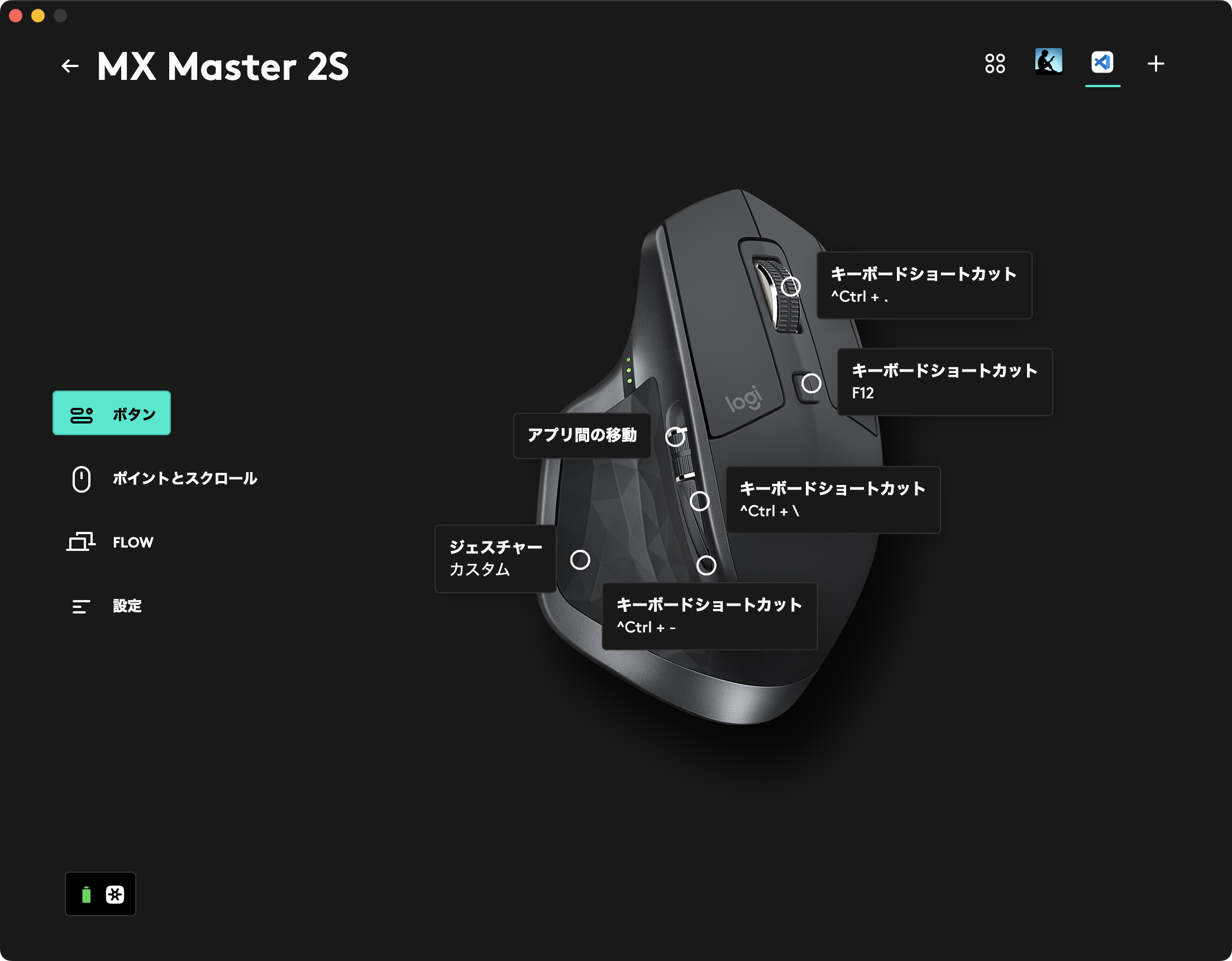はじめに
フルリモート勤務のWebアプリエンジニアとして働きはじめて、もうすぐ3年目になります。
今年に入ってからデスク周りの環境を大幅にアップグレードし、デスク周りの環境構築が一旦完成しました。
また、会社から貸与されているPCがアップグレードしたことも重なって、去年よりもストレスフリーに楽しく仕事ができるようになった感じがあります。
そこで、今年買ったガジェットの振り返りなどもしつつ、普段私が仕事やプライベートで過ごしているデスク周りの環境を紹介したいと思います!
今年購入したアイテムには見出しに★印をつけています。
全景
こちらが2023年12月現在のPCデスク全景です。ロフトベッドの下に設置しています。
コンセプトは「仕事も趣味も楽しくなる秘密基地」です。
フルリモート勤務だと一日の大半の時間をPCの前で過ごすことになります。自分はプライベートでもPCを頻繁に使うのでなおさらです。
ということで、自分にとっては「デスクの前に座ってワクワクする」ということが必要不可欠でした。
各アイテムの紹介
PC本体
仕事用のPCにはDell XPS 13 Plusの2022年モデル (会社の貸与品)、私用のPCには主にMacBook Air 13インチ (M2, 2022) を使っています1。
どちらも画面は閉じたまま、PCスタンドに置いてクラムシェルで運用しています。
メモリのデカさは正義
メモリの容量ですが、仕事用のXPSが32GB、私用のMBAが16GBです。
デスク周りの紹介でこんなことを言うのもアレですが、仕事が捗るようになった理由として、PC周り以上にPC「本体」のグレードアップが大きいと感じています。
特にメモリが8GBから4倍の32GBになったのは大きかったです。
去年まではThinkPadの古い機種 (X1 Carbon Gen 4) を貸与されていたんですが、一日に何度も発生するフリーズやブルスクでうんざりしていました。
今のPCになってからは比べ物にならないほどサクサクです。仕事でガッツリとアプリ開発するなら、やはりメモリ32GB + Core i7相当のCPUは必須なんだなと感じました。
MacBook Airの方はメモリが16GBですが、Appleシリコンのアーキテクチャのおかげか、こちらも開発環境として不便を感じないサクサク感です。
流石に仮想マシン (Parallels Desktop) やAndroidエミュレータを立ち上げながら別窓で作業するとスワップが発生しますが、それでもモッサリ感はあまり感じません。
開発用途でも16GBでやりくりできますが、これは自分の場合だと「最低要件」であり、さらにOSは (Appleシリコン上の) Mac OSかLinuxの場合に限ります。
Windows上での作業も視野に入るなら、個人的には今後はやはり32GB以上一択だなーという感覚です。(Windowsはメモリをアホほど食うので……)
結論?
- 快適に作業したいなら、PCデスク周りもいいけど、まずはPC本体にお金をかけましょう!
- 特にメモリはケチらないこと! Windows上で開発するなら、32GBあればとりあえず安心!
以上です!!!
……という感じで終わるとこの記事の意味がないので、本題のPC「周り」の話に移ろうと思います。
デスク周辺
ロフトベッド (某家具店で購入) ★
デスク周りを新調するきっかけになったアイテムです。夏に新しくロフトベッドを購入したので、そのタイミングで部屋とデスク周りの模様替えをすることになりました。
この下にデスクを設置すると、いい感じに楽しい秘密基地感が出るようになりました。
またロフトベッド下は空間の仕切りとしても機能するので、ワンルームの中にもう一つ小さな部屋ができたような感覚があり、仕事モードへの気持ちの切り替えもしやすいです。
照明 (LEDバーライト) ★
ロフトベッド下は仕事場として快適ですが、どうしても明るさは暗くなりがちなので照明が必須です。自分はベッド下に直接LEDのバーライトを貼り付けました。
これで作業しやすい明るさになりましたが、視界に光が直接入ってきて少し眩しく感じる時もあるため、モニター上に取り付けるモニターライトへの切り替えも検討しています。
あとこれは必須ではないですが、デスク裏に間接照明なんかがあるとオシャレ感が上がってさらに楽しくなりそうですね。
デスク (PLUS SH2) ★
PCデスクはPLUSのスチールデスクに替えました。サイズは広めの140cm×70cmです。
元々オフィス用なので、丈夫でお手入れも簡単です。また天板には落ち着いた木目調がプリントされており、オフィス用にありがちな無機質感が無いのも良いです。
PCデスクとして使う上で地味に嬉しいポイントが、デスク奥にある幕板と配線穴です。
幕板の後ろにはごちゃごちゃしがちな配線を隠すことができ、マグネット付きの電源タップを貼り付けることもできます。
机の奥にある配線穴も一緒に使うと、(視界に入る範囲では) 配線がかなりスッキリした見た目に仕上がります。
椅子 (GTRACING GT909)
去年の夏に購入した品ですが、椅子にはGTRACINGのゲーミングチェアを使用しています。
座り心地や機能性自体ですが、可もなく不可もなくといったところです。リクライニングを倒すと仮眠用にも使えます。
ただ、一日中酷使している状況もあり、しばらく前から座面のPUレザーが剥がれてきたり、ランバーサポート (腰部分のクッション) がぺしゃんこになってたりと、色々なところでガタが来ています。
プライベートで使うだけならありだったと思いますが、やはり仕事も含めて一日中となるとこういう格安ゲーミングチェアは厳しいですね。
「フルリモートで働くなら、椅子はPC本体の次くらいにケチるべきでない」ということを痛感しました……
ディスプレイ
ディスプレイはメインに4K (28インチ)、サブに2K (27インチ) の2枚構成です。それぞれ横×縦の配置で利用しています。
両方とも今年に入って購入しましたが、以前使っていたフルHDの23インチと比べると仕事のはかどり具合が全然違っていて大満足です。
選定に際しては、「コスパ重視だが、画面の綺麗さ (解像度) もある程度は欲しい」ということで、2台とも中華メーカーのINNOCNをチョイスしました。
4Kモニタが3万、2K (WQHD) モニタが2万で買えました。コスパがすごいです。
(なお、現在両方とも品切れのようです……)
メインディスプレイ (INNOCN 28D1U) ★
メインの4Kディスプレイですが、実質WQHD相当の拡大率 (150%) で運用しています。
文字サイズや画面の広さで言うと2Kディスプレイと同じですが、開発用途で4Kディスプレイを使うメリットとして「フォントがなめらかに映る」という点が挙げられます。
仕事中はずっと文字に向きあっているので、フォントが綺麗だとより一層快適に作業できます。ドットのギザギザ感がないので、目の疲れも少し軽減したかもしれません。
サブディスプレイ (INNOCN 27G1R) ★
サブの方ではTeamsやDiscordを開いてチラ見したり、作業中の調べ物でブラウザを開いたり、コードリーディングやデバッグでVSCodeの別窓を開いたりしていますが、まだいまいち使い方が定まっていません。
縦配置を活かす方向性で色々探っていきたいです。
モニターアーム (ELECOM DPA-DS07BK) ★
サブディスプレイを縦に配置するため、モニターアームも導入しました。
モニターアームといえばエルゴトロンが定番ですが、どのモデルも結構なお値段がします。
自分はエルゴトロンほど高い機能性は求めていないので、エレコムから出ている安めのモニターアームを導入しました。
(メーカーの定価では1万円超えですが、Amazonだと7000〜8000円弱で買えます)
エルゴトロンやAmazon Basicから出ているOEM品と比べてかなり安いですが、今のところ不満はほぼありません。
上下以外の位置調整はスムーズさに欠けますが、自分の環境だと一度配置を決めたら滅多に変えることはないのでこれでOKです。
ディスプレイを支えるスタンドがなくなって、配線もアームのホルダーに格納できたので、机の上がかなりスッキリしました。
入力デバイス類
キーボードとマウスも新調しました。この2つはコスパよりも使いやすさの方にこだわりたかったので、他と比べてちょっとだけ奮発しました。
キーボード (AKEEYO NiZ Mini84) ★
キーボードは静電容量無接点式のNiZを使っています。今年出たばかりの84キーモデル (Mini84) です。
エンジニアにとってキーボードは手足のようなものなので、奮発して高級品を選んでみました。
以前の機種だとキーキャップにバリが残っているなどで安っぽさも目立っていたらしいですが、このMini84の質感は上々です。
ずばり言うと、これが今年のベストバイです!優勝!🎉
静電容量無接点式を使うのは初めてですが、とにかくキーボードを打ったときの音や感覚が心地良いです。軽い力でスコスコと打てます。全然疲れない。
打鍵感が気持ちいいので、ずっと文字を打っていたい気分になります。
加えて、同じ方式のHHKBやREALFORCEとは違って、キーキャップが一般的なCherry MX軸互換というのもポイントです。見た目や打ち心地を大きくカスタマイズすることができます。
打ち心地もカスタマイズ性も最高ですね。もう普通の安いメンブレンキーボードには戻れそうにないです。キーボード沼が手招きしている……!
マウス (Logicool MX Master 2S) ★
マウスはロジクールのMX Master 2Sです。Amazonのブラックフライデーで安くなったタイミングで購入しました。
初のハイエンド帯のマウスです。キーボードと同じく、やはり手足同然なのでケチれないと判断しました。
(ハイエンドといっても型落ちのセール品なので、正確に言うとケチっちゃったんですが)
発売から6年経った機種ですが、最新モデルのMX Master 3Sと合わせて、こちらも未だに根強い人気を得ている名機です。
通常価格なら3Sの方で一択ですが、セール時の価格 (9900円) で買うなら2Sのコスパは最高でした。
カスタマイズ性が抜群で、アプリ別にボタンやジェスチャーの動作を割り当てることができます。使えば使うほど手に馴染みそうです。
あとは高速スクロールも地味に便利です。ホイールを勢いよく回すと、縦に長いページを一気にスクロールできます。
スクロールを止める瞬間には「ガチャッ」とした音や手応えがあるんですが2、そういうところもメカメカしさがあって自分は好きです。 (でも静かな場所で使うと迷惑になりそう)
ドッキングステーション (WAVLINK WL-UG69PD2) ★
メインで使っているのがノートPCなので、周辺機器を集約するハブは必須です。
普通のハブだとM2のMacBook Airで2枚以上の外部ディスプレイを使えないため、DisplayLink経由の映像出力に対応したドッキングステーションを導入しました。
機器の都合で間に別のUSBハブを噛ませていますが3、出口の部分で言うとほぼすべての周辺機器を1本のUSB-Cに集約できました。
仕事用と私用でノートPCを切り替える際も、メインディスプレイ用と合わせてケーブルを2本繋ぎ替えるだけです。とてもシンプルになりました。
ただ安定性にはちょっと難があるらしく、たまにサブディスプレイの認識が切れたりします。再ログインや再起動、最悪の場合でもDisplayLinkドライバの再インストールで安定状態の動作に復帰します。
そこそこの値段はしたので、せめて一年以上は持ってほしいと祈っていますが……
Web会議・通話関連
Web会議用にWebカメラ、安価なコンデンサマイク (Marantz M4U)、マイクアームを導入しています。
このうち、今年になって導入したのはWebカメラとマイクアームです。
マイクアーム (CACENCAN M-02) ★
マイクアームは机を広くする目的で購入しました。3000円ほどですが作りもしっかりしています。
実際に設置してみると、予想以上に格好良くて気に入りました。ロフトベッド下に置くと秘密基地感がマシマシになって見た目にも楽しいです。
通話用ヘッドホン (HD599)
マイクアームに掛かっているヘッドホンはSENNHISER HD599です。Amazonでも定期的にブラックカラーの599SEがセール品になっています。
こいつがすごいのは、バランスや聞き心地のよい音質に加えて、装着感が最高に良いところです。
音楽用には別のヘッドホンを使っていますが、普段使いだとHD599の方が使用頻度は高いです。特にWeb会議からX (Twitter) のスペースまで、通話用のヘッドホンはこれ一択です。
Webカメラ (NUROUM V11) ★
WebカメラはNUROUM V11です。こちらはあまり考えずに適当に価格の安さで選んだかもしれません。安いですが、何気に2K/60fps対応です。
カメラ自体に不満はないですが、Windows Helloに非対応の機種を買ってしまったのは少しだけ後悔です。
ノートPCをクラムシェルで運用すると本体の顔認証や指紋認証が使えないので、ログインやロック解除の際に少しだけ不便は感じます。
オーディオ関係
楽しく仕事をするには息抜きも大事です。
自分には昔から音楽鑑賞の趣味があるので、オーディオ周りについては結構こだわってきました。以前から使っているアイテムも含めて紹介します。
ヘッドホン (SENNHISER HD25, HD660S)
ワンルーム住みなので、部屋の中ではイヤホンやヘッドホンを使うことが多いです。イヤホンは手持ちが多すぎて絞りきれないので、ヘッドホンに絞って紹介します。
ゼンハイザーのヘッドホンは自分の好みを突いてくることが多いです。気がつくと手持ちのヘッドホンが全部ゼンハイザーになってましたw
カジュアルに楽しみたいときはHD25やHD599、音楽や動画にじっくり没入したい時にはHD660Sという風に、自分なりに使い分けも意識しています。
ヘッドホンアンプ/USB DAC (FiiO K7) ★
イヤホンやヘッドホンの力を最大限引き出すために、新しくヘッドホンアンプも導入しました。
全域に芯の通った感じになって音質が底上げされます。今年のベストバイの順位でいうと、キーボードとディスプレイ周りに次いで3位くらいでしょうか。
PCスピーカー (JBL Pebbles) ★
長い間まともに使えるスピーカーを持っていなかったので、デスク周りを揃えるついでに導入しました。コスパ系で定番のロングセラーのJBL Pebblesです。
安い・小さい・音がいいの三拍子揃ったいいスピーカーです。ヘッドホンにこだわる自分でもある程度満足できる音を鳴らしてくれます。
作業用BGM、Udemy、YouTubeの視聴といったライトな用途で使用しています。
時計 (ニキシー管風LED時計) ★
ノーブランドのニキシー管風LED時計です。ディスプレイ下に置くと結構お洒落で気に入っています。
ゲーミングな虹色に光るモードもありますが、自分はオーソドックスなニキシー管っぽさが好きなので、全ての管をオレンジ色に固定して使用しています。
まとめ
今回は私が今年一年間で揃えたPCデスク周りの環境を紹介してみました。
こうやって並べてみると、一年間でかなり色々と買い込んだなーと思います。ある程度満足できる環境が揃ったので、来年はここまで散財することはないはずです……たぶん()
リモートワークで働く皆さんも、そうでない皆さんも、ぜひ自分なりに楽しいPCデスク環境を作ってみてはいかがでしょうか。この記事が少しでも参考になれば嬉しいです。