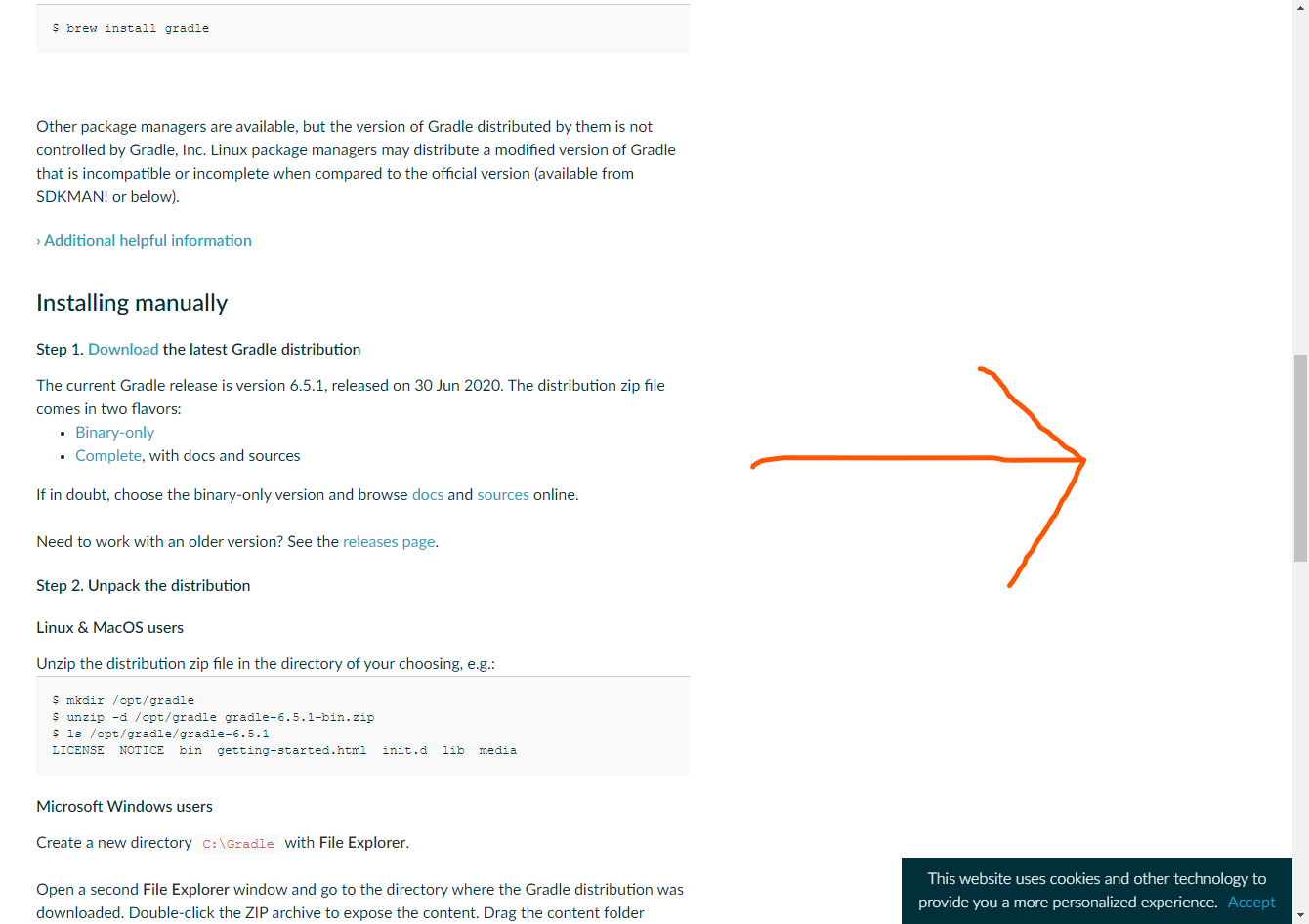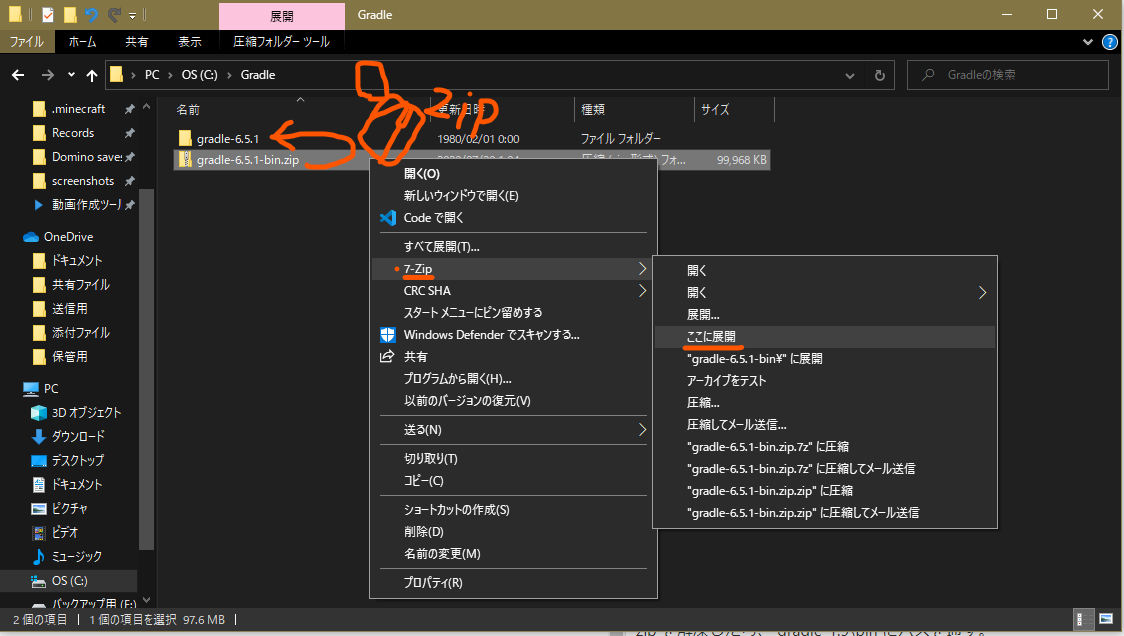はじめに
この記事では、Gradleのインストール方法がどの記事を見ても
ややこしくてわからない人向けにインストール方法だけを紹介しています。
少しでも参考になったら幸いです。
注意:この記事の内容は2020/07/20に依存しています。
なお、この記事はWindows10 osをご利用の方向けに書いております。
なお著者の私がMAC osでのインストール方法を知らないため、よろしければ
MAC osでのインストール方法を教えていただけると幸いです。
(ちなみに記事用にわかりやすく教えていただければ更に助かります。)
著作時の環境
OS
Windows 10 64bit (公式サイト)
Gradle
6.5.1 (公式サイト)
ブラウザ
Google Chrome (公式サイト)
インストール方法
Gradleの公式サイトを こちら から開いて。
こんな↓文章が見えてくるので、その文章の「Step 1. Download the latest Gradle distribution」
というところの、青い文字のDownloadのところをクリックしてください。
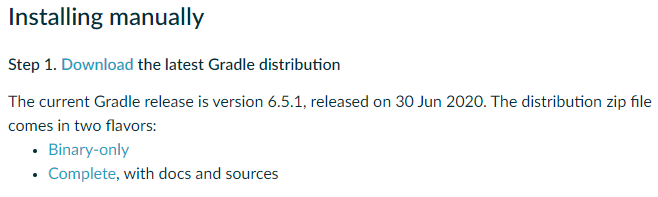
すると新しいサイトが開くので、そのサイトを少しだけ下にスクロールしてください。
するとこんな文章が見えてくると思うので、そうしたら↓のスクショで下線が引かれている「binary-only」
というところをクリックしてください。
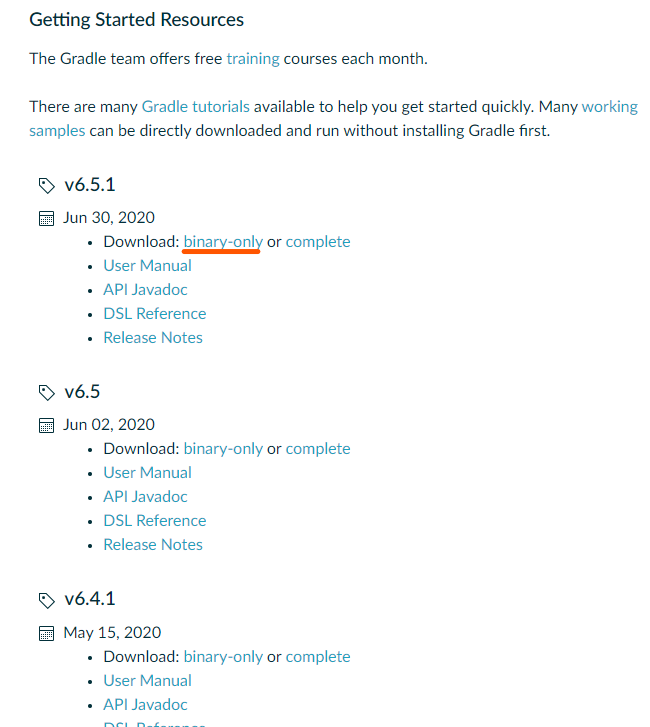
Cドライブ下にGradleという名前のフォルダを新規作成して、
その中にさっきダウンロードしてきた zip を入れて解凍してください。
そしたら、gradleの普通のフォルダが出てきます。
そしてその後、環境変数をいじり gradle-6.5.1\bin にパスを通します。
やり方はとてもかんたん!
まず、Windowsキー と PAUSE BREAKEキー (というキーボードの一番右端にあるキー)
を押します。
するとこいつ↓が出てきますので、左側にある システムの詳細設定 というところをクリックしてください。
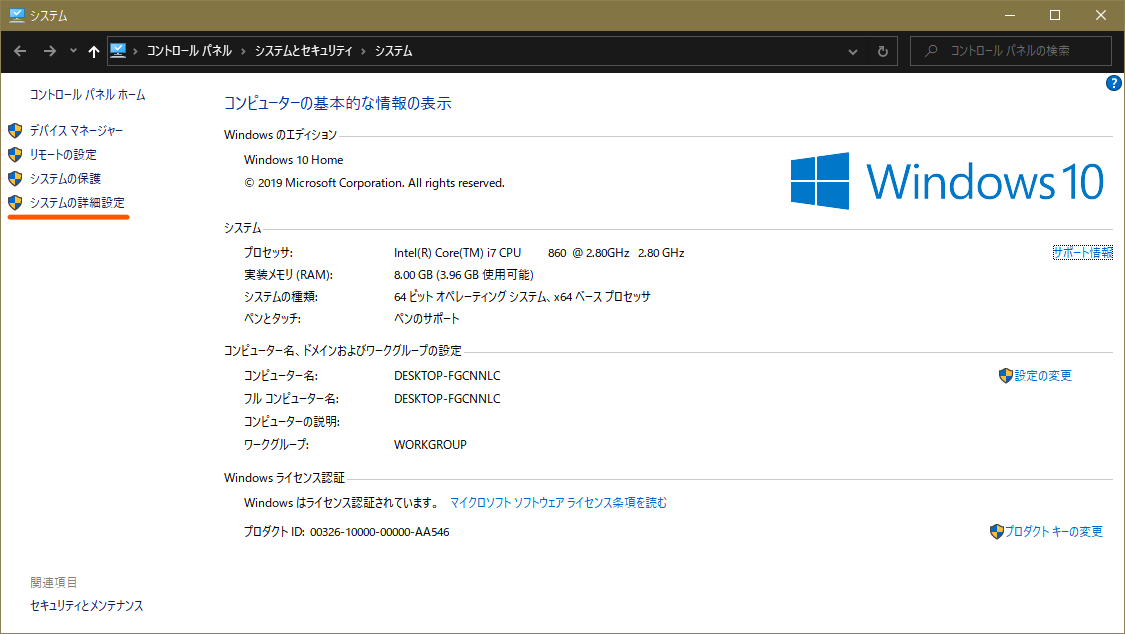
すると↓下のスクショの左上にある システムのプロパティ というウィンドウが開きます。
そしたらウィンドウの一番下から数えて2番めに 環境変数(N)... というボタンがあるので、
そちらをクリックしてください。
すると環境変数と言う下のスクショの真ん中あたりにある ウィンドウが開きます。
(↓下記に続く)
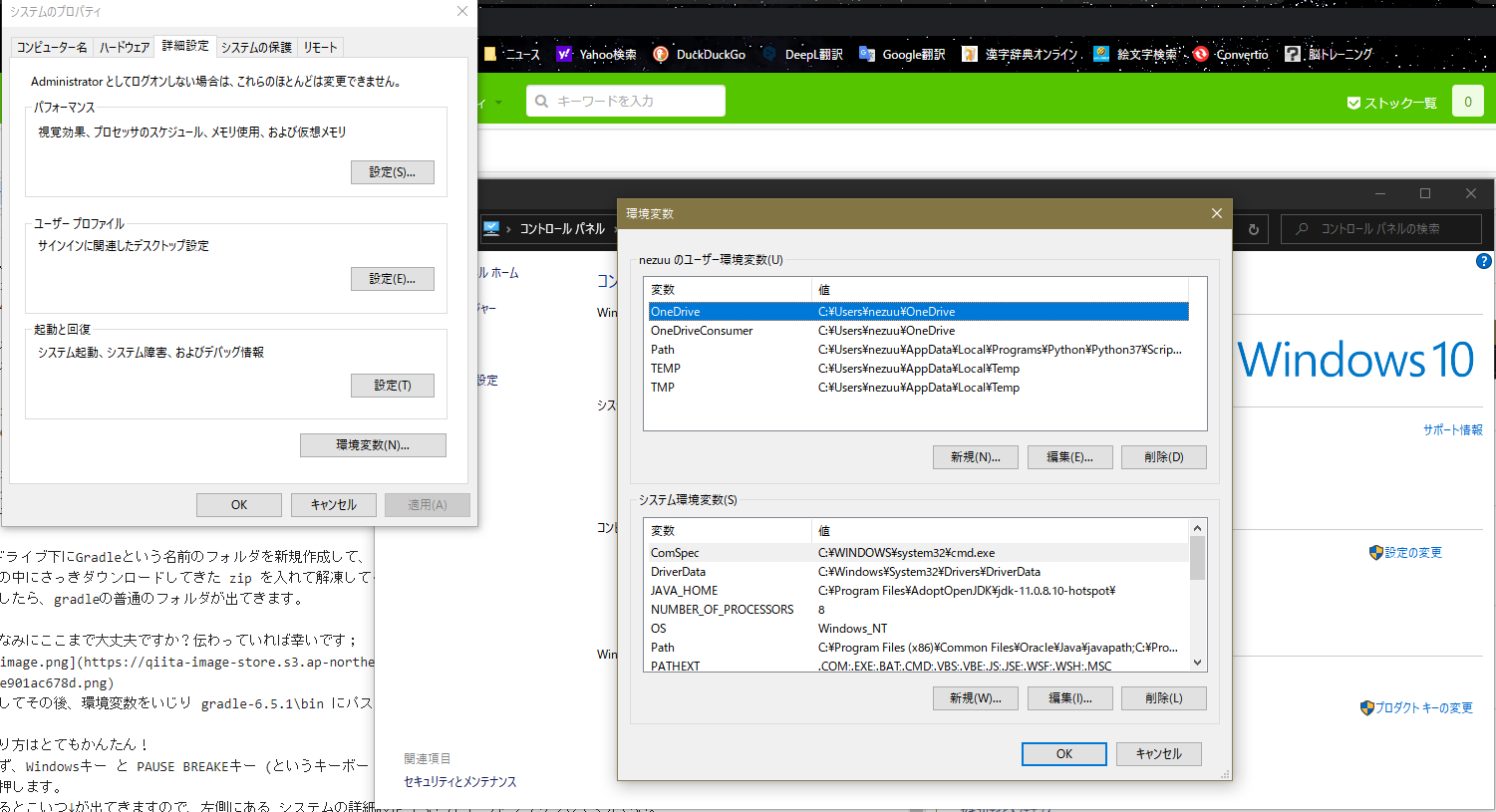
そうしたら、Pathという項目をクリックしてください。(すると選択できます。)
そしたらその下にある 編集(E)... というボタンをクリックしてください。

そしたらこんなウィンドウが表示されるので、ウィンドウの一番右上ちかくにある 新規(N) というボタンを
クリックしたら、Pathの一番下まで一瞬でスクロールされて何やら入力できそうなところが現れるので、
そこに例のフォルダのPathを打ち込んでください。(C:\Gradle\gradle-6.5.1\bin ←これのこと)
フォルダのPathがわからない方は以下のPathをこのように改良してご活用ください:
C:\Gradle\gradle-[バージョン]\bin ← 改良用
C:\Gradle\gradle-6.5.1\bin ← Pathの例
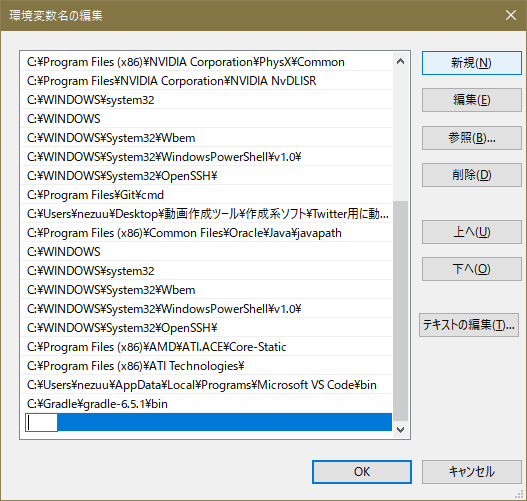
そうしたら、↑上のスクショにもある通りウィンドウの一番右下あたりにある OK ボタンを
クリックしてください。
そしたら gradle-1.9\bin にパスが通りました。
ですので、先程開いたウィンドウは適当にOKボタンなどを押して閉じていただいても構いません。
(注意:ちなみに誤って大切な環境変数を消してしまうと不具合の原因になりますので、ご注意ください。)
**環境変数で遊びたい場合はバックアップを取ってから遊んでください。あまり遊ぶことはおすすめしませんが。
最後に確認
ではさっそくGradleがうまく動くか試してみまショう!
まずコマンドプロンプトを開いて、gradle --version か gradle -v と入力してENTER!
そうすると↓このようにバージョンの情報が出力されます。成功していれば。
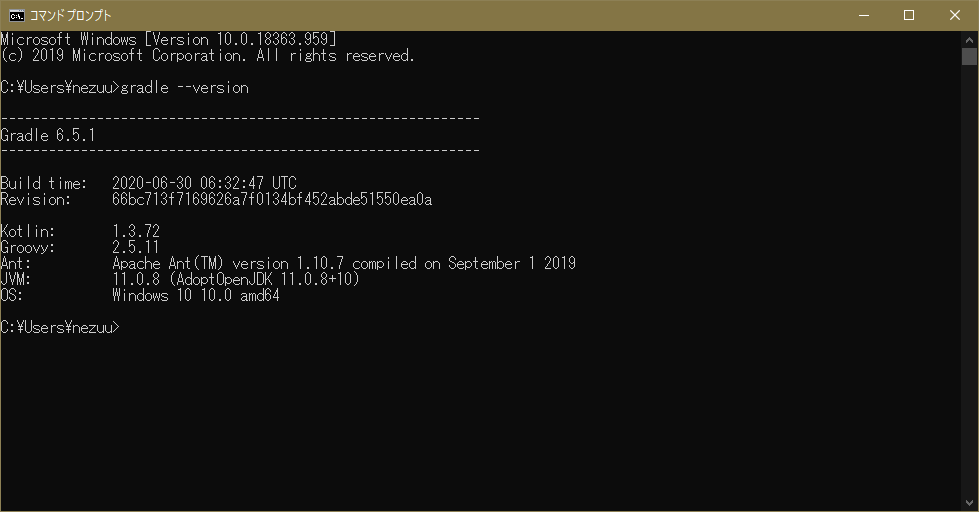
もし失敗した場合はもう一度この記事を読み返して、それでも解決しなければ下記に記載してある
この記事の参考にさせていただいたサイトを参考になさってみてください。
この記事の参考にさせていただいた記事
Gradle使い方メモ
https://qiita.com/opengl-8080/items/4c1aa85b4737bd362d9e
@opengl-8080 様より
@opengl-8080さんありがとうございます。