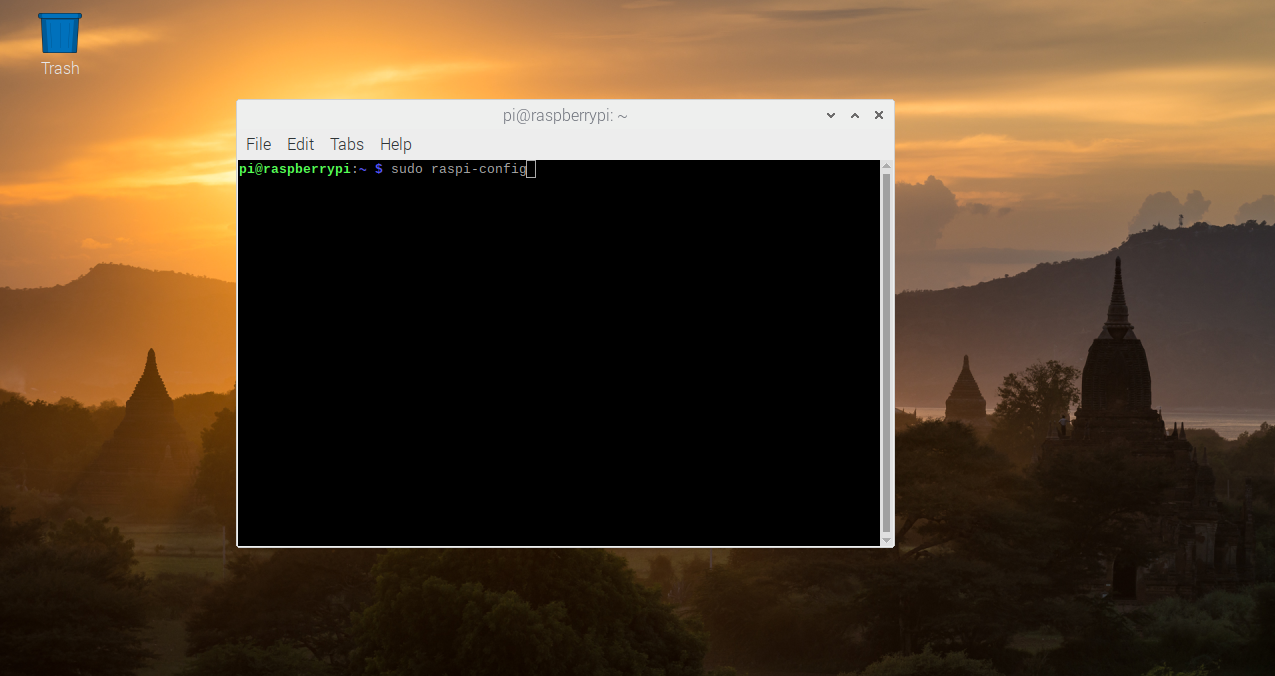目次
RaspberryPIにて「sudo raspi-config」を使って下記の設定を行います。
①設定コマンドを実行します。
②SSH、VNCの設定を有効化します。
③PIユーザのパスワードを変更します。
事前にRaspberyPIのIPアドレスを確認します。
pi@raspberrypi:~ $ ifconfig
eth0 Link encap:Ethernet HWaddr b8:27:eb:44:99:16
inet addr:192.168.1.13 Bcast:192.168.1.255 Mask:255.255.255.0
inet6 addr: fe80::c79:1cb9:615f:7820/64 Scope:Link
UP BROADCAST RUNNING MULTICAST MTU:1500 Metric:1
RX packets:10103826 errors:0 dropped:677 overruns:0 frame:0
TX packets:5888047 errors:0 dropped:0 overruns:0 carrier:0
collisions:0 txqueuelen:1000
RX bytes:2899512791 (2.7 GiB) TX bytes:2985514517 (2.7 GiB)
lo Link encap:Local Loopback
inet addr:127.0.0.1 Mask:255.0.0.0
inet6 addr: ::1/128 Scope:Host
UP LOOPBACK RUNNING MTU:65536 Metric:1
RX packets:50749 errors:0 dropped:0 overruns:0 frame:0
TX packets:50749 errors:0 dropped:0 overruns:0 carrier:0
collisions:0 txqueuelen:1
RX bytes:3062426 (2.9 MiB) TX bytes:3062426 (2.9 MiB)
1.設定コマンドを実行します。
sudo raspi-config
2.SSH、VNCの設定を有効化します。
SSHを有効化する理由はRaspberryPIへコンソールでリモートアクセスするため、有効化が必要です。
VNCを有効化する理由はRaspberryPIへGUIでリモートアクセスするため、有効化が必要です。
→VNC Viewerを別途でインストールする必要があります。
①Interfacing Optionsメニューを選択します。
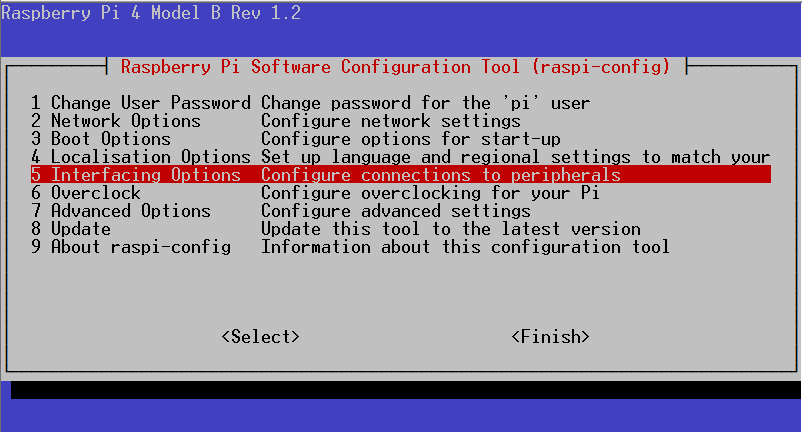
②SSHを選択します。
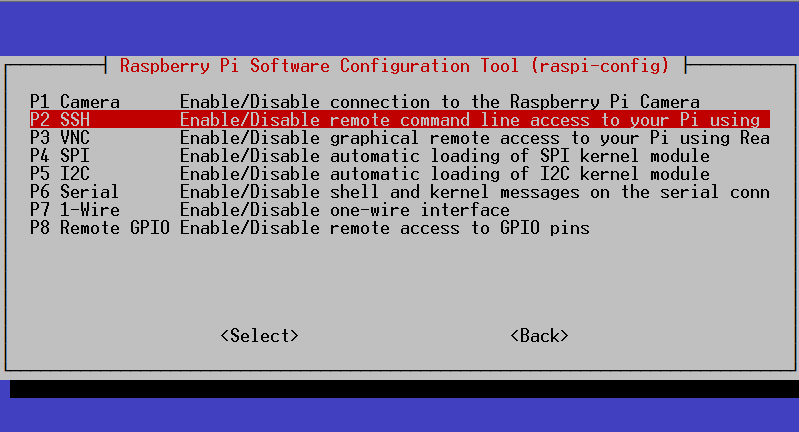
③「yes」を選択します。
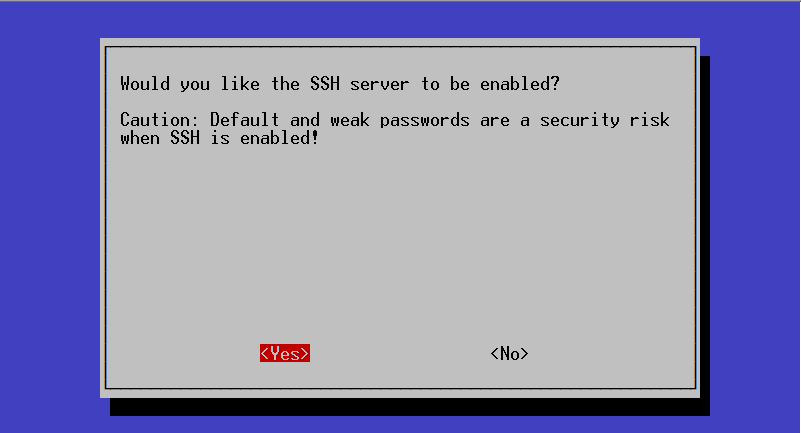
④「ok」を選択します。これでsshを有効化する設定は完了です。
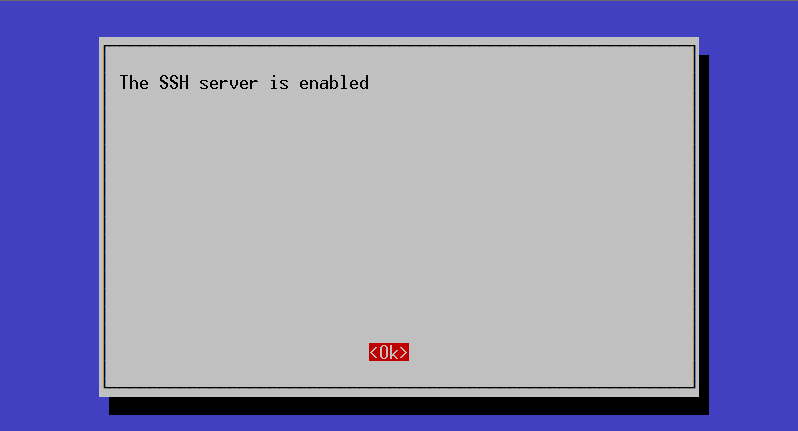
※下記の画面はTeraTermからRaspberryPIへリモートアクセスした画面です。
現在PIユーザのパスワードが初期パスワードそのままですので、次のメッセージが表示されています。
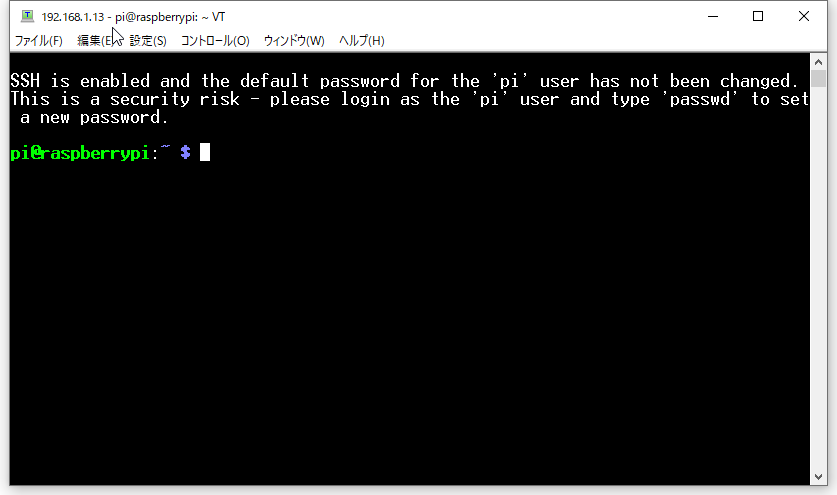
⑤メインメニュー画面から再度Interfacing Optionsメニューを選択します。
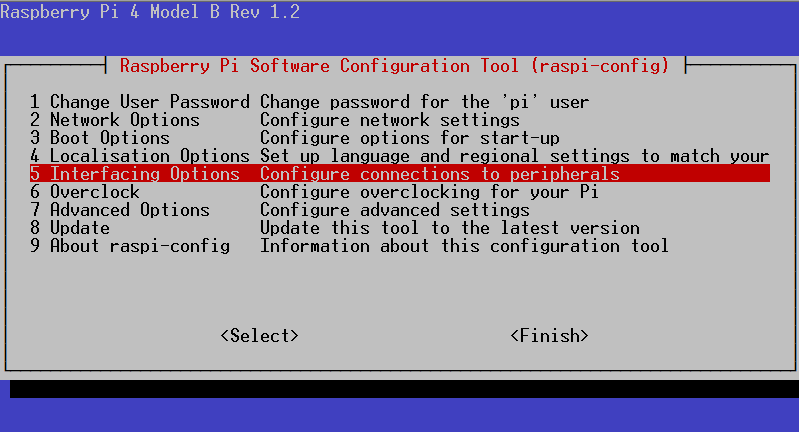
⑥VNCを選択します。
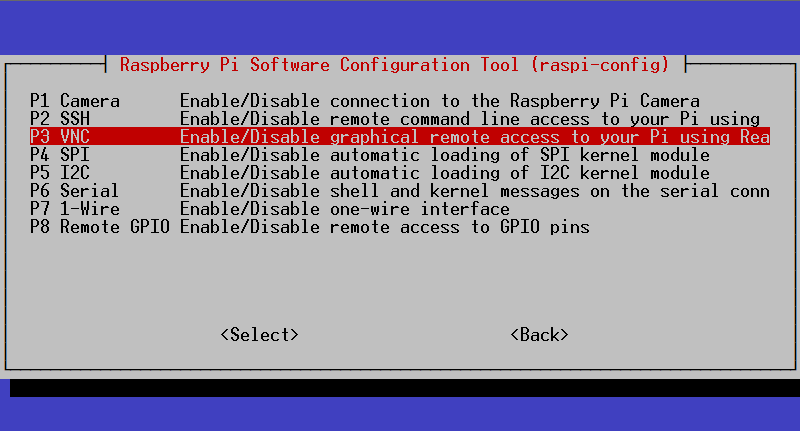
⑦「Yes」を選択します。
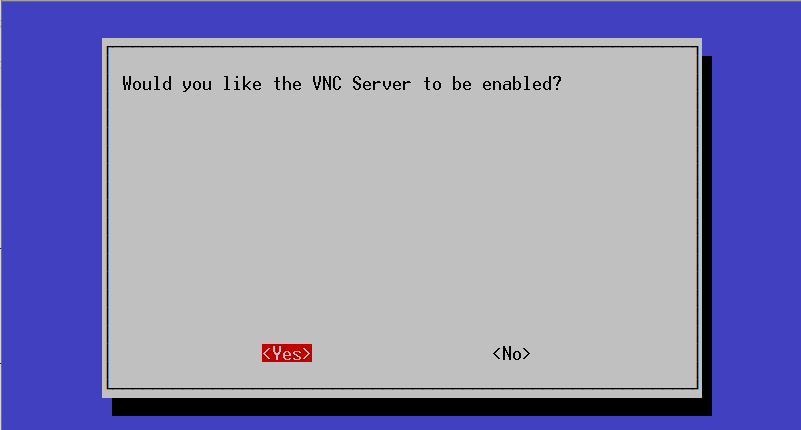
⑧「ok」を選択します。これでVNCを有効化する設定は完了です。

※下記の画面はVNC ViewerからRaspberryPIへリモートアクセスした画面です。
現在PIユーザのパスワードが初期パスワードそのままですので、次のメッセージが表示されています。
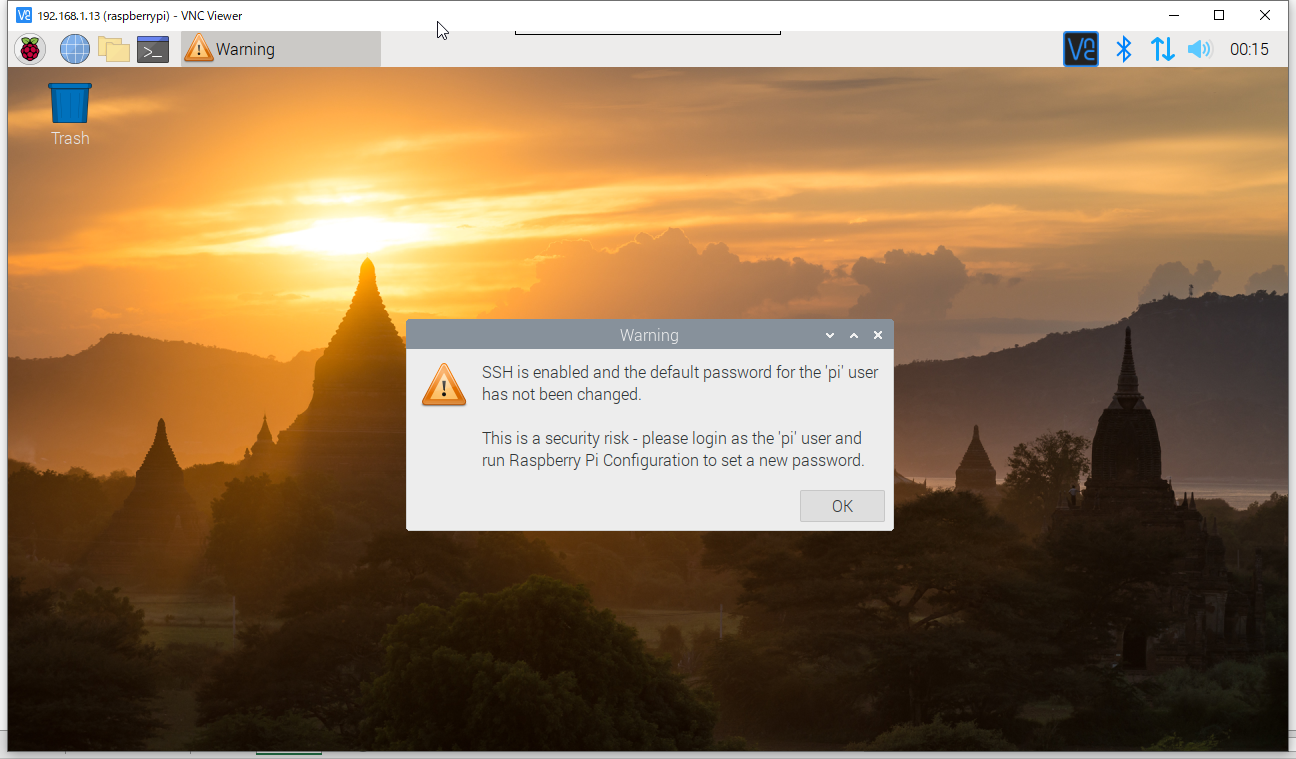
3.PIユーザのパスワードを変更します。
下記の「sudo passwd pi」コマンドでPIユーザのパスワードを変更ができます。
pi@raspberrypi:~ $ sudo passwd pi
New password:
Retype new password:
passwd: password updated successfully
pi@raspberrypi:~ $
その他
Windowsのリモートデスクトップの接続は下記のコマンドでパッケージをインストールする必要があります。
sudo apt-get install xrdp
sudo service xrdp restart
WINDOWSからリモートデスクトップアクセス接続画面です。
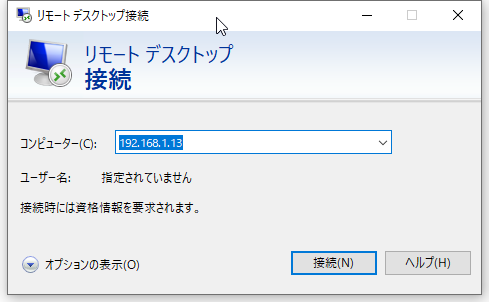
リモートアクセスができた画面です。
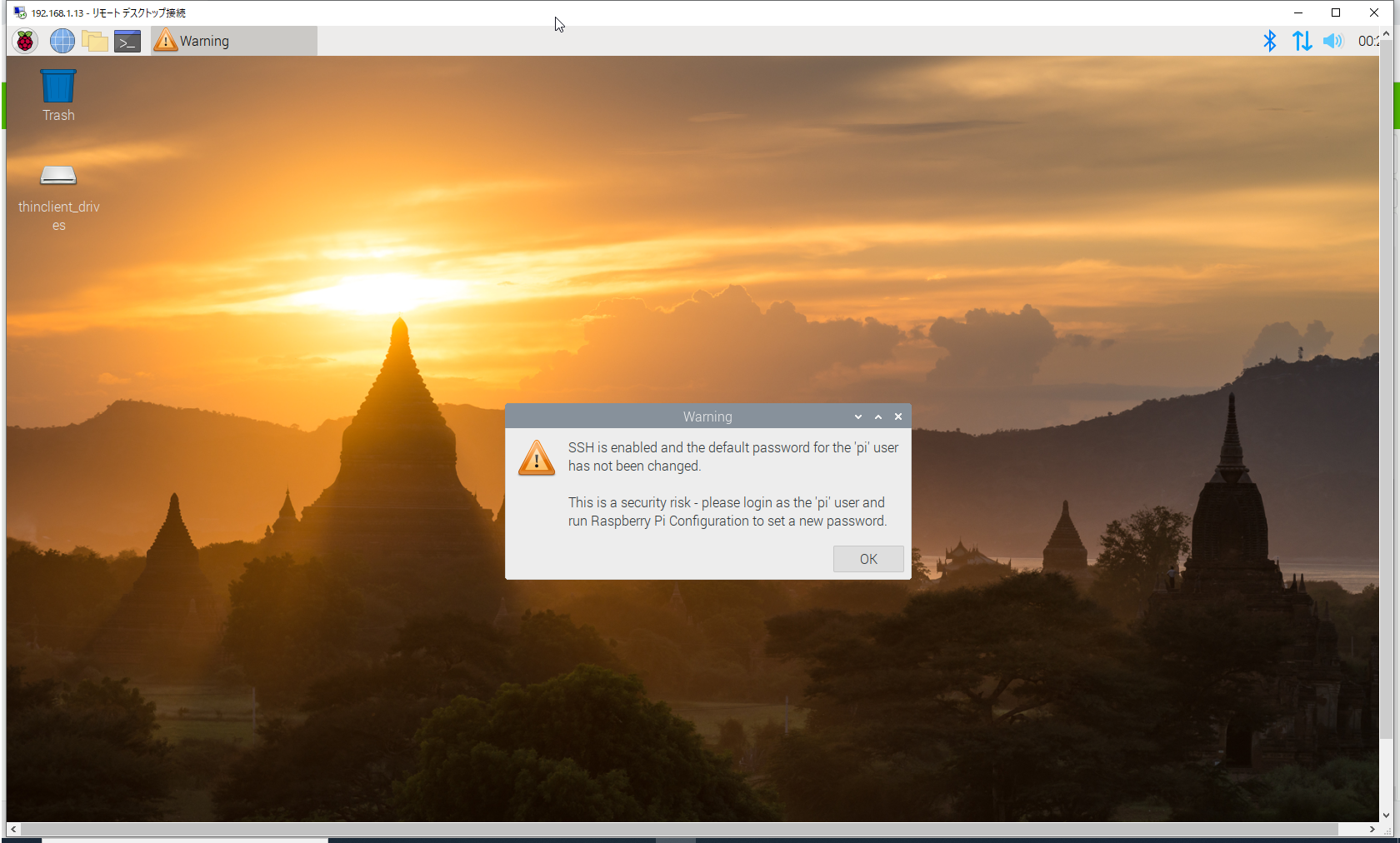
終わりに
これでRaspberryPIにosインストールした後、必要な初期設定でSSH、VNC、XRDPを利用してRaspberryPIへリモートアクセスができるようになりました。
次回はFlatツールをインストールした後、LAMP環境で何かを作ってみましょう。