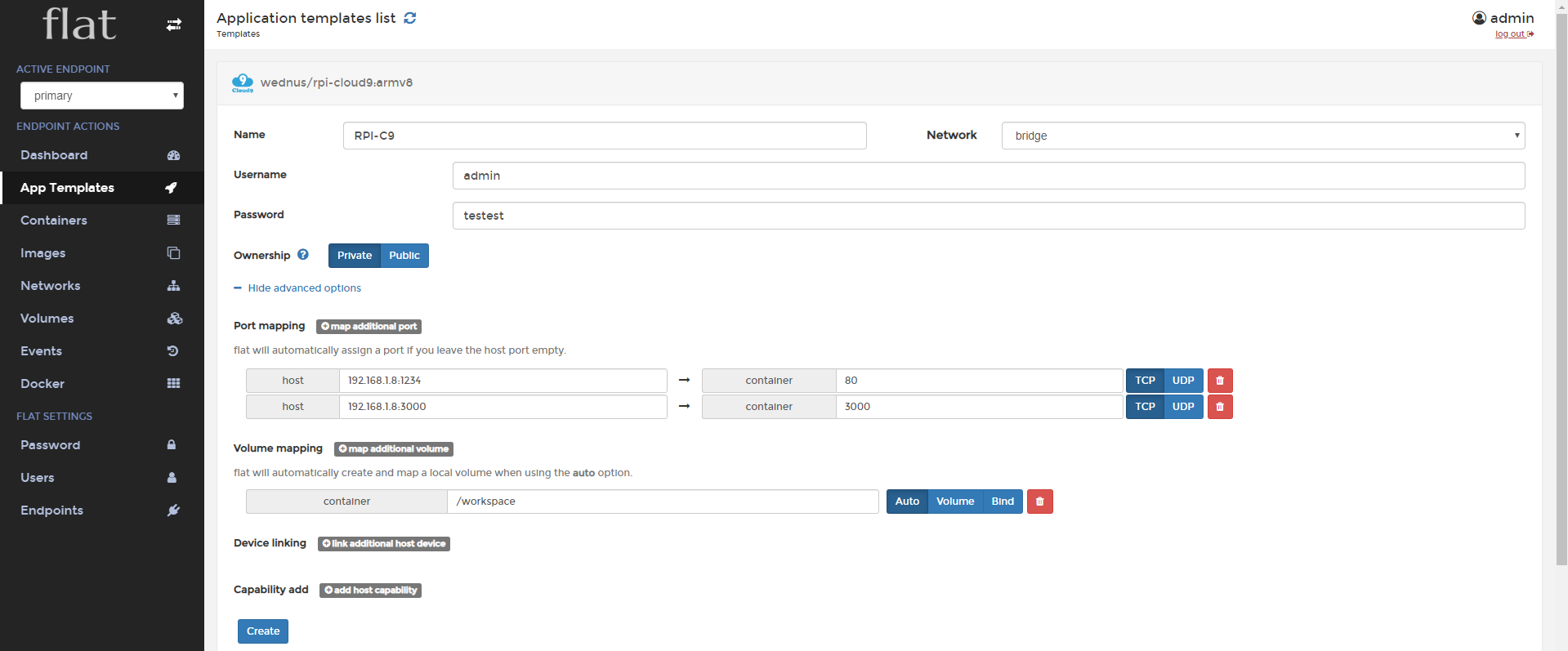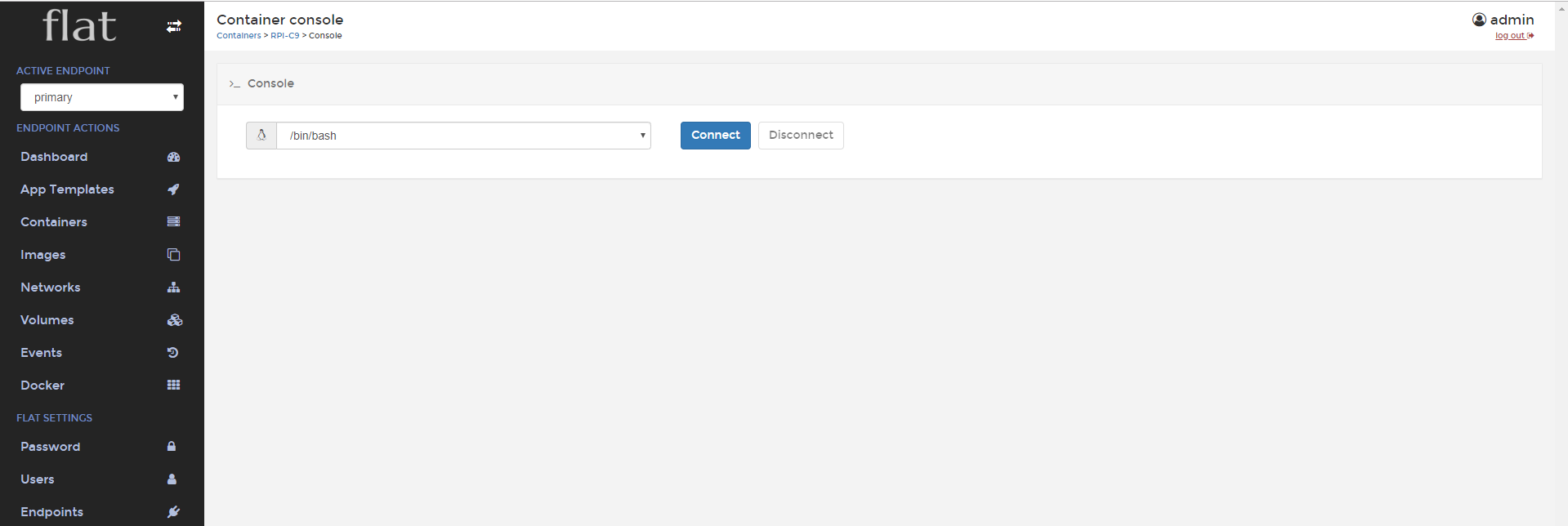■Flatのadminログイン
まだRaspberryPiにFlatがインストールされてない方は下記の記事からインストールしてみてください。
https://qiita.com/neomi/items/cd6b204b6b7c8b6313ea
Flatのログインアドレス
http://[raspberrypi ip address:9000]
例)http://xiger.ipdisk.co.kr:9000

ログイン後の初期ページ
私の場合は、RaspberryPiの公式OSではなくDietPiのOS環境からインストールしましたので、
NameがDietPiと表示されてます。

App Templatesメニューの表示
ここで使ってみたいテンプレートを選んで必要な必須情報を設定するとすぐ使えます。
まだ細かく設定することになっていますが、いつか改善されると思います。
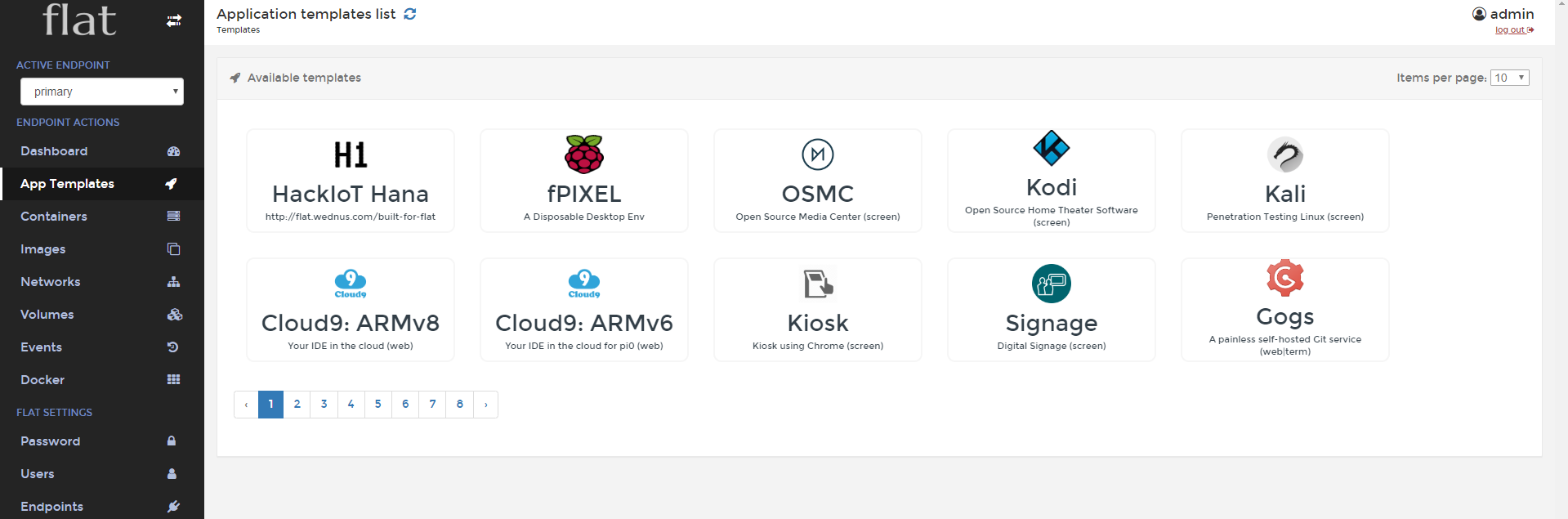
Cloud9 ARMv8
今回はこのテンプレートの設定について説明致します。
まず基本設定情報は下記の画面通りです。
※最後にCreateボタンを押下するとコンテナーが生成され、自動的に起動される状態になります。
注意事項:すでに使っているポートの場合はコンテナーが正しく起動されないです。
Cloud9へアクセス
※管理ページで入力したログイン情報を入力します。
Cloud9のログイン後の初期画面
このツールがあればプログラムの編集やSSHコンソールのコマンド実行などがこの一つの画面で使うことができます。
まだCloud9の細かい機能について皆さんご自身で調べてくださくい。

Flatにてコンテナーを起動及び中止したい場合
メイン画面でConatainersメニューより表示される「Start, Stop...」ボタンから各コンテナーの制御が可能です。
今までコマンドでコンテナーを起動、削除より簡単でしょう。
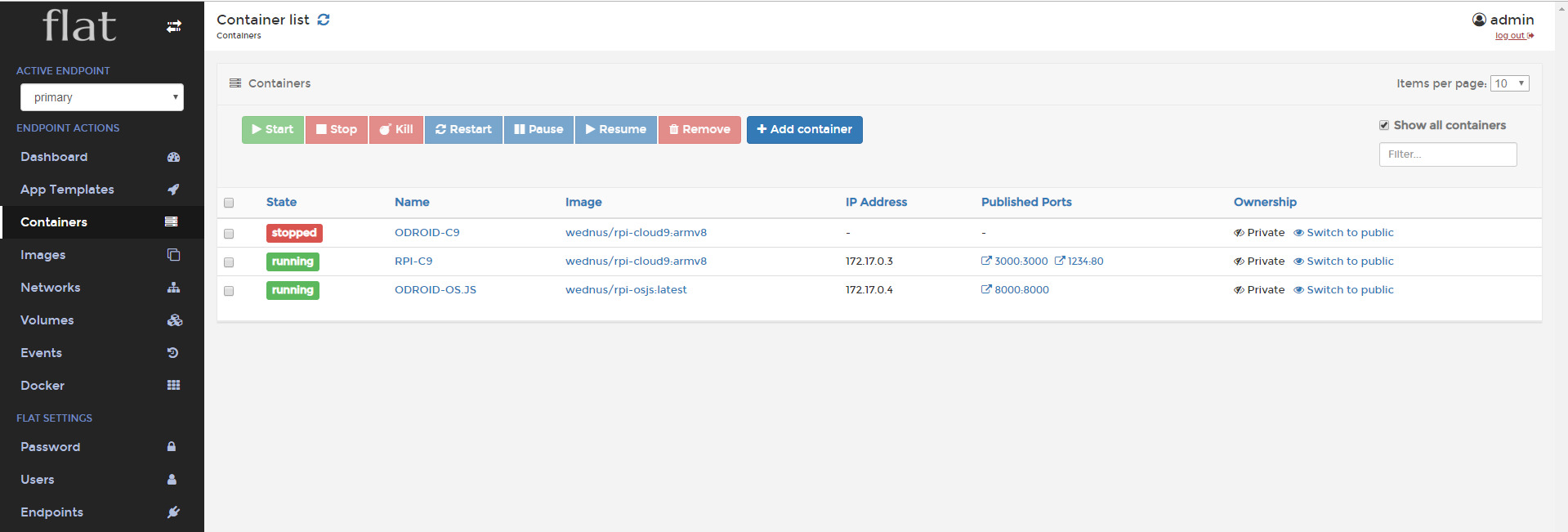
該当コンテナーのイメージにコンソールでアクセスしたい場合
前回のContainersメニューより該当コンテナーイメージのNameを選びます。
そうすると下記の画面が表示されます。
この画面でConsoleテキストを選びます。

コンテナーのConsole画面に接続
下記の画面が表示される場合、右側にあるConnectボタンを押下します。
該当コンテナーのConsoleへ接続した画面
このコンソール画面より各アプリケーションパッケージをインストールすることができます。
最初は「apt-get update」コマンドを実行してからパッケージをインストールしてください。
今日はここまでです。^^

一言
今回はFlatツールにてCloud9をインストールしてみました。
普通のRaspberryPI環境でインストールしようとするとパッケージコマンドを何回か叩いてインストールしないと行けないことが分かると思います。Flatツールではテンプレート(コンテナー)を提供しているので、簡単にできます。
皆さんもインストールしてみてください。
公式サイト