概要
Visual Studio 2019とSQL Server Integration Services (SSIS) を利用してSQL Server または Azure SQL Database にデータを読み込むプログラムを開発する環境を構築する手順をまとめて行きたいです。
※次のサイトからインストール手順を参考して作成しました。
https://qiita.com/mirokarosuc/items/f260c84277fde7366384
1.Visual Studio 2019をダウンロード
次のサイトからVisual Studio 2019 コミュニティバージョンをダウンロードします。
https://visualstudio.microsoft.com/ja/downloads/
2.Visual Studio 2019コミュニティバージョンをインストール
ダウンロードしたファイルを実行します。
そして次の画面通りにインストールを実施します。

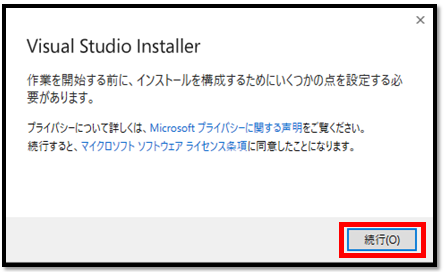




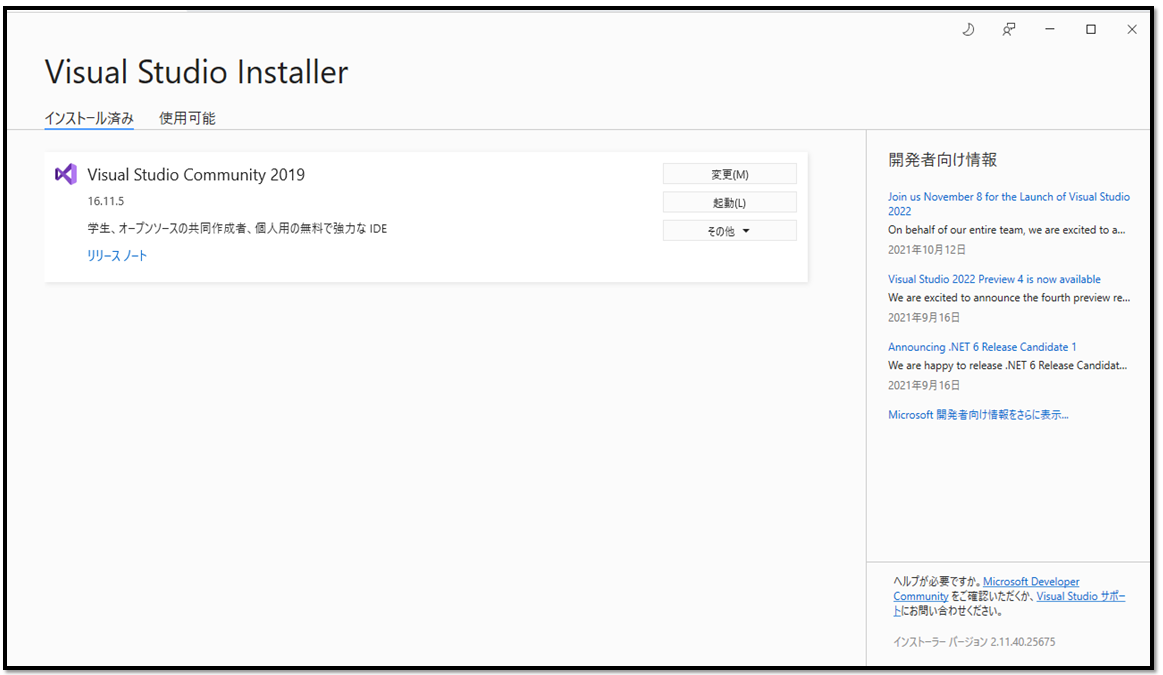
3.インストールが終わったら自動でVisual Studio 2019が起動
次の画面でMSのログインアカウント作成が必要です。
※hotmailアカウントがあればそれでログインは可能です。ログインしない場合、1か月後使用ができなくなりますが、その時にログインすれば使い続けるのができます。
4.新しいプロジェクトの作成を選択
新しいプロジェクトの作成を選択します。
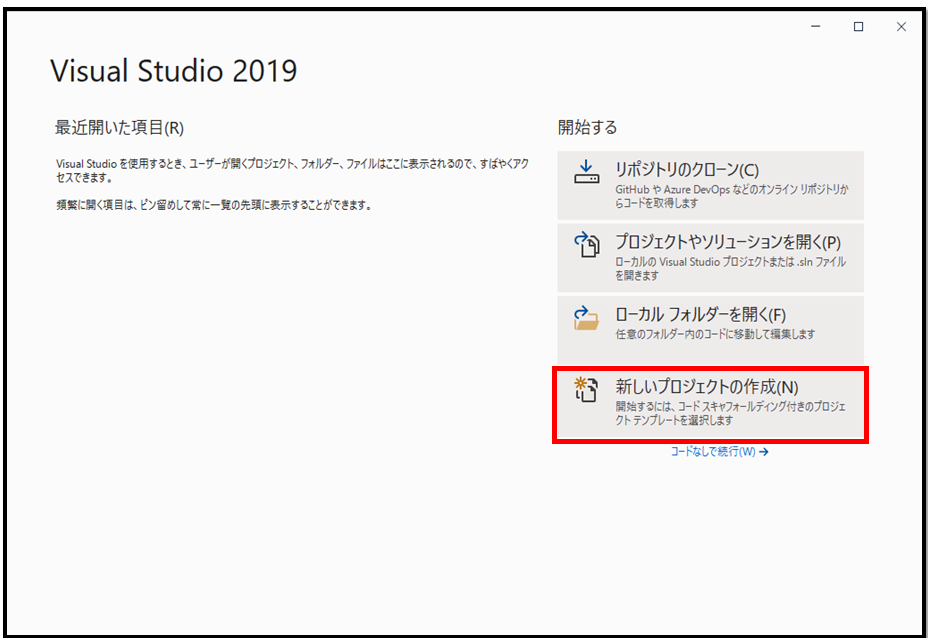
空のプロジェクトを選択し、次へボタンをクリックします。

プロジェクト名を入力し、作成ボタンをクリックします。
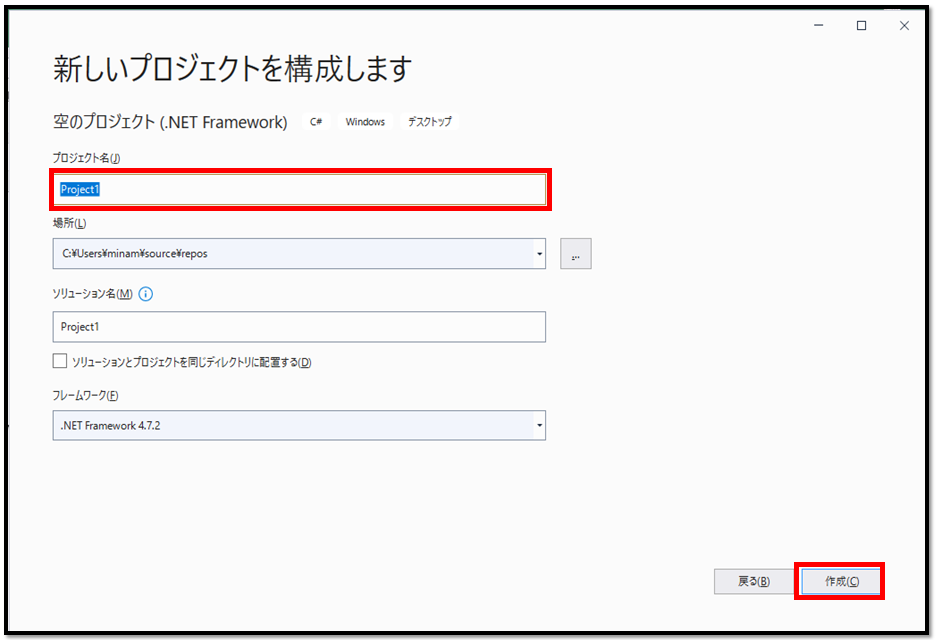
5.拡張機能メニューから「拡張機能の管理」を選択
次の画面通りにSSISをダウンロードします。
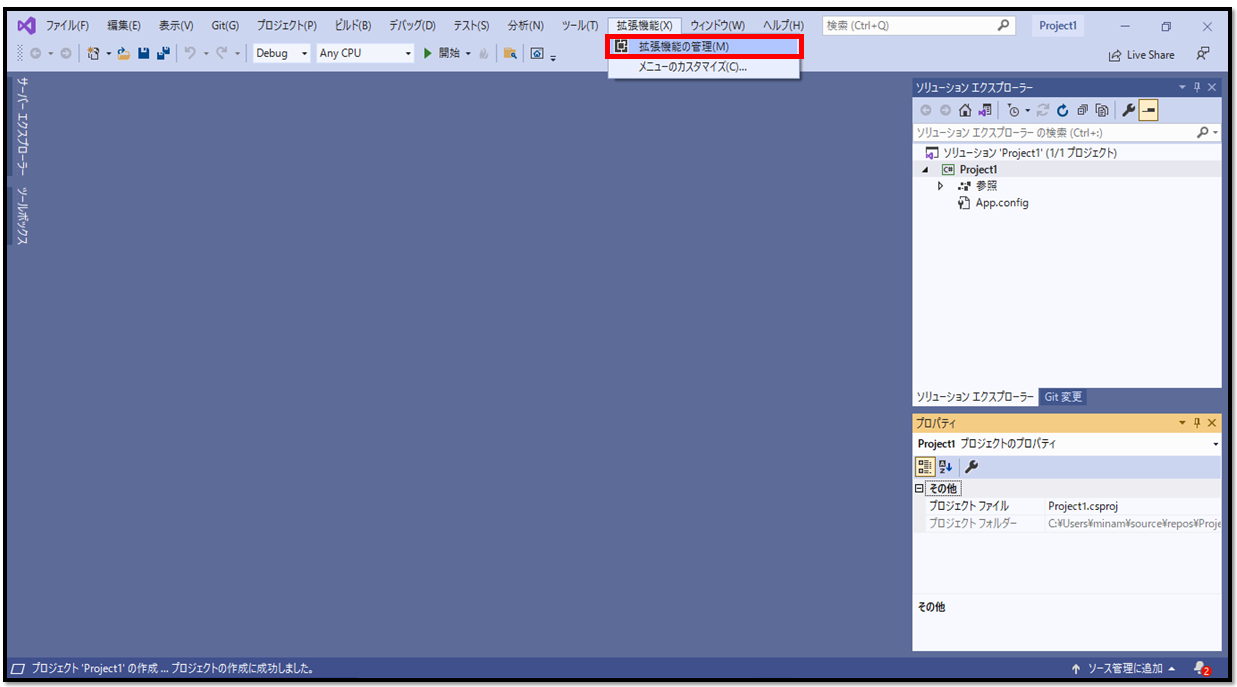
検索窓に「Integration Services」を入力します。
表示された「SQL Server Integration Services Projects」を選択します。
「Download」ボタンをクリックします。

ダウンロードが完了した後、ファイルをクリックします。
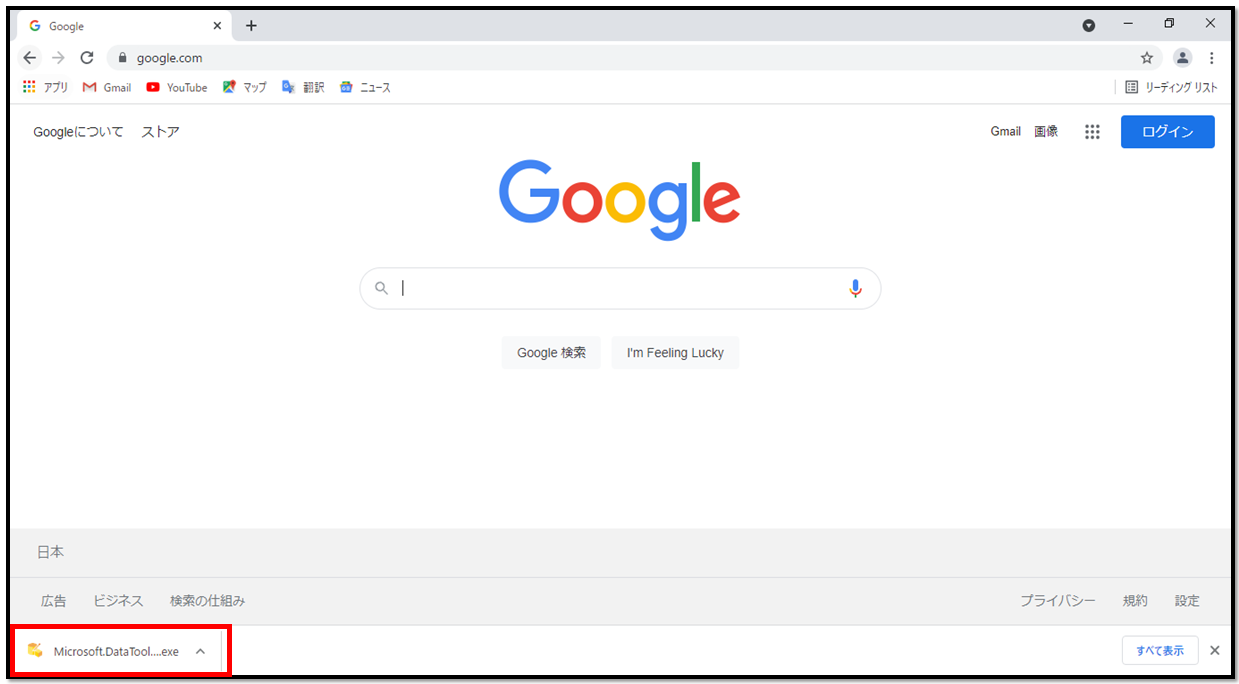
6.ダウンロードされたファイルからインストール
次の画面でインストールの言語を選択します。

次の画面で「次へ」ボタンをクリックします。

「インストール」ボタンをクリックします。

7.SSISのインストールが失敗
インストールが失敗して次のエラーが表示されます。まず「OK」ボタンをクリックします。

現在起動されているVisual Studio 2019を閉じます。

8.再度インストールボタンをクリック

正常にインストールが進行されます。

正常にインストールが完了されます。
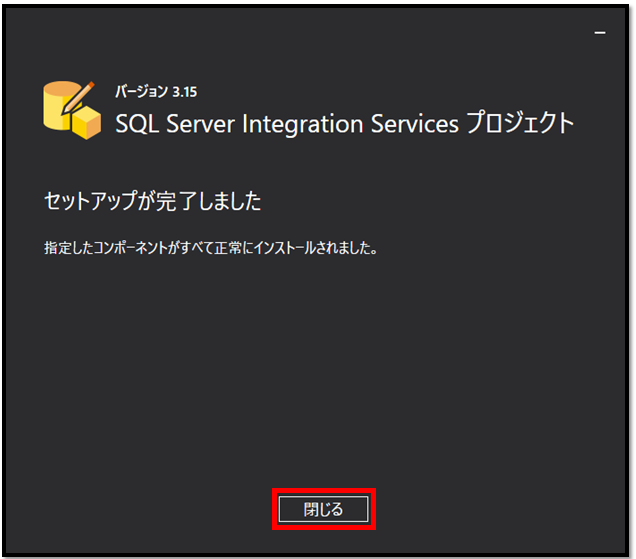
9.再度Visual Studio 2019を起動
先ほど作成したプログラムを選択します。
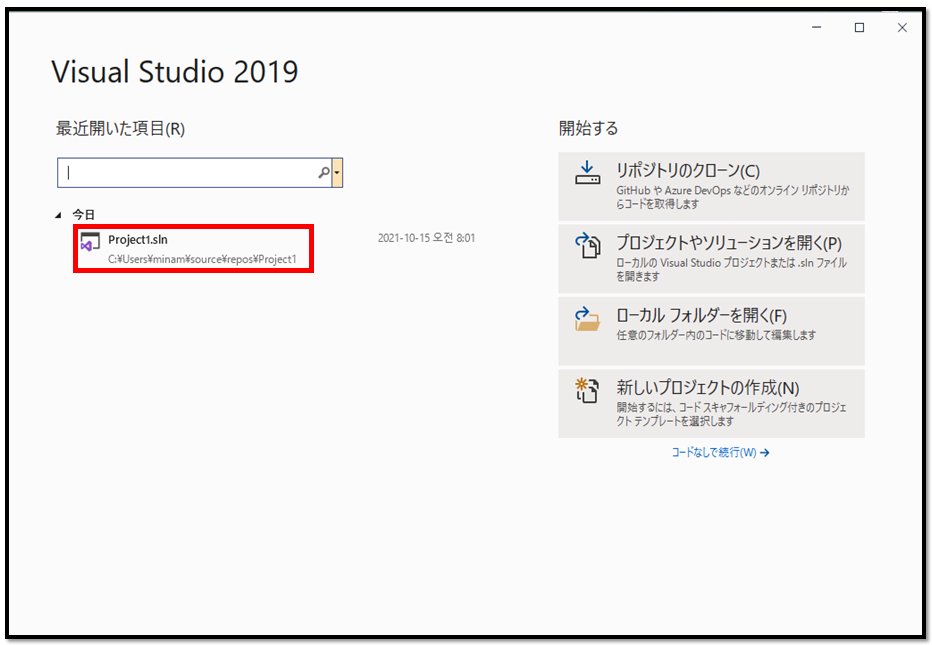
検索窓に「Analysis Services」を入力します。
表示された「Microsoft Analyis Services Projects」を選択します。
「Download」ボタンをクリックします。

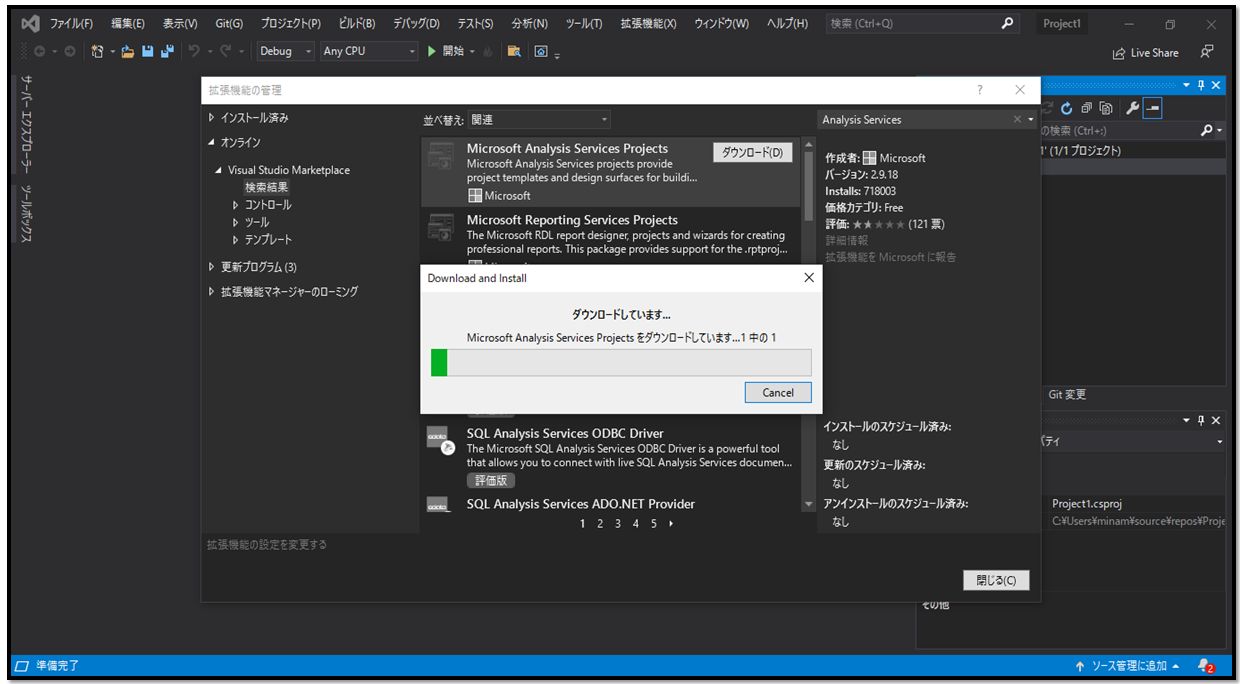
ダウンロードが終わりましたらVisual Studio 2019を閉じます。

10.VSIXをインストール
自動で次の画面が起動されインストールします。
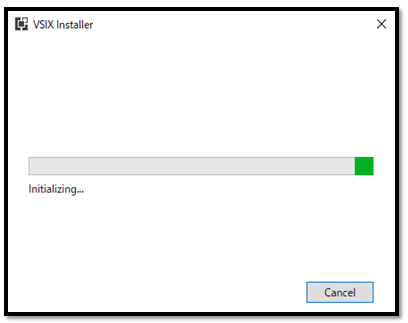
「Modify」ボタンをクリックし、インストールを完了します。
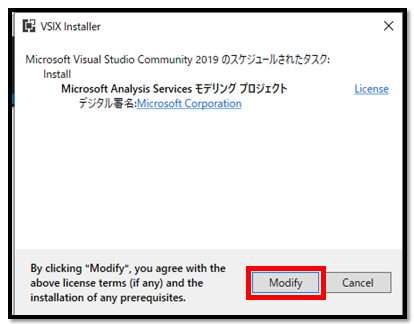


11.SSISプロジェクトを作成
次の手順でSSISプロジェクトを作成します。



次の画面のように正常にソリューションが表示されます。
これで環境構築は完了しました。
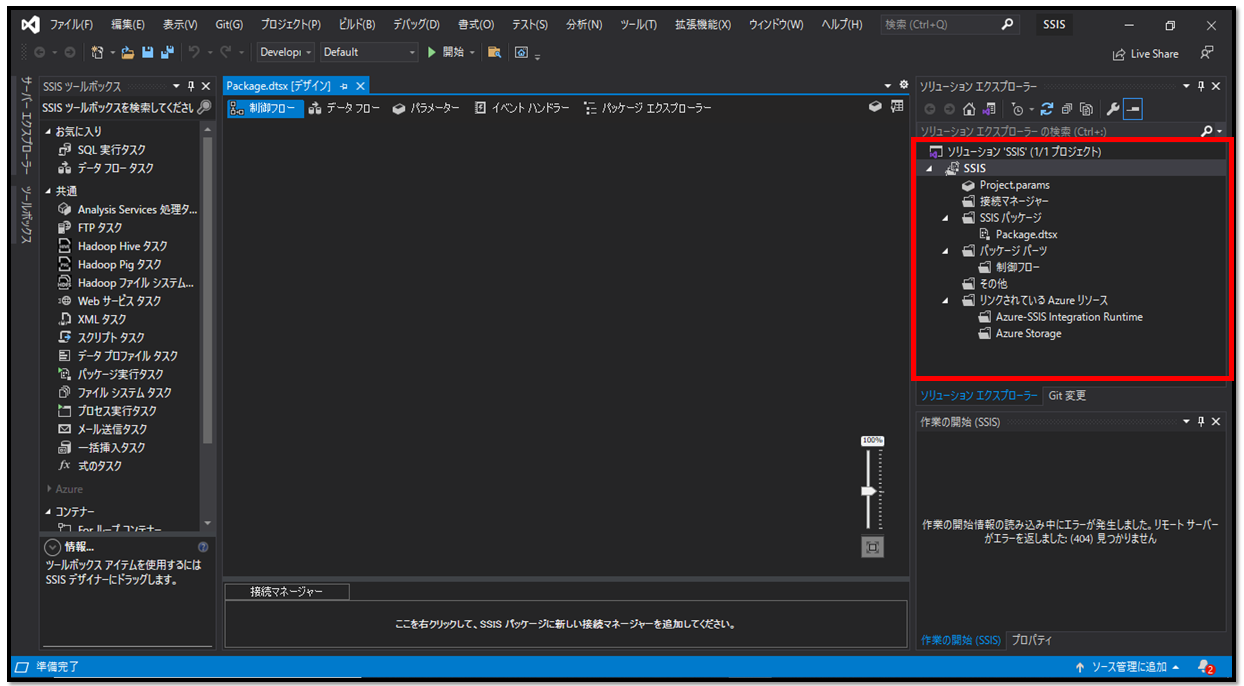
終わりに
はじめてデータ移行プロジェクトでSSISツールを使うことになりましたので、インストール手順を作成しました。
VSが起動中にはSSISツールインストールでエラーが発生してインストールができない場合は、パソコンの再起動した後、
再度SSISツールをインストールすれば問題なくインストールできました。
そしてVSインストールオプションでASP.NETとWEB開発を選択しない場合もSSISツールでインストールエラーが発生したこともありましたので、
インストールしていない場合、もう一度インストーラーを起動しインストールすれば問題は解決されます。
これで環境構築は完了しました。
残課題ではSQL SERVERでのSSISカタログDB設定がありますが、それはまた時間があるときに作成してみます。
最後まで読んで頂いてありがとうございます。



