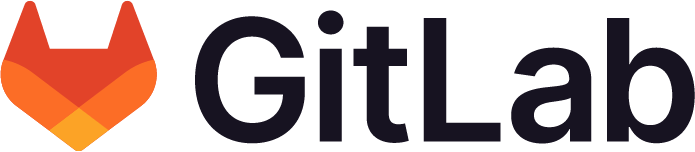はじめに
GitLab Operatorは、Kubernetesクラスタ内でGitLabをデプロイ、構成、および管理するためのオープンソースツールです。GKE(Google Kubernetes Engine)は、Google Cloud PlatformでホストされているマネージドKubernetesサービスです。GKEを使用すると、開発者や運用チームは、クラスタを手動でセットアップする必要なく、簡単にKubernetesクラスタを構築および管理できます。GitLab OperatorをGKE上で使用すると、GitLabの管理と構成がより簡単になり、より効率的な方法でアプリケーションをデプロイおよび実行できます。
GitLab Operatorを使用してGKEにGitLab環境を用意する方法をざっくりとまとめました。
GitLab Operatorのインストール方法について
1. Kubernetesクラスタの準備
GitLab Operatorをインストールする前に、Kubernetesクラスタを用意する必要があります。Kubernetesクラスタは、マスターノードとワーカーノードから構成され、それぞれのノードが正しく動作していることを確認してください。
GKEクラスタの作成
Google Cloud ConsoleからGKEクラスタを作成します。GKEクラスタは、Kubernetesの実行環境を提供します。以下の手順に従って、GKEクラスタを作成します。
- Google Cloud Consoleにログインします。
- メニューから「Kubernetes Engine」を選択します。
- 「クラスタ」ページを開き、「クラスタを作成する」をクリックします。
- 必要な情報を入力し、クラスタを作成します。必要な情報は、クラスタ名、ゾーン、ノードの数、ノードのタイプなどです。
2. Helmのインストール
Helmは、Kubernetesのパッケージマネージャーであり、複数のKubernetesオブジェクトを含むアプリケーションを作成、共有、および管理するためのツールです。
GitLab OperatorはHelmを使ってインストールするため、Helmをインストールする必要があります。
以下のコマンドを実行して、Helmをインストールします。
$ curl https://raw.githubusercontent.com/helm/helm/master/scripts/get-helm-3 | bash
バージョンを確認します。
$ helm version
以上で、Helmが正常にインストールされました。
補足
Tillerのインストール
Helm v3では、Tillerは不要となっています。そのため、インストールの必要はありません。
Helmリポジトリの追加
Helmリポジトリを追加することで、Helmチャートをインストールできるようになります。
$ helm repo add stable https://charts.helm.sh/stable
Helmのアップグレード
Helmをアップグレードする場合は、以下のコマンドを実行します。
$ helm repo update
3.GitLab Operatorのインストール
GitLab Operatorをインストールするために、以下の手順に従います。
- GitLab Operatorのリリースページから、最新のリリースをダウンロードします。
- ダウンロードしたリリースを展開し、GitLab Operatorのマニフェストファイルを取得します。
- GitLab Operatorのマニフェストファイルを編集して、必要に応じて設定を変更します。
- 以下のコマンドを実行して、GitLab Operatorをインストールします。
$ helm install gitlab-operator ./gitlab-operator-<version>.tgz
今回は以下のコマンドを実行して、GitLab Operatorをインストールします。
$ helm install gitlab-operator ./gitlab-operator-1.9.0+chart.1.tgz
以下のコマンドを実行して、GitLab Operatorが正しくインストールされたことを確認します。
$ kubectl get deployment -n gitlab-managed-apps
以上がGitLab Operatorのインストール方法になります。ただし、バージョンやディレクトリ構造などが変更されることがあるため、公式ドキュメントを参照しながらインストールすることをおすすめします。
GitLabのインストールとセットアップについて
GitLabのインストール
GitLab Operatorを使用してGitLabをインストールするために、以下の手順に従います。
GitLab Operatorを使用して、GitLabをインストールするには、GitLabリソースを定義するカスタムリソース定義(CRD)を作成する必要があります。
例えば、以下のようなGitLab CRDを定義できます。
apiVersion: gitlab.com/v1
kind: GitLab
metadata:
name: example-gitlab
spec:
hostname: <gitlab-url>
initialRootPassword: <password>
<gitlab-url> はGitLabインスタンスのURL、 <password> は初期管理者パスワードを指定します。
GitLabのインスタンスを作成します。
$ kubectl apply -f gitlab.yaml
これで、GitLab Operatorを使用してGitLabをインストールする手順が完了しました。
GitLabのセットアップ
GitLabがインストールされたら、WebブラウザからGitLabにアクセスし、初期セットアップを行います。初期セットアップには、管理者ユーザーの作成やGitLabの設定が含まれます。
1. ブラウザからGitLabのURLにアクセスし、管理者アカウントを作成します。
2. GitLabの管理者ダッシュボードにログインします。
3. 管理者ダッシュボードで、以下の設定を行います。
- メール設定:SMTPサーバー、送信元アドレスなどの設定
- SSL設定:HTTPS接続を有効にする設定
- LDAP/AD設定:LDAP/ADを使用する場合の設定
- サポート設定:GitLabサポートからのサポートIDを取得する設定
- GitLabの権限設定を行います。
4. プロジェクトを作成し、アクセス制御を設定します。
- ユーザーとグループの権限を設定します。
- パブリックリポジトリのアクセス設定を行います。
5. GitLabの機能拡張を設定します。
- 統合設定:Slack、JIRA、Redmineなどのサードパーティアプリケーションとの統合設定
- Webフック設定:外部サービスとの連携設定
- CI/CD設定:CI/CDパイプラインの設定
以上がGitLabのセットアップ手順です。必要に応じて、セキュリティ設定やバックアップ設定など、その他の設定を行うことができます。