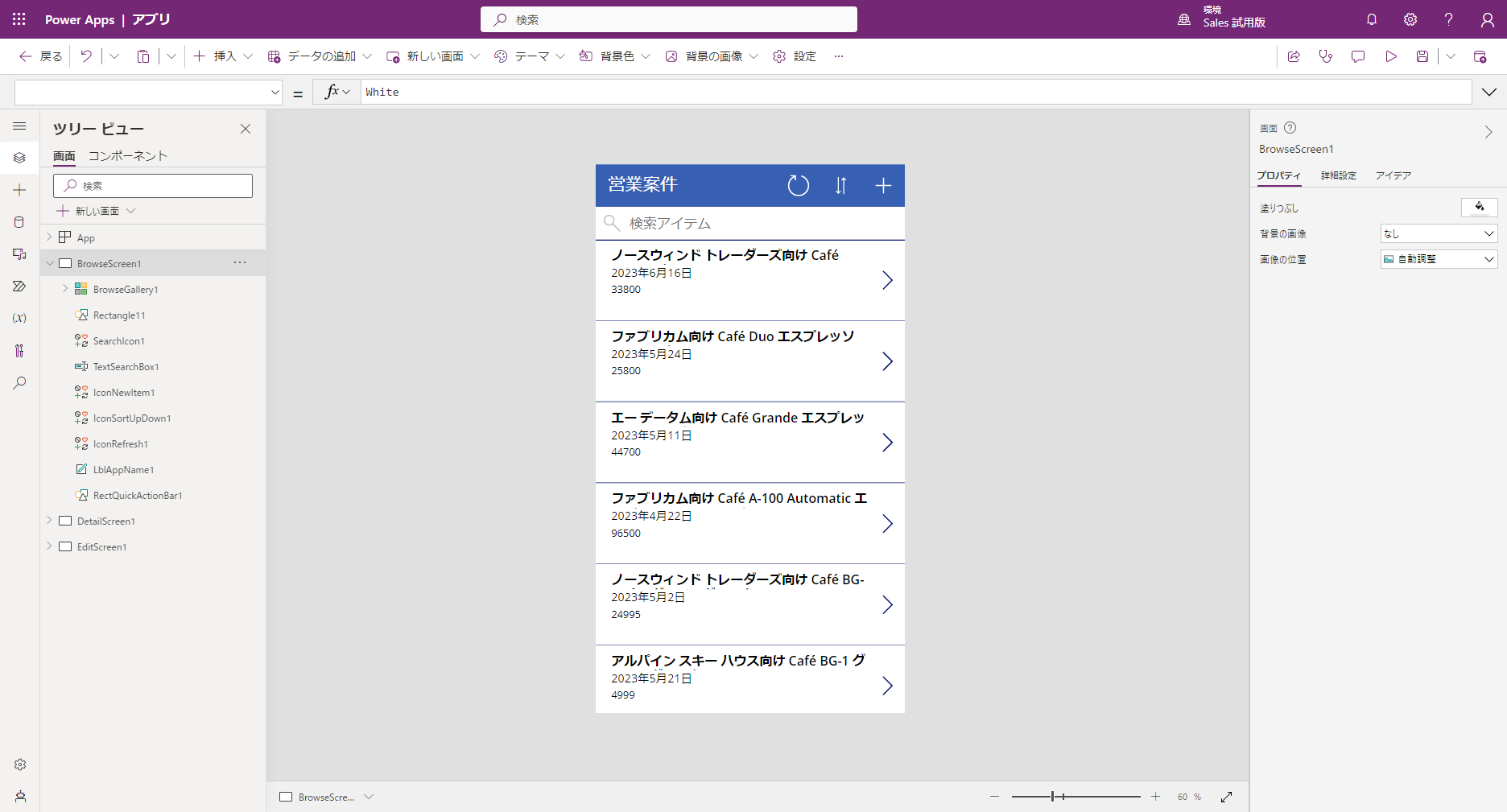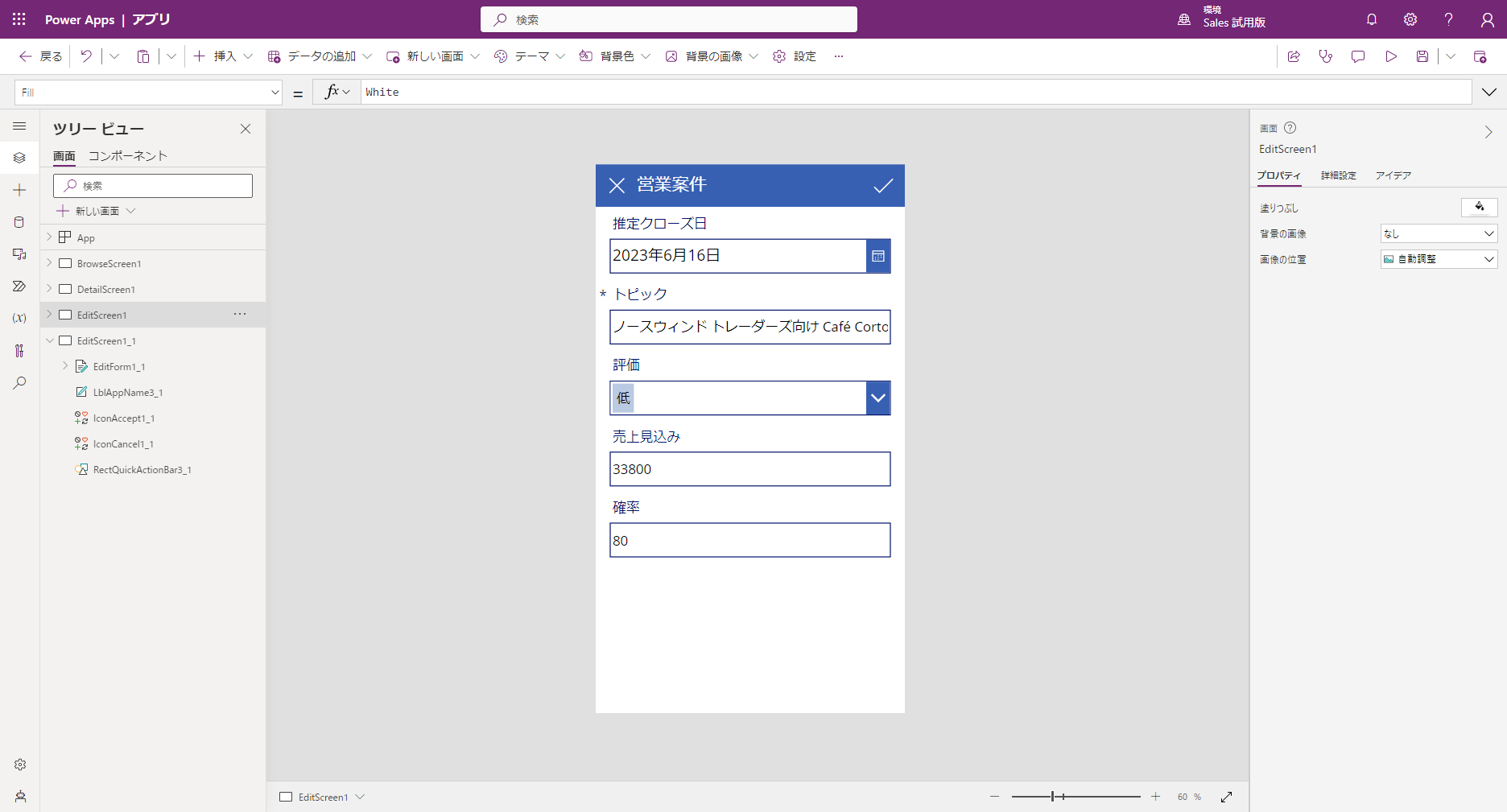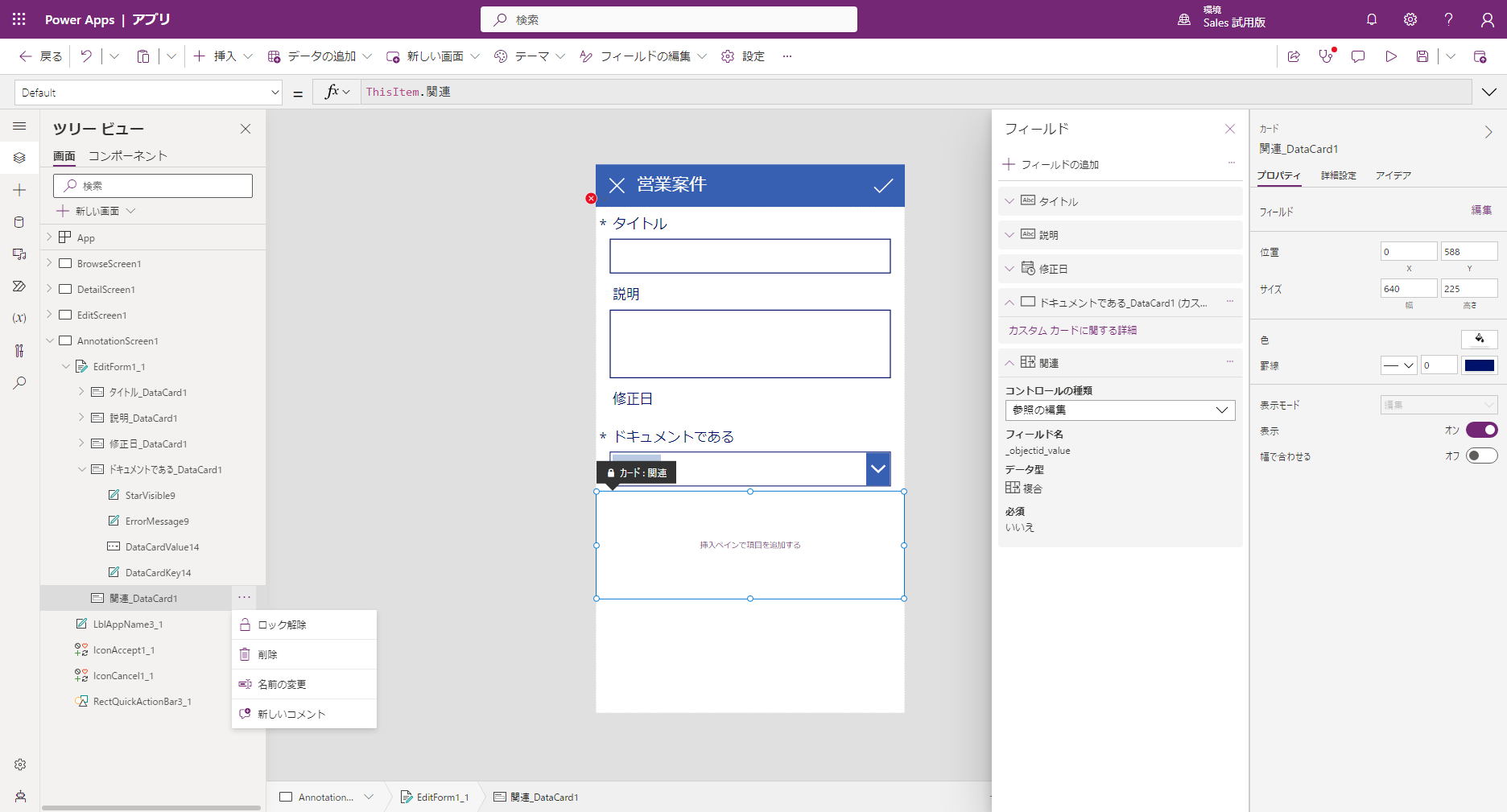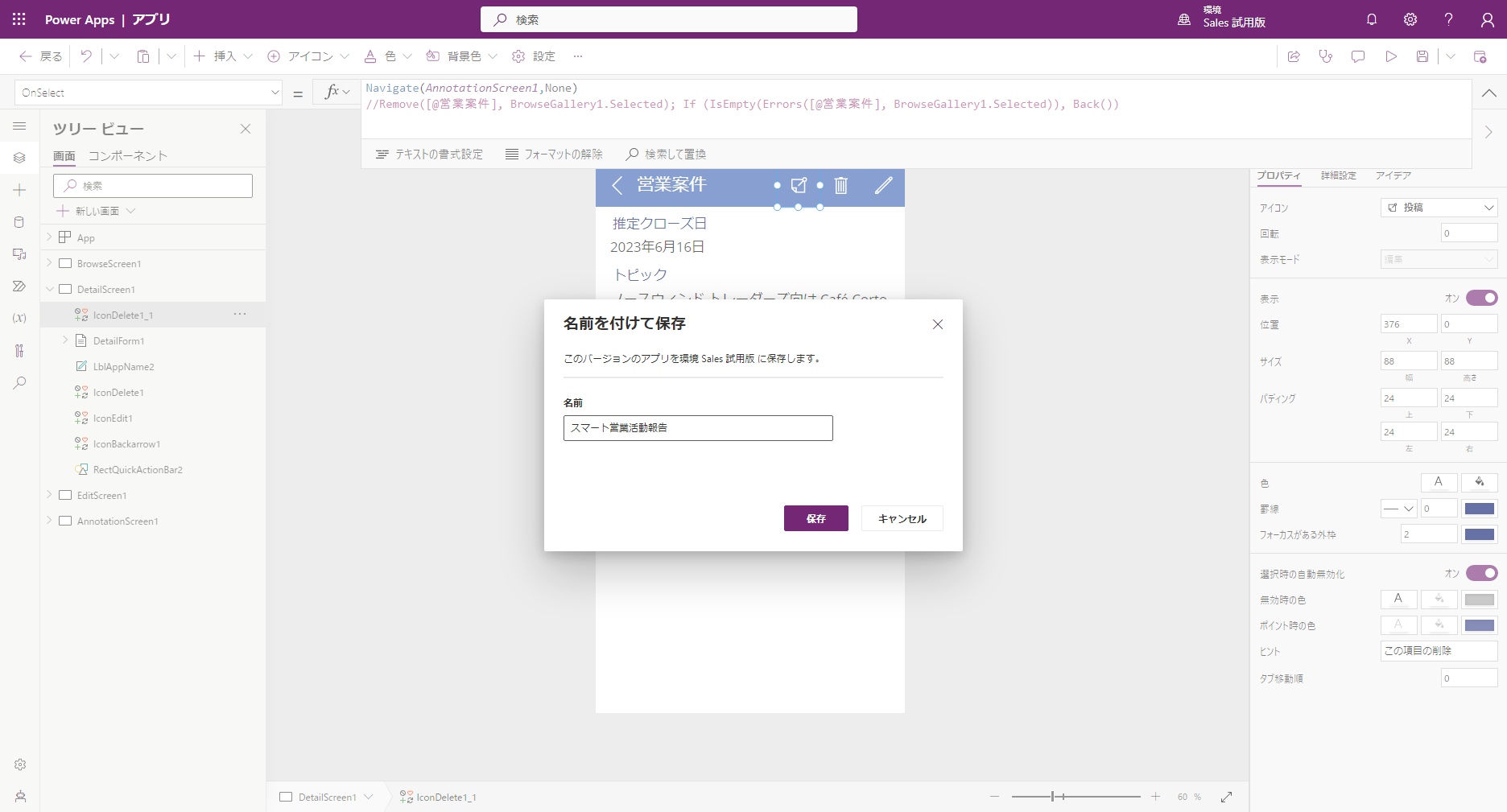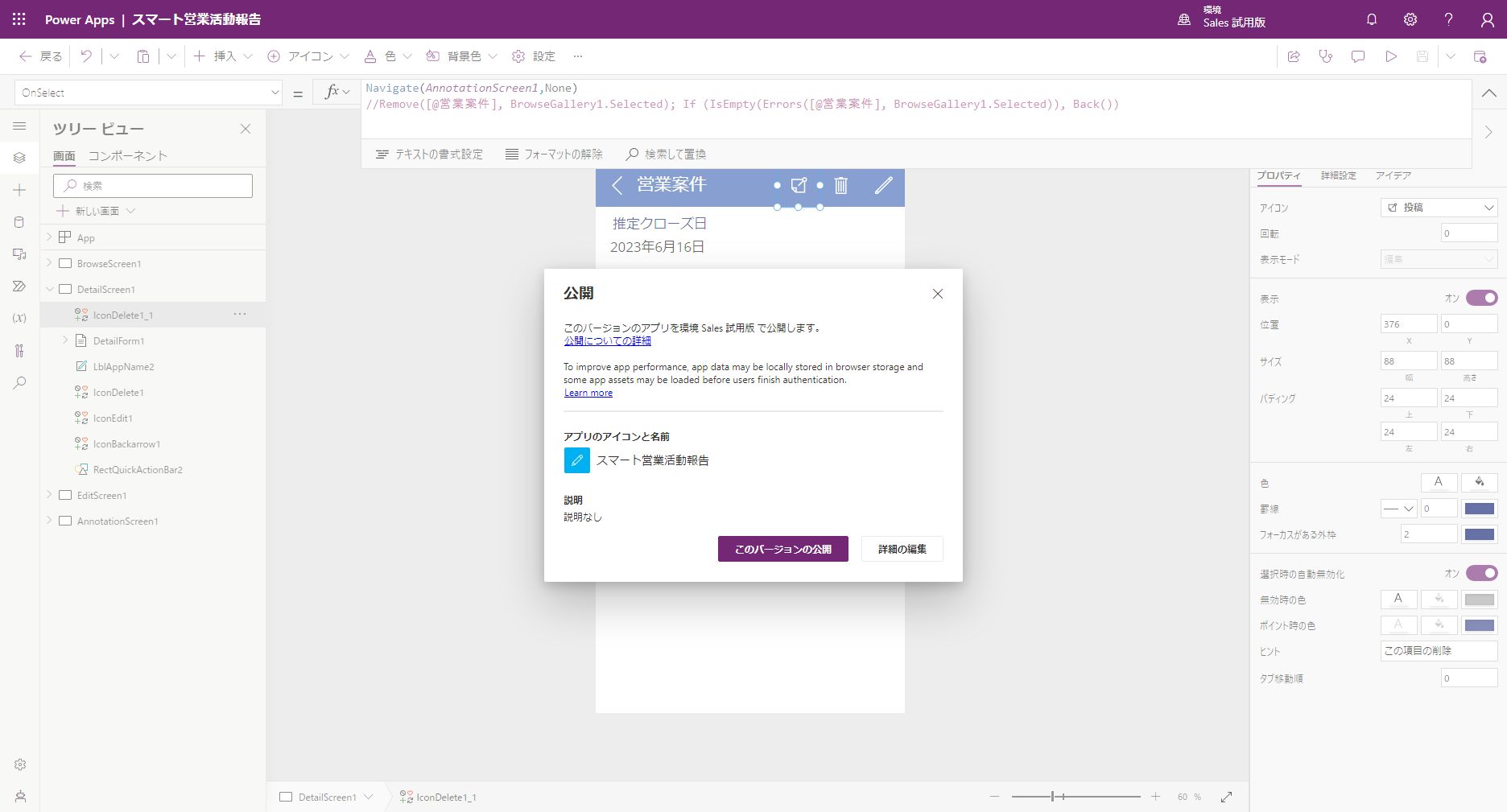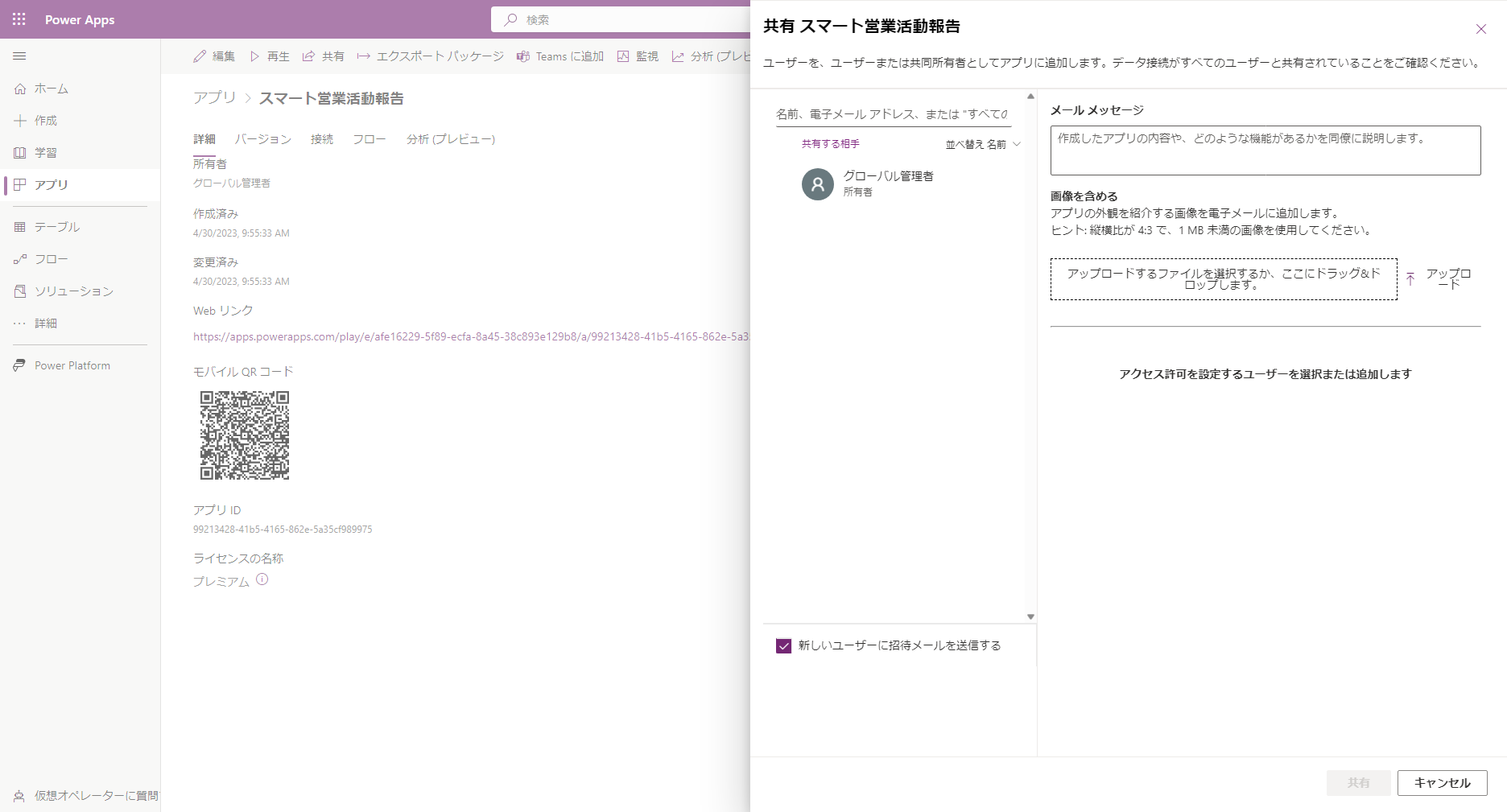「営業活動で外回りだと、活動報告を SFA に登録するのも中々難しい。移動中にスマートフォンから簡単に報告だけできれば十分なんだけど、そんなアプリがあったらいいな。IT 部門の人が簡単に作ってくれたら助かるな。」
本日は、この様なお悩みを抱える営業部門の方・同部門を抱える企業の IT 部門の方に向けた記事です。
突然ですが、営業支援ツール (SFA : Sales force automation) は何をお使いですか ?
Excel や Access で管理されていらっしゃいますか ?
それとも、独自でシステムを構築・ご利用中でしょうか。
はたまた、Microsoft Dynamics 365 Sales 等のクラウドサービスをご利用中でしょうか。
今回は Dynamics 365 Sales を例に、移動中にスマートフォンから活動報告を登録する Power Apps のアプリを作成する手順を Step by Step で図解していきます。
なお、掲載する内容は 2023 年 4 月時点の情報です。
Agenda
- はじめに
- 前提条件
- アプリ作成
- まとめ
1. はじめに
まずは Dynamics 365 と Dynamics 365 Sales について、簡単に触れておきたいと思います。
Dynamics 365 は、営業活動・マーケティング・CDP・サプライチェーン・商取引・財務・プロジェクト管理・人事といった企業活動を支える Microsoft が提供するサービスの総称です。
Dynamics 365 Sales は、営業活動を支える SFA/CRM の機能を有したサービスです。
日本に限らず世界中で多くの客様にご利用いただいており、Forrester や Gartner 等から各分野でリーダーの評価を頂いております。
詳細は、https://dynamics.microsoft.com/ja-jp/ をご確認ください。
2. 前提条件
次に、アプリを作成する際の前提条件を確認していきましょう。
今回は Office 365 E5 の試用版に、Dynamics 365 Sales 試用版を追加された状態から始めていきます。
ご自身の組織の環境では様々な制限があり気軽に試すことができないという方は、次の手順を参考に自由に触ることができる環境を確保しましょう。
- Office 365 E5 の試用版取得手順
- Power Platform (Power Apps, Power Automate) のお試し環境を準備しよう を参考になさってください。
- Power Apps や Power Automate の試用版を登録する手順も実施して問題ありません。
- アプリ作成者・アプリ利用者アカウントを作成しておくと、動作確認が行いやすくなります。
- Dynamics 365 Sales の試用版取得手順
- Office 365 E5 の試用版が準備できましたら、Dynamics 365 Sales 試用版へのサインアップ を参考に Dynamics 365 Sales 試用版のセットアップを行いましょう。
- Dynamics 365 Sales の試用版のセットアップ後、Office 365 E5 の試用版取得手順と同様に Microsoft 365 管理センターで Dynamics 365 Sales のライセンスをアプリの作成者・利用者に付与しましょう。
3. アプリ作成
では準備が整ったところで、アプリ作成に進みましょう。
-
Dynamics 365 Sales 試用版のセットアップ確認
Dynamics 365 Sales 試用版をセットアップ後に表示される画面で、左側のメニューから営業案件を選択。
画像のように、営業案件の一覧が表示されれば完了です。

-
活動の登録先を確認
営業案件を選択した先の画面に表示される「タイムライン」に報告内容を Power Apps から追加していきます

-
Power Apps を開く
- 新しいタブで **https://make.powerapps.com/ にアクセスし、右上の環境をクリック
- 「Sales 試用版」をクリックし、右上の環境が「Sales 試用版」になったことを確認

-
アプリ作成
-
ツリー ビュー内 EditScreen1_1 [...] - [名前の変更] の順にクリックし、「AnnotationScreen1」と入力

-
プロパティ ウィンドウのフィールドで [フィールドの編集] - [+ フィールドの追加] で [ドキュメントである] と [関連] にチェックを入れ [追加] をクリック

-
ツリー ビュー内 EditForm1_1 配下のドキュメントである_DataCard1 [...] - [ロック解除] の順にクリック

-
ツリー ビューの上のプルダウンで [Default] を選択し、右隣の数式を 「Last(Choices('ドキュメントである (メモ )')).Value」に変更 (画像のように、// で既定値をコメントアウトしても良い)

-
[EditForm1_1] の [Item] プロパティにセットされた、「BrowseGallery1.Selected」を切り取り (画像は切り取り前)

-
ロック解除された [関連_DataCard1] を選択し、[Update] プロパティの値を「ThisItem.関連」から「BrowseGallery1.Selected」に変更
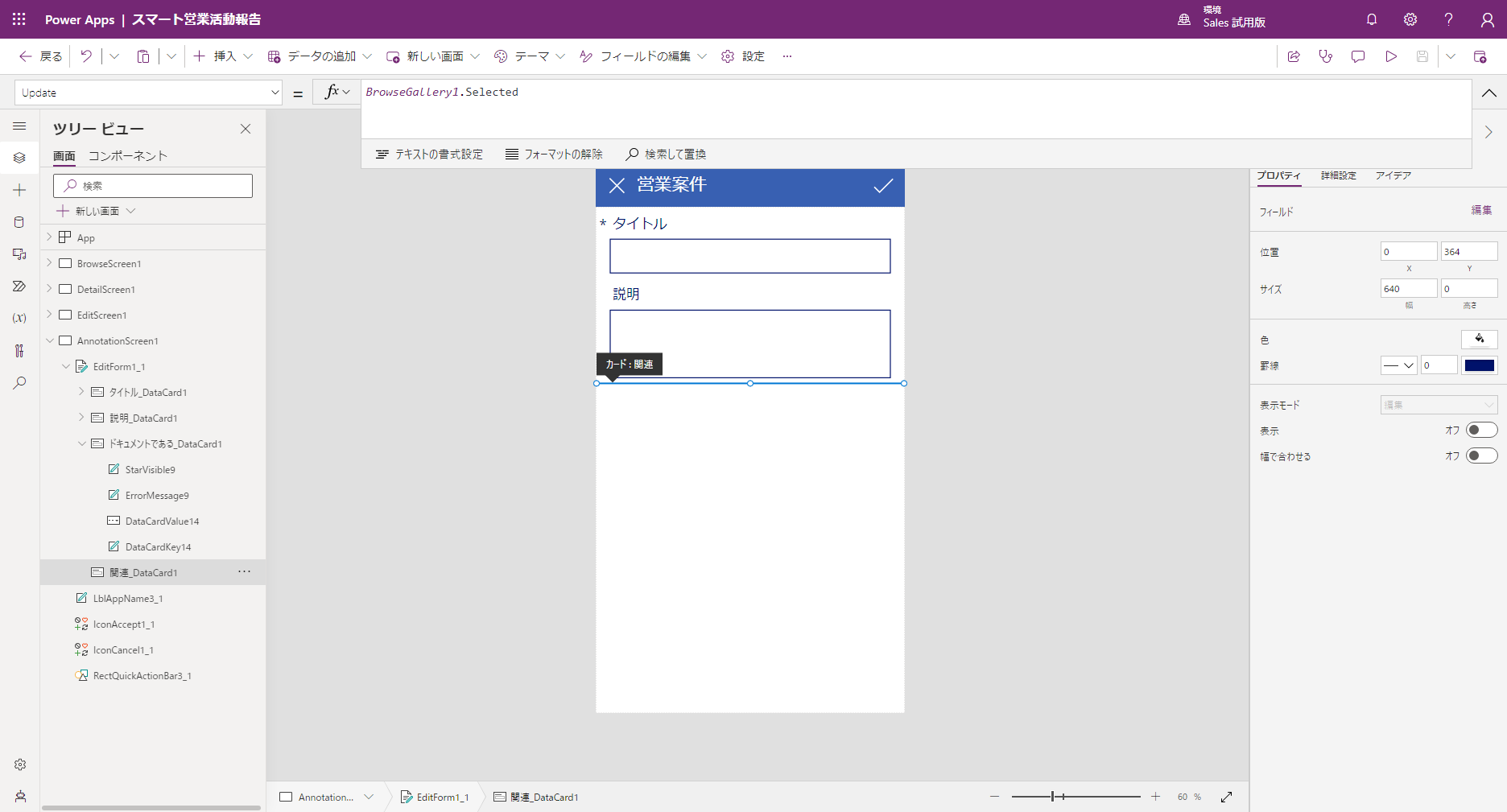
-
同様に修正日_DataCard1 [...] - [削除] の順にクリック
修正日は自動更新されるため、入力フォームから削除します
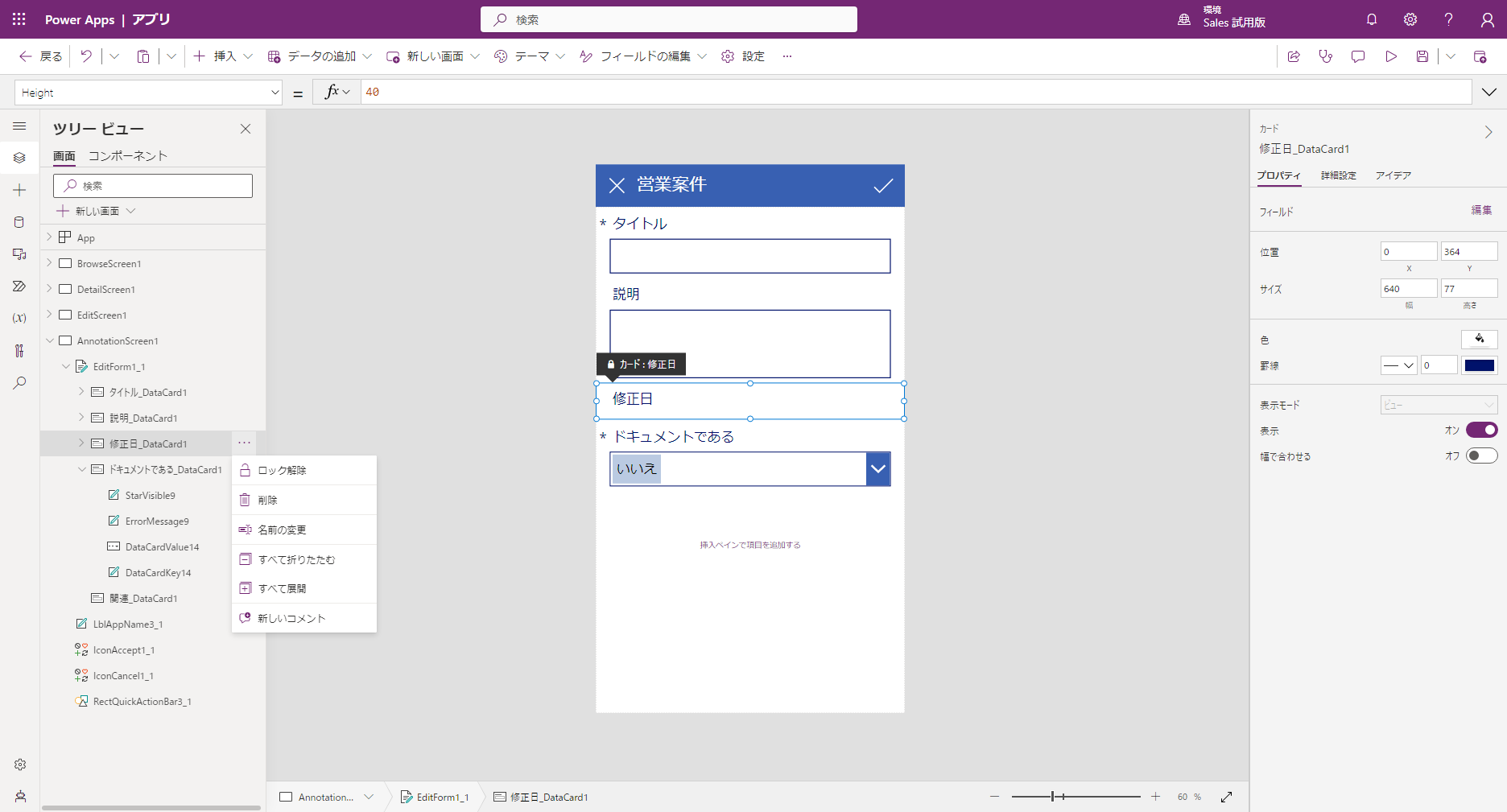
-
[ドキュメントである_DataCard1] および [関連_DataCard1] の [Visible] プロパティの値を、「false」に変更
[ドキュメントである] と [関連] フィールドはアプリ利用者が入力する項目ではない為、非表示に変更します

-
ツリー ビュー内 [DetailScreen1] 配下の [IconDelete1] を選択し、Ctrl + C Ctrl + V で削除アイコンをコピー & ペースト
アイコンを複製し、AnnotationScreen1 に遷移するボタンに変更します。
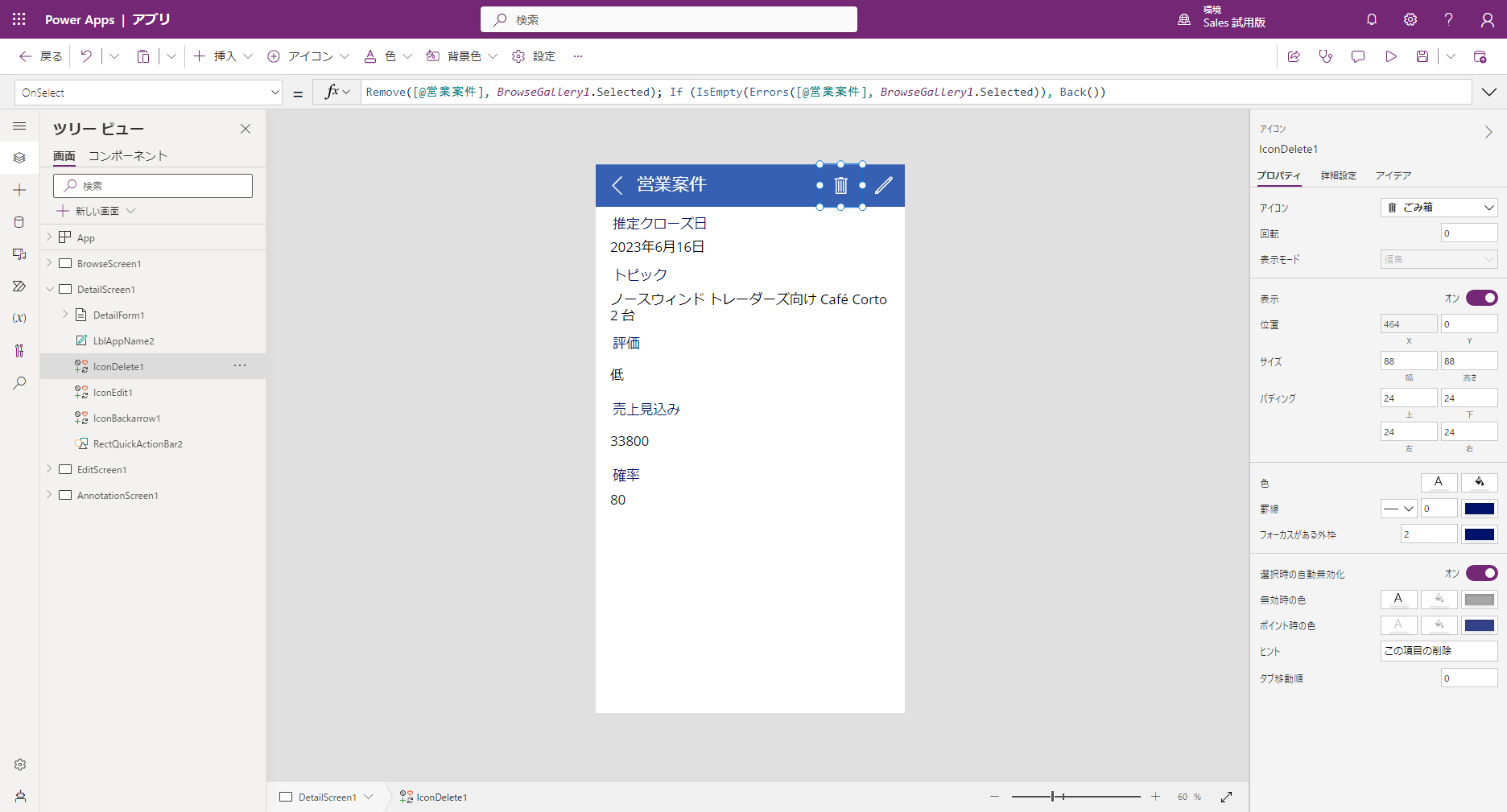

-
複製した削除アイコンの位置をドラッグ & ドロップで調整し、プロパティ ウィンドウの [アイコン] を [投稿] に変更
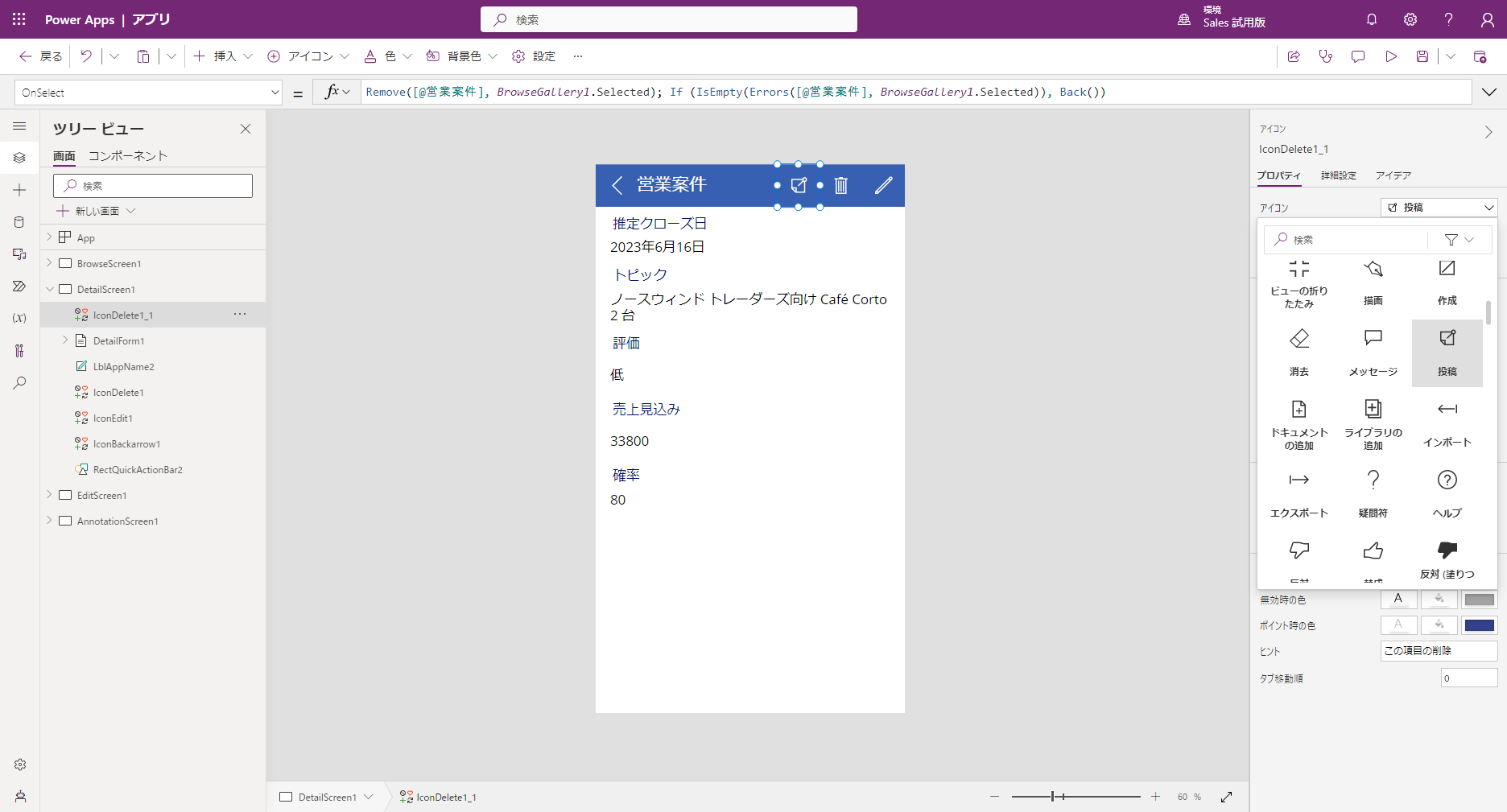
-
[OnSelect] プロパティの数式を削除し、「NewForm(EditForm1_1);Navigate(AnnotationScreen1,ScreenTransition.None)」と入力
AnnotationScreen1 に画面遷移するアクションを設定します

-
アカウントを切り替え動作確認
アプリのリンクがメールでアプリ利用者アカウントに届いている為、そこからアプリにアクセスし動作確認を行います。

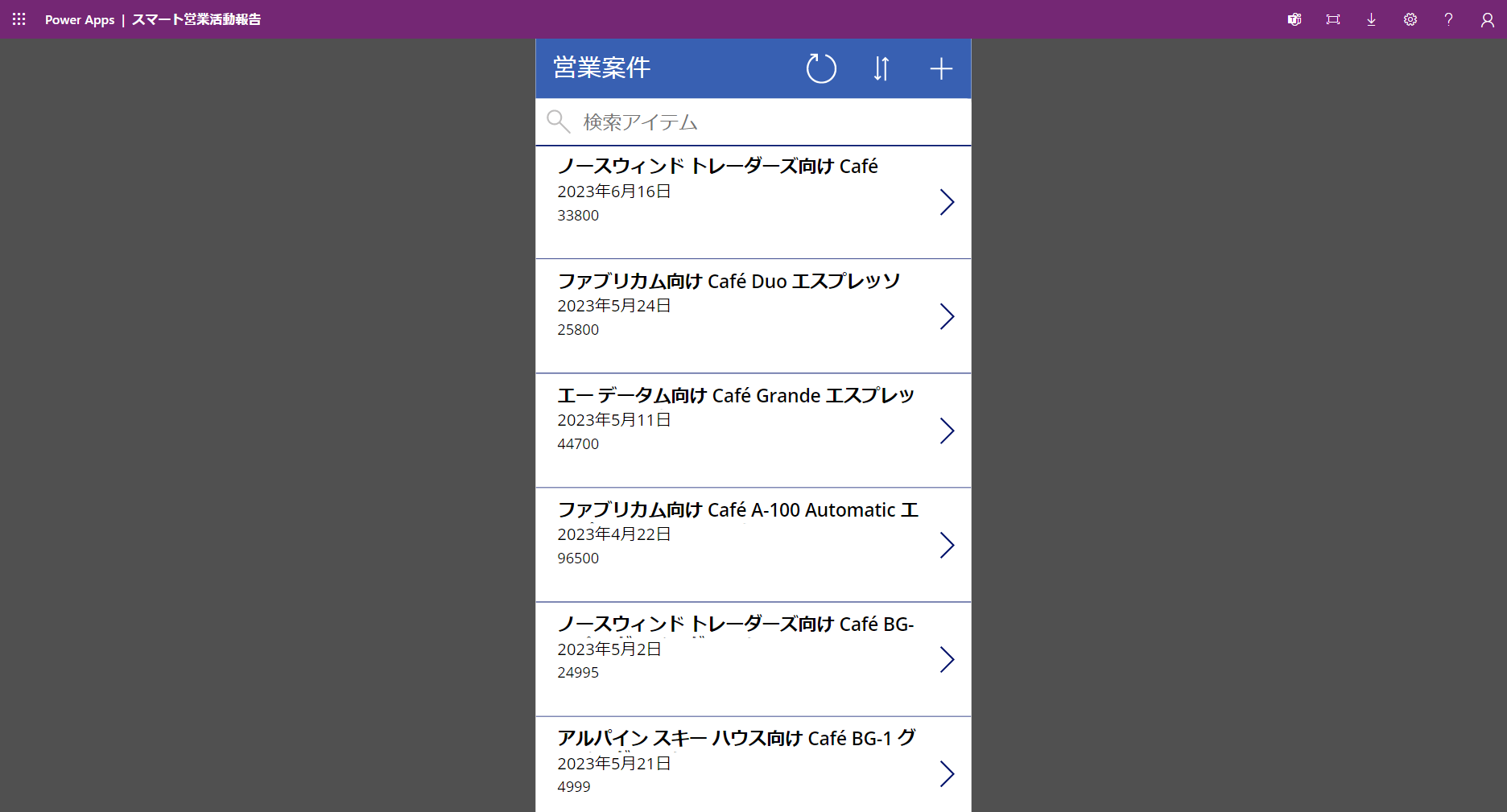

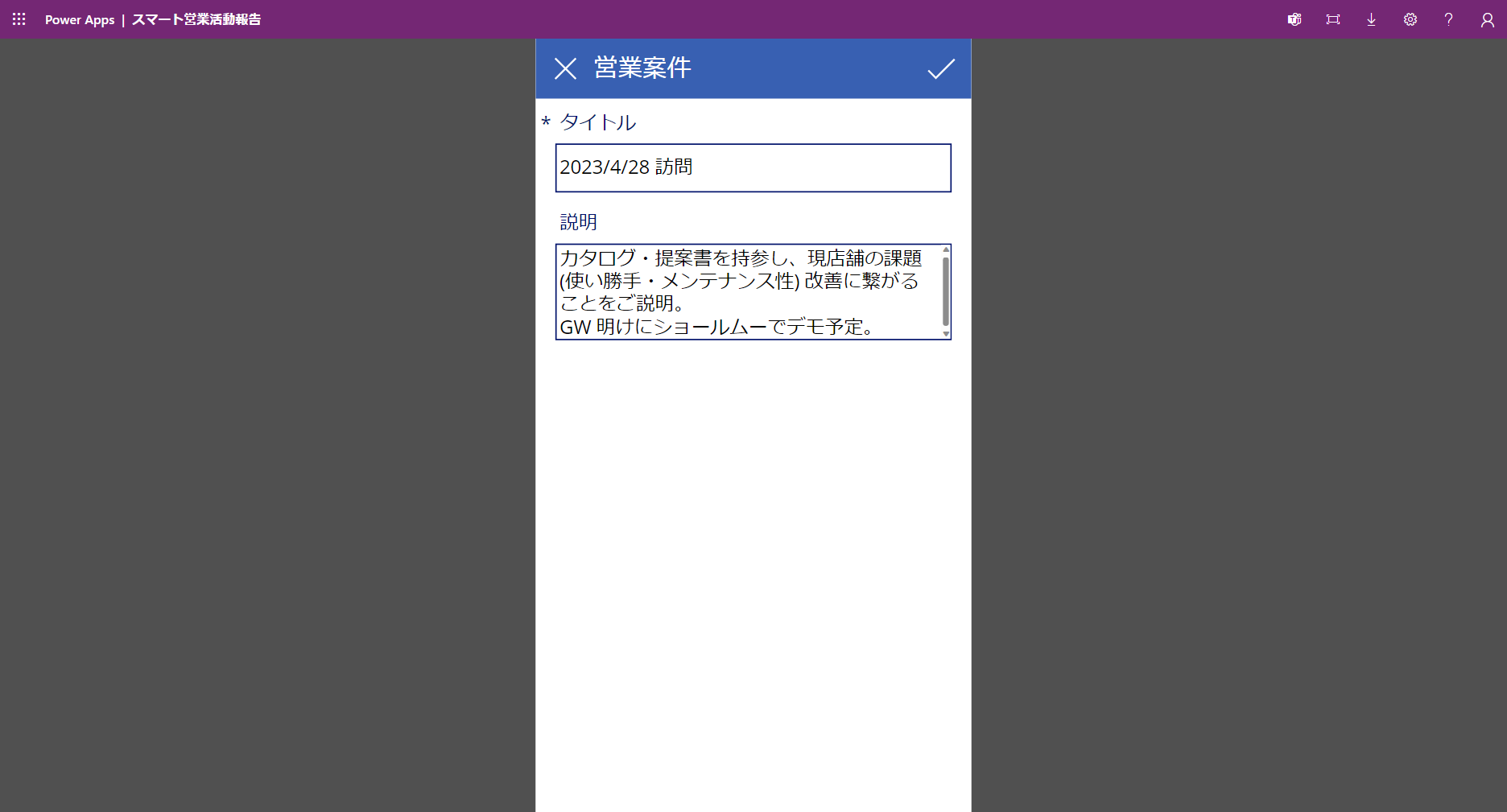
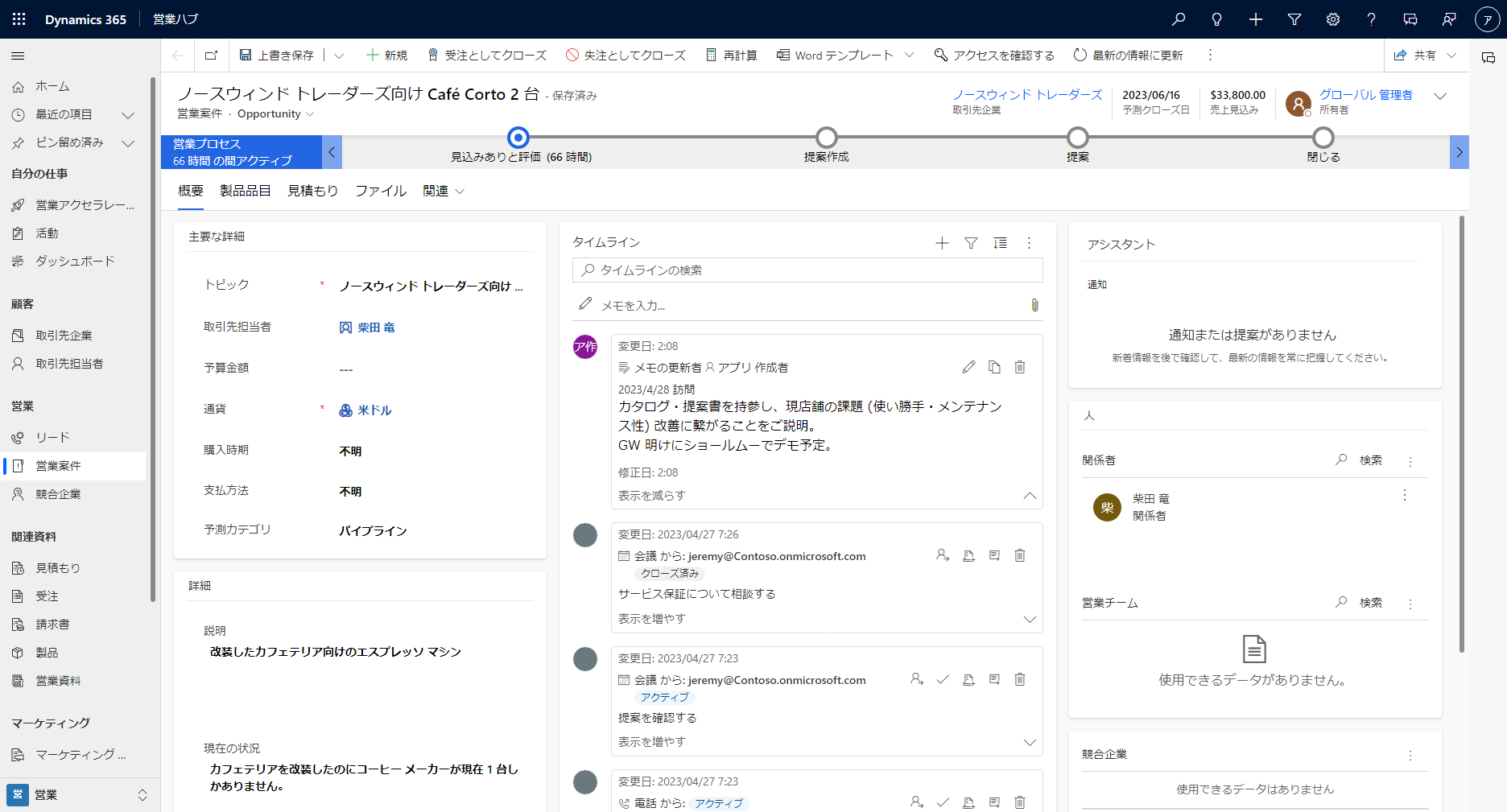
4. まとめ
Dynamics 365 Sales の営業案件のタイムラインに、メモとして活動を登録するアプリの作成は以上となります。
スマートフォンで作成したアプリをご利用になる際は、Power Apps のアプリをダウンロードいただき共有されたアカウントでサインインしましょう。
これまでスマートフォン用アプリを作成しようとすると iPhone 用や Android 用にそれぞれプログラミング方法を身に着け様々な手続きを踏む必要があり、内製化が難しいことが多かったのではないでしょうか。
しかし Power Apps を利用すると、たったこれだけの手順で作成できました。
今回のように「シンプルで営業活動を登録する機能に特化したアプリが必要」というニーズに対応するのであれば、高度なプログラミングスキルを身につけなくても誰でも手軽に需要に合わせたアプリが作成できるということがお分かりいただけたのではないでしょうか。
現場の課題は現場で素早く解決すべく、アプリ作りにチャレンジする際の参考としてください。
※ Power Apps と同様に Dynamics 365 Sales にもスマートフォン用アプリがあるので、是非そちらもご活用ください。