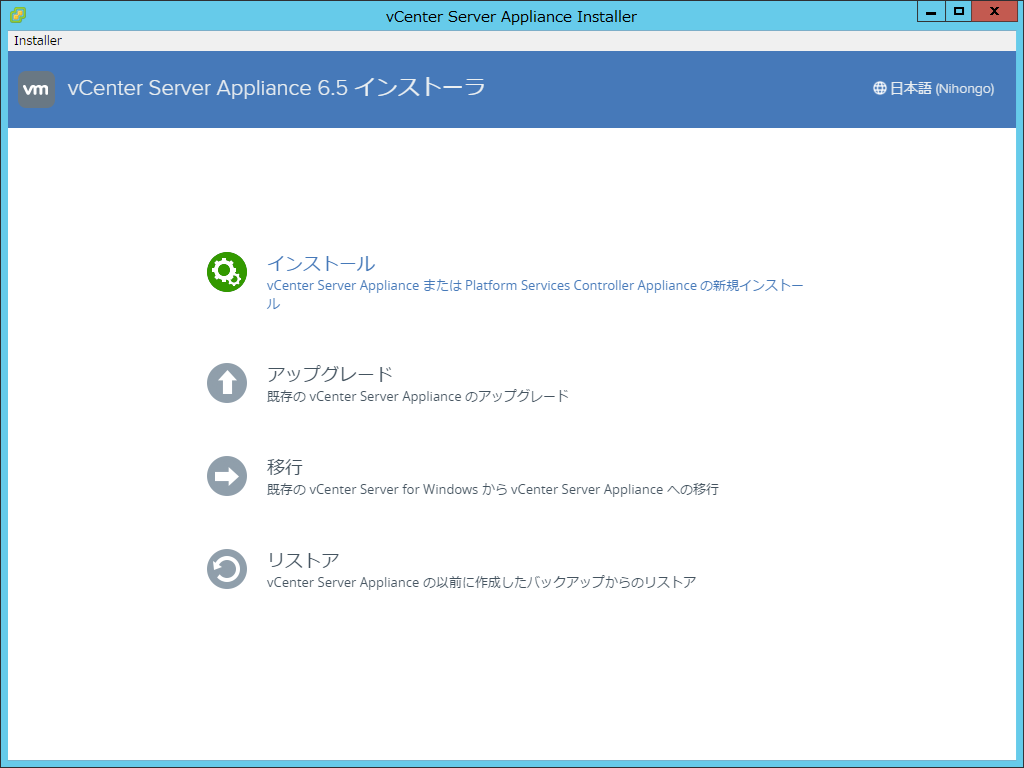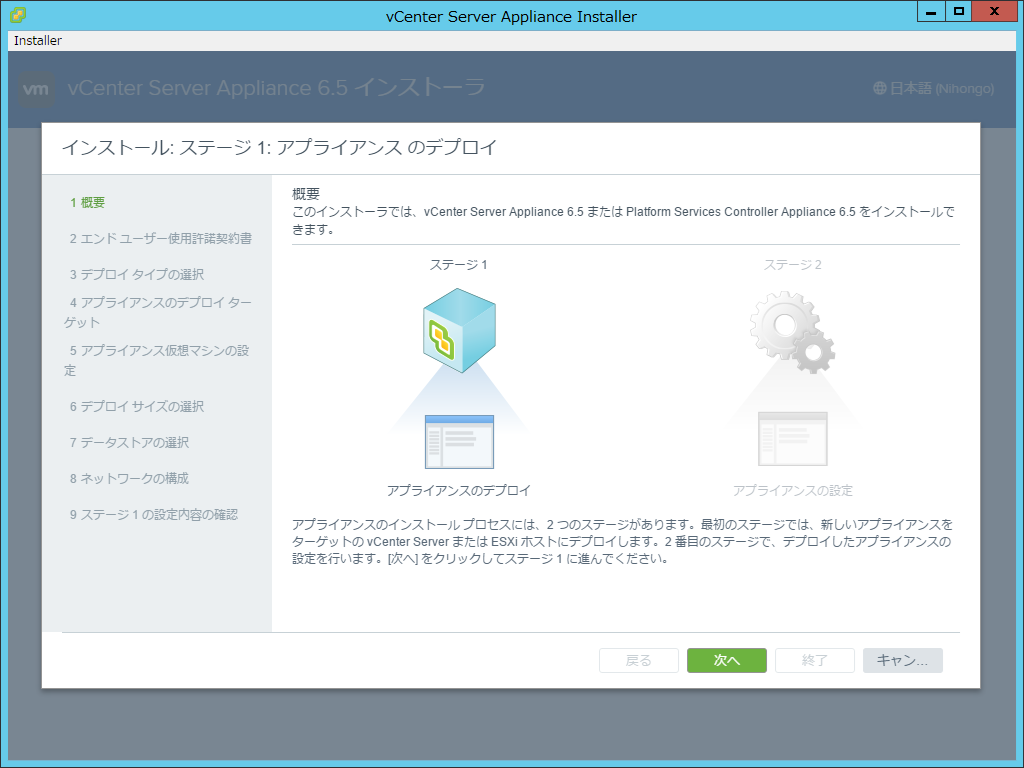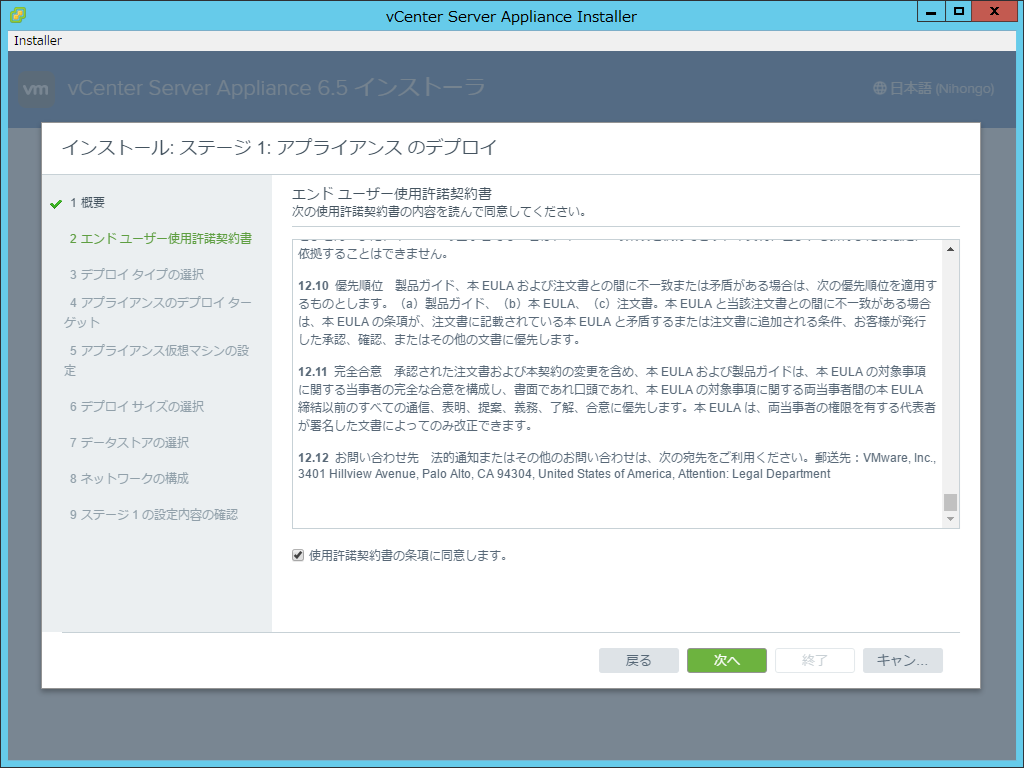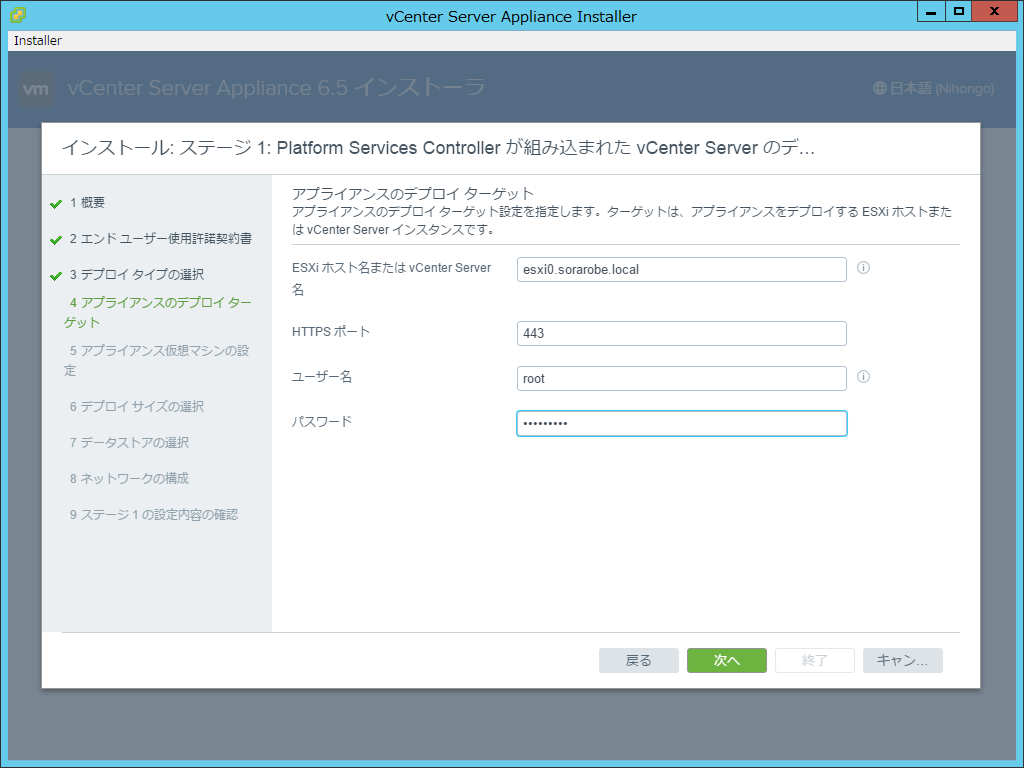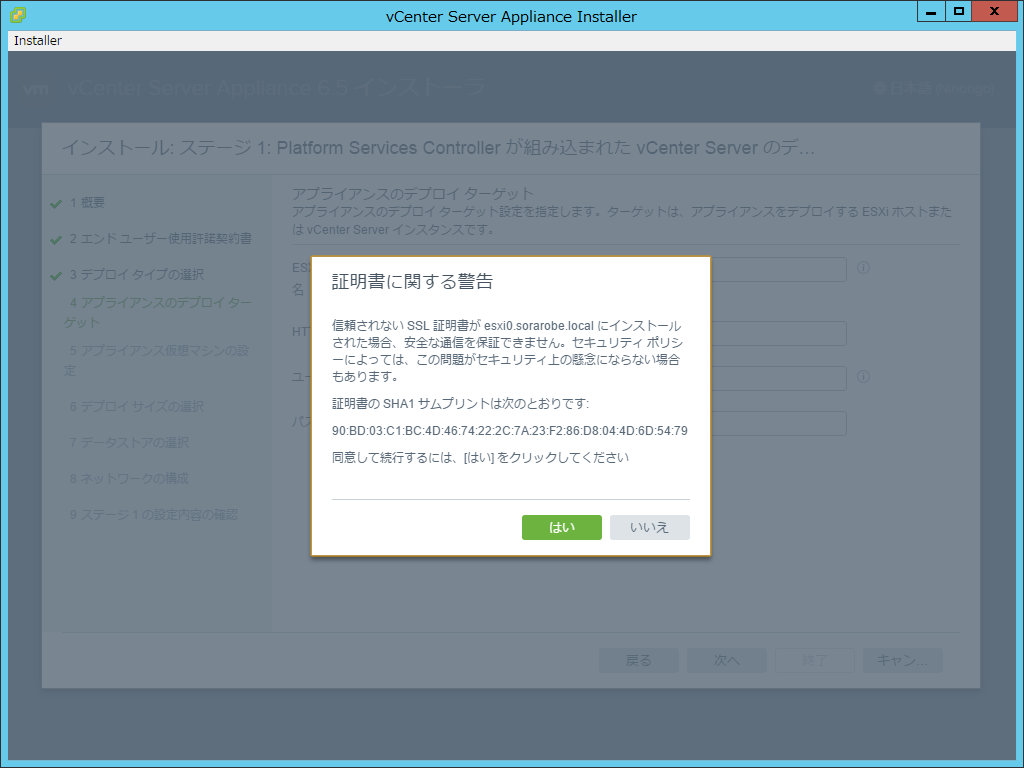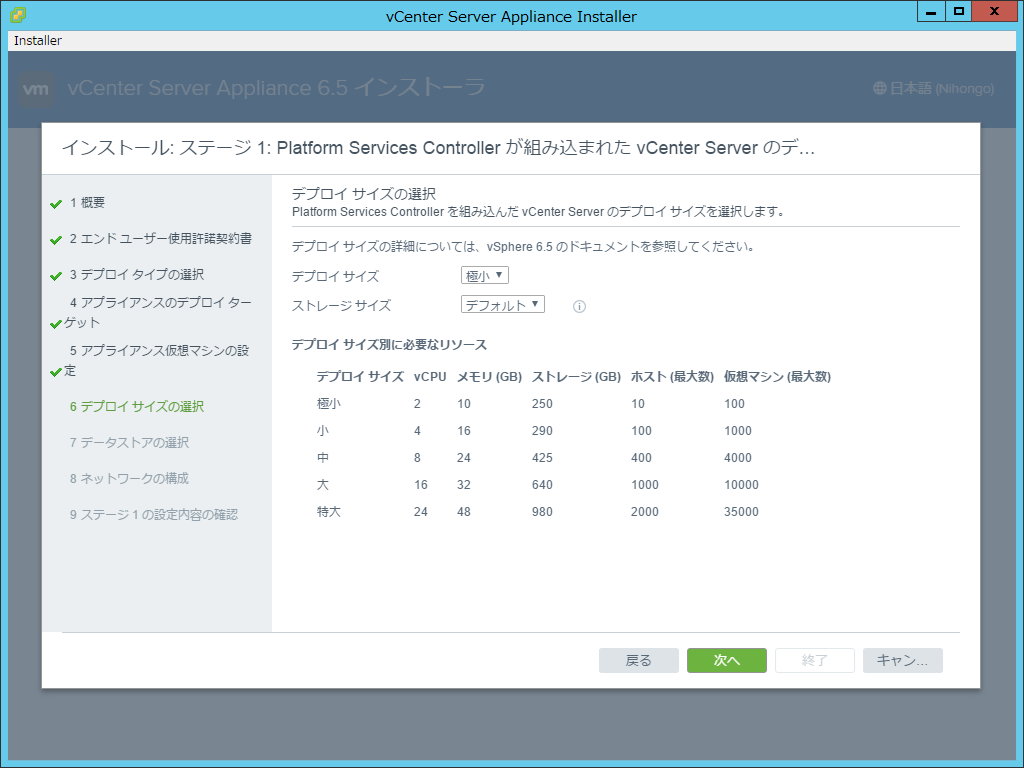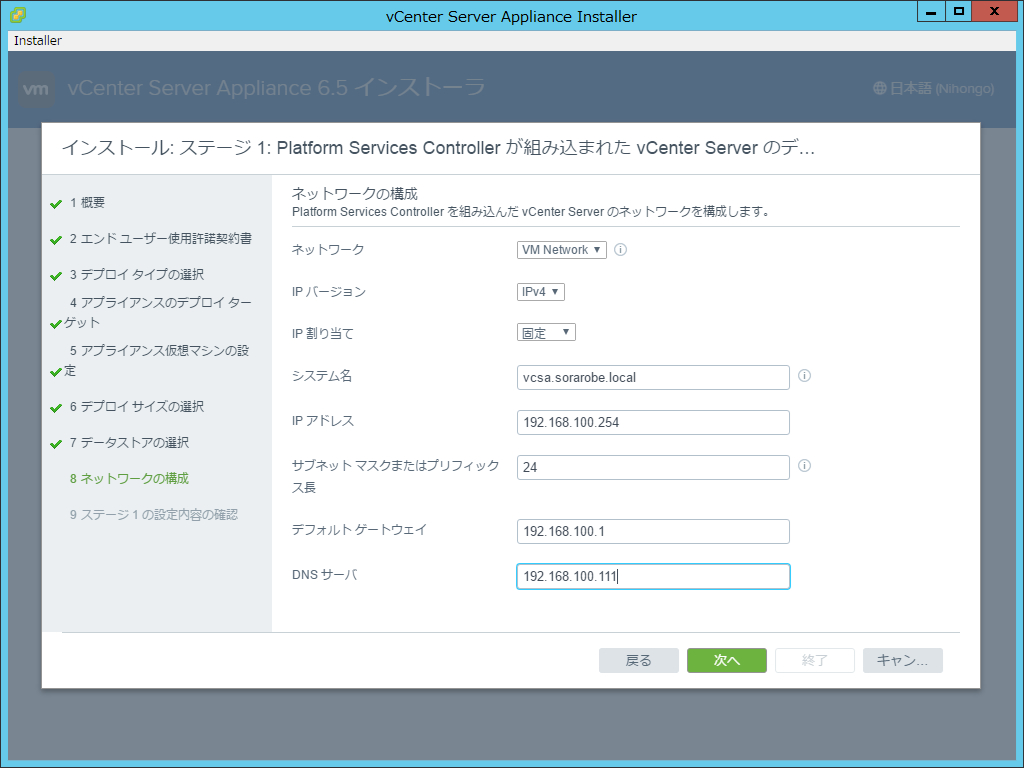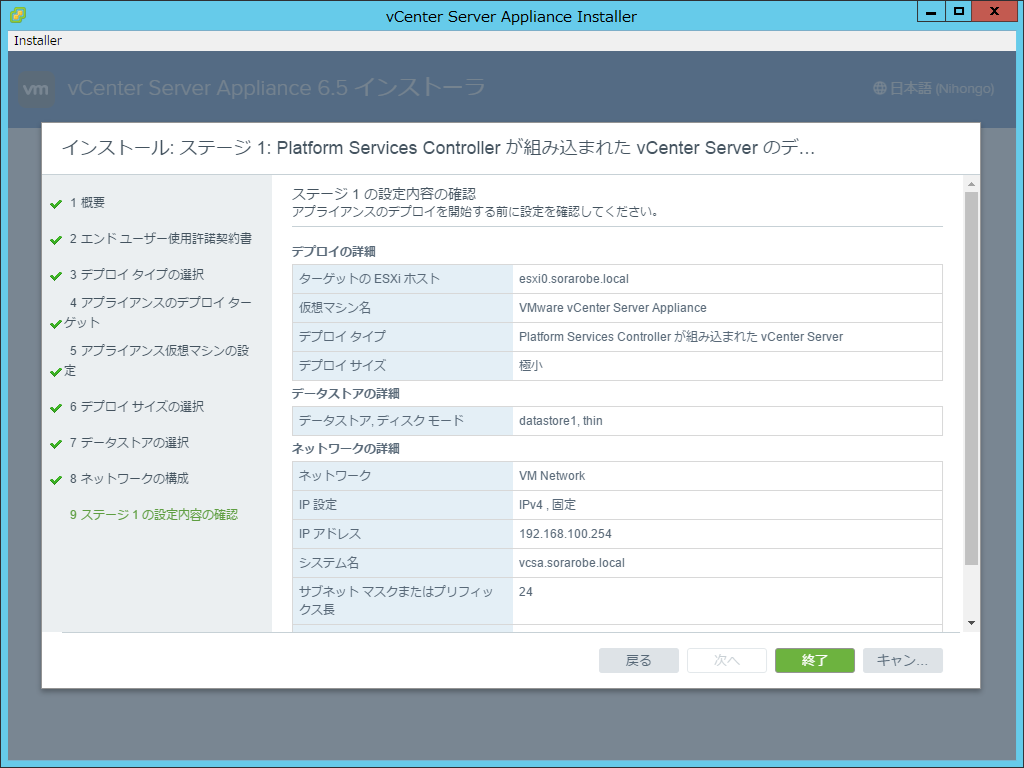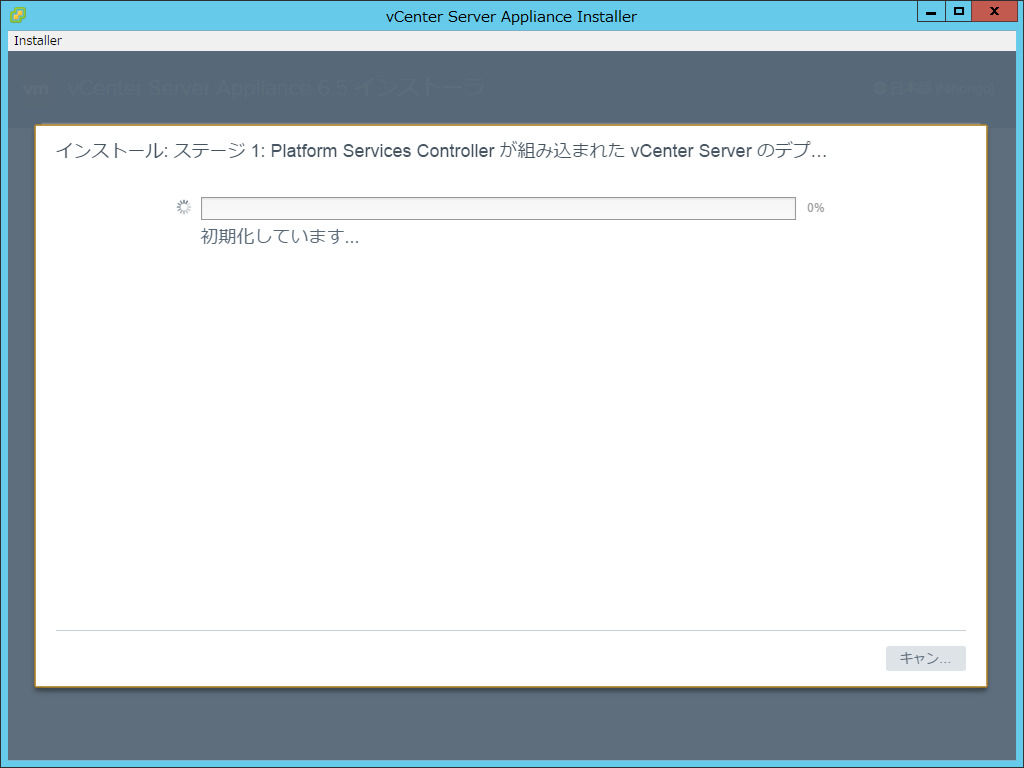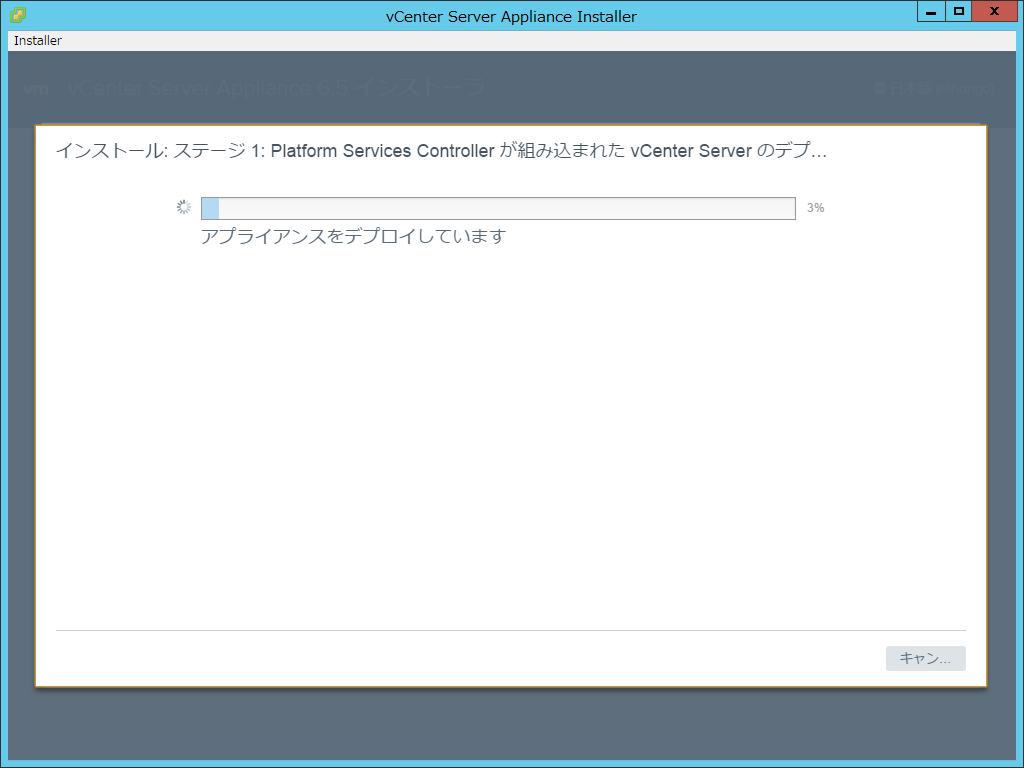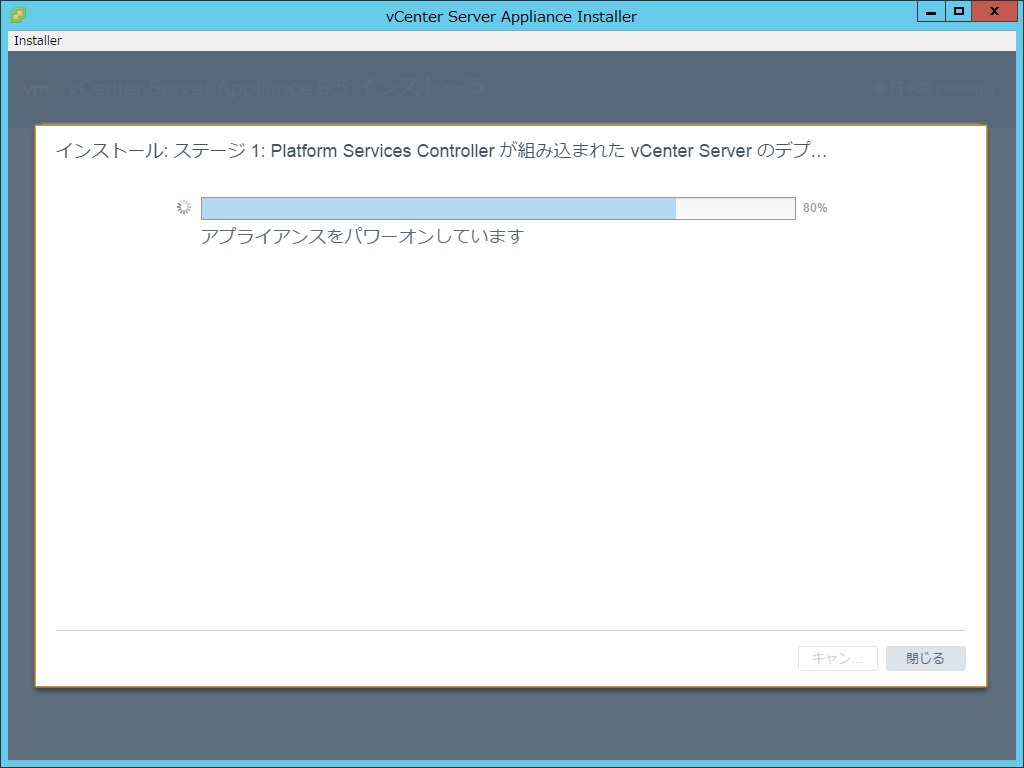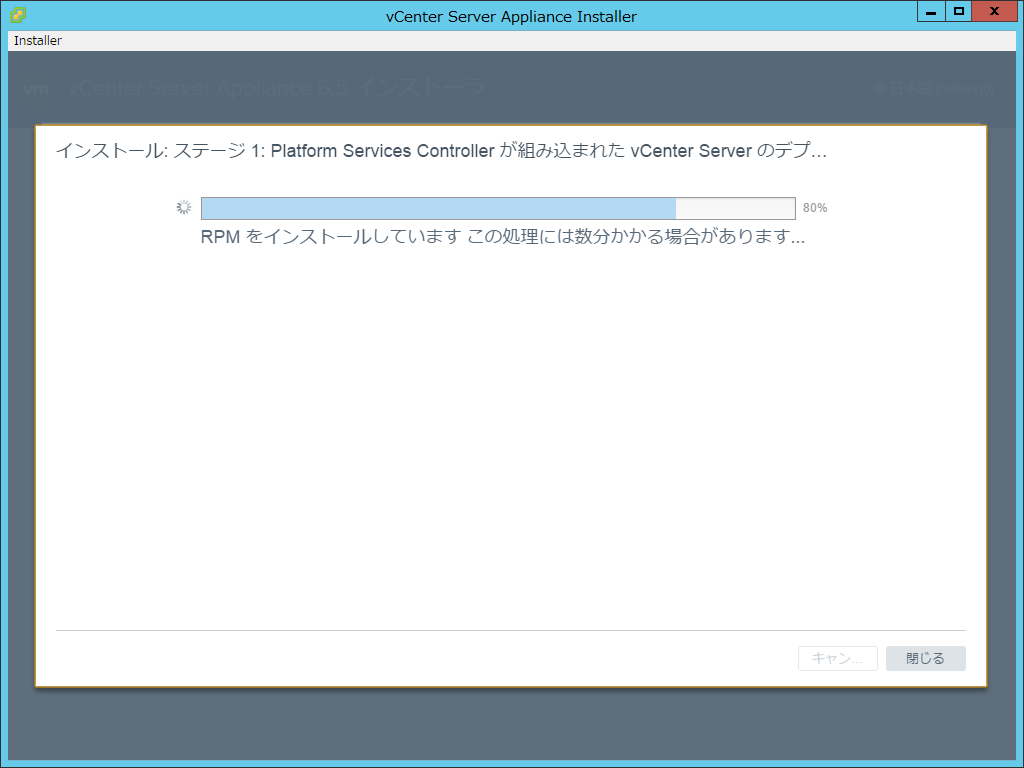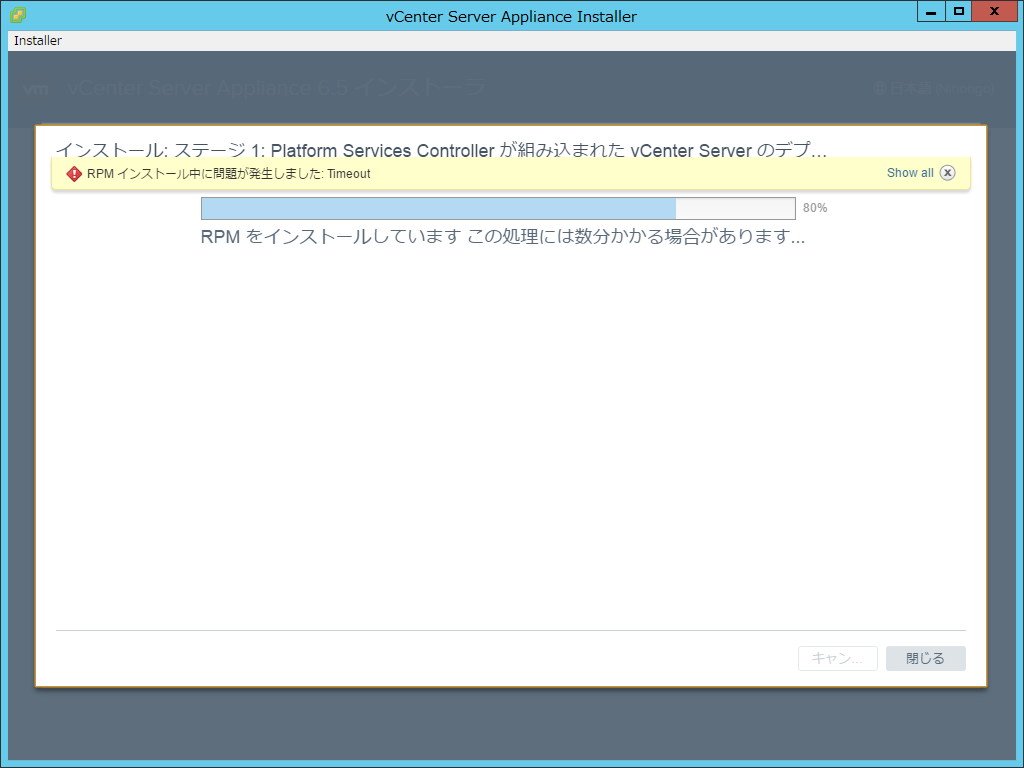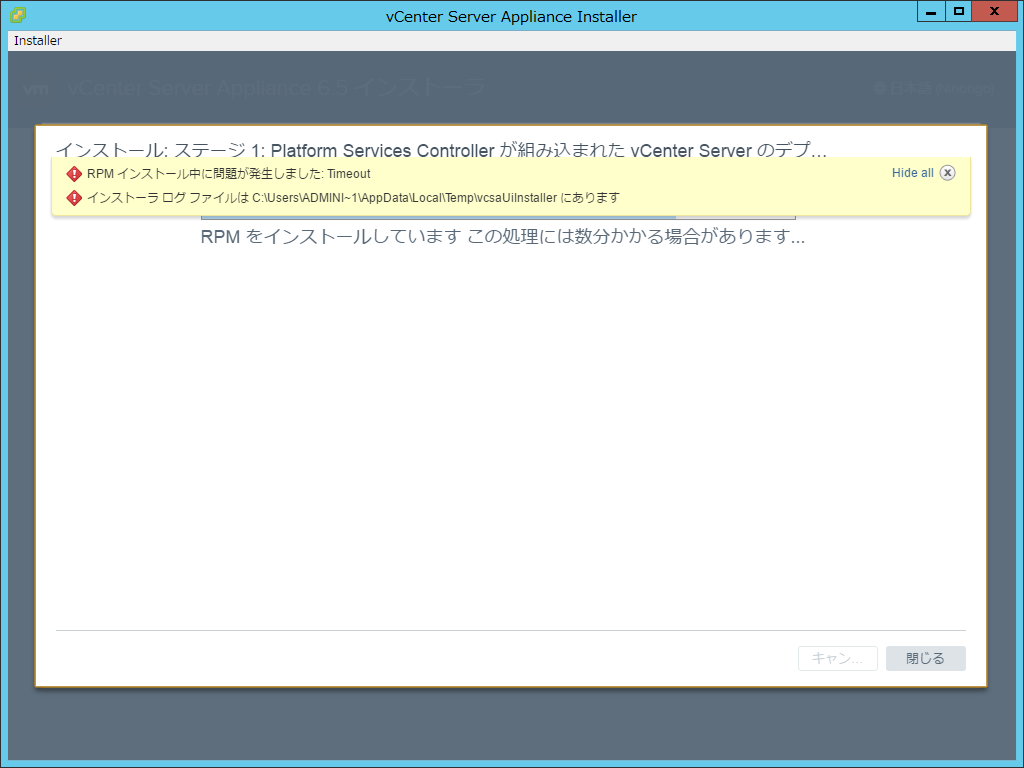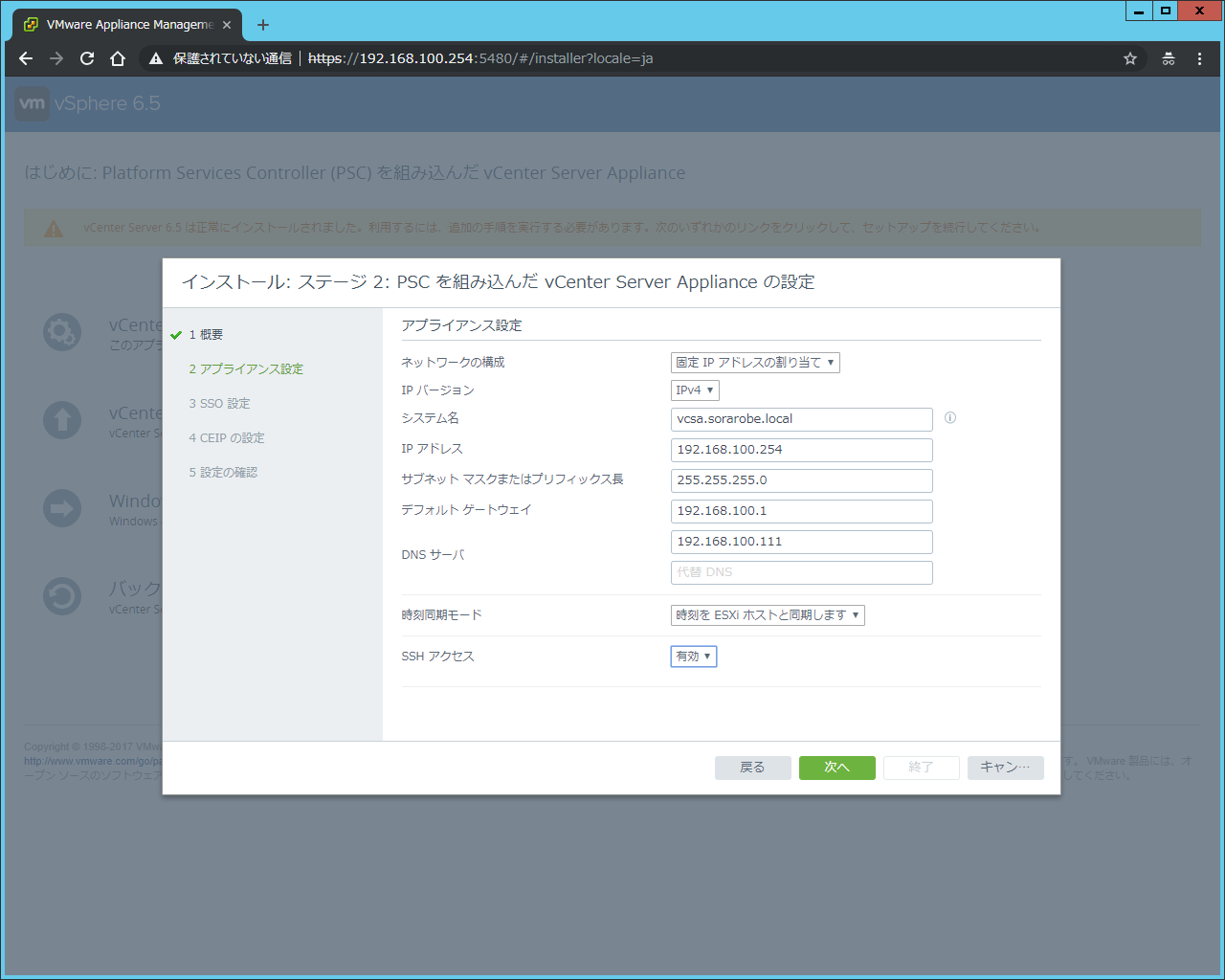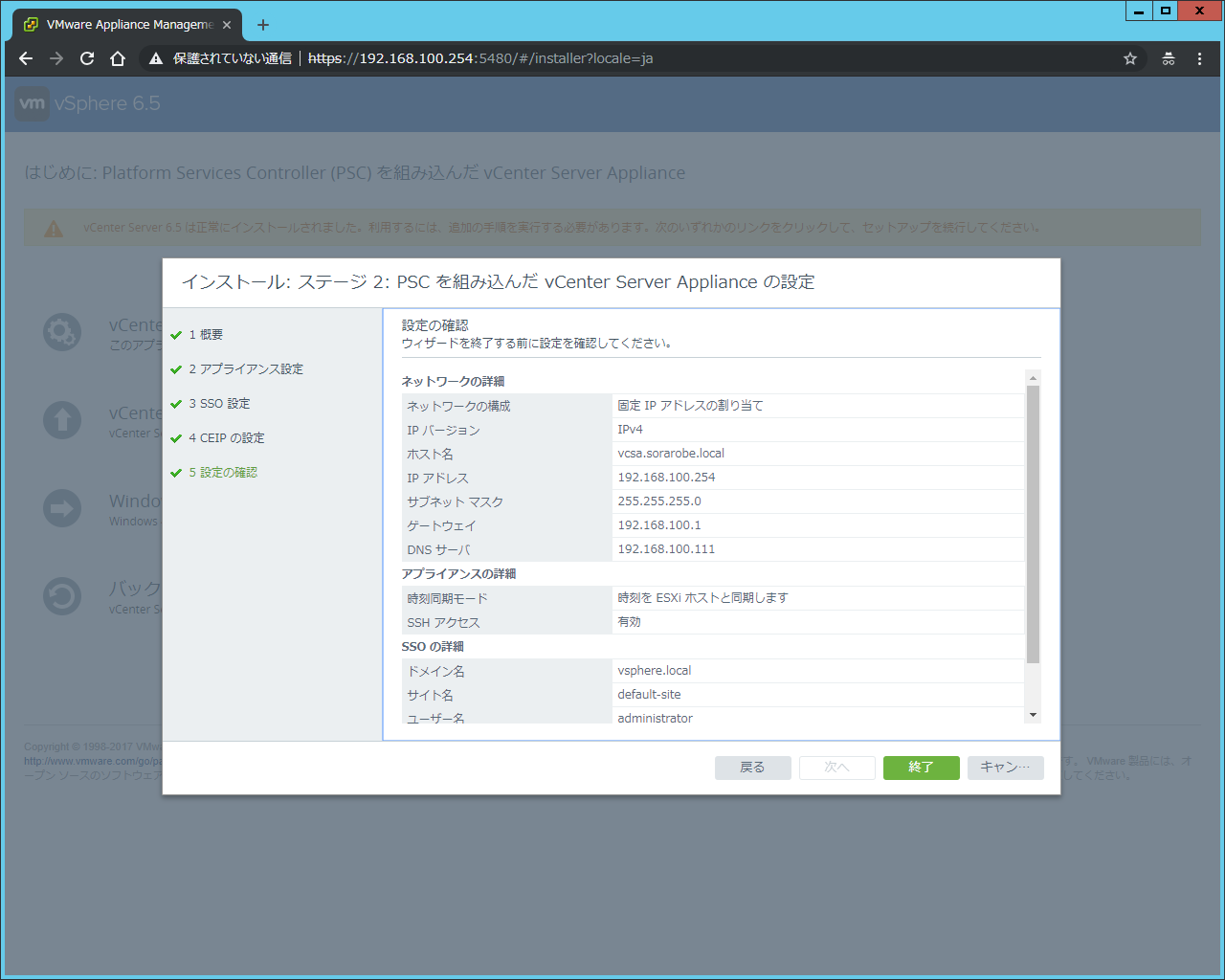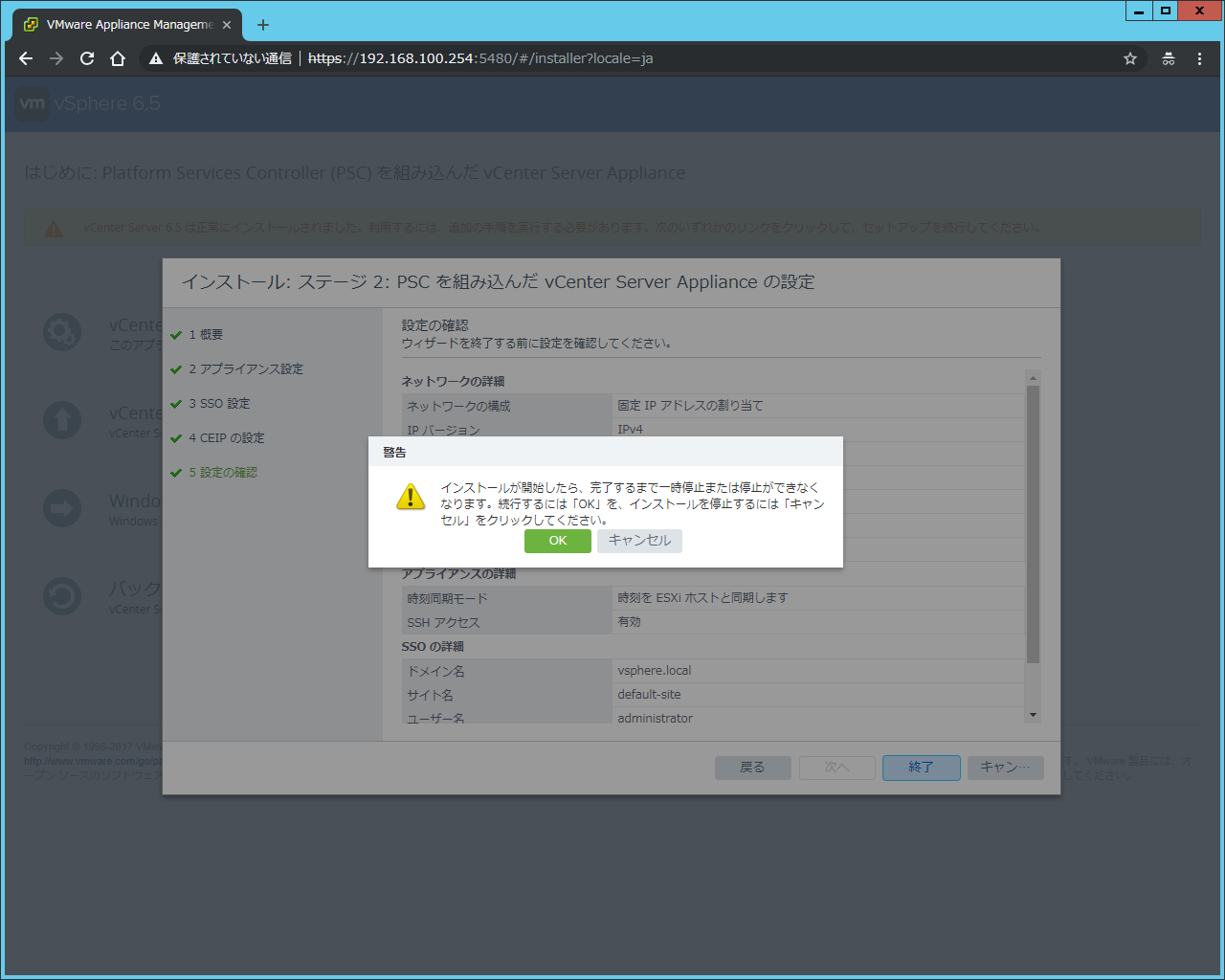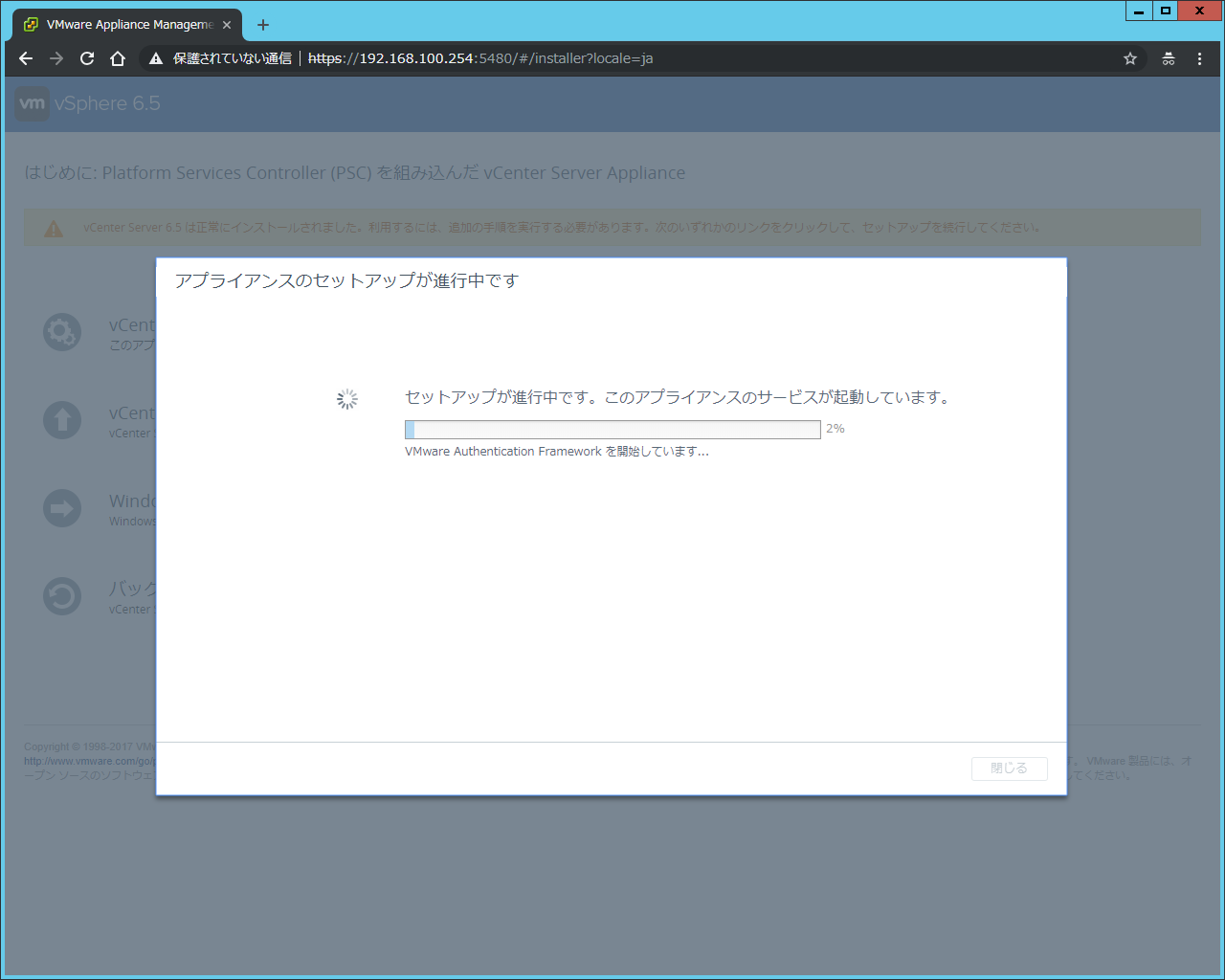無償ライセンス版の ESXi ホストへ vCenter Server Appliance 6.5 を載せようとすると、プログレスバー 80% でタイムアウトする。
しかしセットアップの続きは可能。
想定環境
| 対象 | 内容 |
|---|---|
| vCSA収容ESXiホスト | esxi0.sorarobe.local (192.168.100.250/24) |
| vCSAに割り当てるIP | 192.168.100.254/24 |
| vCSAに用意したFQDN | vcsa.sorarobe.local |
| ローカルDNS | 192.168.100.111 |
| デフォルトゲートウェイ | 192.168.100.1 |
| 作業端末 | Windows |
手順
vCSA の ISO から windows 用インストーラーを起動する
組み込み Platform Services Controller を選択して次へをクリックする
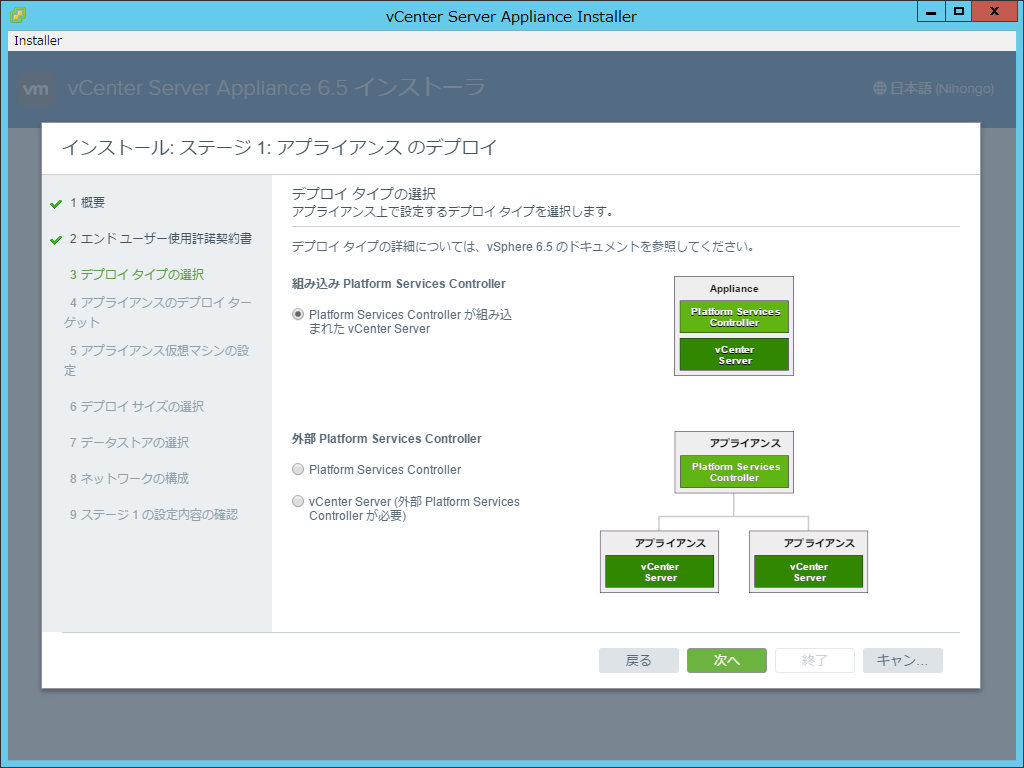
収容する ESXi ホストの
導入したいvCenter Server Applianceの
- 仮想マシン名
- root パスワード
を入力して次へをクリックする
保存するデータストアを確認し、ディスクを節約するシンディスクモードにするかどうか選択し、次へをクリックする
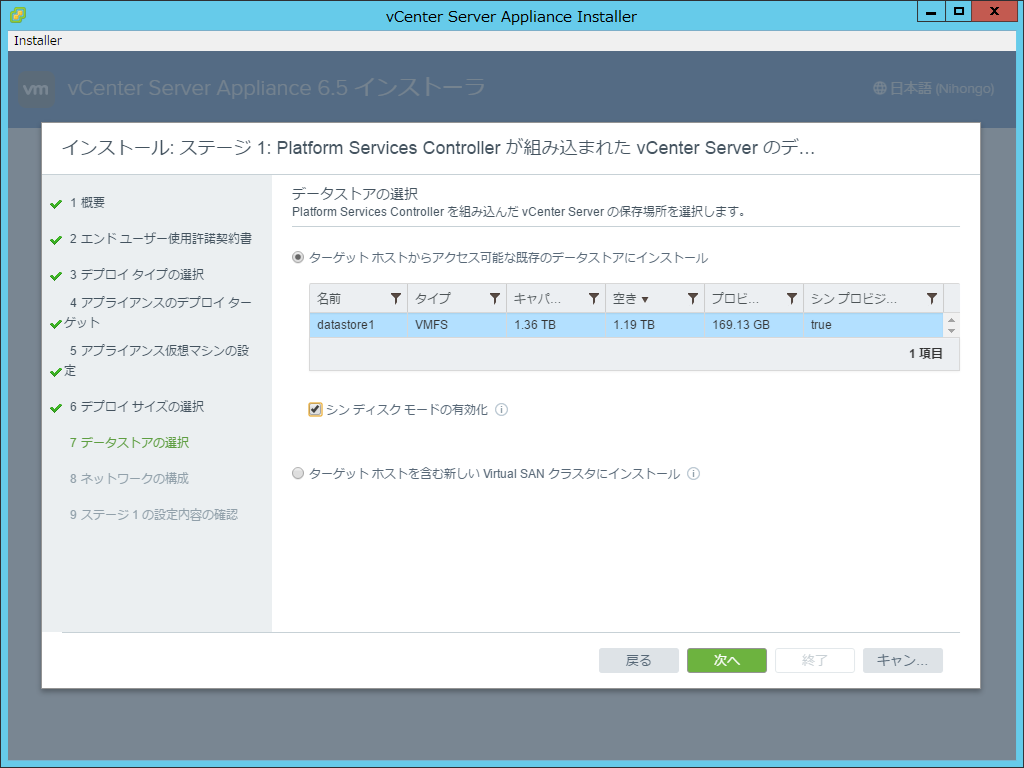
しかし第一ステージは正常終了しているらしい
そこで今度はブラウザからvCenterの5480ポートへアクセスする
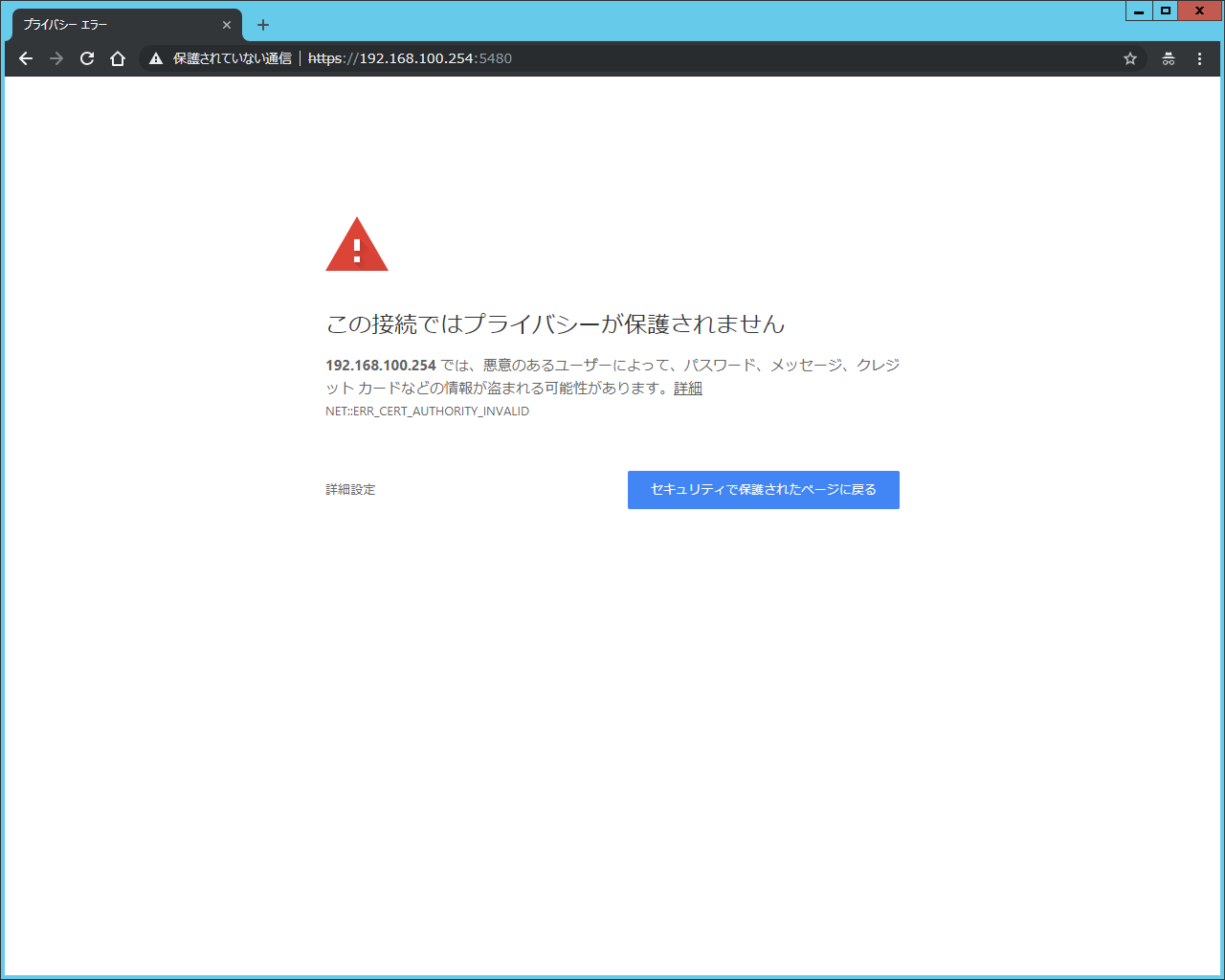
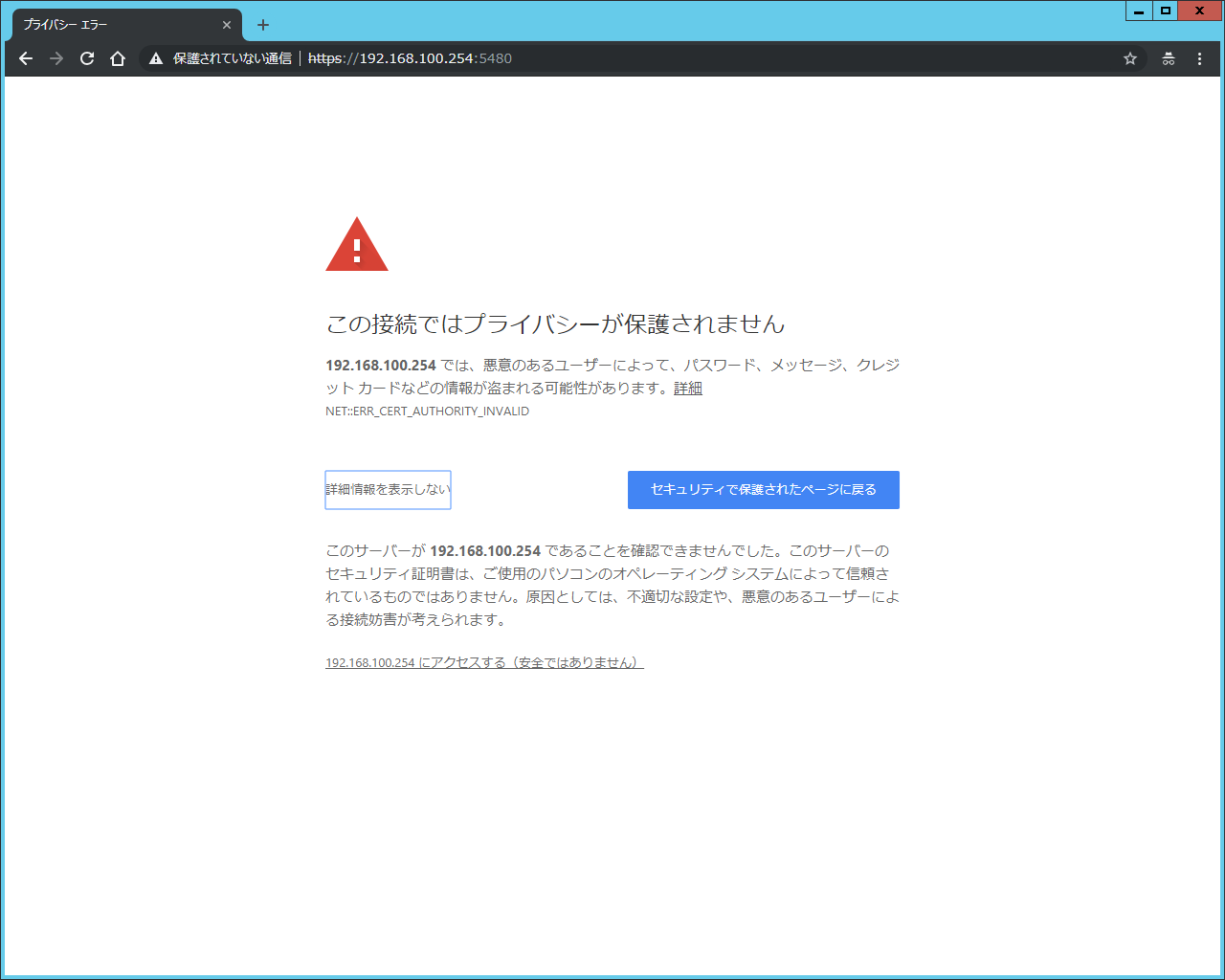
vCenter Server Appliance の設定をクリックする
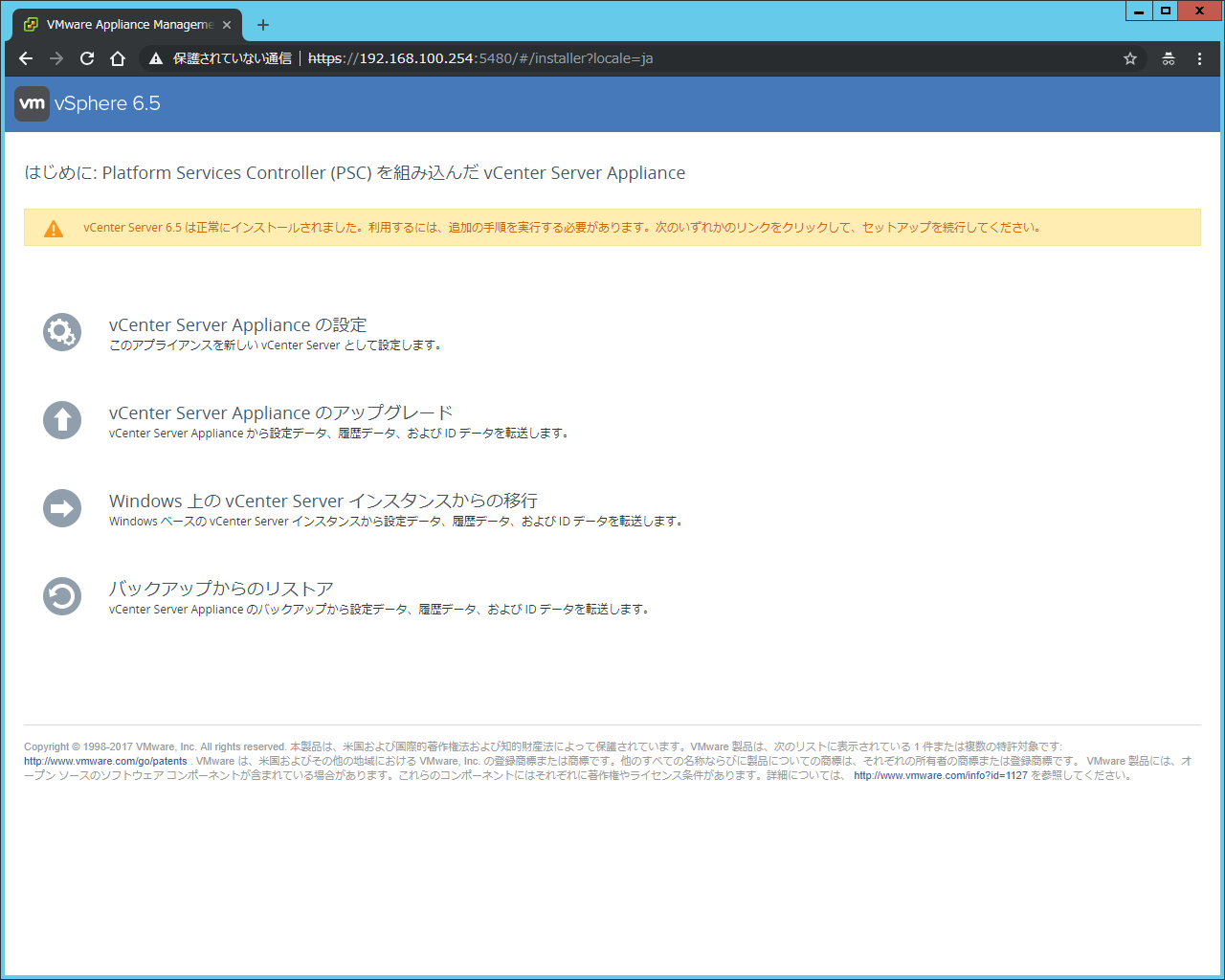
vCneter のパスワードを入力してログインをクリックする
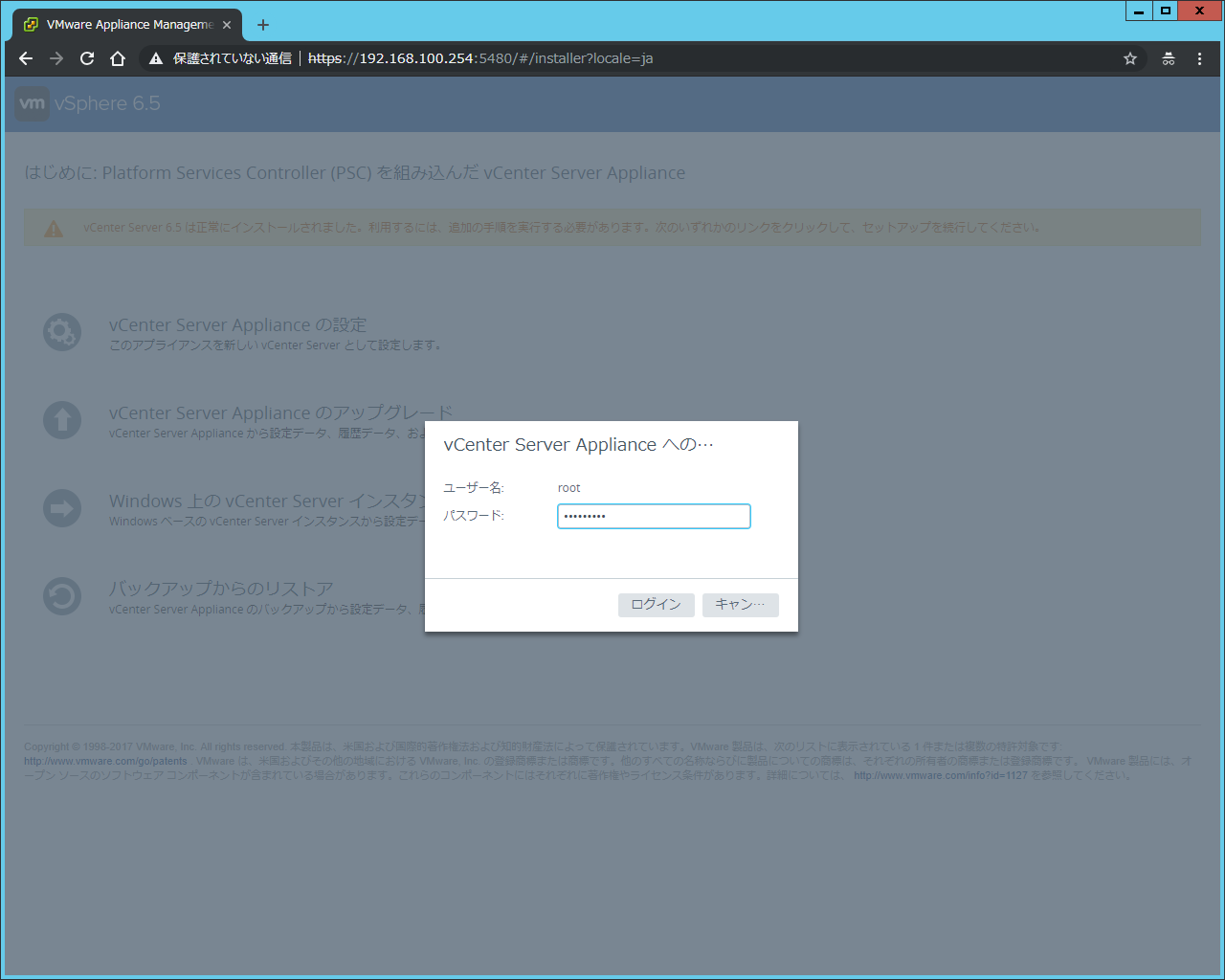
ステージ1が緑のレ点がついていることを確認し、次へをクリックする
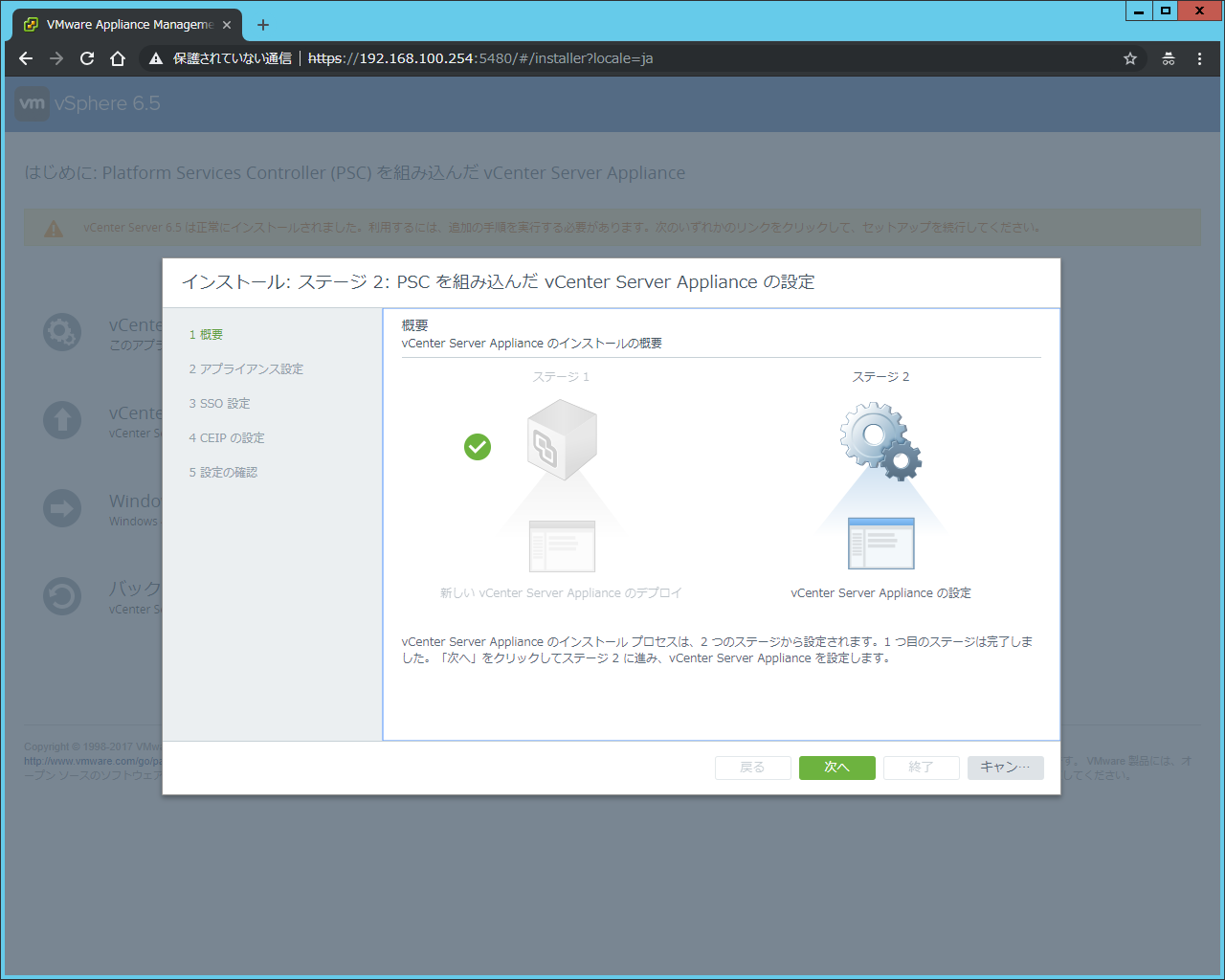
SSO の設定を確認して次へをクリックする
- ドメイン名は vsphere.local のまま
- ユーザー名は administrator 固定
- Single Sign-On ユーザ名
- Single Sign-On パスワードを入力して次へをクリックする
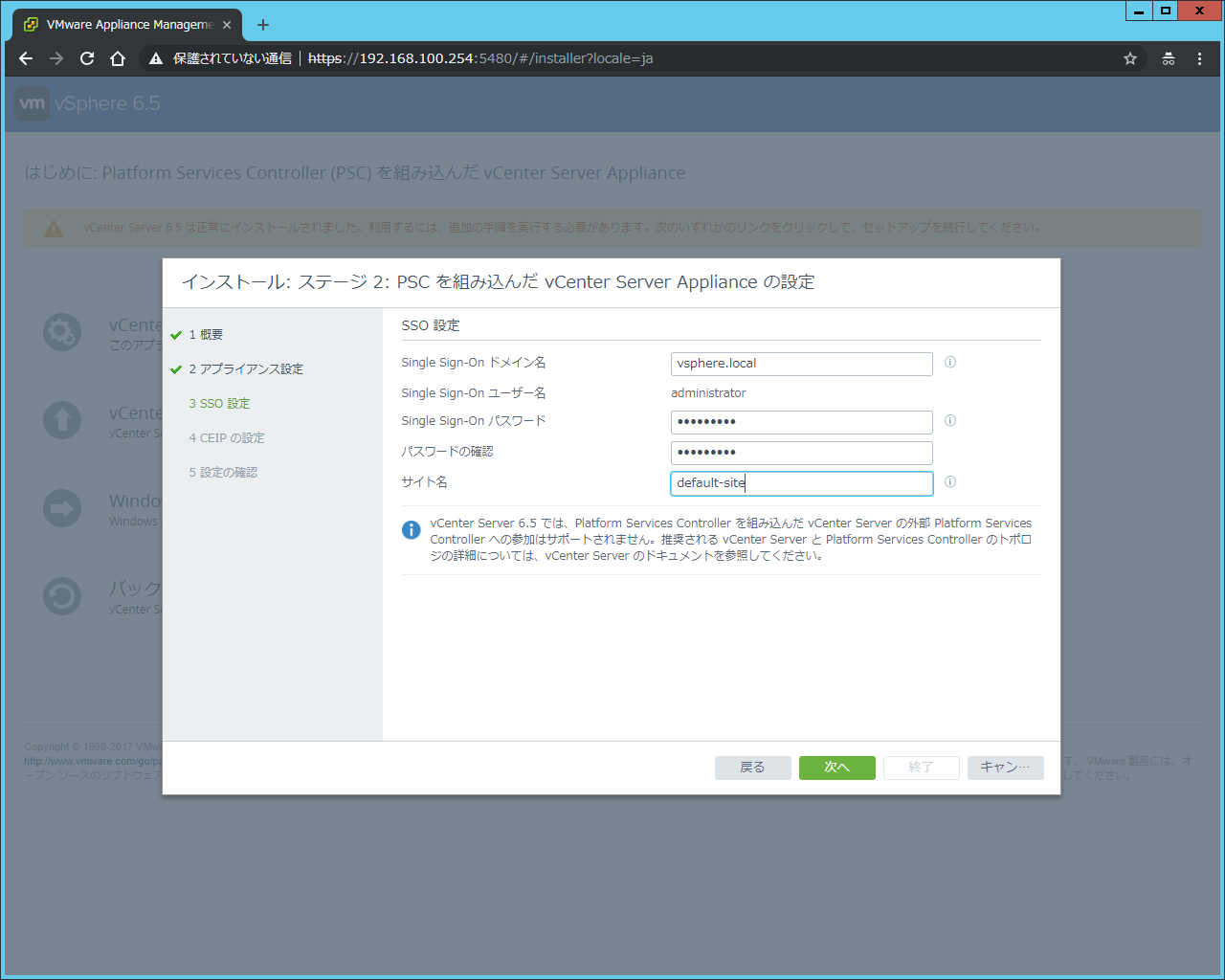
CEIP のチェックを必要であればチェックして次へをクリックする
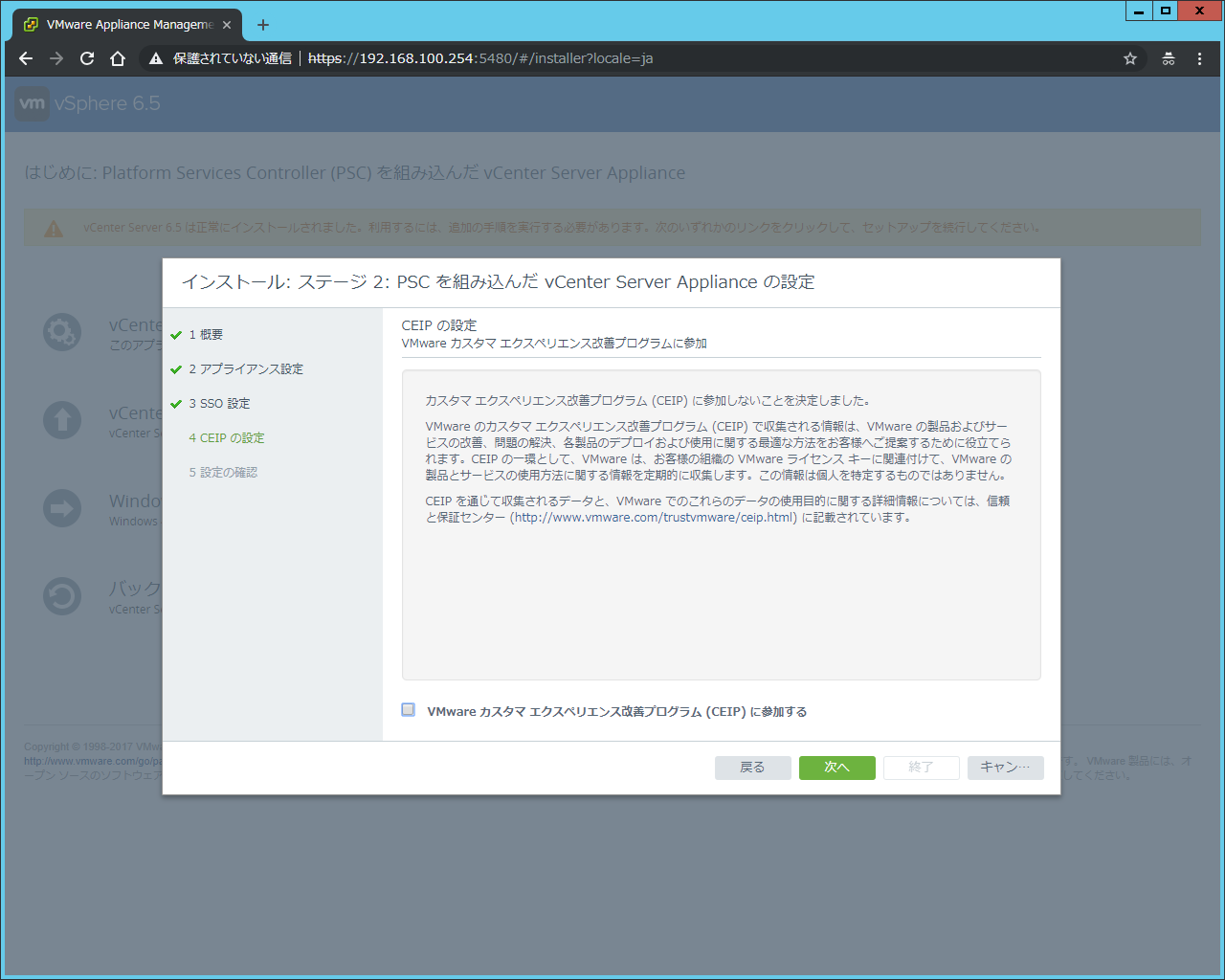
閉じるをクリックすると終了する
URL をクリックすると vCenter へのログオン画面へアクセスする
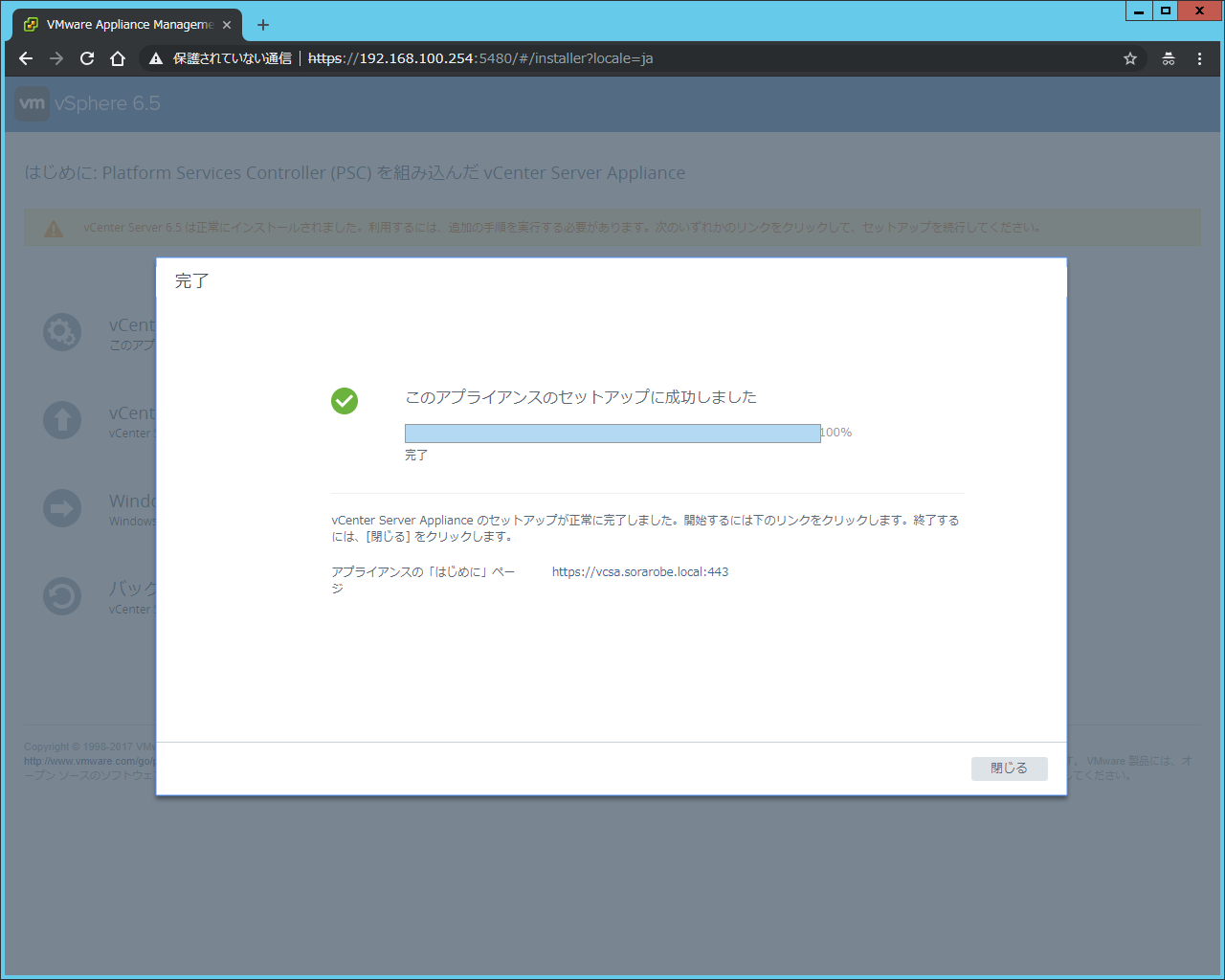
以上。