はじめに
Satisfactory の Linux Dedicated Server を構築する手順です。
Steam の Dedicated Server とはゲーム本体を購入せずとも、マルチプレイ用ゲームサーバを構築する仕組みです。Windows または Linux 用が配布されていますが、今回は Linux 向けの構築手段に絞って記載します。
また Dedicated Server は Satisfactory に限らず、Ark: Servival Evolved や Valheim といった Steam ゲームでも共通の手順でセルフホスティングが可能です。
構築環境
私の環境は以下の通りです。
| スペック | 動作環境 | 注釈 |
|---|---|---|
| OS | Ubuntu Server 22.04 LTS | 他の OS でも、手順を読み替えれば動きます |
| CPU | 4コア vCPU | CPU は 30% 台で推移しているので、もっと少なくても余裕がありそうです |
| メモリ | 10GB MEM | 公式では8GBが必須とされていますが、私の環境では7〜9GBの使用率で推移しているので10GB割り当てています |
| ストレージ | 50GB SSD | ゲームサーバのデータは 2022/12 時点で約6.9GBなので、30GB くらいでも足ります |
また下記の状態が前提になりますが、これは環境によって異なるためここでは解説しません。
- 公開できるグローバル IP アドレスがある
- ルーター下のサーバであれば IP アドレスが固定されており、Satisfactory で利用される 15000, 15777, 7777 (いずれもUDP) ポートをルータの IP マスカレード機能などでサーバが公開されている
もしこれからサーバを借りるのであれば ConoHa VPS がオススメです。仮想マシンのスナップショットが取れて便利です。
もしも自宅サーバで直接ポートを開放したくない方は、ngrok や Cloudflare Tunnel というものもあります。
- Cloudflare Tunnel でおうちサーバを公開する
- Cloudflare の ngrok的なサービスがあるらしい ⇒ $ cloudflared tunnel --url localhost:8080 といった使い方 - Qiita
構築手順
ユーザ名 steamusr でサーバが実行される手順を解説しています。
1. steamcmd をインストール
Steam をインストール
sudo apt install -y lib32gcc-s1 steamcmd
利用規約について聞かれるので、問題なければ「2」を入力する
シンボリックリンクを追加
sudo ln -s /usr/games/steamcmd /home/steamusr/steamcmd
2. Satisfacroty サーバのダウンロード
steamcmd の起動
steamcmd
インストールフォルダの作成
Steam> force_install_dir /home/steamusr/Steam/steamapps/common/Satisfactory
匿名ユーザーでログイン
Steam> login anonymous
Satisfactory の Dedicated Server をダウンロード
※1690800 は Satisfactory の App ID を指しています (SteamDB)。初回ダウンロードは数十分ほど掛かります。
Steam> app_update 1690800 validate
steamcmd から抜ける
Steam> exit
3. Systemd に登録
最近の Linux は systemd でサービスが管理されていますので、ゲームサーバもここから起動させましょう。
satisfactory-dedicated.service を作成します。
sudo vi /etc/systemd/system/satisfactory-dedicated.service
以下を入力して保存してください。
[unit]
Description=Satisfactory Dedicated Server
Wants=network-online.target
After=syslog.target network.target nss-lookup.target network-online.target
[Service]
ExecStart=/home/steamusr/Steam/steamapps/common/Satisfactory/FactoryServer.sh
LimitNOFILE=100000
ExecReload=/bin/kill -s HUP $MAINPID
ExecStop=/bin/kill -s INT $MAINPID
User=steamusr
Group=steamusr
Restart=always
TimeoutStartSec=300
[Install]
WantedBy=multi-user.target
daemon をリロードしてサーバを起動させましょう。自動起動もするようにします。
# デーモンの再起動
sudo systemctl daemon-reload
# 自動起動設定
sudo systemctl enable satisfactory-dedicated.service
# サーバの起動
sudo systemctl start satisfactory-dedicated.service
ここまでで、ポート開放が問題なく行えていれば接続できるはずです。
できなければ Firewalld などを確認してみてください。
また以下のコマンドで停止操作などが行なえます。
# ゲームサーバを停止させたいとき
sudo systemctl stop satisfactory-dedicated.service
# ゲームサーバの起動状態を確認するとき
systemctl status satisfactory-dedicated.service
# ゲームサーバが出力したログを確認するとき
sudo journalctl -u satisfactory-dedicated.service
セーブデータの移行とバックアップ
もし先行して誰かの PC をホストにマルチプレイをしていた場合、セーブデータを Dedicated Server に移管したい場合があると思います。
Windows では以下のパスに保存されています。ホストになっていたプレイヤーからセーブデータを貰ってください。
C:\Users\(Username)\AppData\Local\FactoryGame\Saved\SaveGames\(SteamのID)
上記パスはエクスプローラーに %localappdata%\FactoryGame\Saved\SaveGames\ を入力すれば開くことができます。
また Dedicated Server 側では以下のパス配下に .sav 形式のセーブデータを保存します。
~/.config/Epic/FactoryGame/Saved/SaveGames/server
あるとより便利に
ここまででもう既にゲームはプレイできる状態になっていますが、より便利なサーバ運用を記載します。
①自動アップデート
Satisfactory は頻繁にアップデートされています。
クライアント側は自動でアップデートが入りますが、サーバ側では手動でアップデートを行わないとゲームに接続することができなくなります。
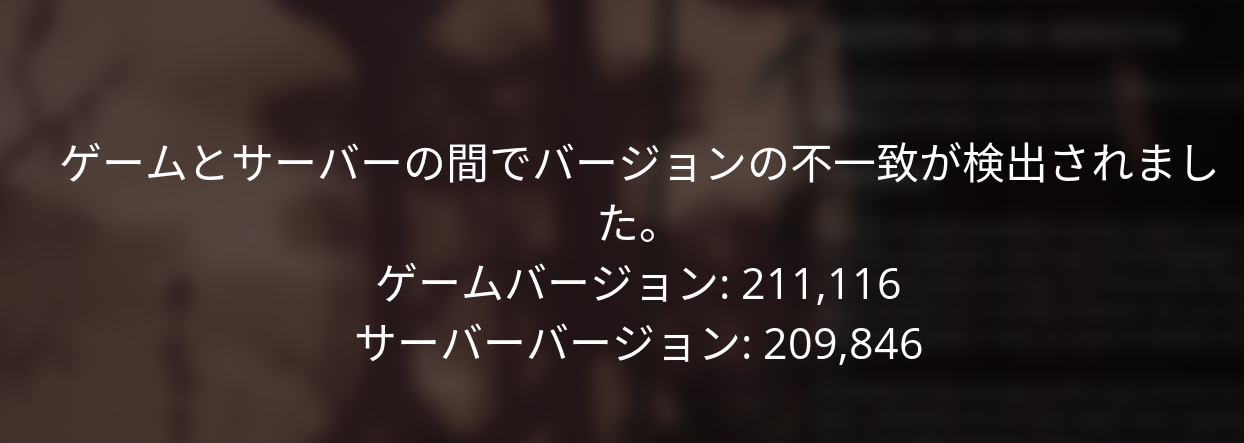
そこでシェルスクリプトを用いて steamcmd の定期的なアップデートを実行しましょう。
以下のファイルを作成します。
vi ~/auto-update.sh
変数は環境に応じて書き換え、下記のシェルスクリプトをペーストしてください。
#!/bin/sh
Steamcmd="/usr/games/steamcmd"
install_dir="/home/steamusr/Steam/steamapps/common/Satisfactory"
AppID="1690800" #Satisfactory
service="satisfactory-dedicated.service"
date +"%Y/%m/%d %p %I:%M:%S"
echo "# Check current build number."
OLD_Build=`${Steamcmd} +force_install_dir ${install_dir} +login anonymous +app_status ${AppID} +quit | grep -e "BuildID" | awk '{print $8}' 2> /dev/null`
echo "Old BuildID: ${OLD_Build}"
echo "# Updating the game server."
${Steamcmd} +force_install_dir ${install_dir} +login anonymous +app_update ${AppID} validate +quit >/dev/null 2>&1
echo "# Check build number after update."
NEW_Build=`${Steamcmd} +force_install_dir ${install_dir} +login anonymous +app_status ${AppID} +quit | grep -e "BuildID" | awk '{print $8}' 2> /dev/null`
echo "New BuildID: ${NEW_Build}"
# Check version differences
if [ "$OLD_Build" -eq "$NEW_Build" ]; then
echo "No game updates available."
elif [ "$OLD_Build" -gt "$NEW_Build" ]; then
echo "The game has a new BuildID ${NEW_Build}. Service will be restarted."
systemctl stop $service
systemctl start $service
systemctl status $service
else
echo "error."
fi
動作させてみます。
chmod +x auto-update.sh
sudo ./auto-update.sh
このような出力が得られれば、問題なく動作しています。
steamusr@satisfactory:~$ ./auto-update.sh
2022/01/01 AM 00:00:00
# Check current build number.
Old BuildID: 10115591
# Updating the game server.
# Check build number after update.
New BuildID: 10115591
No game updates available.
steamusr@satisfactory:~$
もしゲームのアップデートがあればサービスの再起動が行われます。
Cron 登録
Cron に登録してこのスクリプトを定期的に動作させましょう。ワンライナーで登録します。
(sudo crontab -u root -l; echo "0 */3 * * * /home/steamusr/auto-update.sh >> /home/steamusr/auto-update.log 2>&1") | sudo crontab -u root -
root ユーザで実行されます。実行頻度は好みですが、例では3時間に一度になっています。また /home/steamusr/auto-update.log に実行結果が出力されます。
このように登録されていれば OK。
steamusr@satisfactory:~$ sudo crontab -u root -l
0 */3 * * * /home/steamusr/auto-update.sh >> /home/steamusr/auto-update.log 2>&1
②Mackerel で死活監視
サーバやプロセスが死んだら Discord に通知が欲しいですよね。株式会社はてなが提供する Mackerel を利用します。通知だけであれば Freeプランで十分です。
- まず通知を送りたい Discord のテキストチャンネルを開き「チャンネルの編集」→「連携サービス」→「ウェブフック」→「新しいウェブフック」で Webhook URL を作成し、コピーします。


- Mackerel に登録してダッシュボードにログインします
- まず「新規ホストの登録」で表示された OS 毎のインストールコマンドを実行します。ダッシュボード上の Hosts にサーバが表示されます。

- ダッシュボードの Channels から「通知グループ/通知チャンネルを追加」で Slack を選択します
- 先ほど Discord からコピーした URL の末尾に
/slackをつけ、https://discord.com/api/webhooks/XXXX/XXXX/slackとなっている URL をダッシュボードに入力します。
Discord には Slack Webhook 互換があり、この形式にすることで Slack 形式の Webhook を受け取れるようになります。

- 「アラート通知」と「ホストステータス変更」をオンにして「作成」します。

- プロセスが死んでも通知して欲しいので、mackrel のチェック監視項目を追加します。
サーバで以下のコマンドを実行します。# mackerel 公式チェックプラグイン集をインストール # rpm パッケージの場合は sudo yum install mackerel-check-plugins sudo apt-get install mackerel-check-plugins # UE4Server-Linux というプロセスが起動しているかをチェックするように mackerel-agent.conf の2行目に追記 sudo sed -i -e "2i [plugin.checks.check_satisfactory]\ncommand = [\"/usr/bin/check-procs\", \"--pattern\", \"UE4Server-Linux\"]\n" /etc/mackerel-agent/mackerel-agent.conf # mackrel-agent を再起動 sudo service mackerel-agent restart - Mackrel のダッシュボードに戻り、Hosts からサーバを選択して check_satisfactory が動作していれば監視ができています。

これで Satisfactory のプロセスが死んだり、サーバの電源が落ちると Discord に通知が来るようになります。

また Mackerel に自身のアドレスなどを登録しておけばメールでもサーバの異常を確認できて便利です。
謝辞
この手順は以下のページを一部参考にさせていただいています。