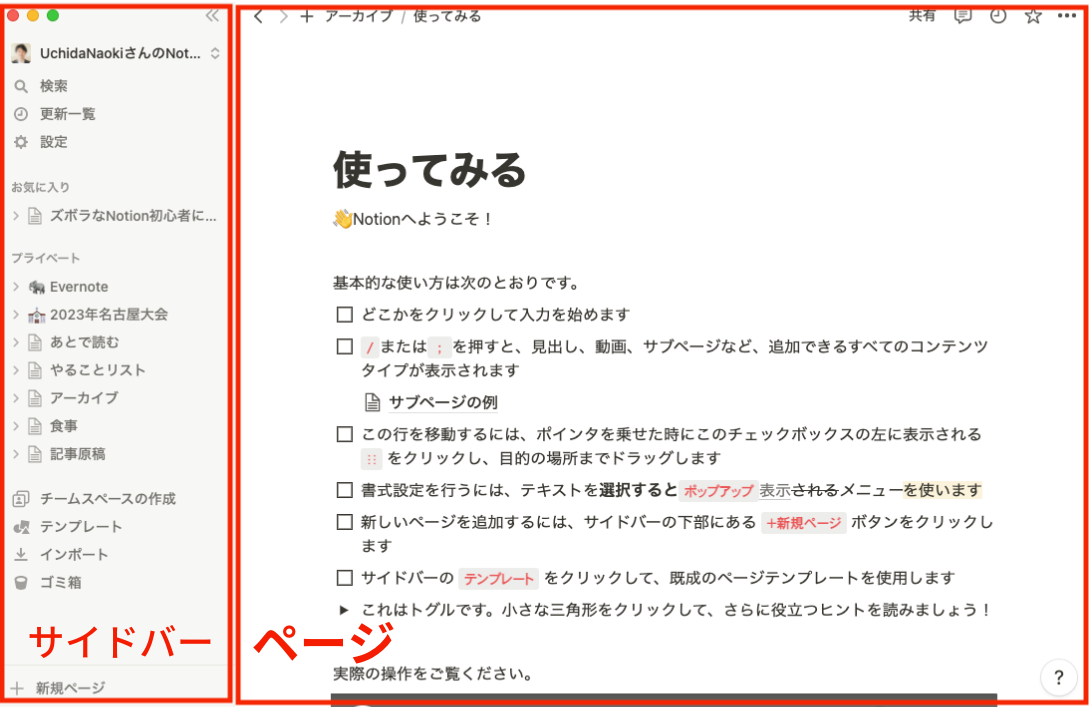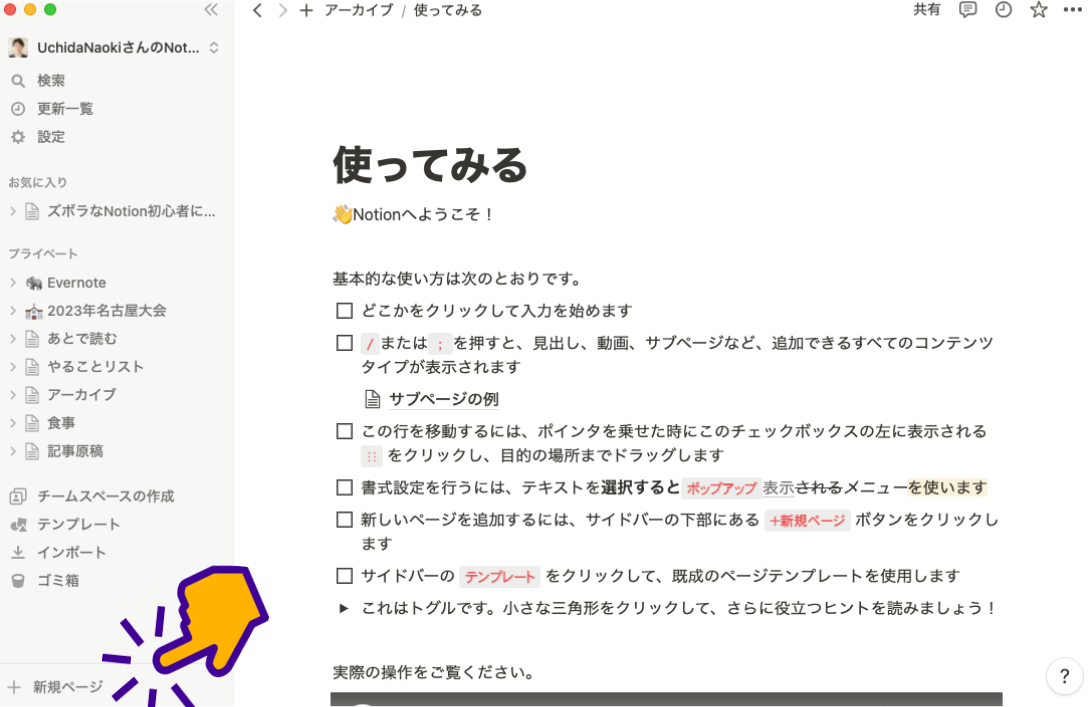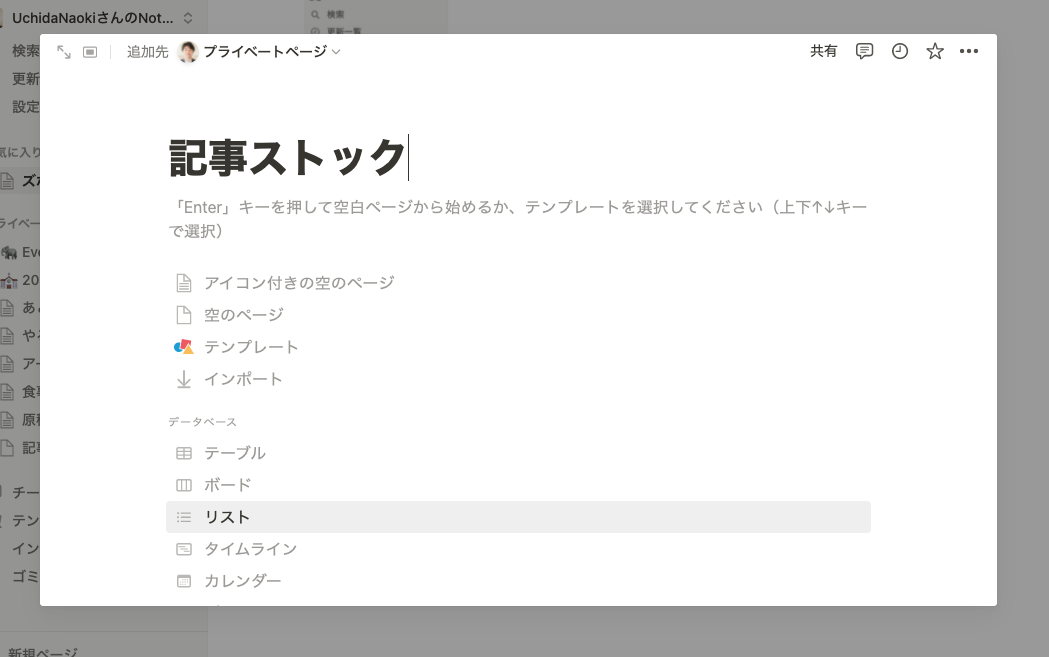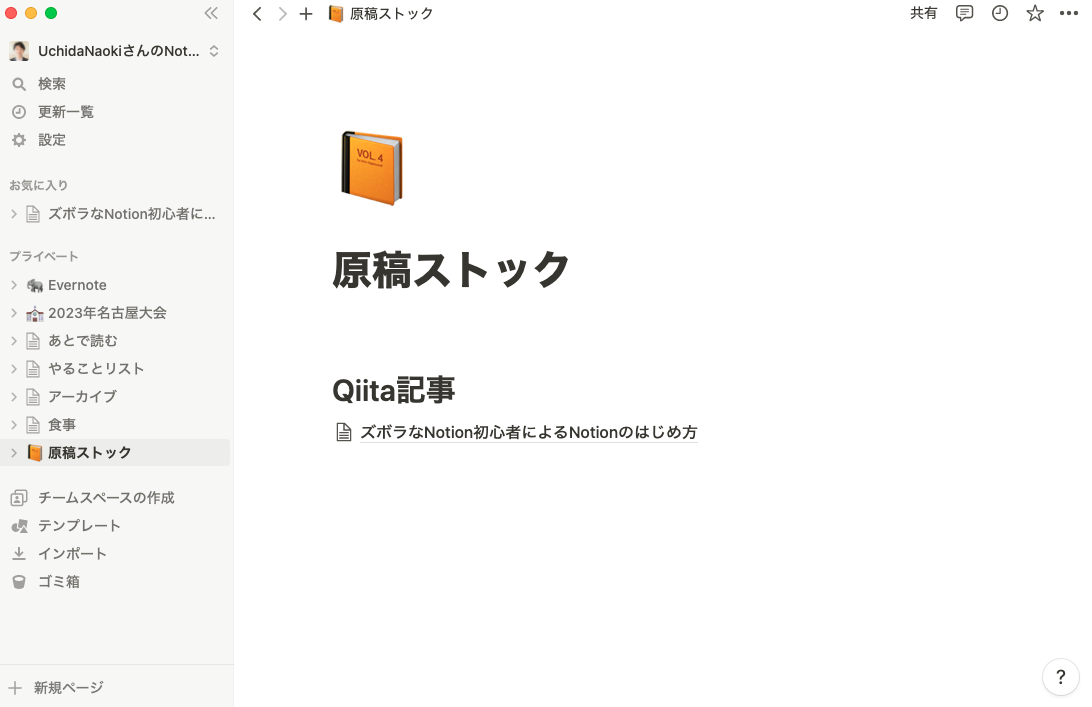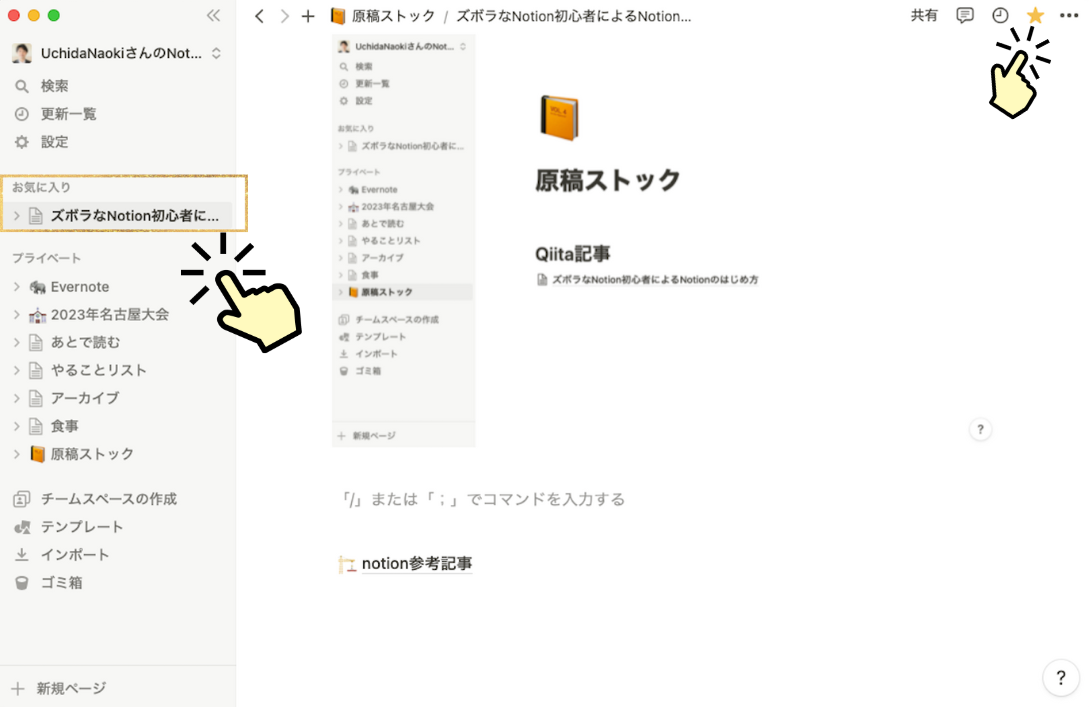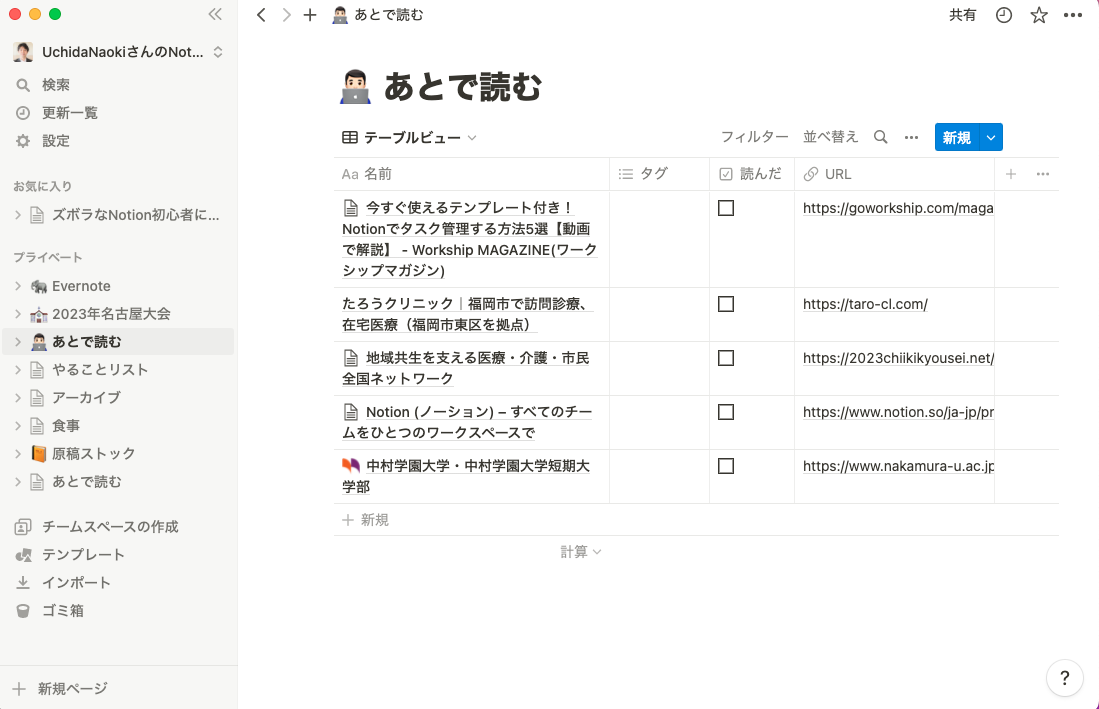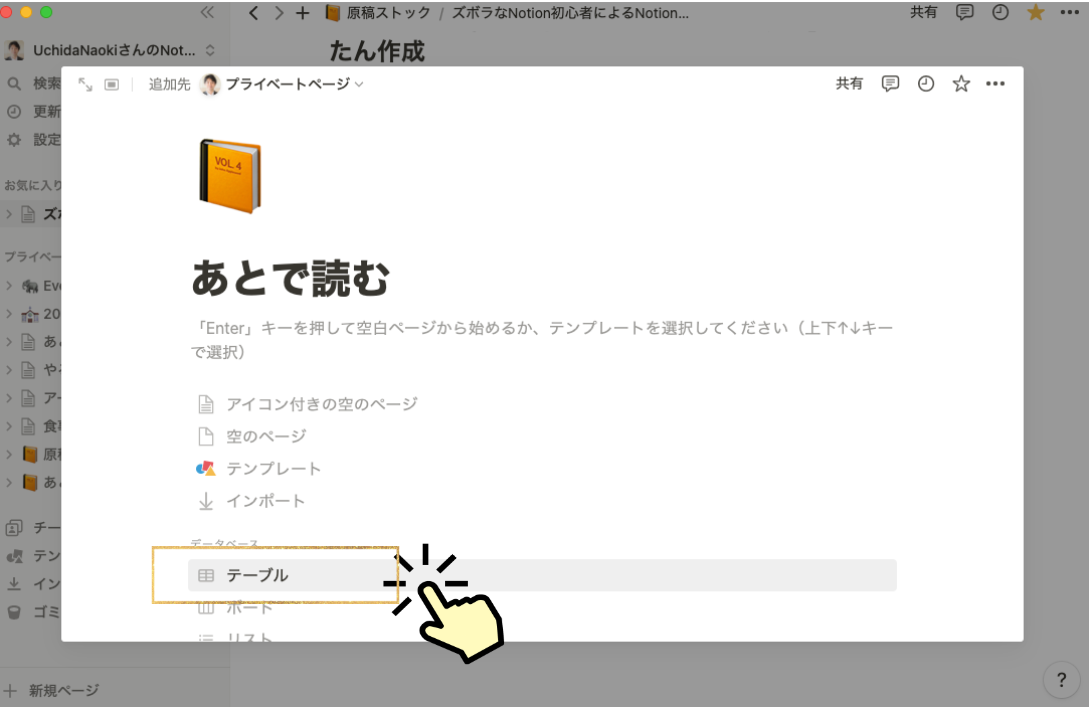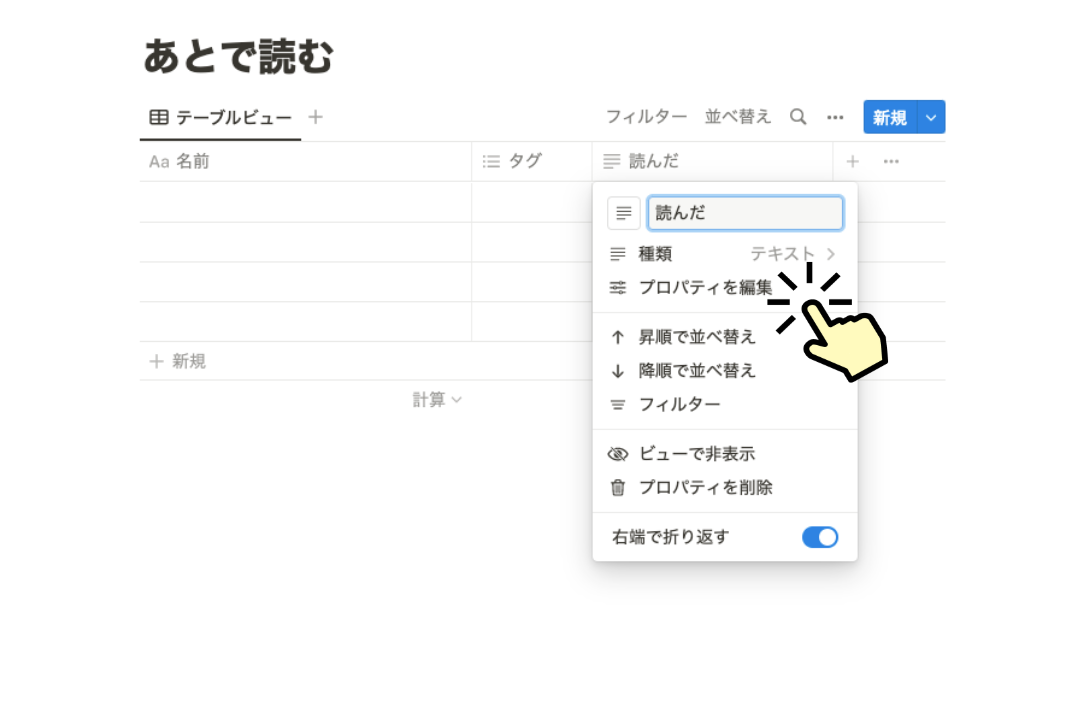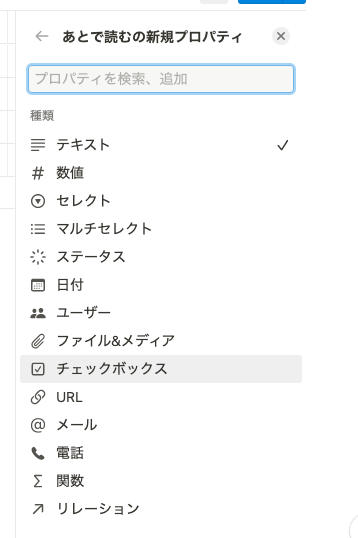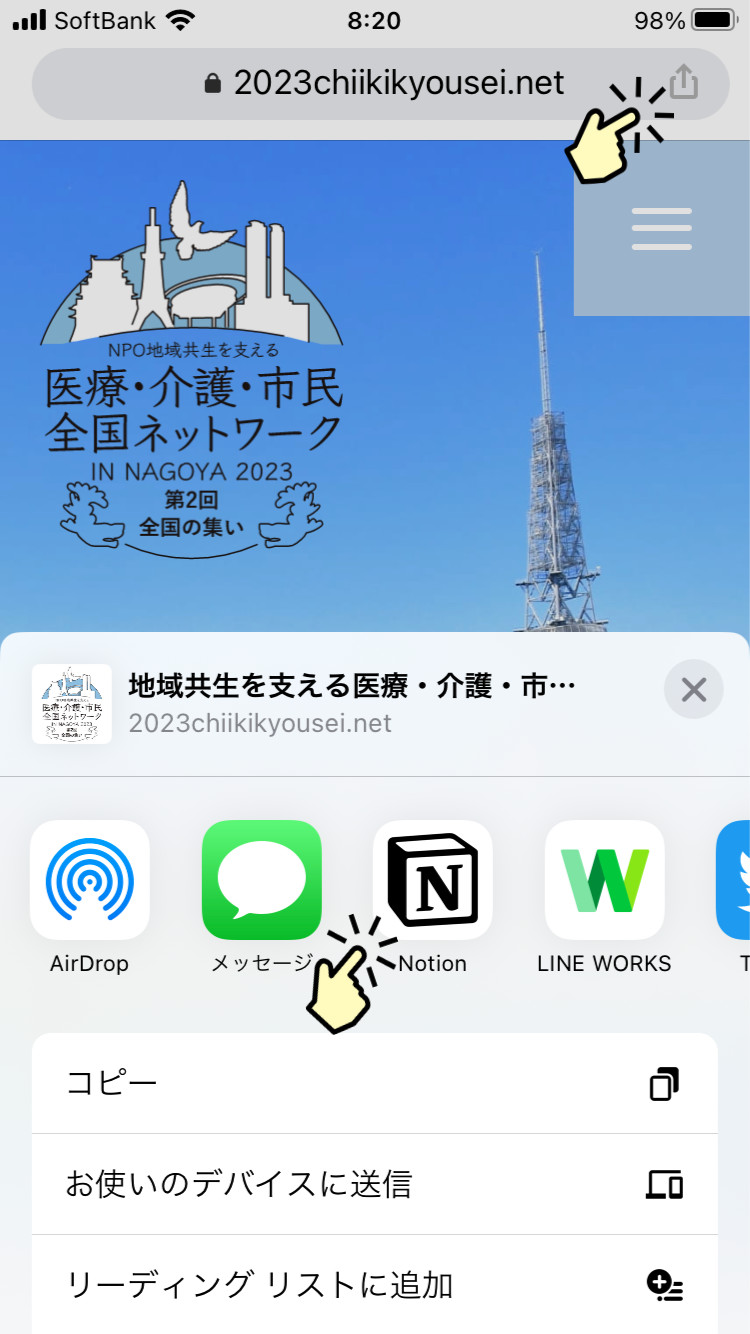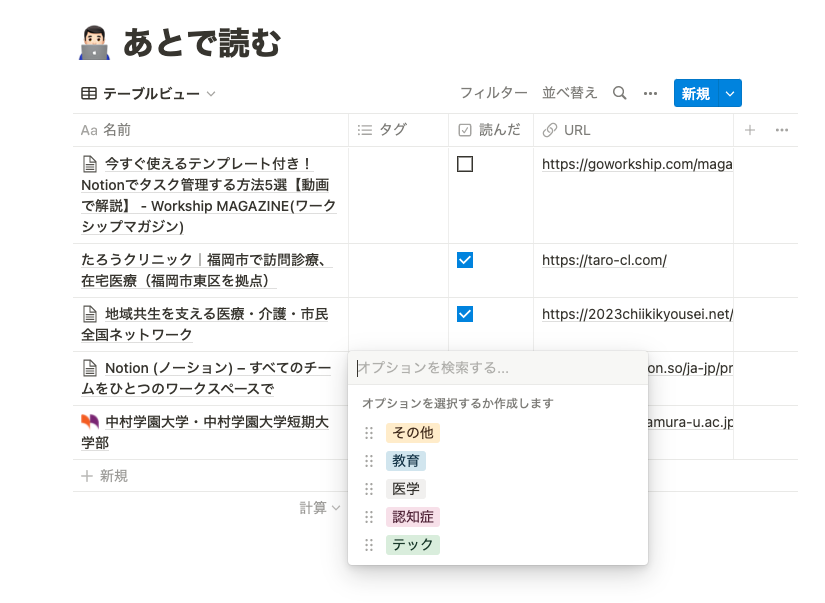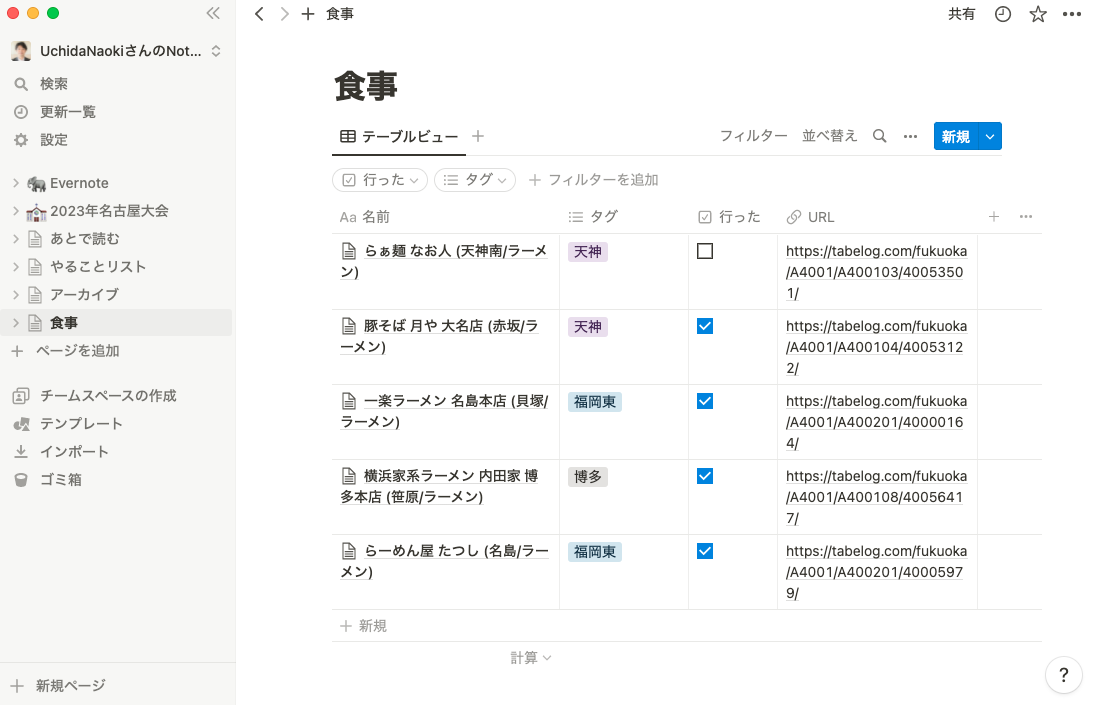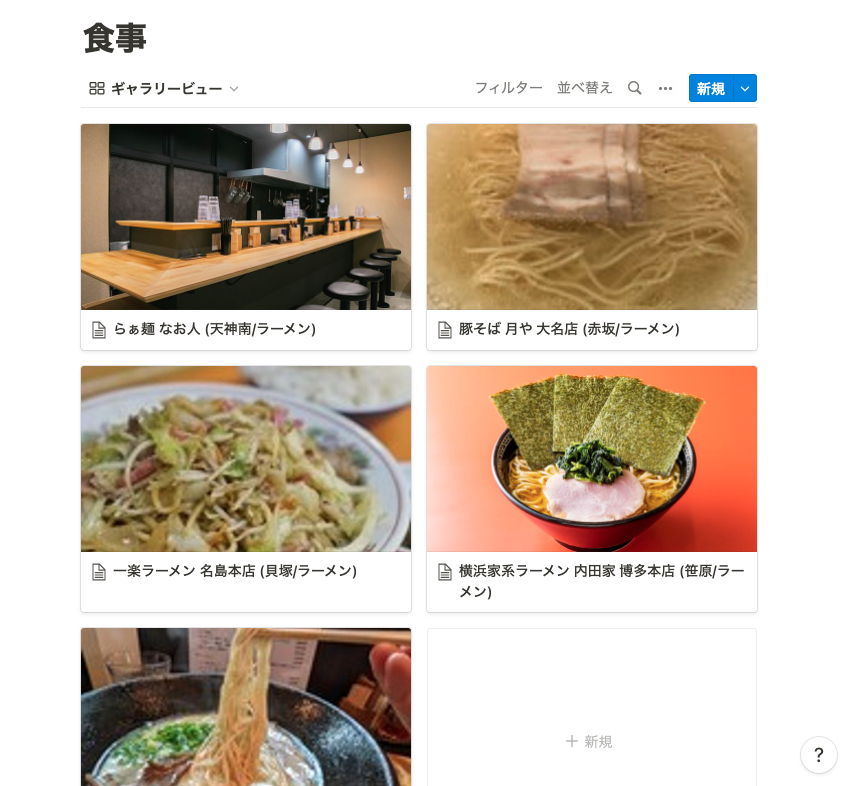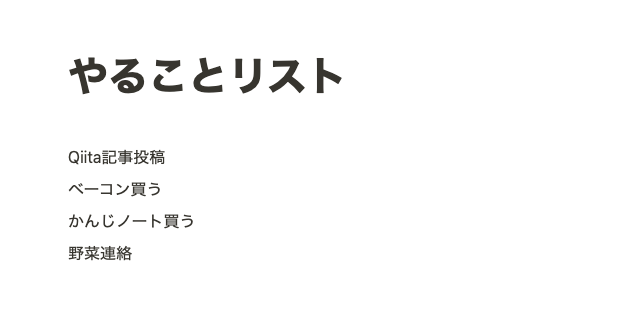Notionをはじめようとして挫折しませんでしたか?
「オールインワン」万能アプリとも言われ、何かと話題のNotion。
2021年10月に日本語ベータ版がリリースされたこともあり、使ってみようとした方も多いと思います。
私もそのタイミングで Notionをはじめようとしましたが挫折しました。
その後、さわる機会がないままきていたのですが、よい評判は耳に入っていたので機会があれば使いたいと思っていました。
そんななか、沖中塾(初心者向け記事) Advent Calendar 2022を担当するにあたって、あらためてNotionを使って初心者向けの記事を書こうと思い立ち再チャレンジを行った次第です。
この記事を読んでもらえれば、ズボラな人でもNotionを使ってかんたんに「記事管理」「あとで読むリスト作成」「ToDo管理」が可能になります。
なぜNotionを挫折するのか?
なぜNotionを挫折するのかについて、私自身の経験からこの3点があるかと考えました。
- 何でもできるといわれても何をやっていいかわからない
- 仕組みが独特でとっつきづらい
- 細かな設定が可能で、几帳面な人向きのサービスである
1. 何でもできるといわれても何をやっていいかわからない
「オールインワン」「神アプリ」などと呼ばれ何でもできるといわれるNotion。
でも、「何でもできるといわれても何をやっていいのかわからない」 というのが1年前に挫折した時の私の感想です。
その後、こちらのツイートをみて、とりあえずEvernoteの機能をNotionに移行しようとチャレンジしました。
しかし、2度目の挫折、、
2. 仕組みが独特でとっつきづらい
2度目の挫折の理由は、その独特の仕組みです。
「/」を入れると複数の選択肢が出てくるといわれても、何をやっていいかわからない。
使いはじめた際に「使ってみる」として表示されるページにある説明を読んでもいまいちわからないし、「実際の操作をご覧ください」として載せてあるyoutube動画は英語で、ここでも心が折られてしまいます。
あとで書くように、 Notionではデータベース機能がとても重要な仕組みなのですが、さまざまなことができる分、初心者にはどう使ったらいいかわからないものになっています。
3. 細かな設定が可能で、几帳面な人向きのサービスである
Notionには細かな機能がたくさんあって、あらゆる情報を放り込んで細やかに整理してストックしておくことが可能です。
個人的に、机の上が綺麗で整理好きな人にはNotionは最高のアプリだと思います。
しかし私は、多動で注意がさまざまなものに向きがちでもあり、机の上はいつも散らかっています。
Notion関連の記事や動画で「ToDoリストの作り方」「カンバン方式の活用」などみると、確かに使いこなせれば便利そうだけど「面倒そう、、」というのが正直な感想でした。
しかし今回、記事を書くにあたって色々と調べて試行錯誤し、 Notionの一部機能しか使わなくても便利なのではないかと思うにいたったので、私同様ズボラな人向けに簡単便利なNotionの使い方の記事を書くことにしました。
Notionの基本説明と記事原稿まとめの作り方
1. 一文ずつを「ブロック」といい、個別にURLを保持している
「/」でいろんな選択肢が出るけど、これ何? というのが、はじめのつまづきだと思います。
Notionでは、一文ずつを「ブロック」と表現するのですが、すべてのブロックがURLを保持しています。
このため、このように普通に文章を書くこともできますが、「/」で「ページ」を選んで「子ページ」を埋め込むことができます。
これによって、ツリー構造を作っていくのがNotionの特徴の一つです。
さらに、ブロックごとにリンクを作ることもできます。
2. 基本はマークダウン記法
「/」でいろんな選択肢が出てきますが、実はそのほとんどはマークダウン記法と重なっています。
見出しや箇条書き、トグル、ページリンクなどです。
ですので、マークダウンに慣れてる方にはとっつきやすいと思います。
記事原稿のまとめ方
このツリー構造とマークダウン記法用いて簡単に作れるのが、記事原稿のまとめです。
私はこれまで記事の 原稿をEvernoteで書いたりしていましたが、マークダウンが使えないのがネックでした。
そこでマークダウンを使う際はMacDownなどを使って、ファイルをDropboxに保存していましたが整理して情報をストックしているという状況ではありませんでした。
このためnoteやQiitaについてはそのままブラウザ上で書き込んだりもしていましたが、その記事を他で参考にしようと思うと編集画面から入る必要があり面倒という課題もありました。
そこで 今回の記事は、Notionで書いています。
こちらNotionの基本画面です。
左の「サイドバー」にツリーの最上段のリストが表示され、選択したページが右に表示されます。
今回は、右下の「新規ページ」をクリックして原稿をストックするための新しいページを作ります。
すると、新しいページがポップアップするので、「記事ストック」として新しいページを作成します。
また、タイトル上にある「アイコンを追加」をおすとランダムにアイコンが追加されます。
さらにそのアイコンをクリックすることで好きなアイコンに変更できます。
アイコンによって視認性が高まるのでおすすめです。
そして、ページ内にマークダウン記法で書き込んでいきます。
「#」で「見出し1」をいれて「Qiita記事」として、その下に「/」を使ってページを追加する形で今回の記事ページを作りました。
私の場合、このQiita記事が一つ目なので寂しいページになっていますが、これから原稿をストックしていきます。
ちなみに、右上の「⭐️」マークをクリックすることでお気に入り登録され、サイドバーに表示されるようになります。
複数デバイスからのログイン機能とデータベース機能を使って、かんたんに「あとで読む」リストを作成
Notionでは複数デバイスからのログインが可能で、台数制限もありません。
Evernoteの場合無料版だと二台の端末からしか使用できないため、ここは大きな利点です。
データベース機能の使い方と、「あとで読む」リストのかんたん作成
そしてもう一つ、 Notionの機能として大きな特徴がデータベース機能です。
というか、このデータベース機能がNotionの全てだと言ってもいいかもしれません。
かなり細かなことができる分、初心者には分かりにくく挫折する原因の一つにもなっていると思います。
実は私自身、このデータベース機能の全貌はつかめておらず、使ったことがない機能の方が多いです。
しかし今回は、 データベース機能のかんたんな使い方とともに、ズボラな人でも作成可能な「あとで読む」リストの作成法を紹介したいと思います。
最終的に出来上がるページはこちら。
まず、先ほどと同様「新規ページ」を選んで、「あとで読む」ページを作ります。
そして、この下にある「データベース」という項目の中から「テーブル」を選びます。
データベースの中に、「テーブル」「ボード」「リスト」などとありますが、これらは見せ方の違いであとで変更可能です。
このなかで、 「テーブル」が最も基本になるため、まずはテーブルを選んでおけば間違いありません。
すると、いわゆるテーブルが表示されます。
「名前」「タグ」というデフォルトの行項目はそのままにして、3行目の「+」マークをクリックして行を追加します。
まずは「読んだ」という行を追加します。
それぞれの行には「プロパティ」として属性を編集することができます。
複数のプロパティがありますが、今回は「チェックボックス」を選択します。
同じような手順で、次は「URL」の行を追加するとプロパティは自動で「URL」となります。
これで、完成形として挙げたページと同じページができたはずです。
記事のストック法
次に、記事をストックする方法です。
スマホからの場合、まずはNotionアプリをスマホに入れておきます。
あとは、ストックしたい記事ページで右上の印をクリックしNotionを選んで、どのNotion内のどのページに送るかを指示するだけです。
すると、ページ名とURLが先ほどのページにストックされます。
読んだ記事は「読んだ」行のチェックボックスにチェックを入れれば、フィルター機能を使って読んだ記事や読んでない記事だけを表示することができます。
また、「タグ」の行のプロパティを「マルチセレクト」にして、事前にタブを複数入れておくことで記事にタブをつけて管理することもできます。(面倒なのでズボラな私はまだタブ付けをしていません)
この仕組みを使うことで、「行きたい・行った食事処リスト」も作成できます。
「あとで読む」ページと全く同じレイアウトです。
スマホから保存する際に保存先を選ぶことで、「あとで読む」と区別して保存します。
ページ名下の「テーブルビュー」を「ギャラリービュー」に切り替えるだけで、このように写真で見るページへの切り替えもかんたんにできるようになります。
パソコン画面から記事をストックする場合は、Chromeの拡張機能であるSave to Notionを使用することをお勧めします。
Save to Notionの詳しい使い方はこちら。
ズボラなToDo管理
あとは、ズボラなToDo管理として、「Fast Notion」というアプリを使っています。
これは、指定したページに素早くメモを残すことができるものです。
私の本業は医師としての訪問診療なのですが、 訪問先での診療中に「紹介状を書く」「家族に電話」など、「あとでしなければ」という業務が細々発生して、そのうちいくつかを忘れてしまうという事象が発生します。
そこで、 とりあえずやるべきことをFast Fast Notionで書き込んでおいて(私の場合は「やることリスト」というぺーじをつくっています)、時間が空いた時に見直してそれぞれに取り組み、やったことは消すという運用です。
Notionを使いこなせば、もっとこまかなToDoの仕組みを作り「未着手」「対応中」「完了」などとタブをつけて進捗管理もできるようですが、面倒なのでまだやれていません、、
でも、ちょっとした業務で忘れないようにという運用したいという程度であれば、上記で十分です。
補足
初心者にはチュートリアルがお勧め
Notion公式の使い方ページが分かりにくいとはじめに書きましたが、これとは別に公式のチュートリアルがあることをTwitterで@0317_hiroyaさんに教えてもらいました。
このページ、とてもわかりやすくてお勧めです。
インポートしたEvernoteは親ページ作ってひとまとめ
約1年前にEvernoteからインポートしたものの、どう使っていいかわからずNotionを挫折したとはじめに書きました。
インポートしてすぐは、サイドバーにEvernoteのさまざまな記事タイトルが並んでごちゃごちゃになっていてどう整理していいかわからないのも挫折した原因の一つでした。
これは今、「Evernote」という親ページを作って、Evernoteの全記事を放り込んでいます。
几帳面な人ならデータベースを作ってタブなどで整理するのでしょうが、ズボラな私には無理でした。
しかし、基本画面左上の「検索」画面から検索すれば記事を探せるので、とりあえずこれで十分と感じています。
学会の準備・運用をNotionを使ってやりたい
現在、2年後の学会開催に向けて少しずつ準備を進めています。
2日間で1000人ほどの参加を見込んだ会であり準備には多くの方にご協力いただき、複数の工程を行う必要があります。
そこでこの準備・運用をNotionを使って行おうと考えています。
このあたりのノウハウもたまればまた記事にします。
また、 今回の記事に関して「こうやれば、もっとかんたんに使えるよ」という機能もあるかと思いますので、何かあればぜひコメントでも教えてください!!