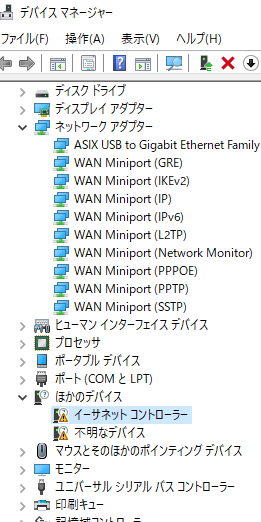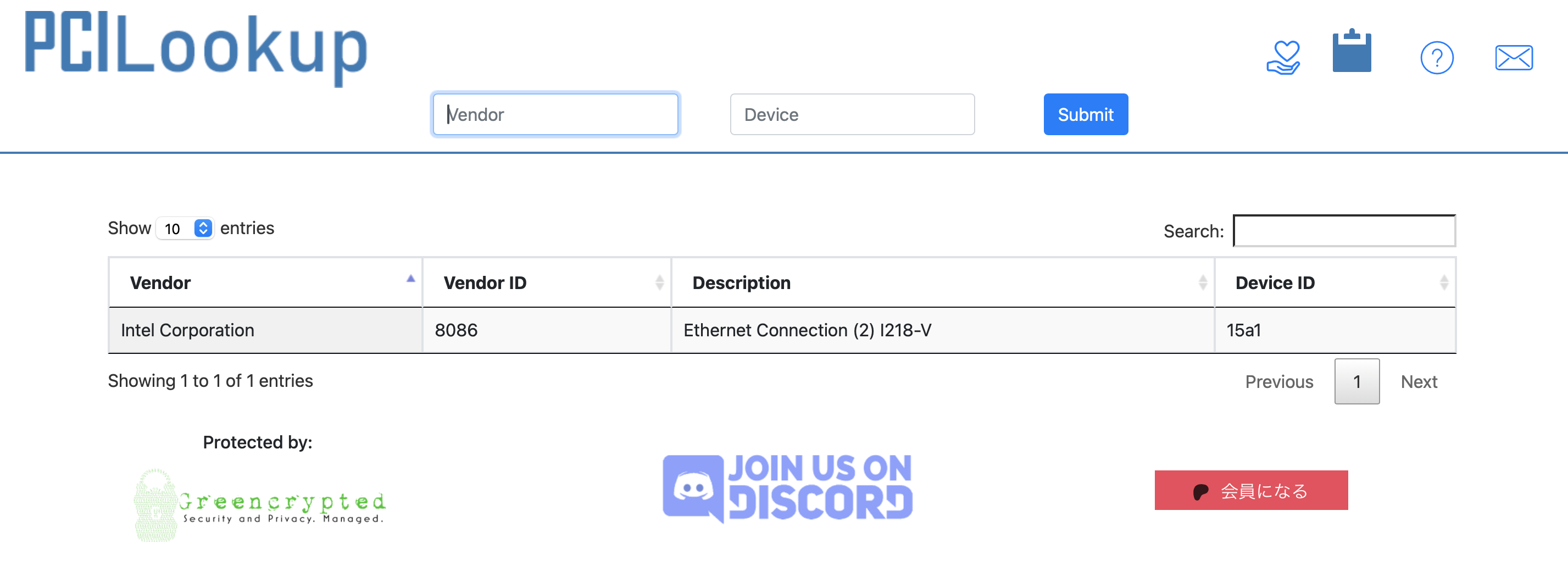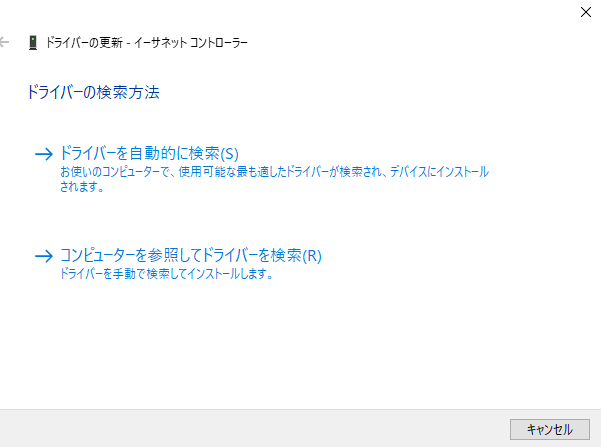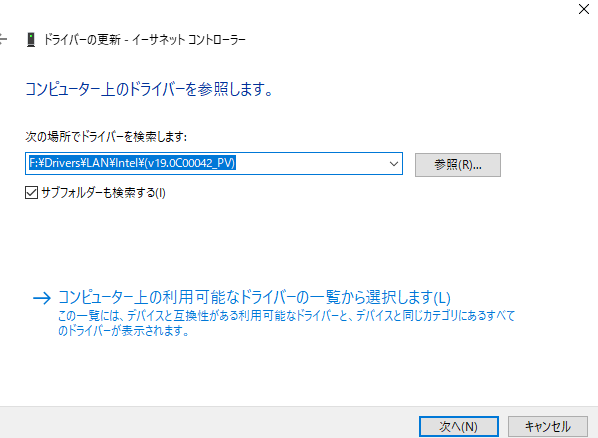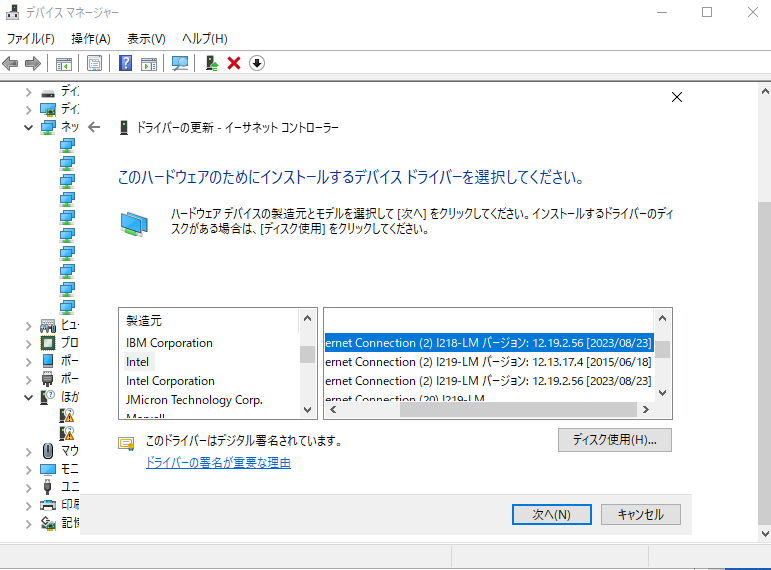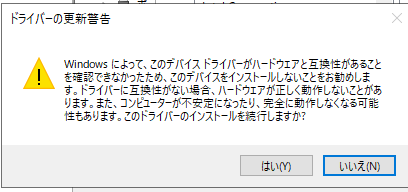同様の事象が発生した方の助けになればと思い、以下記載します。
発生した事象
クライアントOS向けPC(マザーボード)に搭載されている、Intel社のNIC「I218-V」が、
マザーボードに付属のDVDや、別途 Windows Server 2022用のドライバーを用いても
以下のようにうまく認識されなかった。
どうにも調べたところによると、クライアントOS用(Windows 10など)の、マザーボードに搭載されているNICには、Windows Server用のドライバを提供されていないことがあるらしい。
環境
Windows 10 がインストール済だった自作PCに、Windows Server 2022 を新たにインストールした。マザーボードは以下を使用。
対処法
1. メーカーと製品名の特定
デバイスマネージャーで、?になっているデバイスの中から
NICっぽいもの(今回はイーサネット コントローラー)を選び、
右クリック > プロパティ > 詳細タブ > ハードウェアID から、以下の文字列を確認する。
「VEN_【ベンダーID:英数4文字】&DEV_【デバイスID:英数4文字】〜
ベンダーIDとデバイスIDをメモしたら、以下のサイトに入力して
メーカーと製品名を調べる。 #寄付のポップアップは画面更新で消えた。
すると、今回不明なデバイスとなっている「イーサネット コントローラー」は
以下のように、Intel社の I218-V というNICであることがわかる。
2. ドライバのインストール
デバイスマネージャーで、「イーサネット コントローラー]を右クリックし、ドライバーの更新 を選択。
表示される以下のウインドウで、「コンピューターを参照して、ドライバーを検索」をクリック。
「コンピューター上の利用可能なドライバーの一覧から選択します」をクリック。
「ネットワークアダプター」を選び、「次へ」をクリック。
「製造元」を「Intel」にして、「ネットワークアダプター」から
「Intel Ehternet Connection(2) I218-LM-XXXXXX」を選び、「次へ」をクリック。
(※前述の通り同一のドライバはないため、適宜品番が似ているものを選択ください。)
警告が表示されるが、はい、を選択する
以上で有線LANを認識し、インターネット接続ができるようになりました。(再起動不要)
同様の事象が発生した方は参考にしてみてください。
参考
以下参考にさせていただきました。