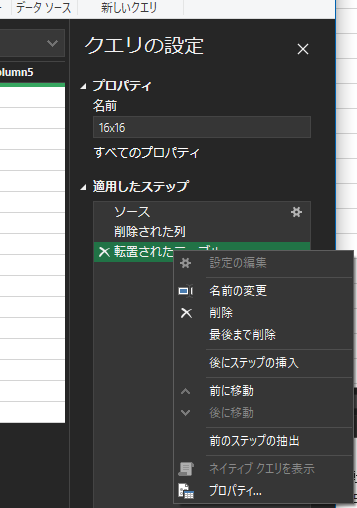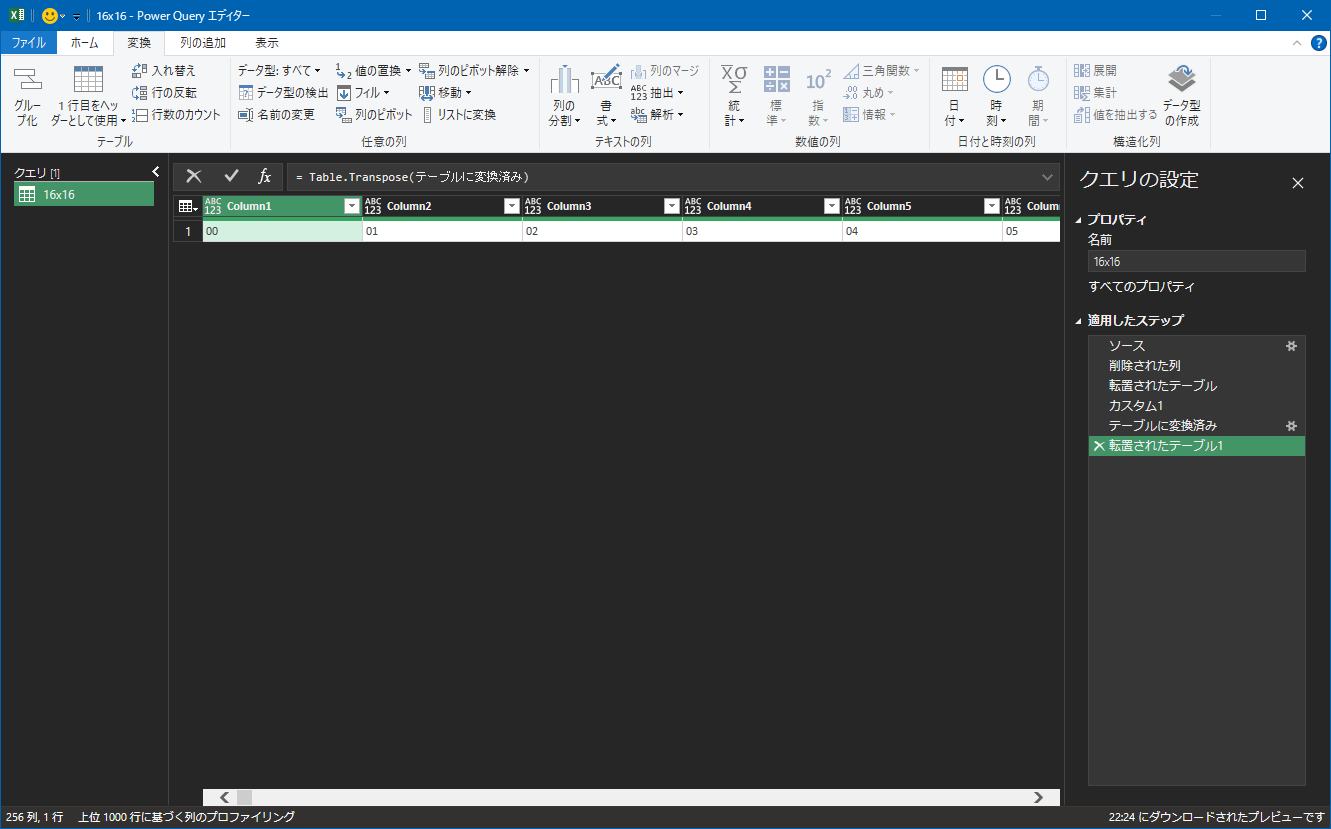はじめに
バイナリファイルをテキストデータに変換したファイルをPowerQueryで処理してみた。
1ファイルだけでも変換する過程が分かれば、応用が利くと思ったでの、記録しておく。
試した環境
- Windows 10 Pro 21H1
- Microsoft Excel for Microsoft 365 MSO 64bit Version 2110
用いたデータ
16進数をスペースで区切った16行16列のテキストデータファイル
00 01 02 03 04 05 06 07 08 09 0A 0B 0C 0D 0E 0F
10 11 12 13 14 15 16 17 18 19 1A 1B 1C 1D 1E 1F
20 21 22 23 24 25 26 27 28 29 2A 2B 2C 2D 2E 2F
30 31 32 33 34 35 36 37 38 39 3A 3B 3C 3D 3E 3F
40 41 42 43 44 45 46 47 48 49 4A 4B 4C 4D 4E 4F
50 51 52 53 54 55 56 57 58 59 5A 5B 5C 5D 5E 5F
60 61 62 63 64 65 66 67 68 69 6A 6B 6C 6D 6E 6F
70 71 72 73 74 75 76 77 78 79 7A 7B 7C 7D 7E 7F
80 81 82 83 84 85 86 87 88 89 8A 8B 8C 8D 8E 8F
90 91 92 93 94 95 96 97 98 99 9A 9B 9C 9D 9E 9F
A0 A1 A2 A3 A4 A5 A6 A7 A8 A9 AA AB AC AD AE AF
B0 B1 B2 B3 B4 B5 B6 B7 B8 B9 BA BB BC BD BE BF
C0 C1 C2 C3 C4 C5 C6 C7 C8 C9 CA CB CC CD CE CF
D0 D1 D2 D3 D4 D5 D6 D7 D8 D9 DA DB DC DD DE DF
E0 E1 E2 E3 E4 E5 E6 E7 E8 E9 EA EB EC ED EE EF
F0 F1 F2 F3 F4 F5 F6 F7 F8 F9 FA FB FC FD FE FF
目標
16進数をスペースで区切った16行16列のテキストデータファイルを1行256列に変換しテーブルとしてExcelワークシートに出力する

手順
概要
- 読み込んだテキストファイルの行と列を入れ替える
- それぞれの列(もとは行)をリストに変換しつつ順番に結合する
- 結合したリストをテーブルに変換する
- 変換したテーブルの行と列を入れ替える
Excelを起動する
PowerQueryで処理するので、Excelを起動し「データ」メニューから「テキストまたはCSVから」を選択する
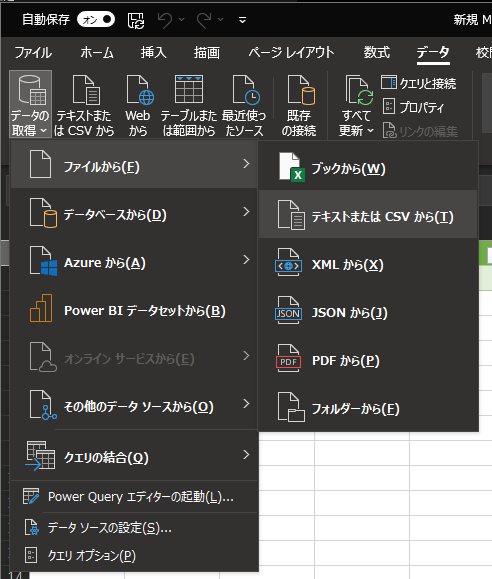
ファイルを選択する
データの変換を行う
ファイルを選択しインポートを行うと下図のようなダイアログが出てくる。
今回はこのまま「データの変換」ボタンを押下する
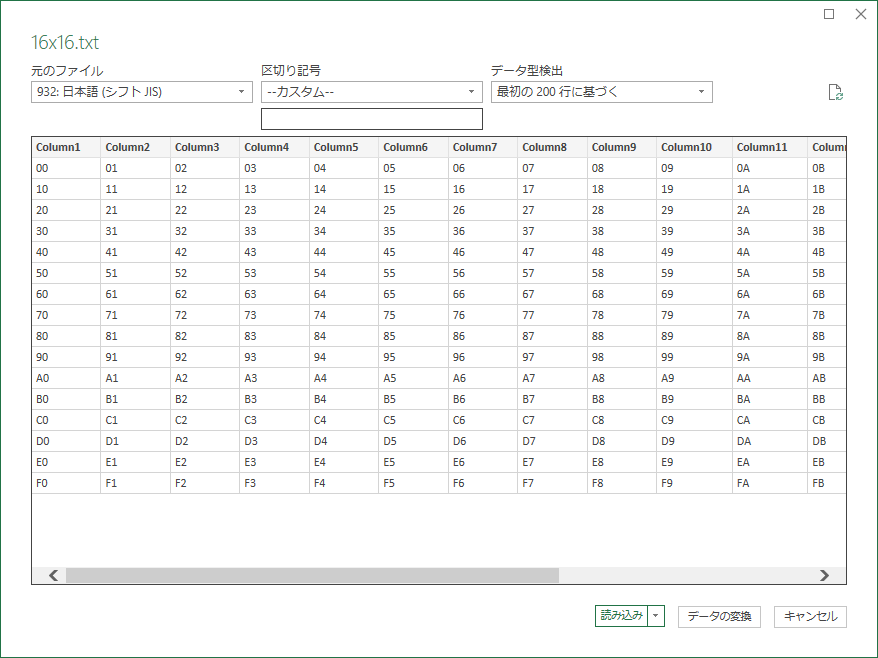
自動生成されたクエリーを確認する
あらかじめ用意したテキストファイルを読み込み、プレビューされた変換結果を確認する

- 「データの変換」の結果をみると、16行17列のデータになっている。
おそらく用意したテキストファイルの各行の末尾にスペースがあるため、1列分余分に区切られたのだろう。最終的な変換結果には不要。 - 適用したステップをみると、「ソース」というステップのほかに「変更された型」というステップが追加されている。最終的な変換結果には不要。
不要なものを整理する
- 「変換された型」ステップを削除する。
- 削除するステップを選択した状態で「delete」キーを押せば、削除できる。
- 余分な列を削除する
- Column17という列を選択し「列の削除」コマンドを押下することで削除できる。
削除すると適用したステップのソースの次に「削除されたステップ」が追加される
行と列を入れ替える
「変換」メニューの「入れ替え」コマンドで行と列を入れ替える。
入れ替え後も16行16列なので、わかりずらいが、
入れ替え前の数字の並びが左から右、上から下の順に大きくなっていたものが
入れ変え後の数字の並びが上から下、左から右の順に大きくなっているのが確認できる。
このコマンドにより適用したステップは「転置されたテーブル」となっている。
ステップを追加する
「転置されたテーブル」ステップをマウスで右クリックすると表示されるメニューの中から「後にステップを挿入」を選択する。
「転置されたテーブル」ステップのすぐ下に「カスタム1」というステップが追加される。
新たに追加されたステップを選択し、数式バーに下記M関数式を入力する
List.Combine({転置されたテーブル[Column1], 転置されたテーブル[Column2], 転置されたテーブル[Column3], 転置されたテーブル[Column4], 転置されたテーブル[Column5], 転置されたテーブル[Column6], 転置されたテーブル[Column7], 転置されたテーブル[Column8], 転置されたテーブル[Column9], 転置されたテーブル[Column10], 転置されたテーブル[Column11], 転置されたテーブル[Column12], 転置されたテーブル[Column13], 転置されたテーブル[Column14], 転置されたテーブル[Column15], 転置されたテーブル[Column16]})
テーブルに変換する
前のステップで256行1列のリストに変換された。
「変換」メニューの「テーブルへの変換」を押下する。
すると「テーブルへの変換」ダイアログが表示される。
今回はそのまま「OK」を押下する
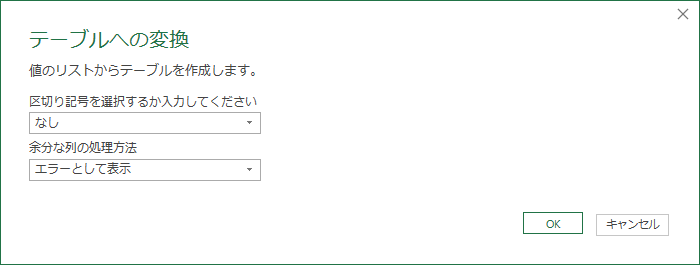

行と列を入れ替える
保存してExcelワークシートに読み込む
「ホーム」メニューの「閉じて読み込む」を押下すると
Excelワークシートに変換後のデータが表示されている
省略したこと
各列の名称変更や型変更をしていない。
この後のステップで各列の名称の変更を追加したり、
型の変更を追加してからにExcelのワークシート出力しても良い。
おわり
PowerQueryを使い始めてまだ間もない。
便利なM関数式や効率の良い書き方などがあると考えつつ、
いろいろと試行錯誤を繰り返しています。
参考
URL
書籍