はじめに
Github へのローカルフォルダ・ファイルのアップロード手順を載せておきます。
Mac ユーザー向けなので、gitインストール手順は含んでいないです。
(Macの場合は、はじめからgitが内蔵されています)
目次
・準備
・github でリモートリポジトリを作成
・コマンドラインを使って、ローカルリポジトリを作成
・ローカル と github(リモート) の関連付け・アップロード
・git コマンド まとめ
・参考文献
準備
- github アカウントを作成
https://reffect.co.jp/html/create_github_account_first_time/ - github で
Personal Access Tokensを登録・発行
① github の画面右上にあるユーザーアイコン >Settingsをクリック
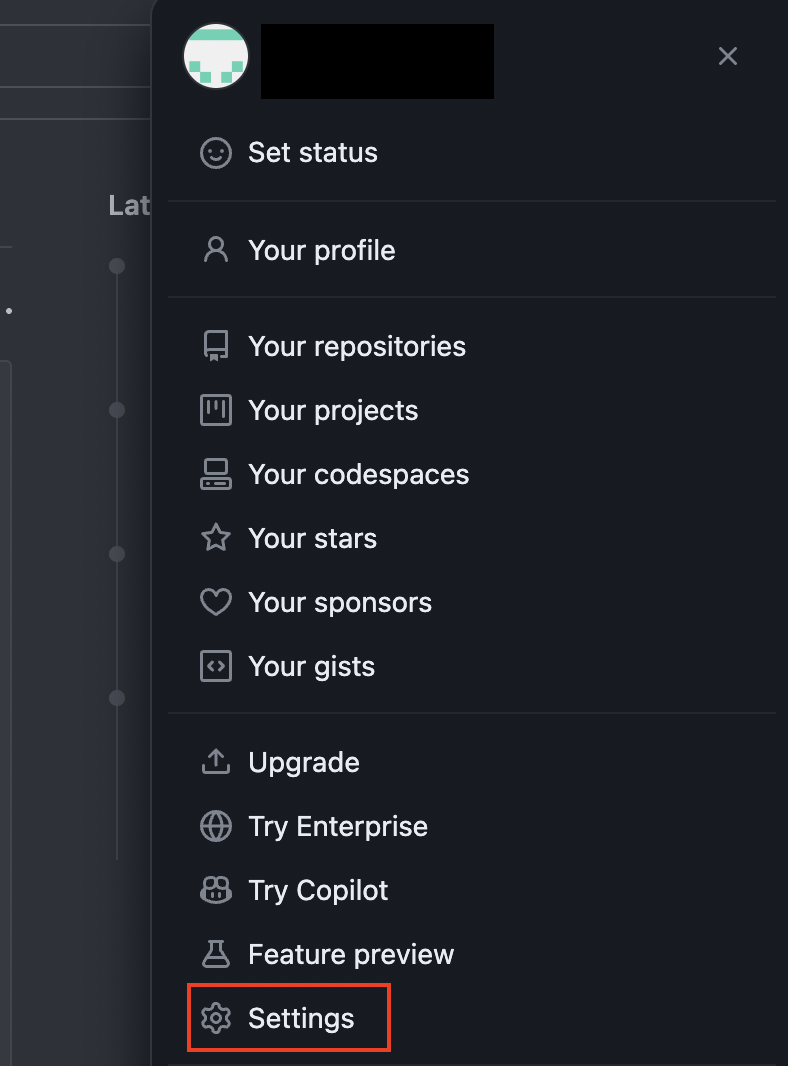
② 左メニュー下部にあるDeveloper settingsをクリック
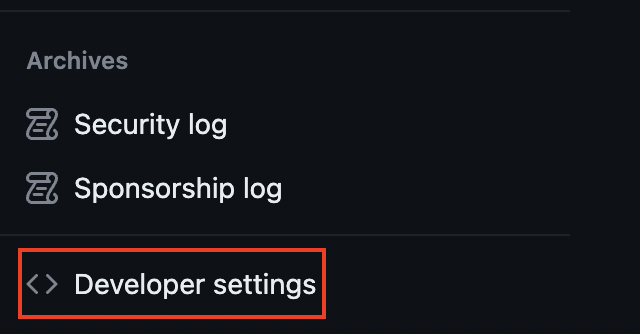
③ 左メニュー下部にあるPersonal Access Tokens>Tokens (classic)をクリック
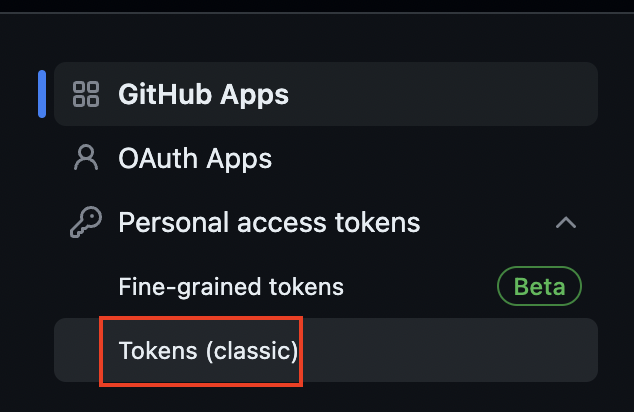
④Generate new token (classic)をクリック
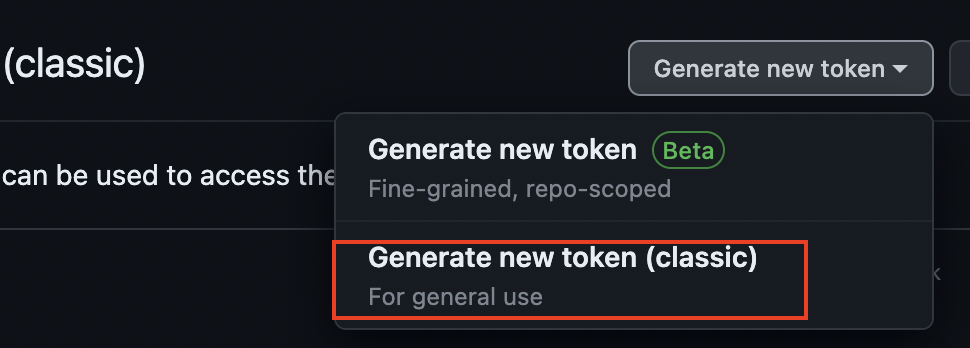
⑤Noteを入力 ⇨repoにチェック ⇨Generate Tokenをクリック
Note: なんでも良いですが、自分は今回分かりやすいように日付にしました。
repo: リポジトリへのアクセス権限設定
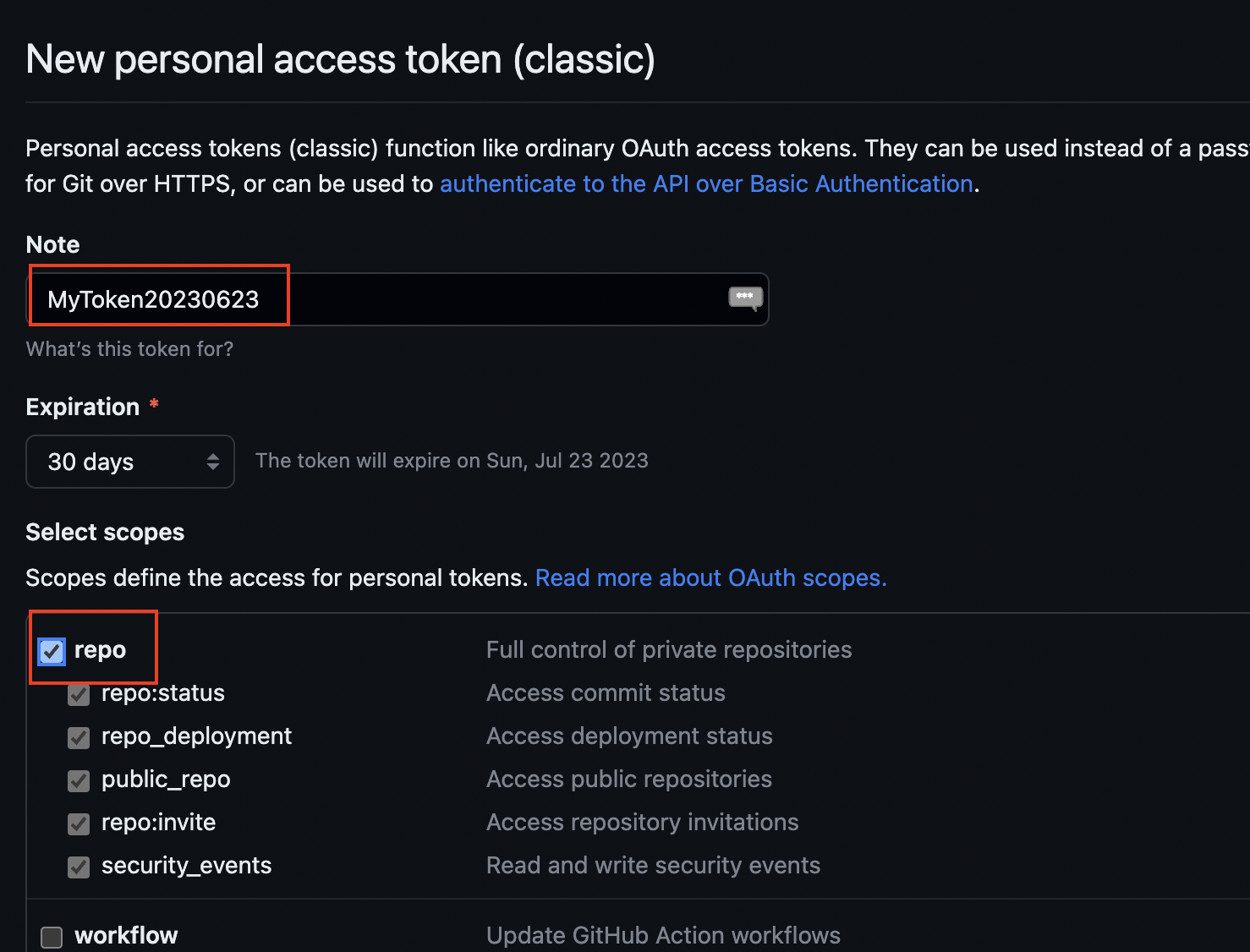
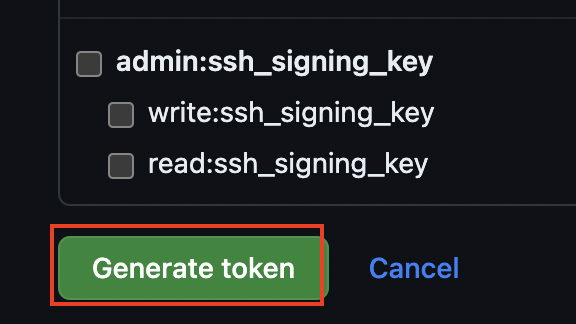
この後、発行された Token を必ずどこかにコピペしておいてください!
(以降、Token の内容は確認できません)
この Token は後にリモートリポジトリへのフォルダ・ファイルアップロードで使用します!
1. github でリモートリポジトリを作成
- リモートリポジトリ
他のコンピュータまたはネットワーク上にあるフォルダ・ファイルの保管場所 - github の画面右上にある
+をクリック ⇨New repositoryを選択 -
Repository nameを入力
アップロードするフォルダまたはファイル名でOKです! -
Create repositoryをクリック
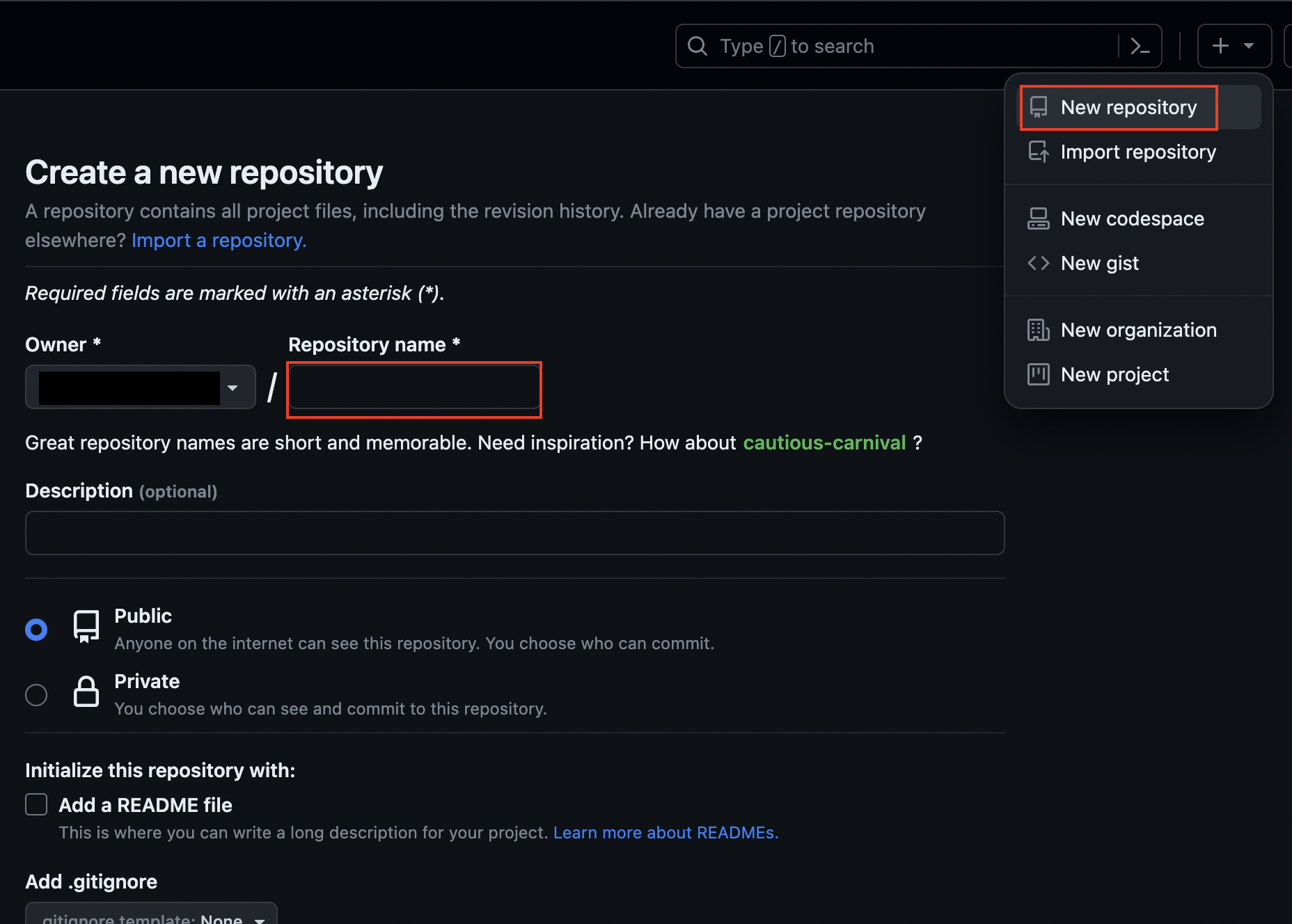
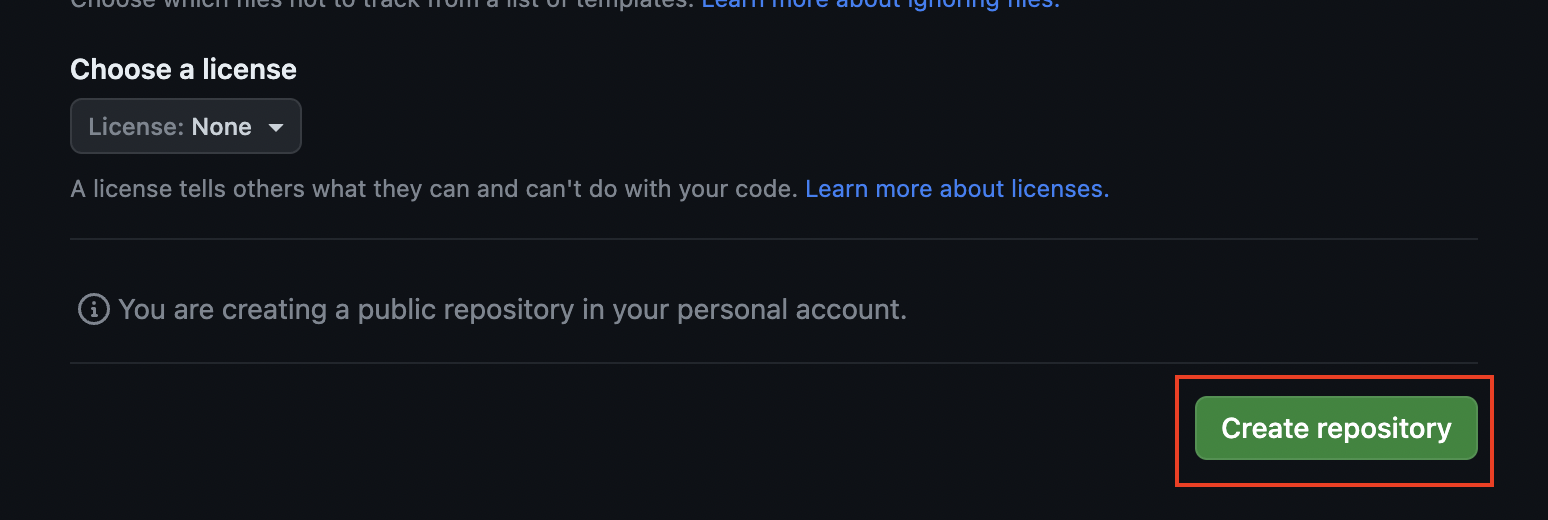
2. コマンドラインを使って、ローカルリポジトリを作成
-
ローカルリポジトリ
自分のPC内にあるフォルダ・ファイルの保管場所 -
コマンドライン(ターミナル)を開く
-
cd フォルダのパスコマンドを実行し、アップロードするフォルダへ移動
フォルダのパス: 以下いずれかの方法で簡単にコピー・入力可能
方法①. Finder上のフォルダをターミナル上に直接ドラッグ&ドロップ
方法②. フォルダ右クリック ⇨optionを押す ⇨ パスコピー -
git initコマンドを実行し、ローカルリポジトリを作成
Initialized empty Git repository 〜と表示されれば、作成成功です。

-
git add .コマンドを入力し、対象フォルダ内のファイル・フォルダをステージングさせる
.: カレントディレクトリ直下にある全てのフォルダ・ファイル
ステージング : アップロード対象として指定(コミット)することコマンド実行後は、特に何も表示されません。
-
git commit -m "コミット名"コマンドを実行し、ステージング対象を保存する
コミット名: 何のコミットなのかがわかる名前であればOK!(""は入力必須)
3. ローカル と github(リモート) の関連付け・アップロード
-
git remote add origin URL名コマンドを実行、ローカルとリモートのリポジトリを関連付ける(リモートリポジトリを追加する)
origin: 追加するリモートリポジトリ名
URL名: 追加するリポジトリ(ローカルリポジトリを作成したときの画面に表示される HTTPS の URL をコピペ)
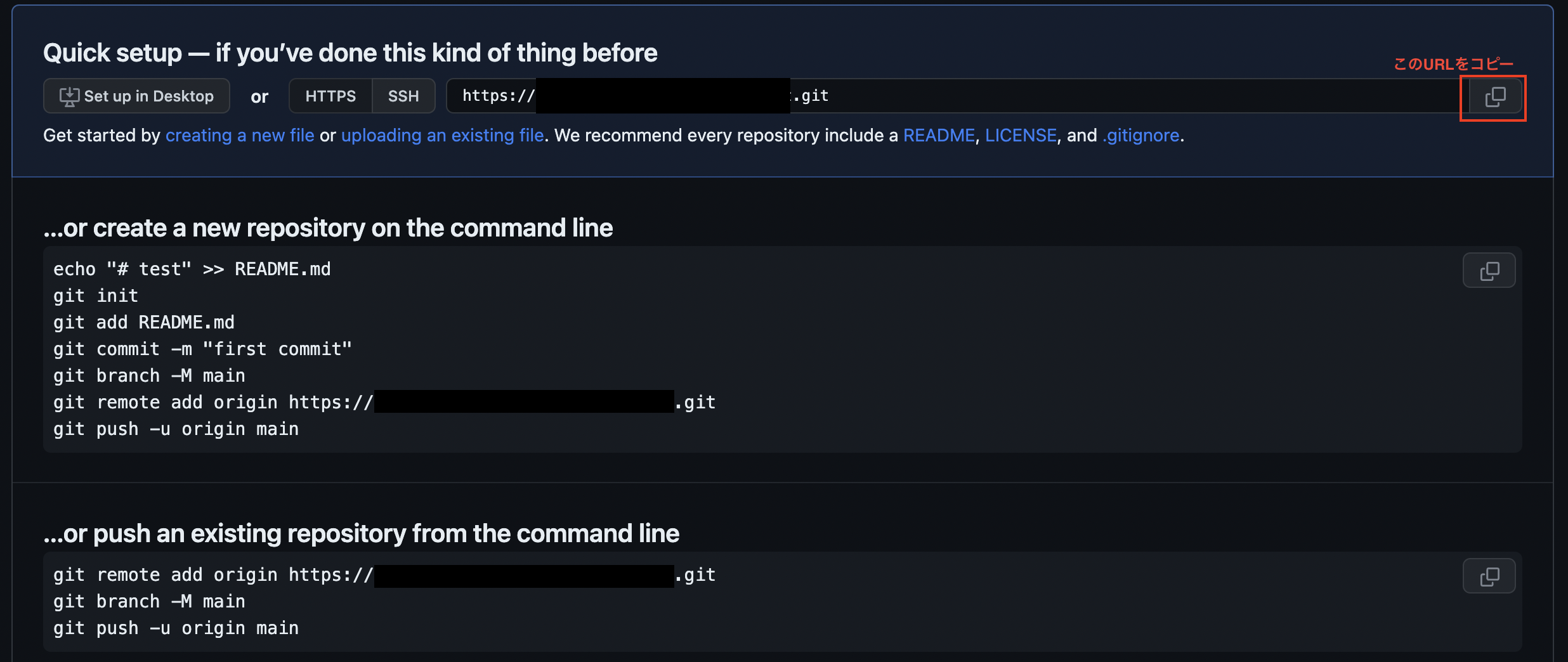
コマンド実行後は、特に何も表示されません。 -
git push -u origin mainコマンドを実行し、ローカルリポジトリの main ブランチを リモートリポジトリの main へアップロード(プッシュ)します。元々は
mainでなく、masterでしたが、以下の経緯に伴い変更となりました。
https://www.infoq.com/jp/news/2020/11/github-main-branch/コマンド実行後、以下の入力を求められるため各々入力 ⇨ Enterをクリック
Username:github のユーザー名
Password:github で登録・発行されたPersonal Access Tokensコマンド実行後、以下エラーでアップロードできない場合は
git branch -M mainを実行 ⇨ 再プッシュしてみてください。

git コマンド まとめ
※Personal Access Tokensが有効期限切れでないか必ず確認する
最後に、一連で使用したgitコマンドをまとめておきます。
- アップロードするフォルダ・ファイルのパスへ移動
cd フォルダのパス
- ローカルリポジトリ作成
git init
- 対象フォルダ内のすべてのフォルダ/ファイルをステージング
git add .
- ステージングしたフォルダ・ファイルを保存(
””内はメモ)
git commit -m “コミット名“
- ローカルリポジトリ と リモートリポジトリ との関連付け
git remote add origin URL名
- リモートリポジトリのアクセス先(
pullやpushの対象)の設定確認
git remote -v
- 現在の作業ブランチ名 を main へ強制変更
git branch -M main
- ローカルリポジトリの main ブランチを リモートリポジトリの main へアップロード
git push -u origin main
参考文献
GitHubにソースコードをアップロード
1分もかからない!5ステップでGitHubアカウント作成
【初心者向け】ローカルファイルをGitHubにアップロードする方法【GitHub】
新しいGitHubリポジトリではmainブランチがデフォルトに
git branch -m(-M) オプションってなに!?
