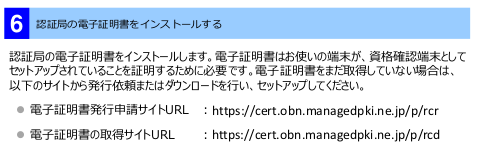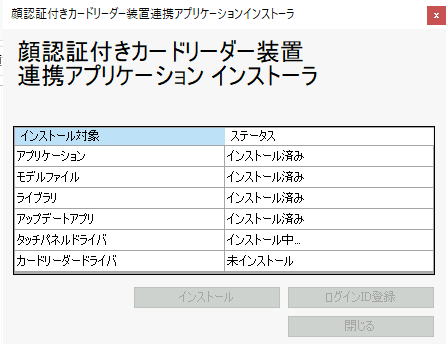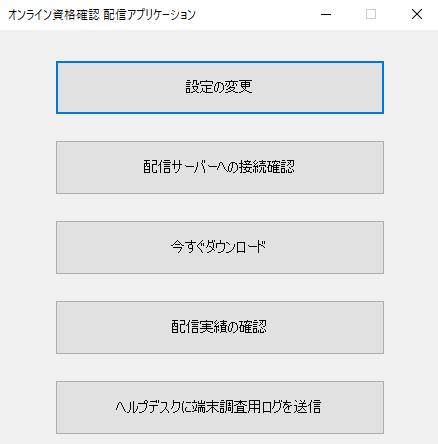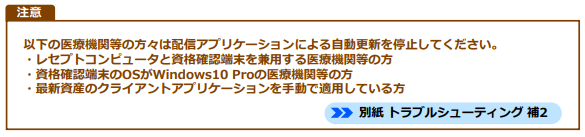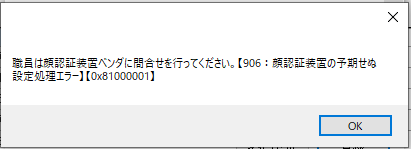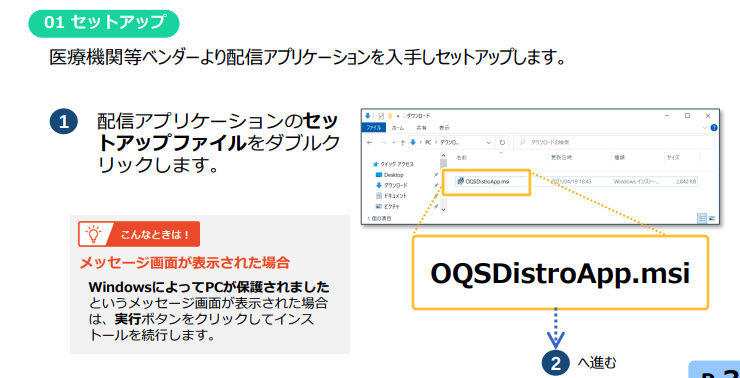今回行うこと
今回は純粋にオンライン資格確認のみ。
既存の院内患者管理システムやレセプトシステムと連携して、オンライン連携やオンライン請求に発展していくけれども、今回は省略。
仕組み
こちらの記事を参照
「マイナンバーカードを健康保険証に」
https://qiita.com/nanbuwks/items/d1f856684671d2e58521
用意するもの
Amazon に機材注文して翌日届き、申請はオンラインで秒で済ませる・・・なんてことはありえない。手間や郵便や審査やなにやらで、とにかく時間がかかる。
実際のところ、今回のチャレンジは半年以上かかってしまいました。
必要リストを元に、丹念に作戦を立てておく必要がある。
PC
「資格確認端末」と言われているもの
「資格確認端末において満たすべき要件」
https://www.mhlw.go.jp/content/10200000/000623527.pdf
によると、以下のようにある。
- Windows10 IoT Enterprise
- CPU Intel Core i3-8145U/8100T 以上
- メモリ 8GBytes 以上
ということで Windows10 IoT Enterprise 搭載したマシンを発注したのだが・・・納期遅延で数ヶ月かかった。
今回の記事は、Windows10 IoT Enterprise マシンが入手できるまでに先行して行った、Windows10 Pro マシンでの記録。
Windows10 Pro / Windows 10 IoT Enterprise マシン
先の要件には、以下のように追記があって
Windows10 Pro、又はWindows11 Pro等、上記以外のOSを選択する場合は、医療機関・薬局にて必要なセキュリティ対策を行い、システムベンダにてセキュリティパッチや機能更新パッチの適用を適切に実施すること。
とある。とりあえず Windows10 Pro で設定してみたが・・・やっぱりあれこれ無用な心配が入ってきたので Windows 10 IoT Enterprise が吉。
マシンスペック
今回の Panasonic 製カードリーダーとの組み合わせでは、CPU パワーがある程度必要で、試しに Intel Celeron 1007U マシンを使ってみたら全然進まなかった。
何種類かの端末で設定をしたのだけれども、試したうちのひとつが以下のスペック。これだと処理が快適だった。
- Lenovo ThinkCentre M75q Tiny Gen2
- CPU AMD Ryzen 5 PRO 5650GE
- Memory 8GBytes
- Windows 10 Professional
最近はやりの CPU が Cereron N100 のマシンでも試してみました。こちらは顔認証処理が多少もたつくけれども十分に使える感じでした。
OQSApp
以下のプログラムが Zip 形式で頒布されている。
- OQSDistroApp ... 配信アプリケーションセットアップ
- OQSComApp ... 連携アプリケーションインストーラ
- OQSFaceApp ...ブラウザ拡張プラグイン(顔認証ライブラリ含)
これらは、医療機関等システムの開発ベンダー向けに仕様書などを公開している「医療機関等 ONS」
https://vendorons.service-now.com/
で頒布している。
これに参加しているベンダーから入手、ないし病院自らが「医療機関等 ONS」に参加の上入手する必要がある。
cf., 「オンライン資格確認等システムの導入に関するシステムベンダ向け技術解説書【医療機関・薬局】」page63 6.4 オンライン資格確認等の導入に伴う問合せ先
https://www.mhlw.go.jp/content/10200000/000575785.pdf
もし医療機関自らが「医療機関等 ONS」に参加する場合は注意が必要。
久しぶりにアクセスすると大体は入れなくなっている。90日間アクセスしてないとロックする素敵仕様。
ロックを解除するにはこちらから担当者にメールを送らないといけない( -;
https://vendorons.service-now.com/login_issue
顔認証機能付きカードリーダー
今回使用したのは、Panasonic 顔認証付きカードリーダー XC-STFR1J-MN
回線
「マイナンバーカードを健康保険証に」
https://qiita.com/nanbuwks/items/d1f856684671d2e58521
参照。
今回は Flets サービスが使えない地域だったので、インターネット経由の IPsec + IKE サービス方式を使用する。 この IPsec + IKE を用いて「オンライン資格確認等システム」に接続サービスを提供しているのは4社のみ。
しかしながらこの 4社の中でも受付を停止していたり、納期不明だったりするところしてここが一番のネックだった。
結果的に今回のチャレンジでは株式会社 NTTデータ中国の「 @OnDemand接続サービス」を使用。このサービスは、VPNアダプタを用いて、NTTデータ中国経由でアクセスする。
申請から4ヶ月ほどかかってVPNアダプタが到着。

インターネット回線と資格確認端末の間にVPNアダプタを接続します。

ちなみんこの写真は試験的に遅いマシン Intel Celeron 1007U で構築してみたときのもの。
マスタアカウントの通知書
「オンライン資格確認等システムユーザ設定情報」として社会保険診療報酬支払基金から送られてくる郵便。
電子証明書発行通知書
「オンライン請求ネットワーク関連システム等共通認証局電子証明書発行通知書」として社会保険診療報酬支払基金から送られてくる郵便。
1 枚あたり ライセンス料 1,500 円(税込) がかかる。
郵便に、ダウンロードに必要なIDなどが記されている。VPN接続でないとダウンロードできないので、上記回線が開通していないといけない。ダウンロード可能な期間は半年間。今回はVPNアダプタを待っている間に期限が切れてしまったので再度ライセンス料を払って申請しないといけなかった。トホホ。
設定手順
- 事前準備
- 資格確認端末のセットアップ
- 資格確認サーバとの接続
- 顔認証リーダーのセットアップ
- 配信アプリケーションをセットアップ
事前準備
- Windowsのセットアップから行う場合は最初のユーザを
OqsComAppで設定しておけば簡単 - Explorer の設定で「表示」-「ファイル名拡張子」と「隠しファイル」を表示する設定にしておくことを強く推奨
資格確認端末のセットアップ
「自機関でオンライン資格確認等の環境構築等の導入作業を行っている医療機関・
薬局・訪問看護事業所等 」
として、
オンライン資格確認医療機関向けポータルサイト
https://www.iryohokenjyoho-portalsite.jp/
の「各種資料ダウンロード」-「機器の設定や操作について知りたい方はこちら」
https://www.iryohokenjyoho-portalsite.jp/download/post-12.html
の「医療機関等向けセットアップ手順書(資格確認端末編)_3.00版」
https://www.iryohokenjyoho-portalsite.jp/download/docs/setup_shikaku.pdf
および「医療機関等向けセットアップ手順書_別紙トラブルシューティング_3.01版(PDF:8.6 MB)」
https://www.iryohokenjyoho-portalsite.jp/download/docs/setup_shikaku_trouble_shooting.pdf
2025/03/11 追記:
サイト移行に伴い、リンクは以下のように変更になりました。
2025/03/31 追記:
サイト更新に伴い、以下のリンクなどは訂正を加えています。
「医療機関向け総合ポータルサイト」
https://iryohokenjyoho.service-now.com/csm?id=csm_index
の「KB0011365「手順書・マニュアル」の一覧」
https://iryohokenjyoho.service-now.com/csm?id=kb_article_view&sysparm_article=KB0011365
の
「2.端末の設定や操作について知りたい方はこちら」-を「①端末の設定をするには(セットアップ手順書)」を開き、「01_01_医療機関等向けセットアップ手順書(資格確認端末編)_3.17.pdf」
https://iryohokenjyoho.service-now.com/sys_attachment.do?sys_id=524e6c712bf7d6108cdcfca16e91bf3a
および
「01_01_医療機関等向けセットアップ手順書_別紙トラブルシューティング_3.08版.pdf」
https://iryohokenjyoho.service-now.com/sys_attachment.do?sys_id=dc4e68712bf7d6108cdcfca16e91bf9d
に基づいてやっていきます。
設定メモ
- Windowsユーザー名は OqsComApp でなければならない。ローカルユーザを管理者権限で作成、ログオンし直す。
- .NET Framework4.8 をインストール
- ndp48-x86-x64-allosenu.exe
- https://go.microsoft.com/fwlink/?linkid=2088631
- 顔認証ライブラリとして OQSFaceApp_vX.Y.Z.zip (X.Y.Z はバージョン番号) を解凍、OqsInstall.exe を実行してインストール
- 再起動
- ブラウザ拡張プラグインを設定
- PIN有資格者用アプリケーション
- PIN無資格者用アプリケーション
- 目視確認操作用アプリケーション
- プロキシサーバの設定
IP-VPN で設定する場合は以下のようになる。しかし今回別回線のため、少し異なる(VPN回線提供業者の資料を見て設定)。

- 以下のコマンドを管理者権限のコマンドプロンプトで実行、手動プロキシセットアップと同じ設定が表示されることを確認。
netsh winhttp import proxy source=ienetsh winhttp show proxy
- 電源設定
- スリープを切る
- 高速スタートアップを切る
- ntp サーバに接続
今回は、VPN回線提供業者の ntp サーバに接続しました。閉域内のサーバのため、VPN 接続ができていないと接続できません。回線の設定ができているかどうかのチェックにもなります。
最初のうちはこれが接続できませんでした。はてなーと思ったら、資格確認端末はDHCP取得ではダメで、VPNアダプタに予め設定されたレンジ内のIPアドレスを使わないといけませんでした。PCのIPアドレスを固定で設定しなおすとOK(VPN回線提供業者に問い合わせて初めてわかった!)。
-
必要に応じて自動再起動の設定
-
Windows Update の設定
-
ディスプレイ設定
-
顔認証連携アプリを行う場合は C:\OQS\face フォルダの共有設定を行う
- レセコン連携しないので、今回は省略
-
電子証明書インストール
とある。
実は「電子証明書発行申請サイトURL」はインターネットからアクセスできるが、
「電子証明書の取得サイトURL」がこれはインターネットからの接続不可。
レセプトオンライン請求端末またはオンライン資格確認端末を使わないと接続できない。電子証明書を既に取得している場合はそれを使用する。はじめて取得する場合は、ここまで設定した端末を使用して、上記取得サイトURLから取得する。
4桁の半角数字! ここを打ち間違うと申請からやり直さないといけないのでヒヤヒヤでした。
- MPKIクライアントをインストール
証明書期限失効を防ぐためのツールです。 「オンライン請求ネットワーク関連システム共通認証局ユーザーマニュアル」
https://www.iryohokenjyoho-portalsite.jp/download/docs/04f61925053bb24cdab8966b6cacee39.pdf
を参照してインストール。
資格確認サーバとの接続
オンライン資格確認等システムに接続して、アカウント設定を行う。
https://hweb.oqs.onshikaku.org/web/
ここのユーザID/パスワードが、「マスタアカウント」であり、 社会保険診療報酬支払基金からのオンライン資格確認等システムユーザ設定情報」なる紙に書いてあるものを使う。
ログインできたら、各種アカウントを作成。
管理用アカウントと、顔認証用アカウントを設定しますが、まずは管理用アカウントをマスタアカウントから作り、ログアウトして管理用アカウントから顔認証用アカウントを作成します。
アカウント名などは医療機関ごとに分離されているらしく、自分の都合で決めることができます。
今回は ユーザID admin ユーザ名を管理者, 顔認証用を実験機ごとに F0face , F0Face3 , F0Face4 としました。
- 顔認証用にはF0を頭に入れないといけなくて、3文字以上8文字以下で設定しないといけない。
- 顔認証用ユーザは端末ごとにユニークでないといけないらしい。同じユーザ名の使いまわしは NG 。
- ユーザ名とユーザ名(カナ)は全角文字で入力する必要があります。
- パスワードは以下のルールがあります。
ログアウトして管理者でログインするとメニューが出てくるのでアカウント管理で顔認証用アカウントを作ります。

顔認証リーダーのセットアップ
顔認証機器の設定。ドライバなどをカードリーダーに付属したソフトを用いて設定します。
今回は Panasonic のカードリーダーなので、それに基づいて設定してきます。
「ログインID登録」は、先程設定した顔認証用ユーザIDで接続します。なお、ここの設定は要注意(Tips 参照)。

設定が終わったら、カードリーダーアプリを起動して、マイナンバーカードを用いて資格認証できるかどうか試します。
以下のようになった場合はTips参照。

「顔認証OK」が出ればOKです。
なお、Panasonic のカードリーダーについて、添付のDVDに収録されていたドライバだとこの時点では「顔認証OK」にはなりますがその後「【901:オンライン資格確認端末の障害発生】」が表示されます。

これはカードリーダーに添付のアプリバージョン 1.1.1.1.1.1 と旧いのが原因です。
しかしながら顔の認識とマイナンバーカードの照合はなされているようであれば、OCSFaceApp のバージョンとの不整合は次のステップで解消します。
なお、エラーの対応方法についてはTipsも参照。
配信アプリセットアップ
オンライン資格確認配信アプリケーションの設定を行う。OQSDistroApp.msiを実行(Tips 参照)。
起動時に配信アプリが自動起動するよう設定。
ネットワーク事業者によって設定が異なるので注意。今回はVPN回線提供業者にあわせ、「クラウド」として設定。

配信アプリの、「配信サーバーへの接続確認」を押して接続ができることを確認する。
しかしながら、「今すぐダウンロード」はタスクの自動起動設定がなされていないと動作しないので注意。
Panasonic の顔認証カードリーダーを使っている場合は、配信アプリの設定を終えたあと、「今すぐダウンロード」でカードリーダーアプリをアップデート。

ボタンを押すと上記の表示が出てくる。
ダウンロードできたかどうかはログなどで確認(「配信実績の確認」ボタン)。
設定作業終了
問題ないことを確認できたら、病院名を書き換える
書き換えは「更新対象」にチェックを付けないといけない。
オンライン資格確認の運用開始日入力しておしまい。
オンライン資格確認
通常はレセコンと連携して資格確認を行う。だけれども資格確認端末だけで運用する場合。
患者さんが顔認証付きカードリーダーで受付したあと、受付担当職員はオンライン資格確認システムの資格確認履歴画面から患者情報を確認する。
Tips
顔認証用のユーザアカウントの設定
1端末に1ユーザを1回だけの登録でなければうまくいかないみたい。
もし設定にミスった場合は、以下のようにエラーが出る。
「職員は顔認証装置ベンダに問い合わせを行ってください。【906:顔認証装置の予期せぬ設定処理エラー】【0x81000001】」
解決方法は以下を参照。
https://content.connect.panasonic.com/jp-ja/fai/file/29195
ログインID登録の際に以前の情報が残り、二重登録になっている可能性があります。
以下、医療機関等ONSサイトより「資格確認端末顔認証機器セットアップ情報初期化
ツール 」をお試しください。
https://vendorons.service-now.com/sp?id=kb_article_view&sysparm_article=KB0010702&sys_kb_id=85799784db18f0108994b915f396192c&spa=1
しかしながら、この後に以下のようにエラーが出る。
「職員は顔認証装置ベンダに問い合わせを行ってください。【905:顔認証装置の予期せぬ設定処理エラー】【0x81000004】」
解決方法は以下を参照・・・したけれども・・・
https://content.connect.panasonic.com/jp-ja/fai/file/28167
下記、医療機関等ONSサイトをご確認ください。
【お知らせ】パナソニックシステムソリューションズジャパン製の顔認証付き
カードリーダーに関するエラーについて
https://vendorons.service-now.com/sp?id=kb_article_view&sys_kb_id=e404076bdb80b0108994b915f3961925
いろいろと原因が挙げられているが、ここにある問題ではありませんでした。
「セットアップ時における顔認証付きカードリーダー表示のメッセージID別問い合わせ先一覧_1.25版.pdf」をダウンロードし、
メッセージID 0x81000004で検索し、ログイン失敗という原因が判明した。
・アカウントがオン資サーバに登録されていない(機関用証明書誤
り、接続検証環境/本番環境の違い)
・パスワードが間違っている
・パスワードにロックがかかっている
・利用開始日が未来(本番環境の使用申請が未)
・機関用証明書が複数登録されていている
結局これは医療機関コードが変更になったためであった。
「01_01_医療機関等向けセットアップ手順書_別紙トラブルシューティング_3.08版.pdf」
https://iryohokenjyoho.service-now.com/sys_attachment.do?sys_id=dc4e68712bf7d6108cdcfca16e91bf9d
の「補8 医療機関コードが変更になった場合」で対処
時刻が同期できない(インターネット接続との競合)
VPNアダプタで接続した場合、サポートなどでインターネット接続を別のネットワークアダプタで可能にしていたらこのようになる。解決策としては、踏み台PCを経由してサポートを行うなど。
顔認証装置のエラー発生時にエラーコードを調べる方法
【901:オンライン資格確認端末の障害発生】などのエラーが表示される場合
カードリーダー用アプリに16進数のエラーコードが表示されていない場合は、
c:\FaceAuthReader\application_log の ConnectionProcess_XXXXXXXX.txt (XXXXXXXX は西暦年月日の数字) などを参照してエラーコードを調べる。今回は、以下のように記録されていた。
[OnshiAuth] execute RecordInsuranceAsync InsuranceID = L0udnFQINjMCEWA=
[OnshiAuth] RecordInsuranceAsync retCode = 0xf0301d1c, lim=False, dis=False, hea=True, pha=True, bio=True
[OnshiAuth] RecordInsuranceAsync Not Sucess
この、0xf0301d1c がエラーコード。これを用いて切り分け。
cf.,
配信アプリのインストーラ
OQSDistroApp.msi が必要なのだが、
これは Zip ファイルを解凍した中にある。けれども解凍フォルダ直下ではなく、結構掘ったところにある。
OQSFaceApp_vX.Y.Z.zip とは違って、OqsInstall.exe じゃないので注意!
↓ここに表示されている OqsInstall.exe ではなく contents/setupの中のOQSDistroApp.msi を実行すること

Windows 10 Pro の問題?
テストで過去にインストールした Windows 10 Pro のうちの1台にはその後、以下の表示が出てきました。
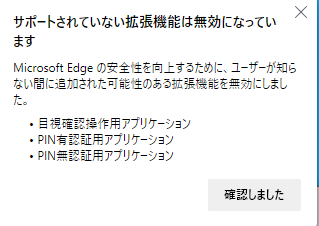
この状態で動かしていないので影響があるかはわかりませんが、 Windows 10 Pro だから発生したのかな??
【PAN907:内部処理エラー】で重故障が表示
以下を見て設定
https://content.connect.panasonic.com/jp-ja/fai/file/48196
【PAN907:内部処理エラー】で軽故障が表示
ランタイムをインストール
- Visual Studio 2013 の Visual C++ 再頒布可能パッケージ
vcredist.x64.exehttps://www.microsoft.com/ja-jp/download/details.aspx?id=40784
- Visual Studio 2015 の Visual C++ 再頒布可能パッケージ
vc_redist.x64.exehttps://www.microsoft.com/ja-jp/download/details.aspx?id=48145
配信アプリケーションでエラー
設定した一部のマシンでのエラー。
「管理ツール」で「配信サーバーへの接続確認」をすると

エラー。

「接続確認ツール」では

かなり時間をかけた後に以下のように表示される。

プロキシサーバのポート設定の誤りで発生していました。
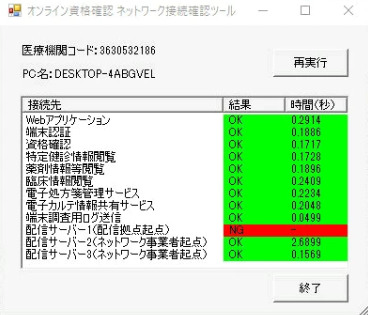
今回は配信設定がネットワーク事業者起点の構成となるので、配信サーバ2,3 がOKとなっています。
顔認証機能付きカードリーダー ドライバ
今回使用したのは、Panasonic 顔認証付きカードリーダー XC-STFR1J-MN
Webぺーz
レセコン連動
ここまで設定して、追加でレセコン連動を設定していきます。
連携アプリケーション OqsComApp をインストール
今回は OqsComApp_v2.2.1.zip を解凍、OqsInstall.exe を実行します。
C:\OQS\res,C:\OQS\req を それぞれ共有します。receiptcom ユーザを追加して、それにアクセス許可をするようにしました。
連携アプリ用アカウントを追加
今回は F0Face5 に対応した R0Face5にしました。
資格情報を登録
資格情報マネージャを起動し、設定します。
タスクの登録
タスクマネージャに3タスクをインポートします。
落ち穂拾い
上記で問題ないはずなのですが、エラーが出ました。
c:\ProgramData 中のある特定のディレクトリを Everyone に共有設定すると解消しました。レセコンの種類によって発生する問題かも知れませんが、うーん、バッドノウハウ・・・
問い合わせ
「お問合せ先一覧 - オンライン資格確認・医療情報化支援基金関係 医療機関等向けポータルサイト」
https://www.iryohokenjyoho-portalsite.jp/post-7.html
から、「オンライン資格確認等コールセンター」に連絡。
メールを送ってみたが反応がなく、電話しないといけなかった。