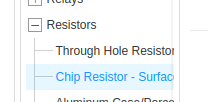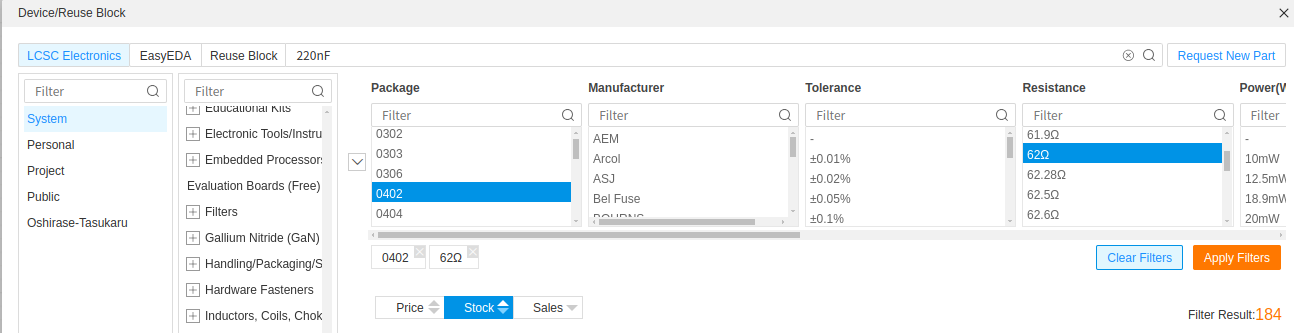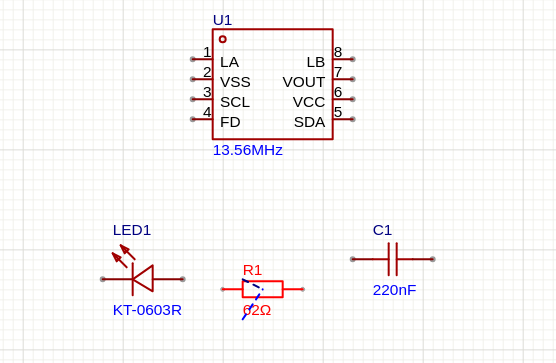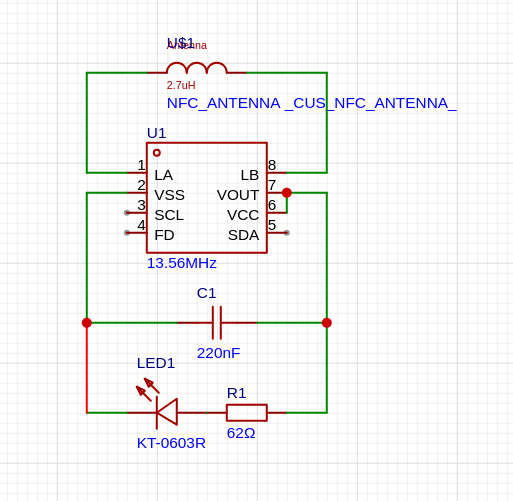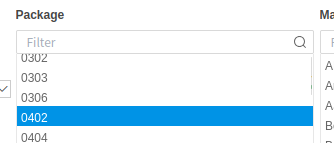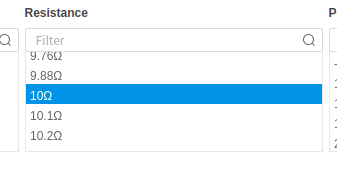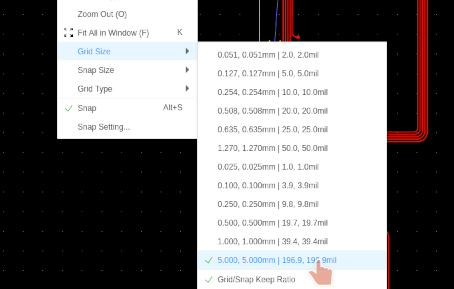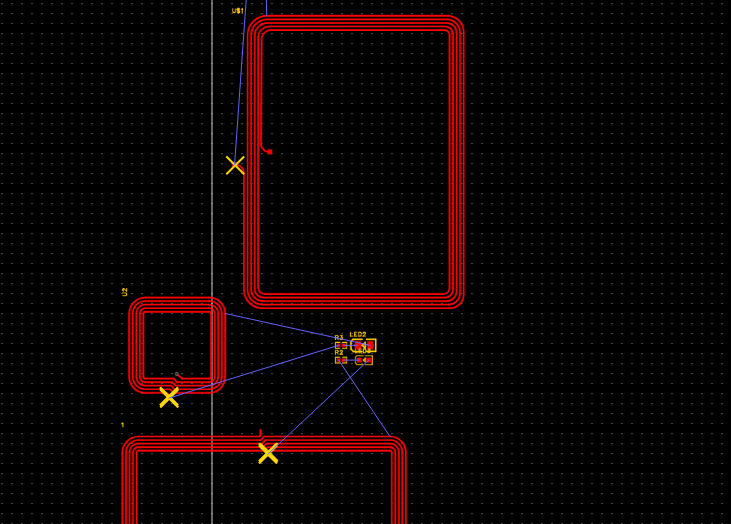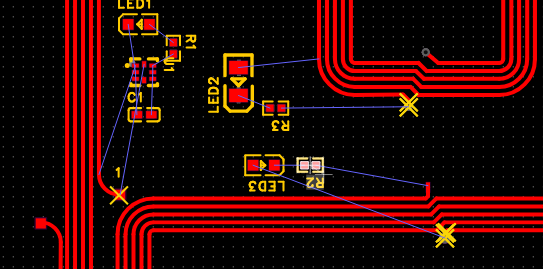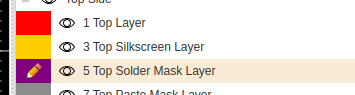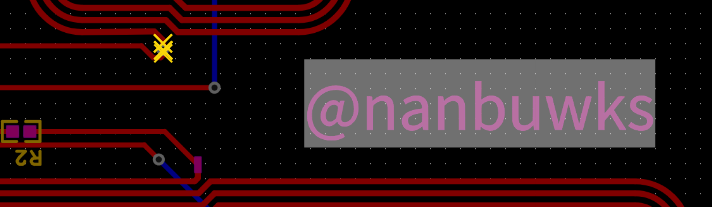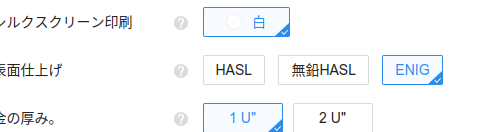「JLCPCB でオープンソースハードウェアを作ってみよう #1」
https://openforce.connpass.com/event/344661/
のテキストです。
EasyEDA 記事の記事一覧:
#「EasyEDA Pro を使ってみよう! 記事 index」
https://qiita.com/nanbuwks/items/1832e7dd815be5675a52
併せてご覧ください。
JLCPCB で PCBA を発注し、はんだづけを自らで行わずに電子回路を作ってみましょう。
PCBA (PCB Assembly) とは、PCB (Printed circuit board) に部品を取り付けるプロセスです。SMD やリード部品などを取り付ける指示を出し、工場で製造していきます。
NFC 名刺
このテキストでは NFC 名刺を作ります。
名刺にスマホをかざすと、URL やメールアドレスなどが出てくるようにしてみましょう。
NFC の原理
NFC デバイスは カードやタグ、シールなどいろんな形にすることができますが、ここでは NFC カードを元に説明します。
13.56MHz の電波を使って NFC カードと NFC リーダーの間で情報をやりとりします。アンテナはループアンテナを使い、情報をやりとりするだけでなく NFC カードを動かすための電力もリーダーから伝えることができます。
カードに組み込まれたICは、電池がなくてもアンテナによって発電されたエネルギーで動作するので電池がなくても動作します。とはいえアンテナから供給される電力は小さいので、NFC チップも少ない電力で動作するものでなければいけません。処理も比較的簡単なものになります。
NFC 名刺
NFC に必要な部品も、最低アンテナとチップだけで構成できます。
コンパクトなので名刺に組み込むことも不可能ではありません。
パーツも数点だけで構成できるので、自分で設計するのも簡単です。
NFCタグICに格納するデータ形式として NDEF 形式を使うと、スマホで Webページを開く、電話番号、アドレス帳などのトリガを起動できます。名刺にちょうどいいですね。
参考事例
既に同じようなものを作成している事例はいくつかあり、今回は以下を元に考えてみました。
「PCB Business Card With NFC | Make Yours With NFC, QR Code, and Project Layouts : 13 Steps - Instructables」
https://www.instructables.com/PCB-Business-Card-With-NFC-Make-Yours-With-NFC-QR-/
EasyEDA を使って設計する
作るもの
今回作例では 3つの回路を用いています。
NFC 名刺に必要なものは左の回路です。右の2つは、NFC の技術を応用して LED を光らせる回路です。
準備
まずは以下を参照し、新しいプロジェクトを作成してしょう。
「EasyEDA Pro Online 版を使う その1 Schematic」
https://qiita.com/nanbuwks/items/106caabb9dc36f09fa5d
作例ではプロジェクト名は「NFCNameCard」という名前にしました。
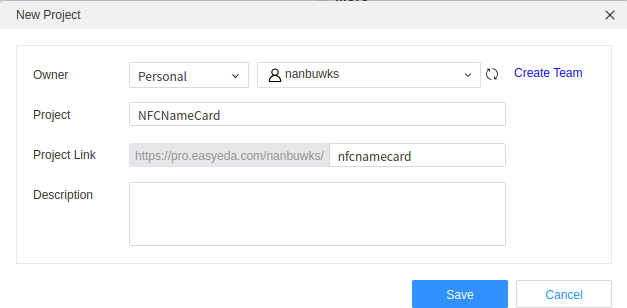
記事の説明の通り、「Schematic モード」、「最初の設定」、「パーツを選ぶ」に進みます。
「LCSC Electronics」の「System」を選んでおきます。

NFC 回路図を作成する
まずは左側の回路を作ります。
まずは NT3H2111 を呼び出して「Place」

抵抗は、以下のようにして探し出します。
62Ω 0402 サイズの抵抗でフィルターをかけます。
Stock でソートして在庫がたくさん有るものから選びます。
220nF のコンデンサは、LCSC Electronics - System - Capacitors - Multilayer-Ceramic Capaciters MLCC - SMD/SMT から選びます。
Multilayer-Ceramic Capaciters Leaded とは別です。注意。
パーツを4つ place した状態です。
アンテナは、「NFC_ANTENNA」で検索し、「Public」を選択します。

出てきたリストから「NFC_ANTENNA CUS_NFC_ANTENNA」を選びます。
パーツを配置して
イルミネーション部分の回路図を作成する
これまでで、NFCの基本的回路は作成できました。
オマケとして、NFC の技術を応用して、アンテナから電力を取出してLEDを光らせるだけの回路を追加してみます。
先程の KT-0603R は、NFC の IC への影響が少ない赤色の LED です。赤色は比較的消費電力が少ないので、限られた電力を有効に使用するために赤にしています。
NFC の IC を使わない場合は、遠慮なく他の色を使うことができます。
LED は様々な色、形状、明るさがありますが今回は KT-0603R , KT-0805Y , KT-0805G, KT-0805W を候補にしてみました。
これらは以下のような特性の違いがあります。
| LED | 仕様 | VF | 電流制限抵抗 | E24系列の抵抗値 |
|---|---|---|---|---|
| KT-0603R | 0603サイズ、赤 | 2.0V | 60Ω | 62Ω |
| KT-0805Y | 0805サイズ、黄 | 2.1V | 55Ω | 56Ω |
| KT-0805G | 0805サイズ、緑 | 2.8V | 20Ω | 20Ω |
| KT-0805W | 0603サイズ、白 | 2.8V | 20Ω | 20Ω |
| NCD0603B1 | 0603サイズ、青 | 3.0V | 10Ω | 10Ω |
LED を光らせるのに必要な電圧が VF で、それにあわせて電流制限抵抗を設置する必要があります。ここでは LED の電気的特性として VF を出してますが、実は LED で重要なのは電流値で、 IF と表されます。このようなチップ LED の IF は一般的に 20mA で、アンテナからの電圧が 3.3V とした場合の 電流制限抵抗 R は以下のように計算できます。
R = \frac{3.3-V_F}{0.02}
そのうえで、抵抗は部品として様々なものが使えますが、E24 系列の抵抗値で近いものを使うほうが部品としての調達が簡単になります。使いたいLEDを上の表から選び、それに応じた抵抗を以下のように選んでいきます。
「LCSC Electronics」の「System」を選んでおいてから

大きさは0402 (1mm x 0.5mm サイズ)が無難かな?

なお、自分の好きなLEDを独自に選んでもOKです。その場合は VF を調べて抵抗値を計算してみてください。
アンテナは、試しに以下のものを使ってみました。
配線を済ませておきます。
PCB を作る
回路を描く
PCB画面に切り替えます。
日本で一般的に使用されている名刺のサイズは、55mm×91mm です。サイズを合わせて基板外形をまず作ります。
レイヤを指定し、

まずグリッドを5mmにして、55x90mmを描き、その後グリッドを1mmとして 55x91 mm に修正します。
「Design」-「Import Changes from Schematic 」でパーツを読み込みます。
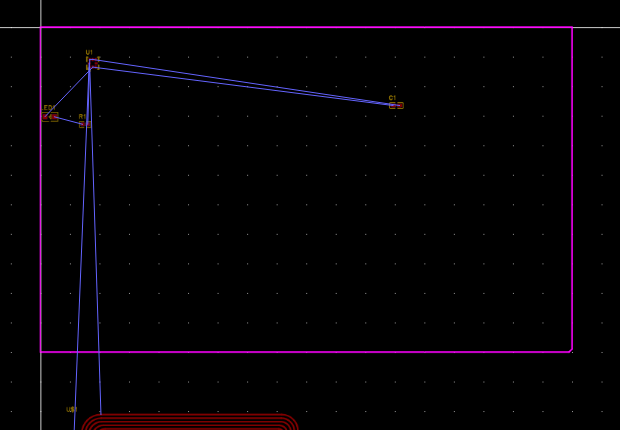
名刺としてデコレーション
カラーPCB は金メッキ仕上げが必須です。金メッキを活かすために、Top Layer と Top Solder Mask Layer の2つに同じロゴを貼り付けます。
png ファイルで名刺画像ファイルを作ります。今回は LibreOffice Draw で作成し、エクスポートしました。
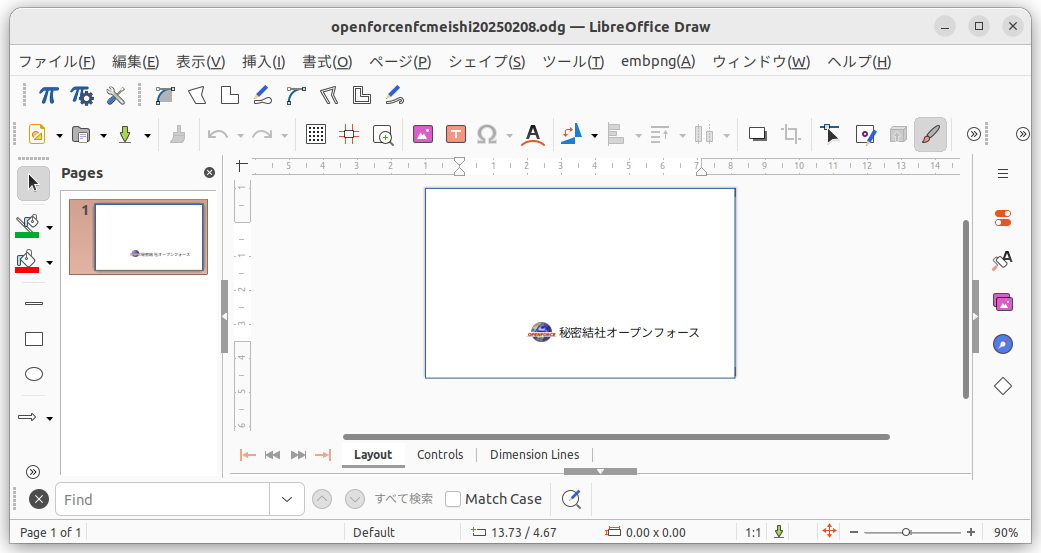
「Place」ー「Image 」で読み込み、位置を調整します。

発注・製造指示
「Order」ー「Order PCB」で発注ページに移ります。
Yes
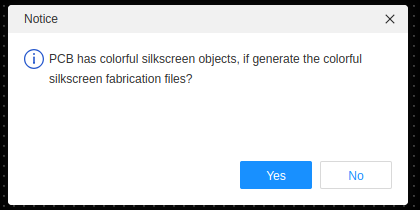
I Got it. Continue

発注画面に移り、アップロードされます。

ガーバービューアを押して、
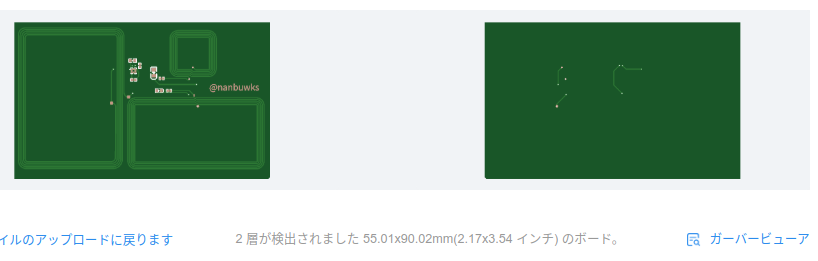
意図したデザインであることを確認しましょう。

発注は以下のパラメーターで。 1.6mm より薄いオーダーもできますが、コストと製造日数がかかるのに注意。
白、ENIG、1U" に限られます。