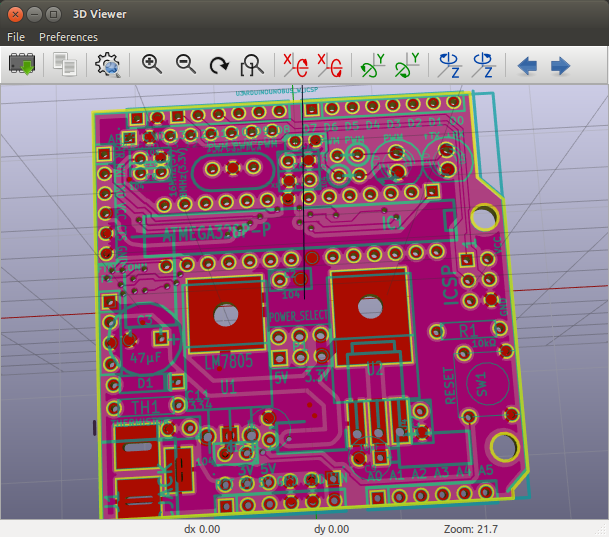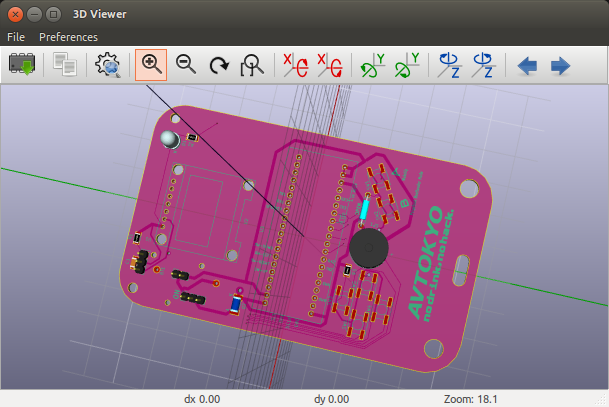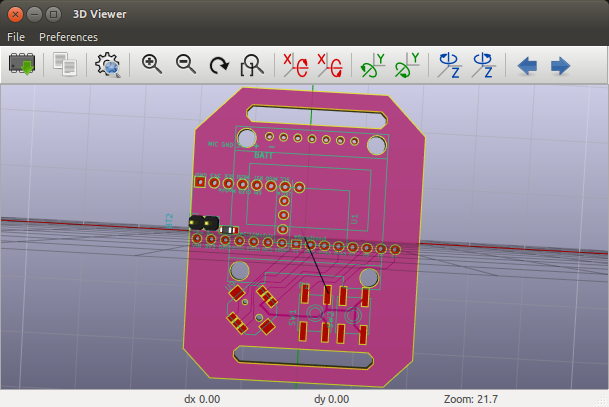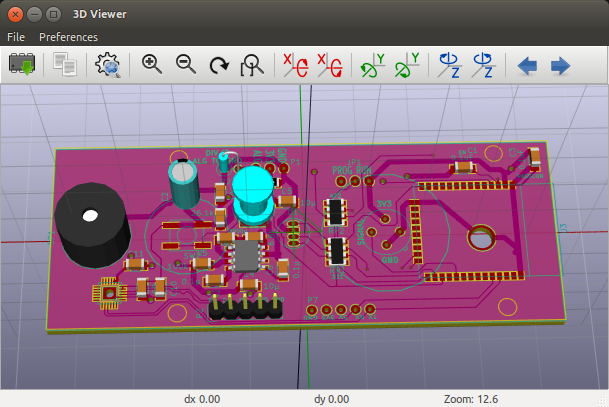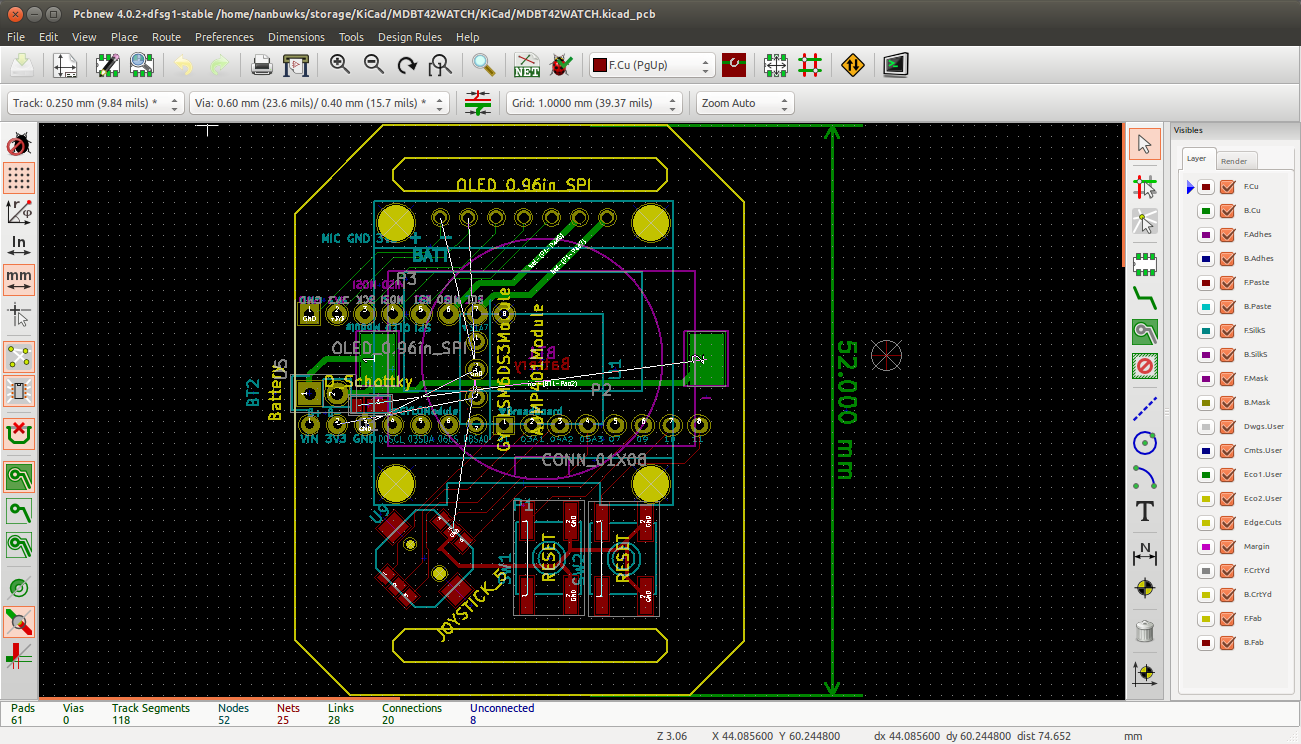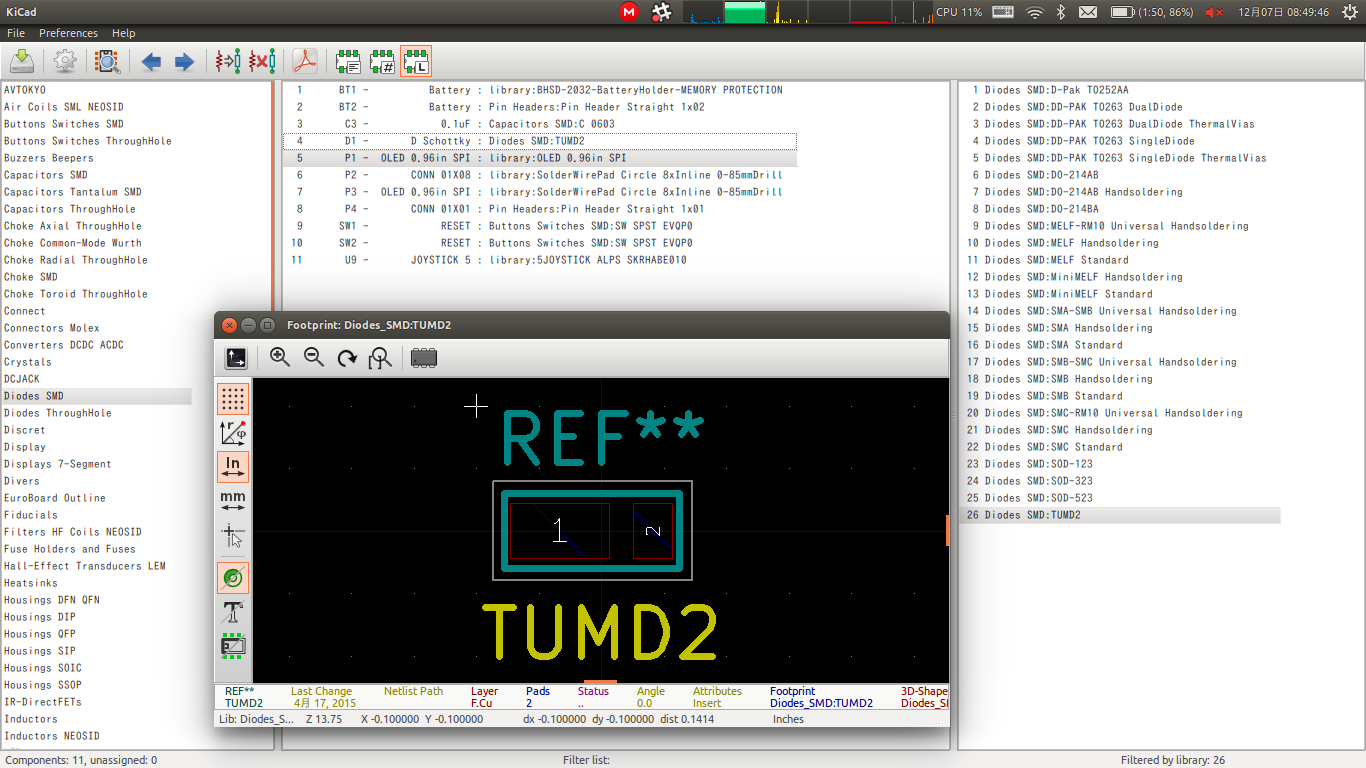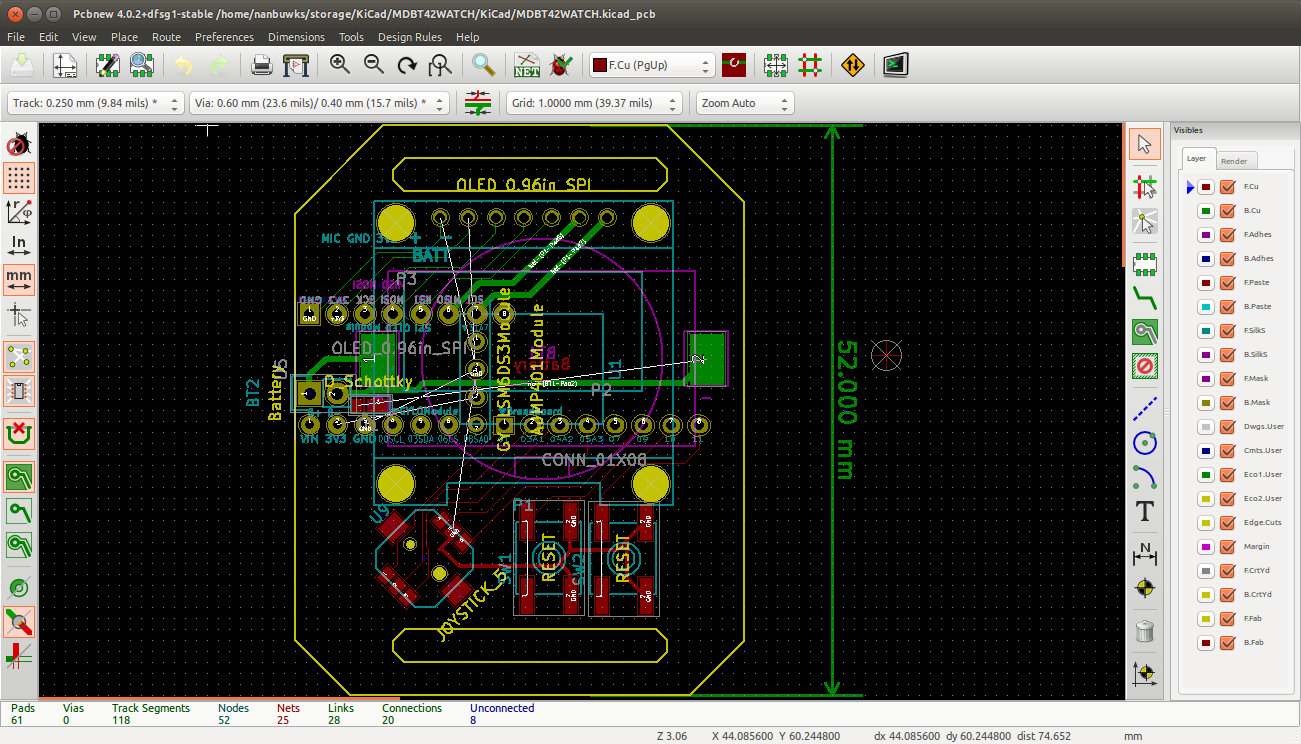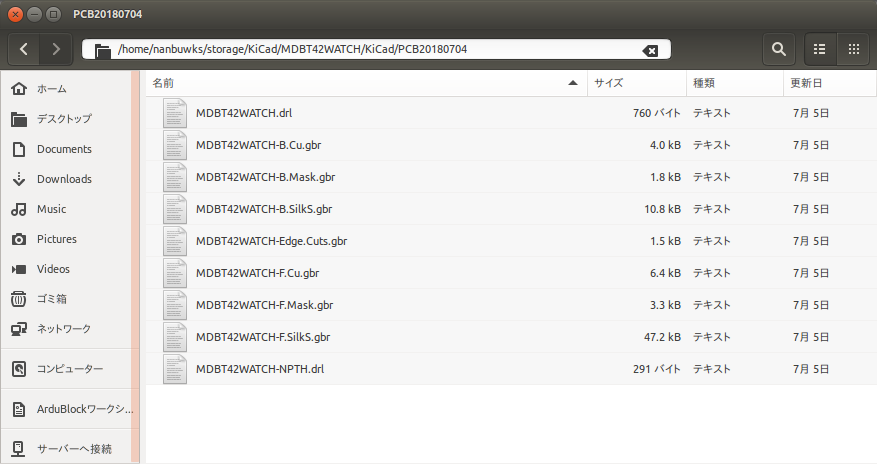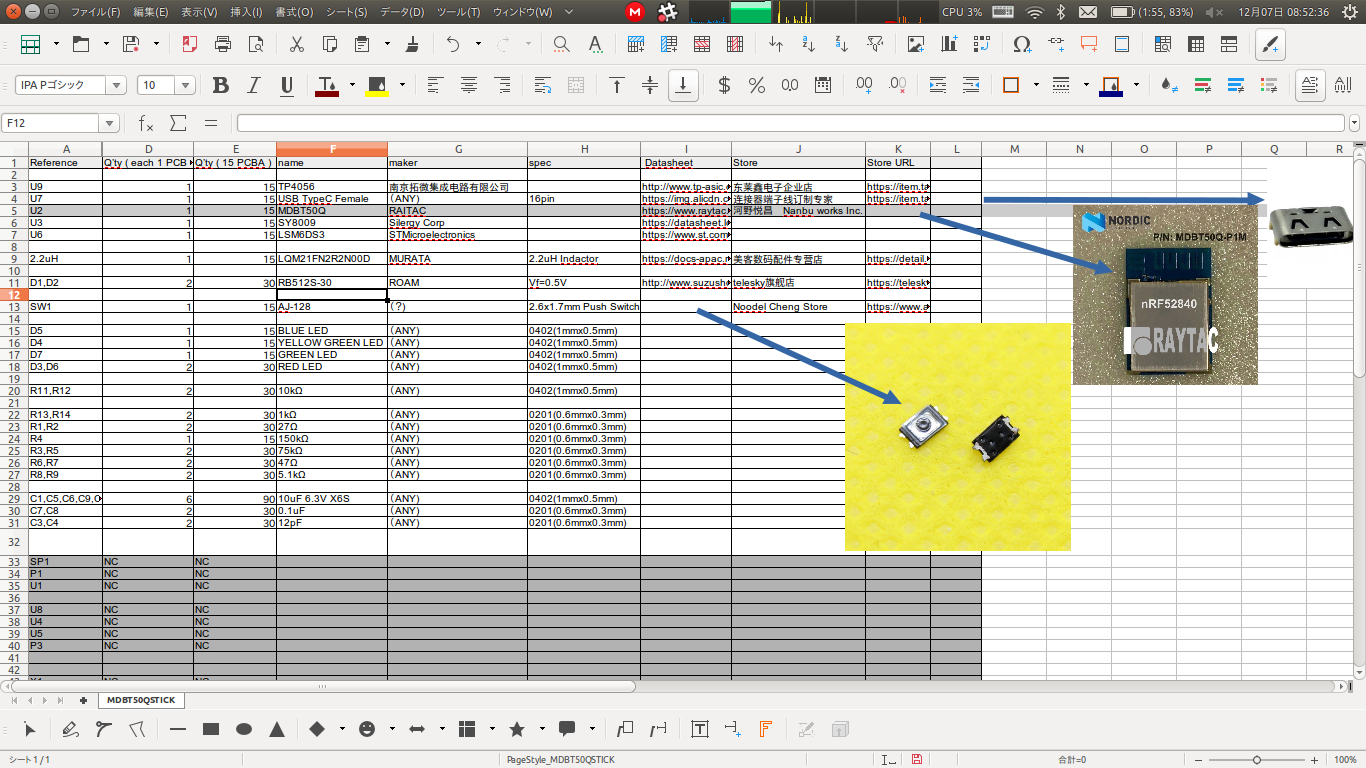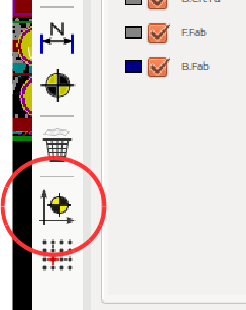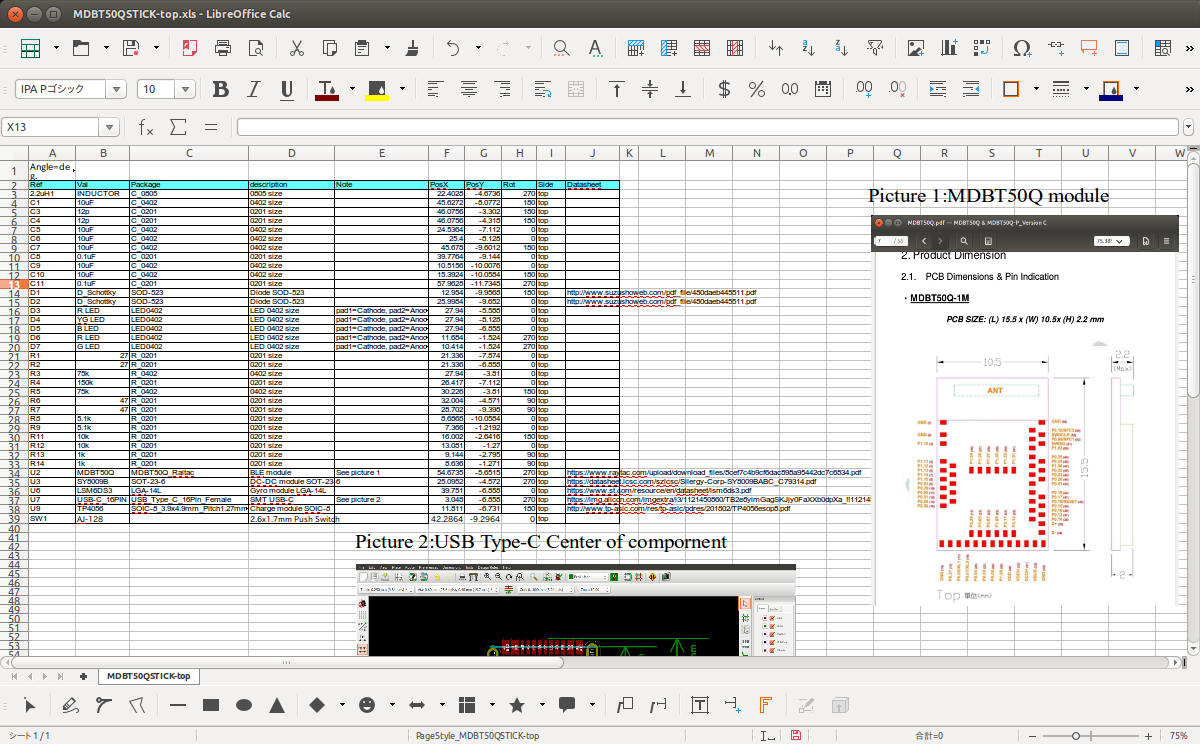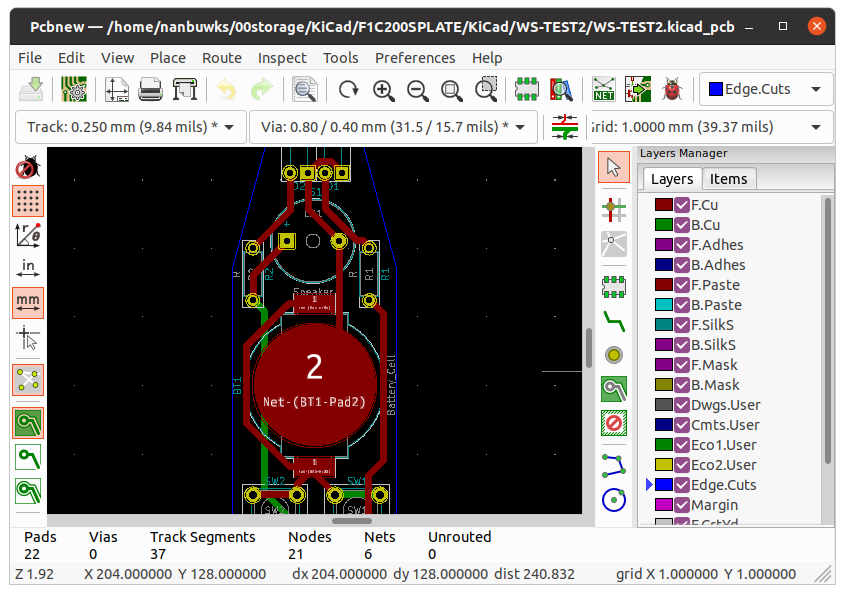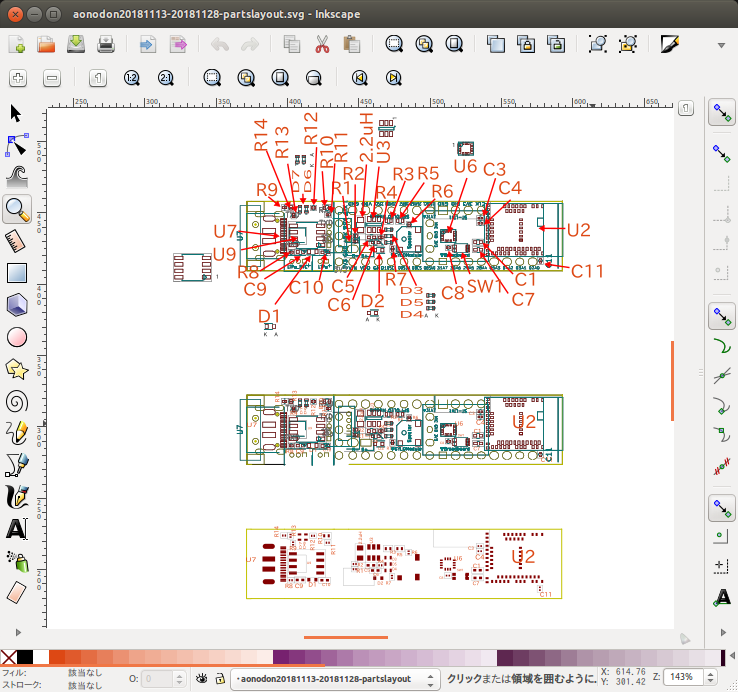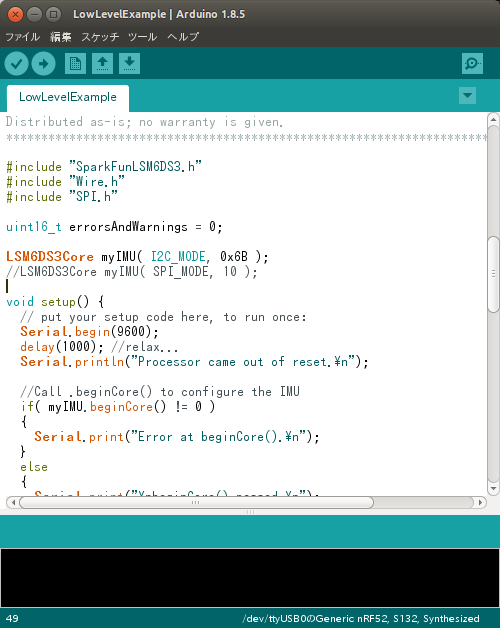https://atnd.org/events/102234/
のテキストです。
やること
- KiCAD で設計
- インストール
- 回路図設計
- アートワーク
- ガーバー出力
- 工場発注
- BOM(部品一覧表)作成
- 配置図作成
- 深センのお店のガイダンス
- PCBを依頼するところ
- Arduinoだとかを売っているところ
- 抵抗やコンデンサなどの1000個単位のもの
- コネクタ類
- 部品を調達する
- お店を回って自分で買う
- お店に依頼して集めてもらう
- 部品を工場に引き渡し
- PCBA完了品を受け取り
- 動作チェック、仕上げ
スケジュール
| 日付 | 時間 | 内容 | 説明 |
|---|---|---|---|
| 1日目(金) | 09:30 | 会場オープン | |
| 10:00 | オープニング | プログラム説明、自己紹介、インストール | |
| 11:00 | KiCADトレーニング | KiCADの操作に慣れます | |
| 12:00 | 回路図作成 | KiCAD EESCHEMAを使って回路図を設計します | |
| 13:00 | 昼食etc | 昼食および協力会社紹介 | |
| 14:00 | パーツ選定etc | アノテーション、ERC、CvPCBなどのツールを使っていきます。 | |
| 15:00 | アートワーク作成 | KiCAD pcbnew を使って基板をデザインします | |
| 16:00 | ガーバー作成 | 基板のパターンデーターを工場に提出します | |
| 17:00 | 工場オーダー | ガーバーを持っていって評価してもらいます | |
| 18:00 | ガーバー修正、補講 | ||
| 19:30 | 終了 | 夕食 、懇親会 | |
| 2日目(土) | |||
| 10:00 | BOM作成 | 使用するパーツ一覧リストを作成します | |
| 11:00 | BOM送信 | BOMをメールで送信します | |
| 12:00 | 電子パーツ説明、買出し説明etc | パーツ購入計画を立てます。また11/7に提出分のエラー修正 | |
| 13:00 | 電気街ツアー | 華強北電気街でパーツを買い集める 16:00までのPCBA用の部品を提出 | |
| 15:00 | (オプション) | (深センツアー) | |
| 16:00 | ソフトウェア説明 | (希望者)作成した回路を活かすソフトウェアの準備を行います | |
| 3日目(土) | |||
| 11:00 | PCB注文分、基板受け取り | ||
| 15:00 | はんだづけ | 動作確認 | |
| 16:00 | PCBA注文分、基板受取 | 仕上がった基板を受取、チェック、組立て遊びましょう | |
| 19:00 | 解散 |
作るもの
基板10枚をまとめてつくります。
10枚を作る理由
- 1枚でも10枚でもほとんど変わりません。
- 製造に不良品が混じるので、それをあらかじめ考慮します。
- 動作確認のためには複数での比較が必要になることが多いです。
- 設計ミスのリカバリーのためのカット&トライで何枚か必要となります。
用意するもの
PC Linux/Mac/Windows いずれもOKです。
マウス 必須です! マウス無いと時間内に終わりません!
インストールするもの
- KiCAD
回路基板を作ります。
http://kicad-pcb.org/
回路CAD,基板CAD,ライブラリエディタ、フットプリントエディタ、ガーバービューアなどが一体となっています。
- LibreOffice
https://www.libreoffice.org/
からダウンロードします。
ワープロソフト、表計算ソフト、ドローソフト、プレゼンソフトなどが一体となっています。
BOMを作るのに .xls ファイルを扱える表計算ソフト、配置図を作るのに .svg ファイルを扱えるドローソフトが必要です。
ExcelやInkscapeなどの使い慣れたソフトがある場合はLibreOfficeではなくそれを使っても構いません。
KiCADに慣れてみる
まずは、
「KiCad テキスト はじめて編」
https://qiita.com/nanbuwks/private/38e313614c537e9c04a0
を駆け足でやってみましょう。1時間ぐらいで最も簡単なものを作ってみます。
自分の作りたいものを決める
既に作りたいものが決まっている人はそれを、それでなければ以下のものなどを活用します。
上記のものを元に、回路にアレンジを加えたり、サインを付け足したり、上記の基板などに追加するアドオン基板を作ったりします。
モジュールを使う
深センでは、いろんなモジュールが基板として売られています。
また、FABLIBでも、オープンソースのハードウェアとしてモジュールを公開してます。
これは、bluetooth基板のアオノドン、USBシリアル基板、加速度センサモジュール基板。
そういったモジュールを搭載して、新しい基板を作ると簡単に基板が設計できます。
センサモジュールやジョイスティックのモジュールなど集めたキット
これは、そういったモジュールを使ってウェアラブルにするための基板です。

KiCAD で設計
パーツの選定
あまり細かいものは避ける必要があります。
KiCAD でアートワーク
ガーバーデータを出力して、工場へ持っていきます。
PCBの色、厚さ、接点の表面仕上げを指定します。
色は緑のみです(特急で作成するため)
厚さは1.6mmが標準です。
接点の表面仕上げは無鉛はんだ
BOM作成
部品リストを作成します。これを元に部品を調達します。
KiCad -> Pcbnew -> File -> Fablication Outputs -> BOM file...
でCSVファイルを出力し、それを加工してください。
上の図には入ってませんが、一番左に1,2,3....と通し番号をつけておいてください。
配置データ作成
原点を基板の角に設定します。画面が小さいとツールボタンが表示されていないので注意!
座標ファイル作成
Pcbnewから、File-Fablication Outputs-Footprint Position (.pos) File...を選び、csvファイルを出力します。
csvファイルを表計算ソフトで読み込み、xls形式で出力します。
座標出力されないパーツの対処
フットプリントのプロパティで、Placement File をチェック。
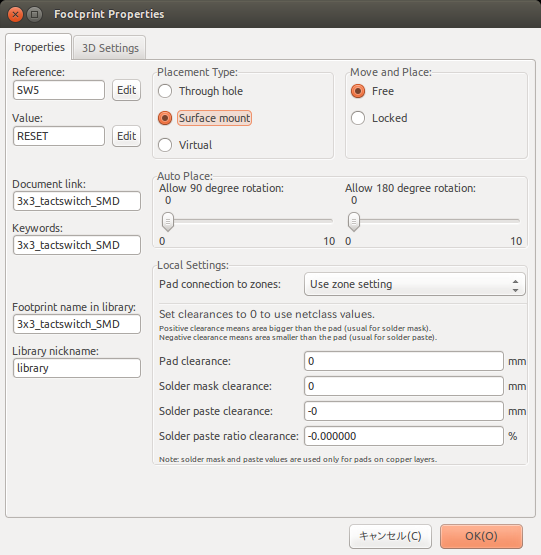
レイアウト図作成
人間が見てわかるデータも作成します。
まず、グラフィックソフト用に変換した時に Edge.Cuts が黄色だと視認性が悪いので、一時的に青などに変更します。
Pcbnewから、File-Export-SVG...で出力します。
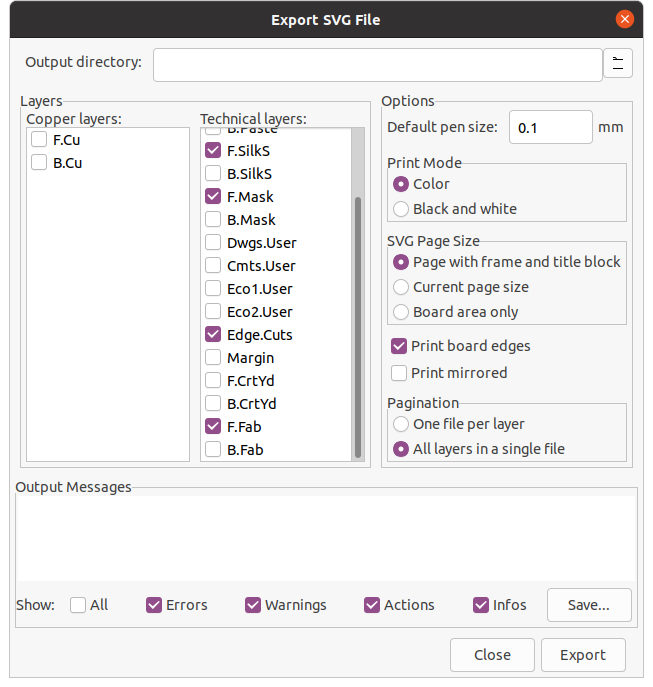
出力オプションは
- F.SilkS
- F.Mask
- Edge.Cuts
- F.Fab
を選択し、「All layers in a single file」
を選択します。
上記は表面実装のみのデータなので、裏面実装もする場合は
- B.SilkS
- B.Mask
- Edge.Cuts
- B.Fab
のデータを選択してもう1つ出力します。
出力した SVG ファイルを、Inkscapeで読み込み加工します。
加工したら、pdf で保存します。
BOMデータなどを送信
メールで工場に送信します。
電気街買出し
部品を工場に受け渡します。
BOMで使った通し番号、
表面実装部品のテープなどには通し番号を丸付きで記入、説明 (「R4 330Ω」というような)と共にマジックで書き入れます。「④ R4 330Ω」というように記入します。
部品を通し番号別にビニール袋に入れて、丸付き数字をビニール袋に書き込みます。
3日目
ピンや、配線などは自分ではんだづけしていきます。工場で全部やってもらうと値段や時間がかかってしまうためです。
動作確認していきます。