【Raspberry Pi】 Vim設定からプログラミング
前回の記事:【Raspberry Pi】購入からSSH設定まで
第0章 全体の流れ
前回の記事では、SSH接続でMacとRaspberry Piを接続しました。今回は、SSH接続を使って、プログラムを書くためのvimの設定と、実際にプログラムを実行してみたいと思います。
第1章では、必要なアイテム(今回使用したもの)のリンクを載せています。
第2章では、vimの設定を行い、プログラムを書けるようにします。
第3章では、簡単なプログラムを実行してみて、問題なく行えるか確認します。
第1章 必要なアイテム
どちらも前回使用したものです。事前に必要なSSH設定は前回の記事を見てください。
第2章 vimの設定
-
SSH設定でログインする
- Raspberry Piとmacを起動する。
- macでRaspberry Piに
$ssh pi@hostname.localでログインする。
 hostnameは自分のホスト名にしてください。
hostnameは自分のホスト名にしてください。
-
vimの設定をする
-
$sudo apt-get install vimでvimをインストール。 -
$sudo vi /etc/vim/vimrcで設定画面を開きます。 -
iを入力して画面下にINSTALLと表示されたのを確認します。 -
" syntax onから"を削除して画像のようにします。 - 次に
" if has("autocmd")から" endifまでの、3行の"を削除して画像のようにします。 - さらに
set numberを画像の位置に書き込みます。
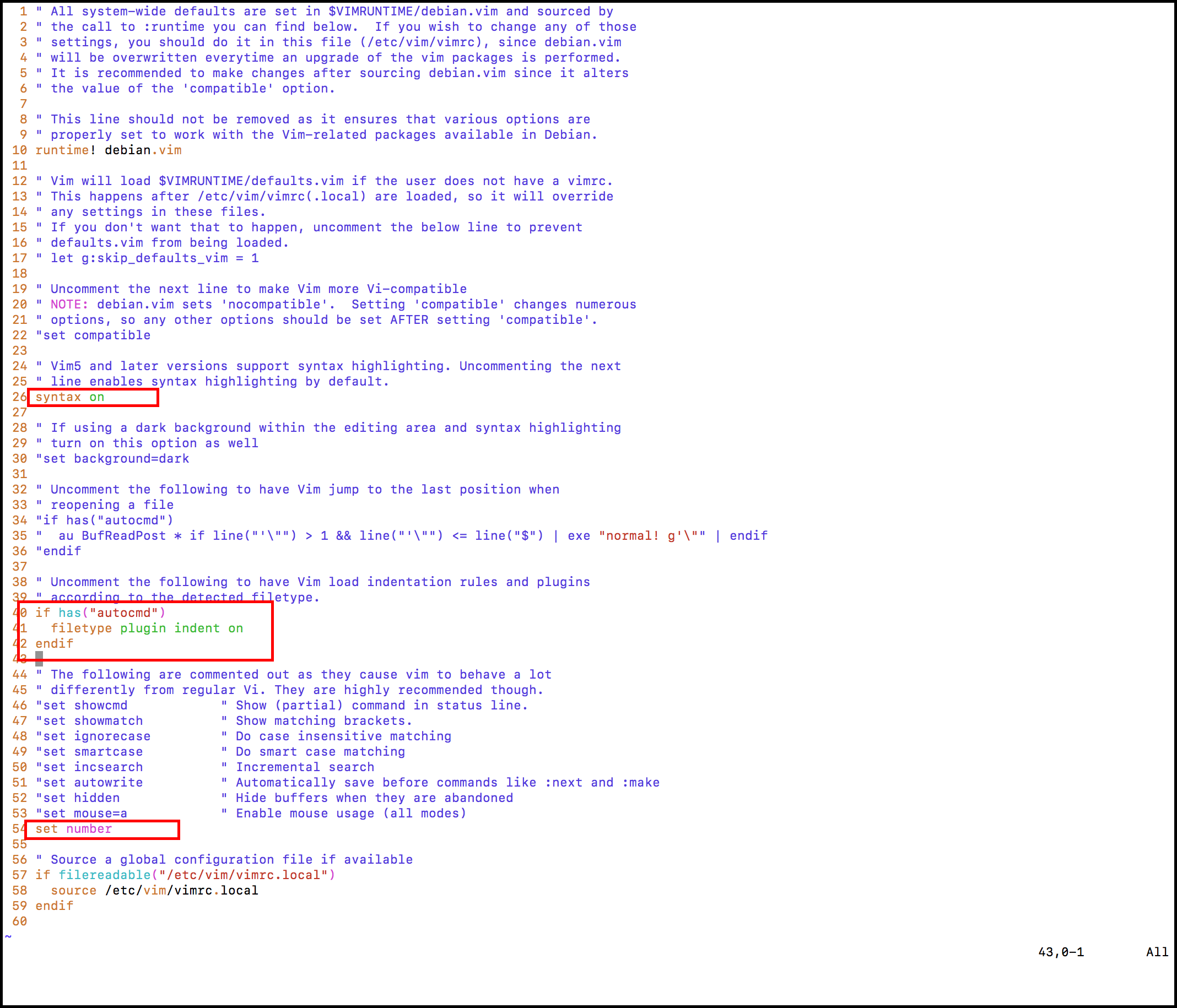 7. ```esc```を入力して、INSARTが消えたら、```SHIFT```を押しながら```z```を2回押します(保存して終了)。
7. ```esc```を入力して、INSARTが消えたら、```SHIFT```を押しながら```z```を2回押します(保存して終了)。
-
第3章 簡単なプログラムを書いてみよう
-
プログラムをまとめるフォルダを作る
-
$cd Documentsでドキュメントフォルダへ移動する。 -
$mkdir Python3でPython3用のフォルダを作る。
 この時Python3の部分がフォルダ名になるため、好きなもので良い。
この時Python3の部分がフォルダ名になるため、好きなもので良い。
-
-
viでプログラムを書く
-
$vi test.pyで、test.pyというpythonのファイルをviで作って開く。 -
iを押すと入力モード(画面下にINSERT)になり、escを押すと保存とか終了をするモードになります。プログラムを入力したいので、iを入力して入力モードにします。 -
print("こんにちは!プログラムを始めました!")と入力しましょう。
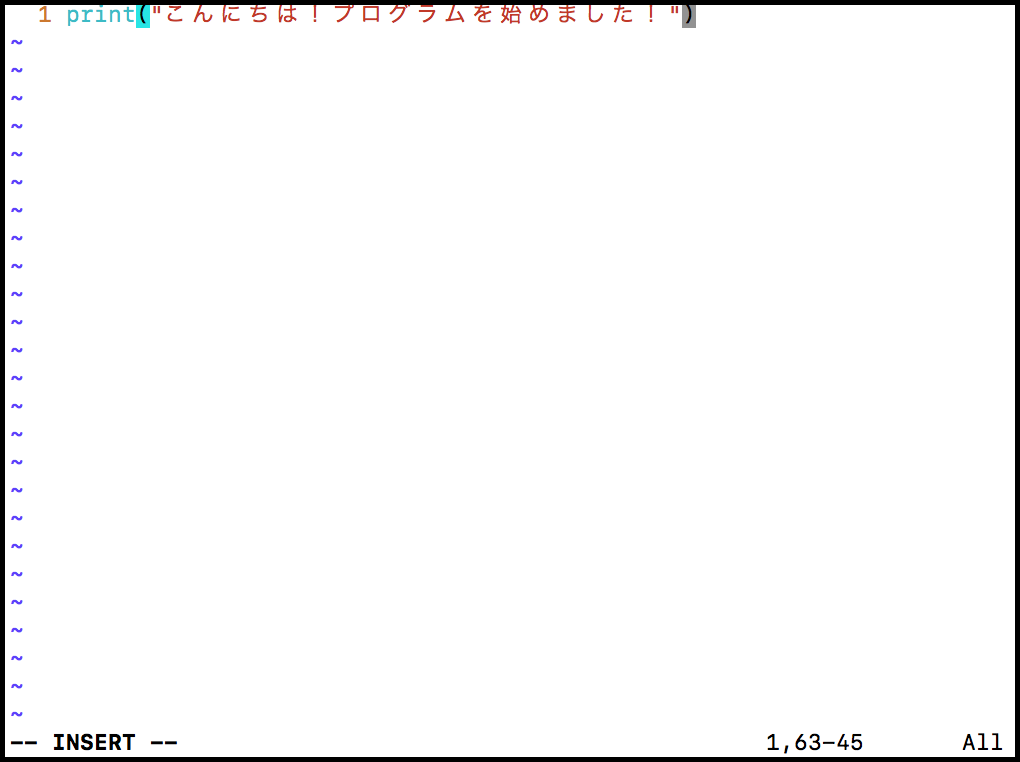 4. ```esc```を押して、```SHIFT```を押しながら```z```を2回押します(保存して終了)。
4. ```esc```を押して、```SHIFT```を押しながら```z```を2回押します(保存して終了)。
これらの操作はこれからずっと使います。覚えておいてください。 -
-
実行する
-
$python3 test.pyで実行できます。
 python3というプログラム言語で書かれた、test.pyというプログラムを実行という意味です。
python3というプログラム言語で書かれた、test.pyというプログラムを実行という意味です。
- 正しく実行されれば、先ほど入力した「こんにちは!プログラムを始めました!」が出力されます。

-
第4章 最後に
今回はvimを設定して実際にプログラムを作ってみました。次回は人感センサーを使って反応を取得します。お疲れ様でした。
次の記事:人感センサーの設置と反応の取得