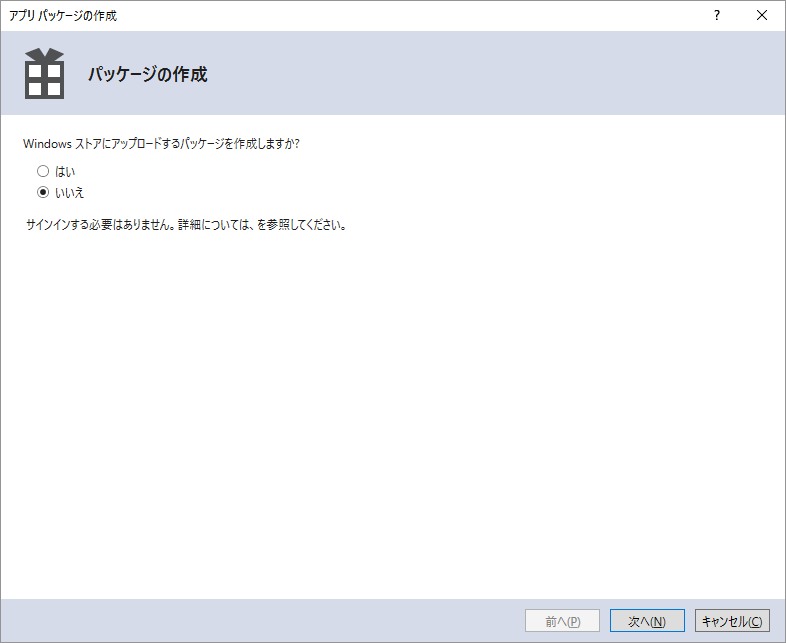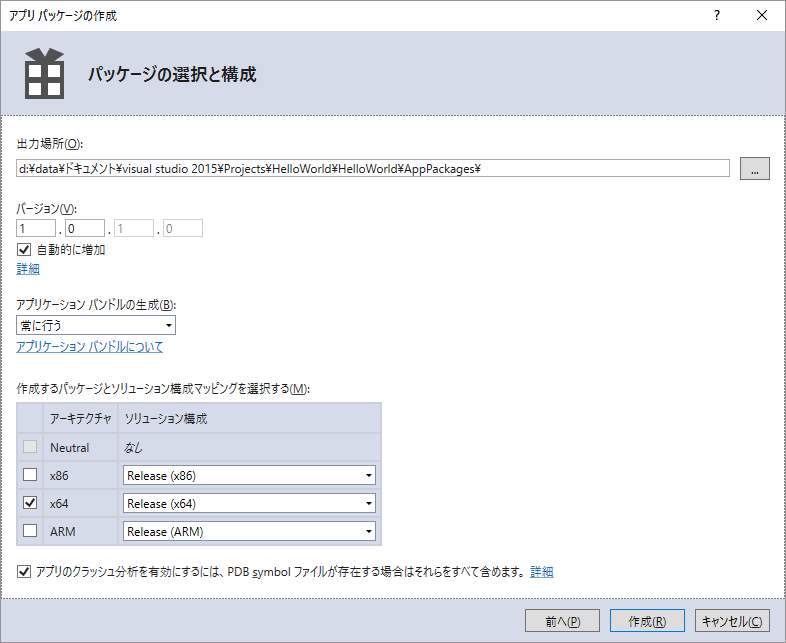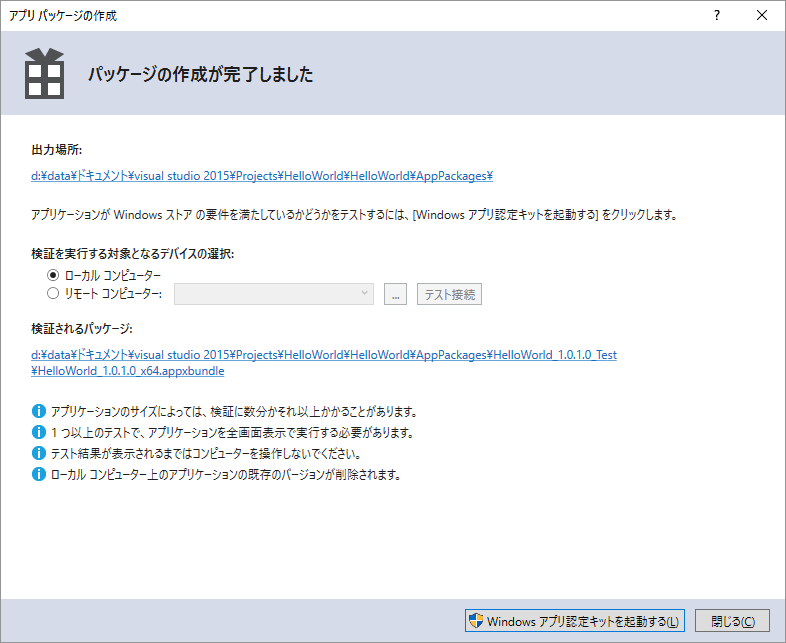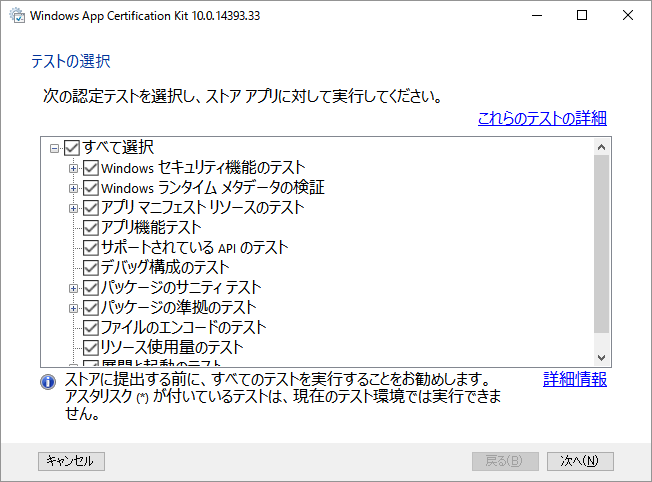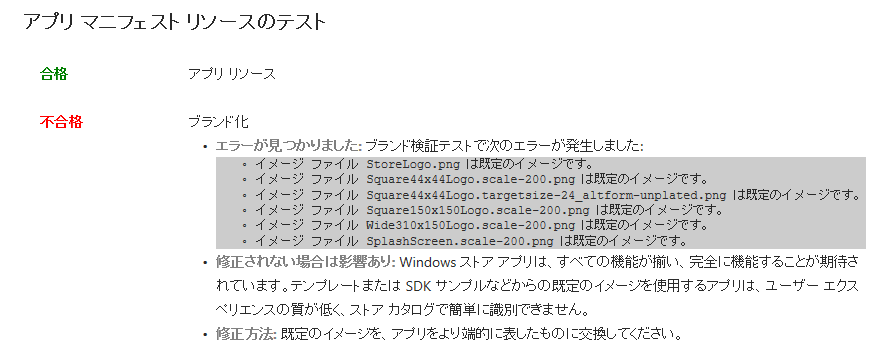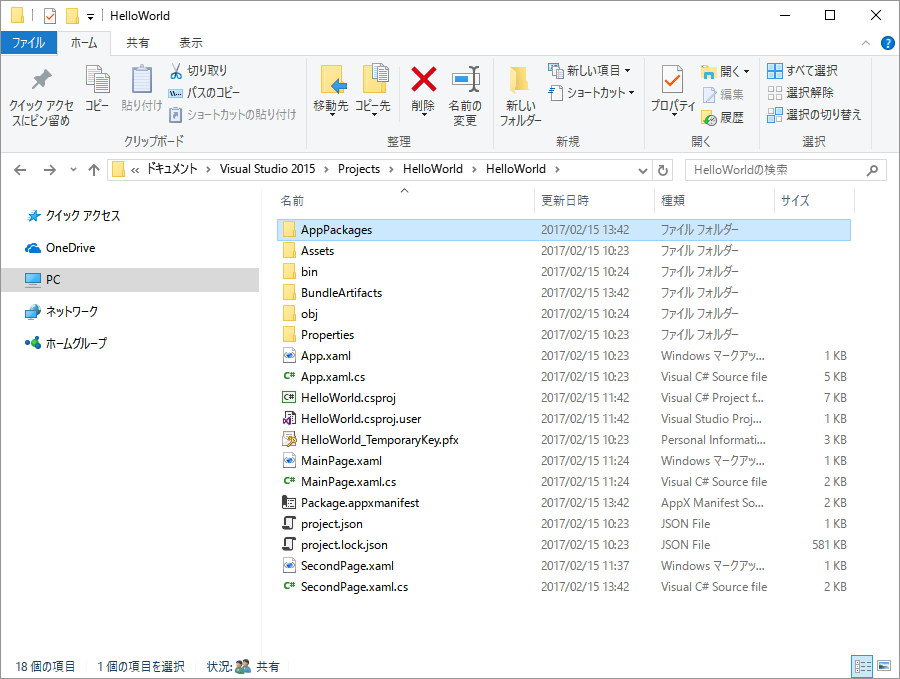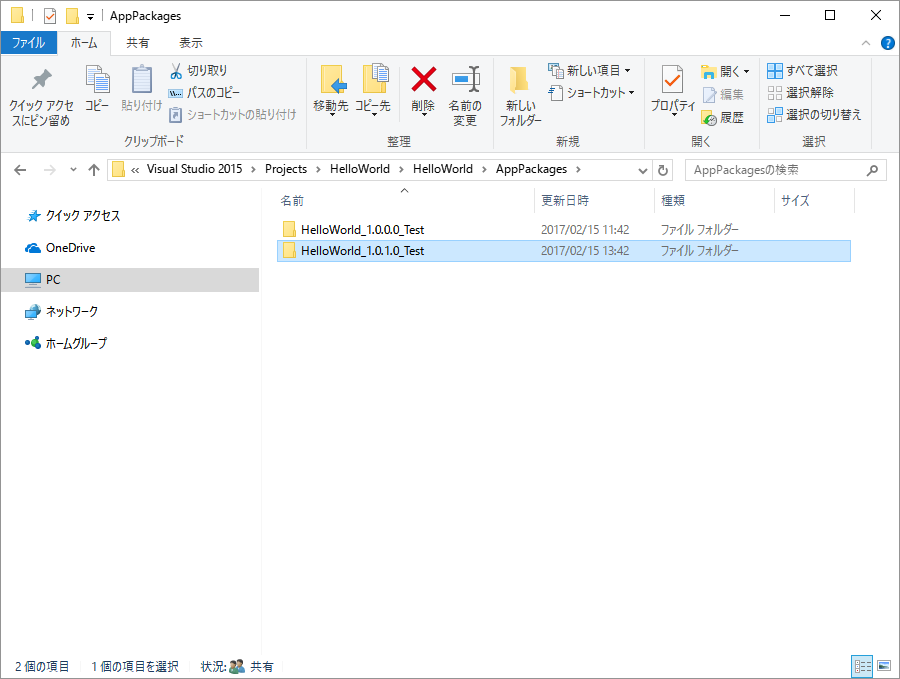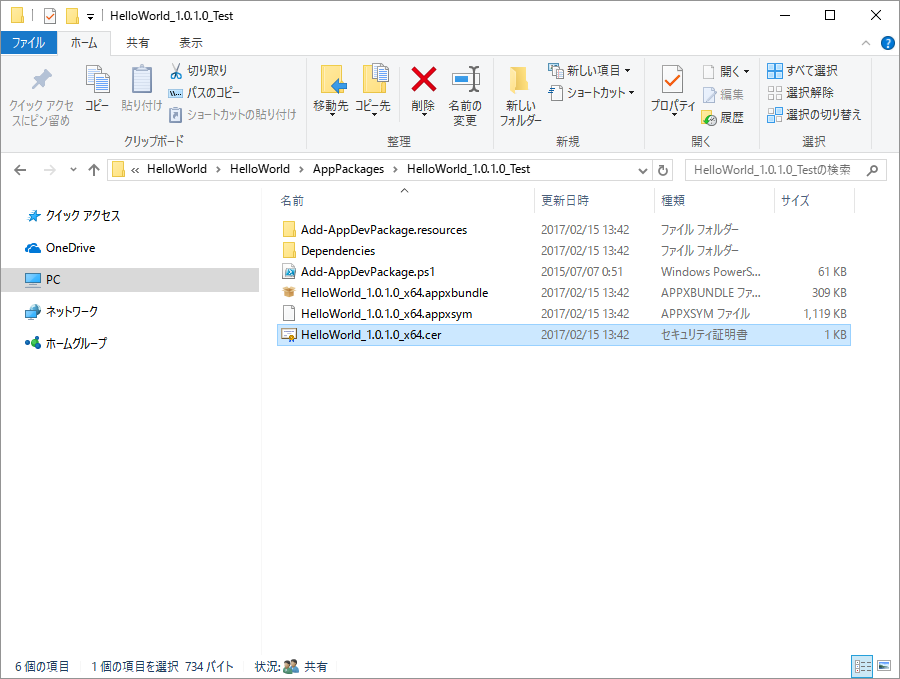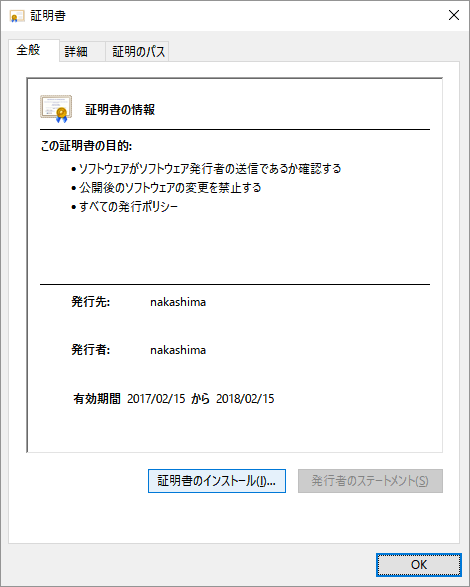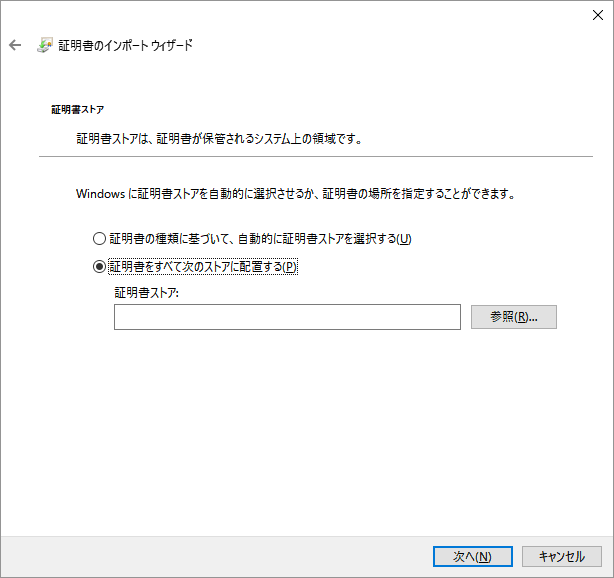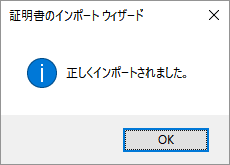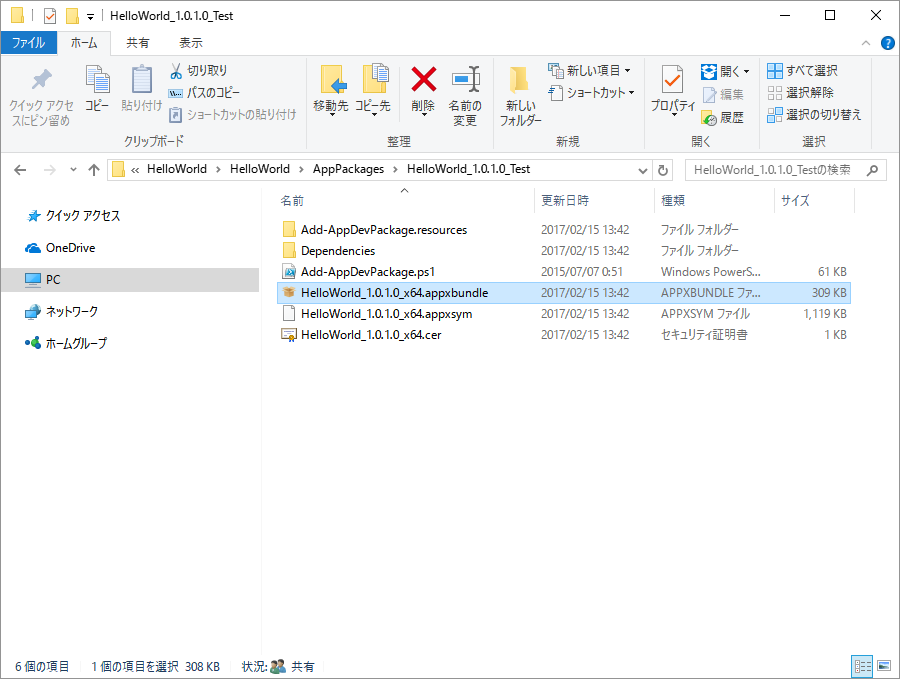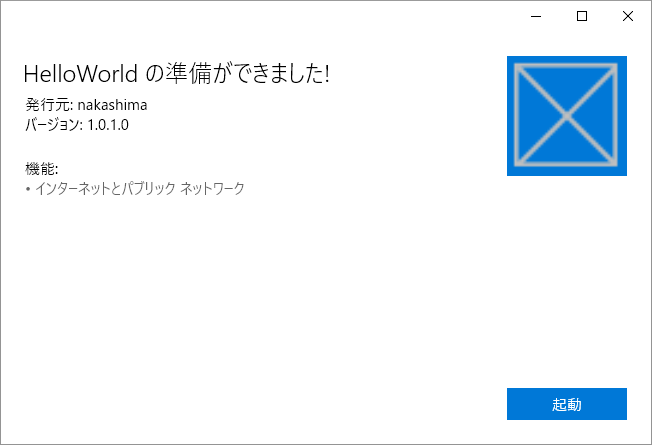Visual Studio2015で作成したUWPを他のパソコンにインストールするのに苦労したので、その手順を忘備録として残しておきます。
手順
- 作成したUWPのパッケージ化
- コピーするフォルダ
- 証明書のインポート
- UWPのインストール
作成したUWPのパッケージ化
[プロジェクト]メニューから[ストア]->[アプリ パッケージの作成]を選択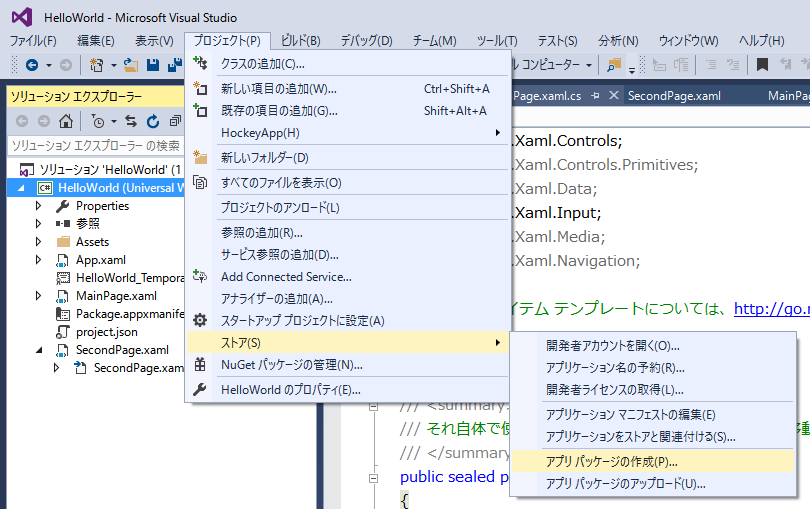
ストアに公開しないので、ここは[いいえ]を選択します。
この後、テストをします。しなくても大丈夫だとは思いますが、テストを実行した場合のステップを記述しておきます。
テスト終了時に「不合格」と表示されるかもしれませんが、アプリアイコンがデフォルトのためだったりするので、アプリの動作には関係ありません。
コピーするフォルダ
プロジェクトを作成したフォルダをたどると、AppPackagesとあります。この中に他のパソコンにコピーするべきフォルダが存在します。
AppPackageフォルダの中に、作成したリビジョン毎のフォルダがあります。リビジョンはパッケージ化するたびに自動的に増加させてます。インストールしたいリビジョンのフォルダをUSB経由なりネットワーク経由なり、お好きな方法でターゲットマシンにコピーしてください。
証明書のインポート
コピーしたフォルダの中にある拡張子cerのファイルが証明書です。これをターゲットマシンにインポートしないと、UWPもインストールできません。
証明書をダブルクリックすると、インポートが開始されます。
[証明書のインストール]をクリックします。
[証明書をすべて次のストアに配置する]を選択して、[参照]ボタンをクリック。
[信頼されたルート証明機関]を選択して、[OK]をクリック。
[完了]ボタンをクリックしたら証明書のインポートは完了です。
UWPのインストール
拡張子.appxbundleのファイルをダブルクリックすると、インストールが始まります。
インストールが完了したら、このような画面が出ます。
あとがき
初めてUWPを作って、他のパソコンでテストさせてみようと実行ファイルを叩いてみたところ、エラーが発生しました。いろいろ調べてやっとここまでたどり着きました。Windows10 Anniversary Updateがインストールされていれば、きっと大丈夫だと思います。