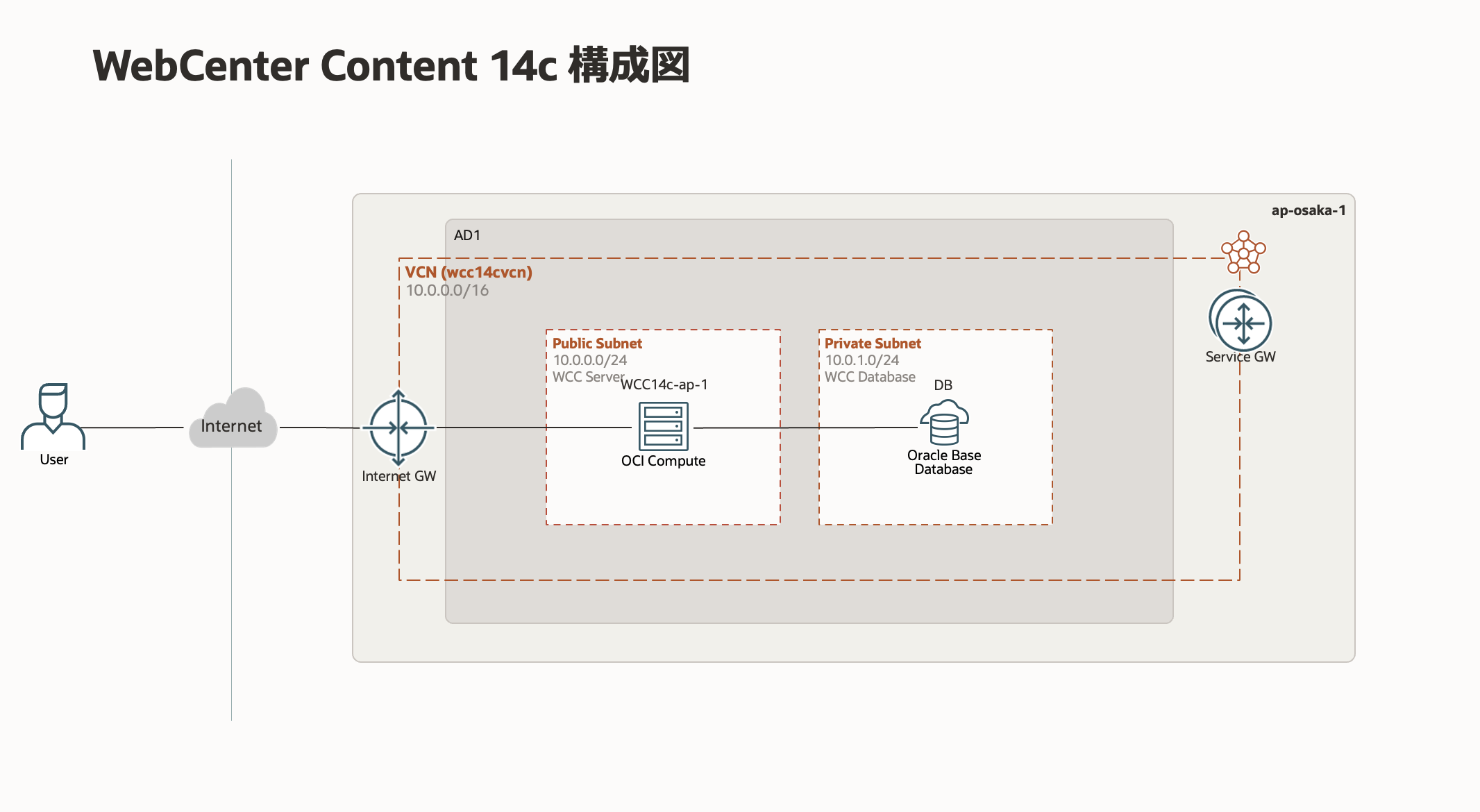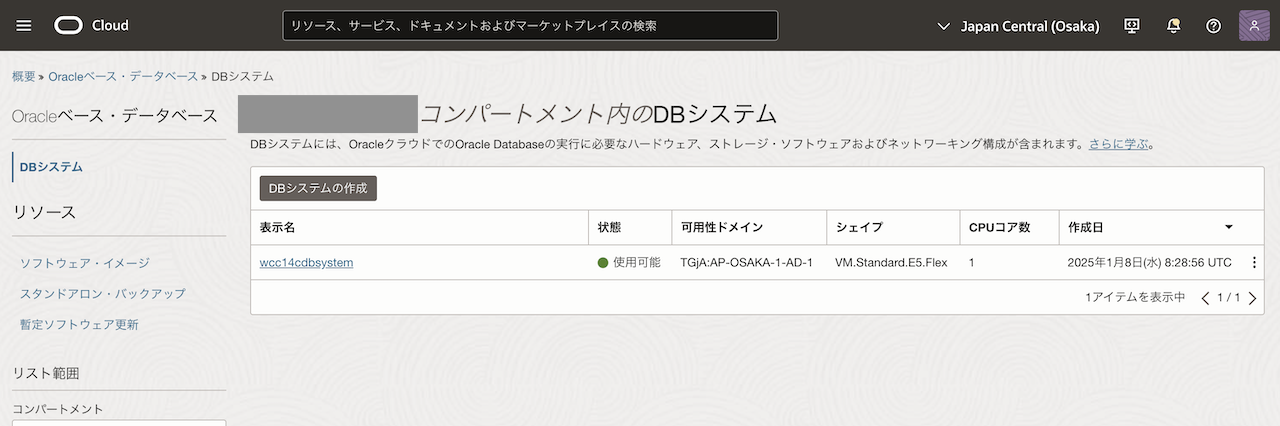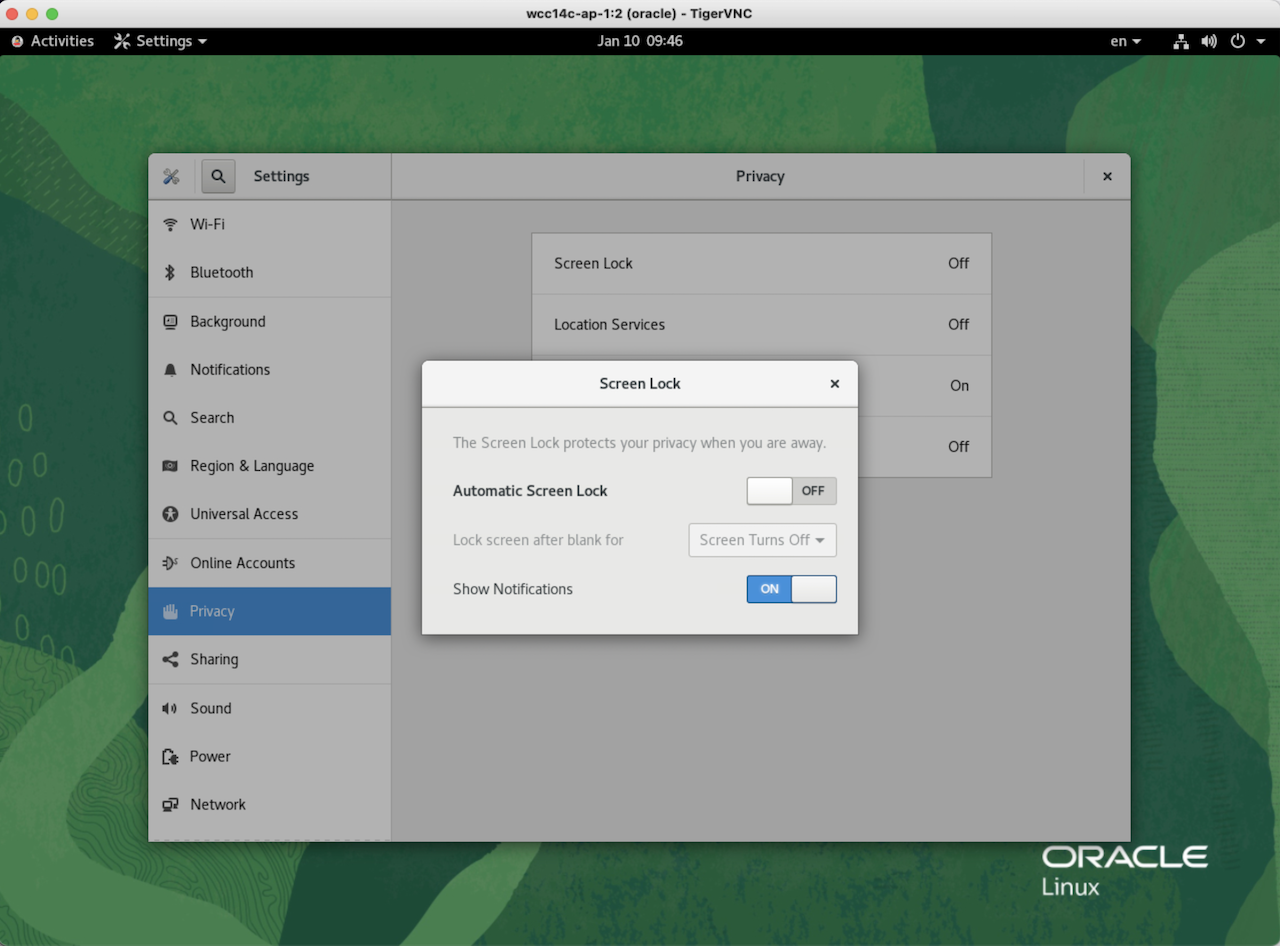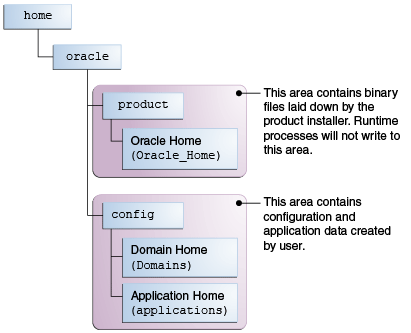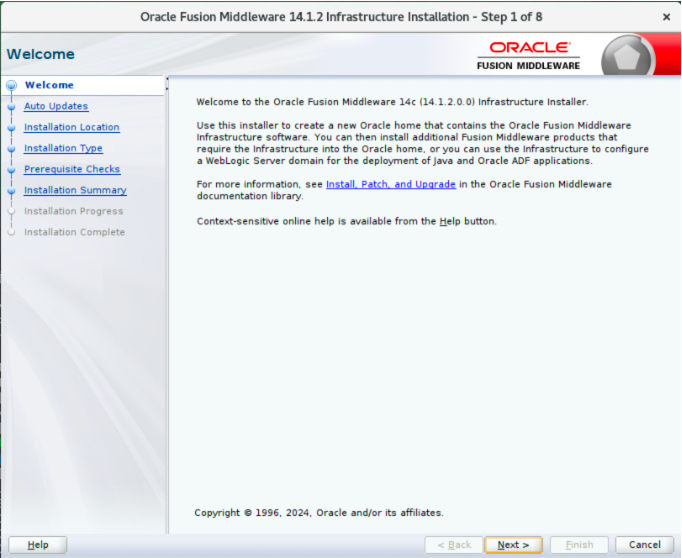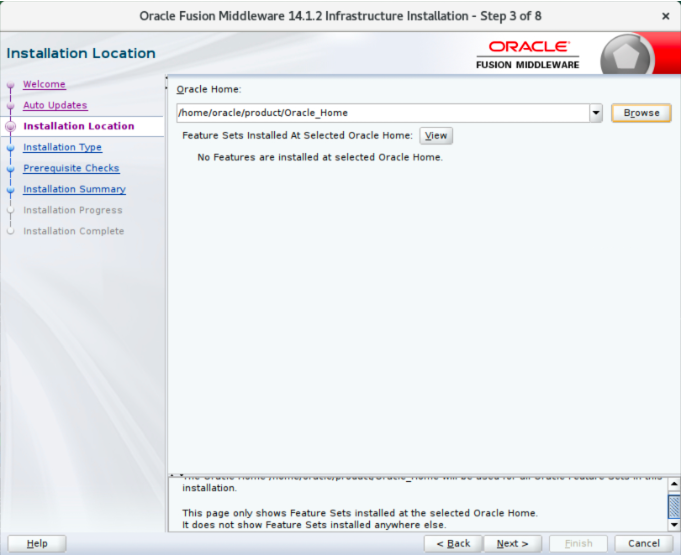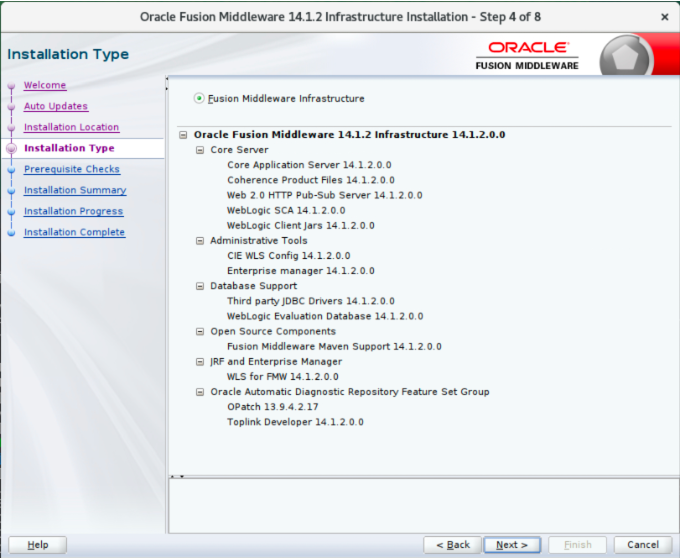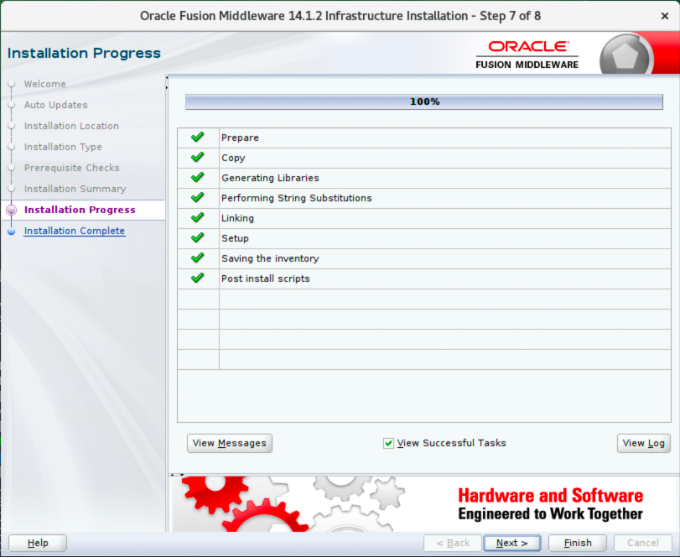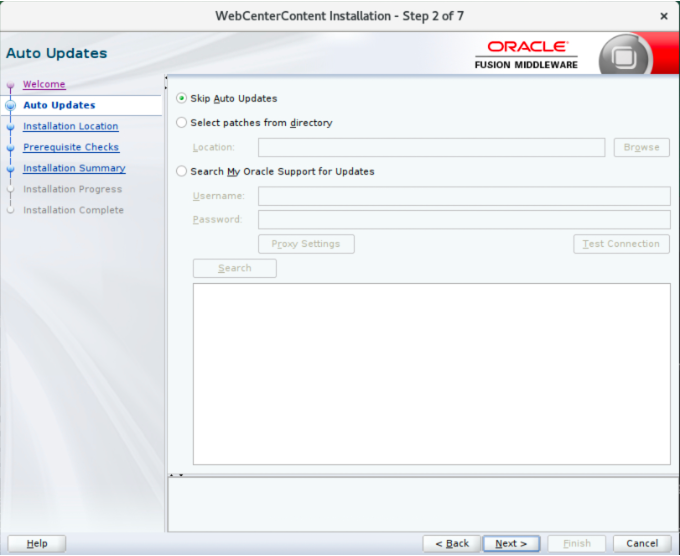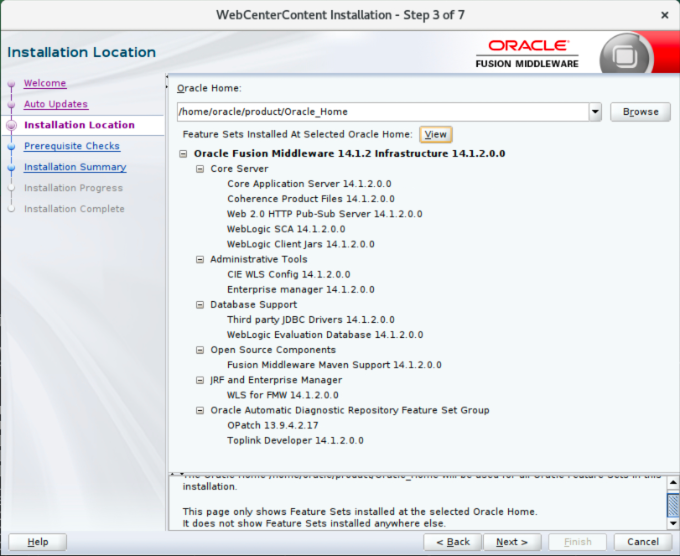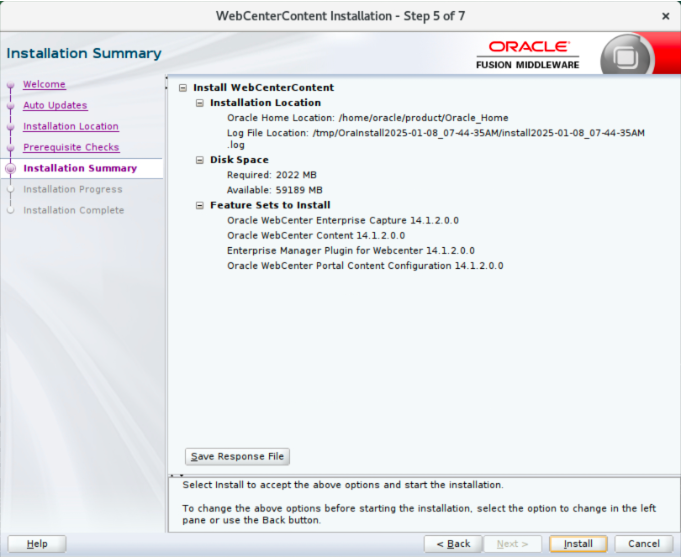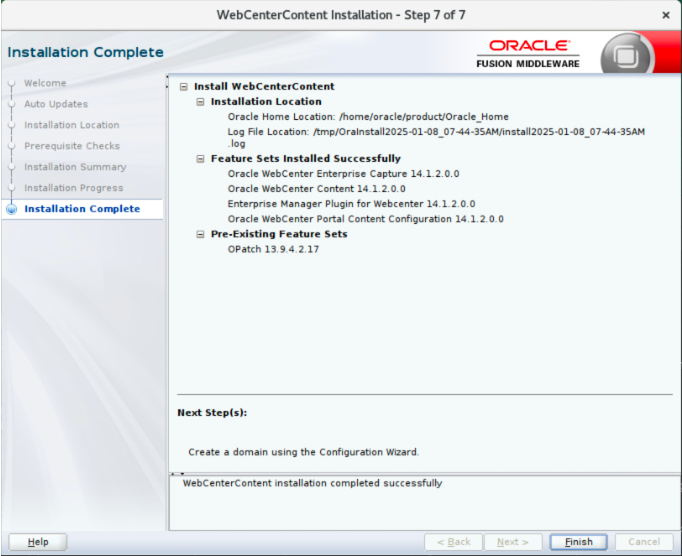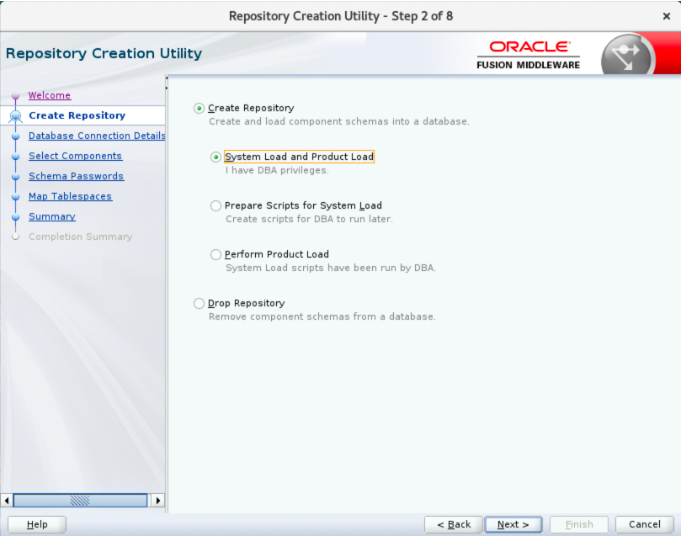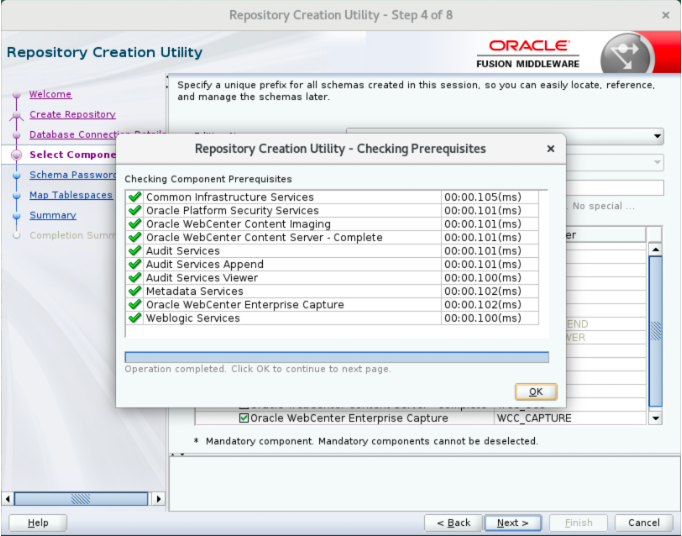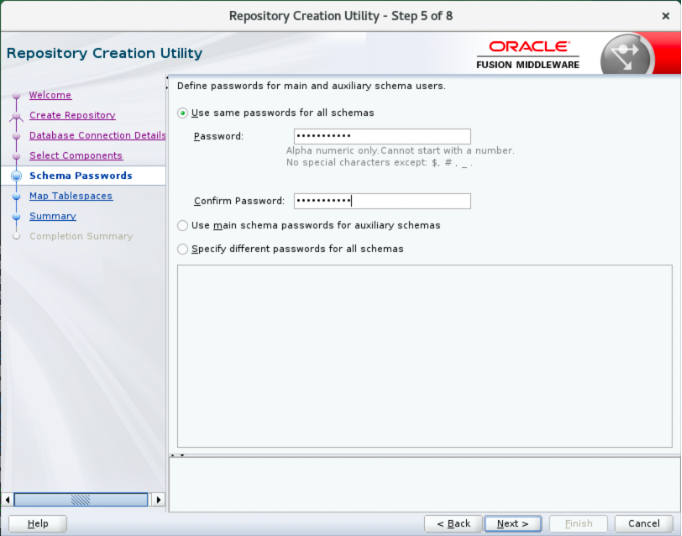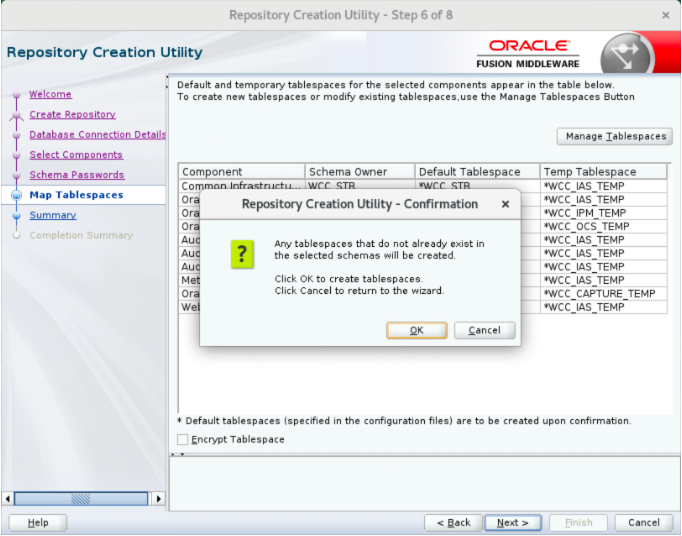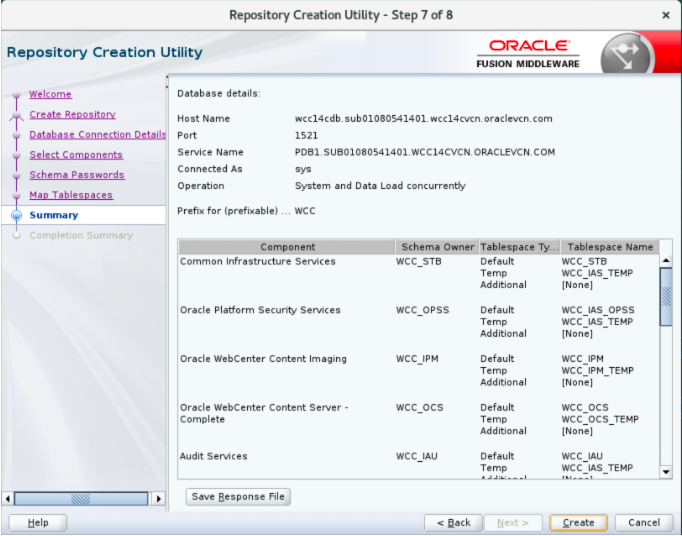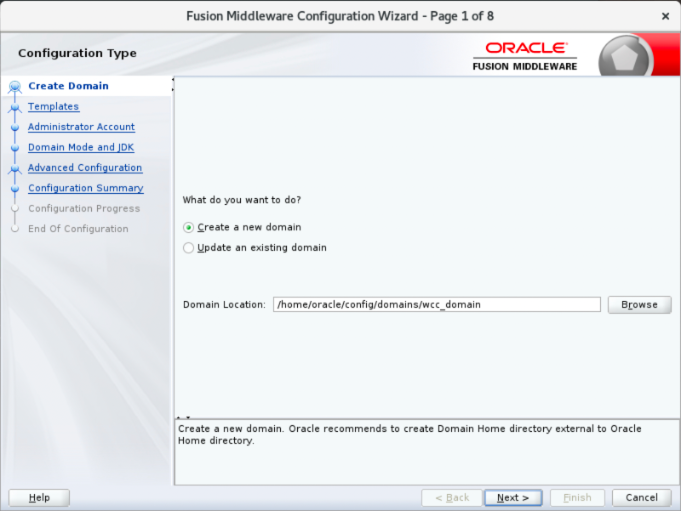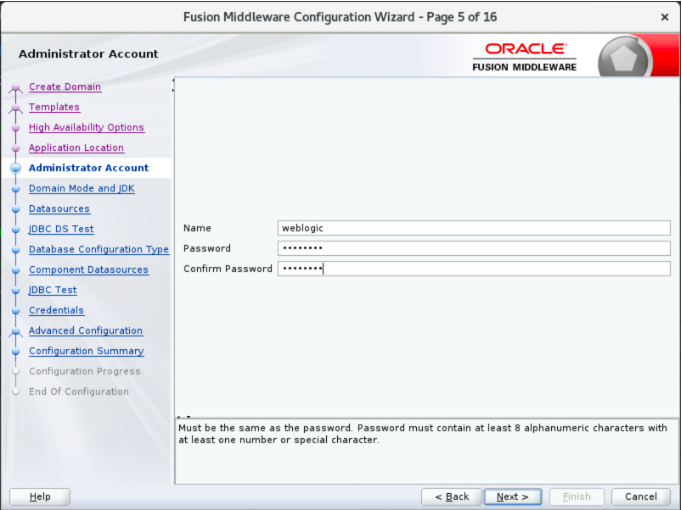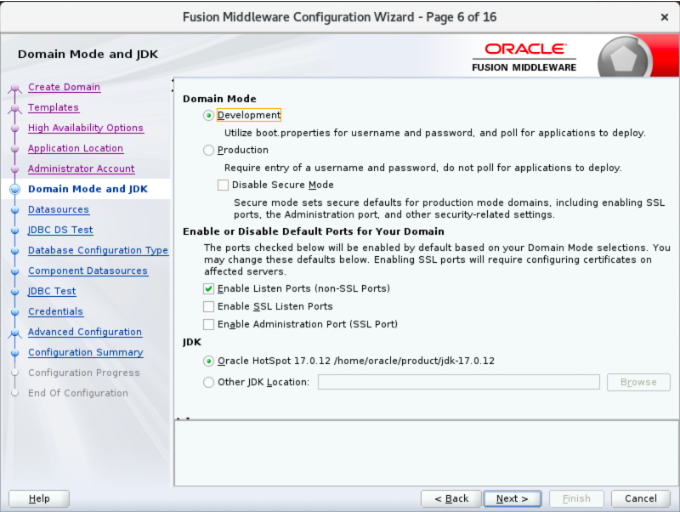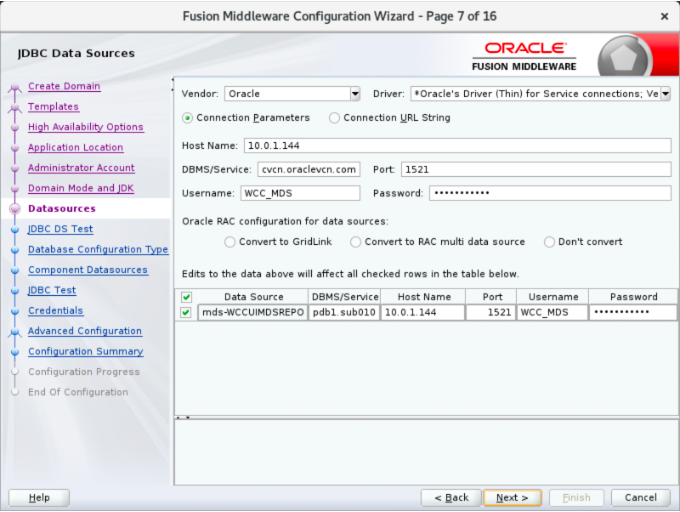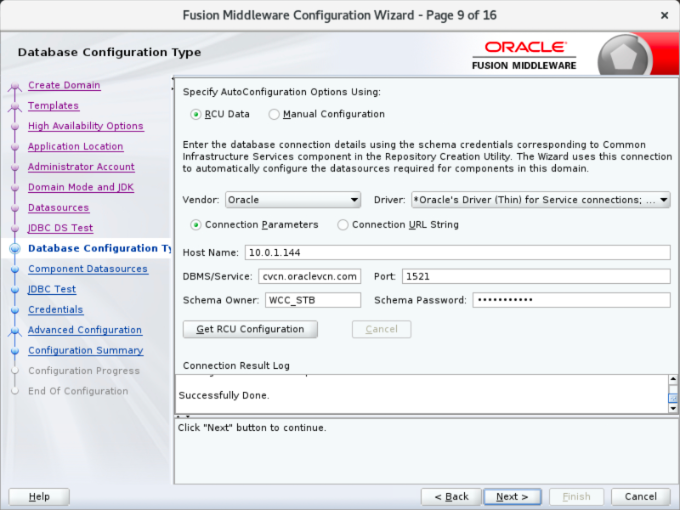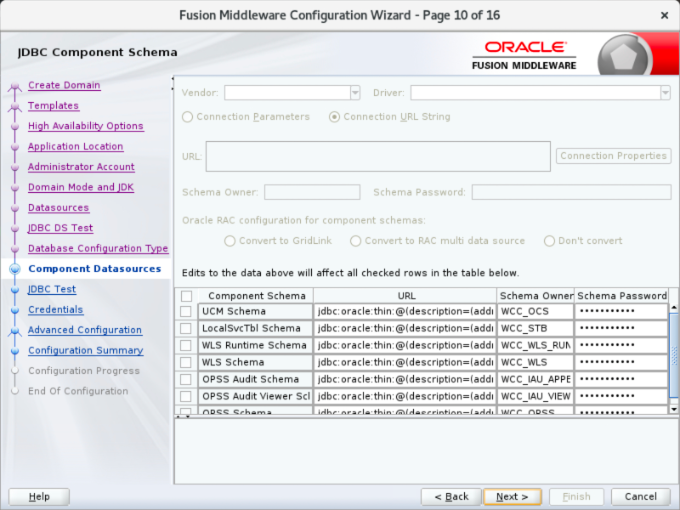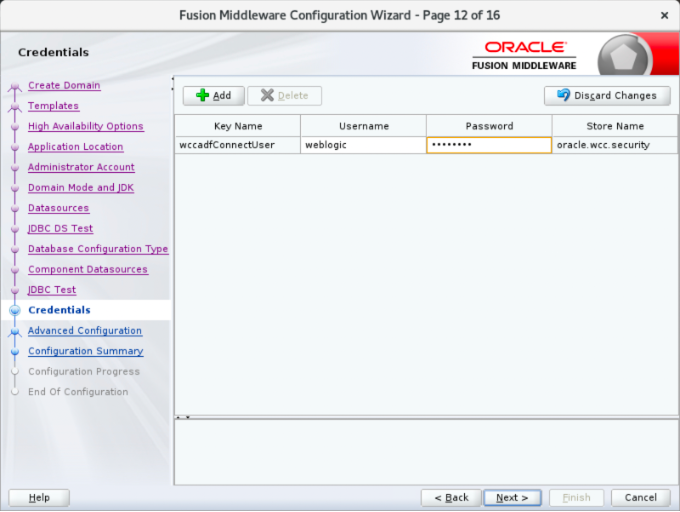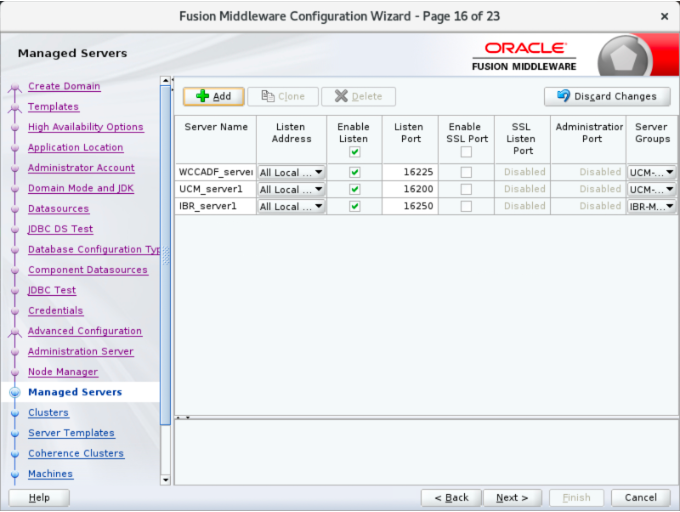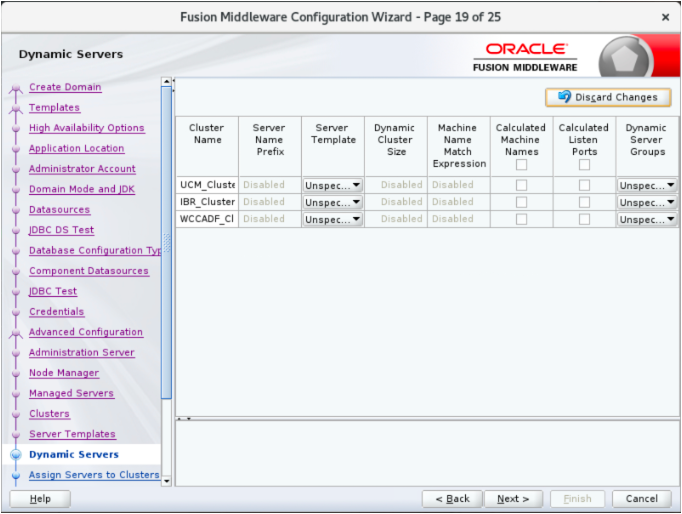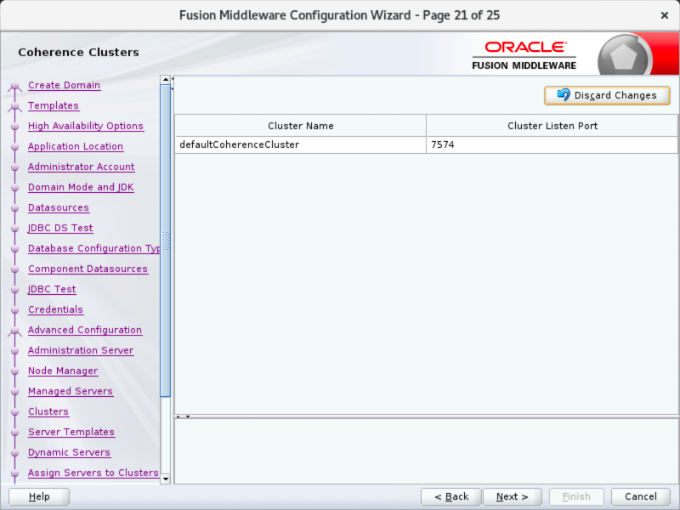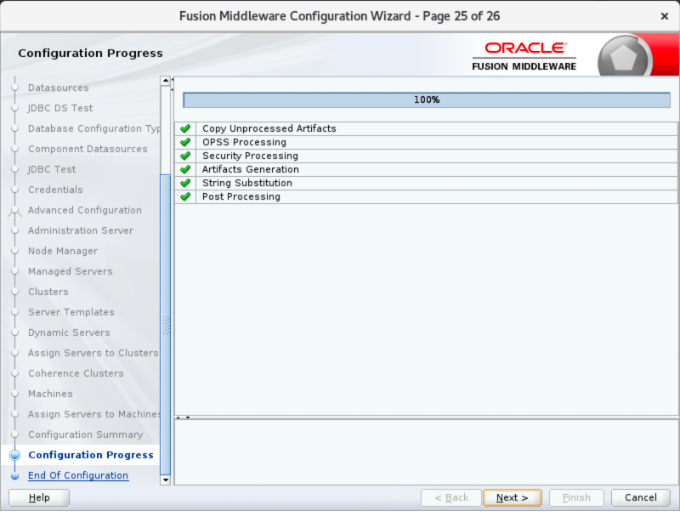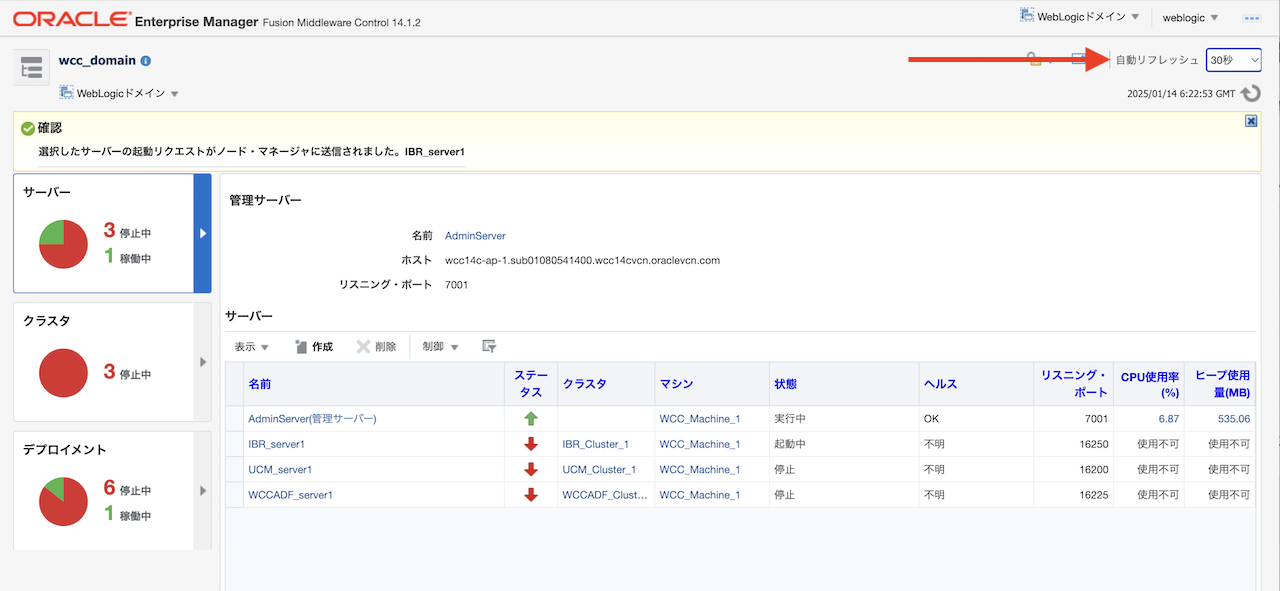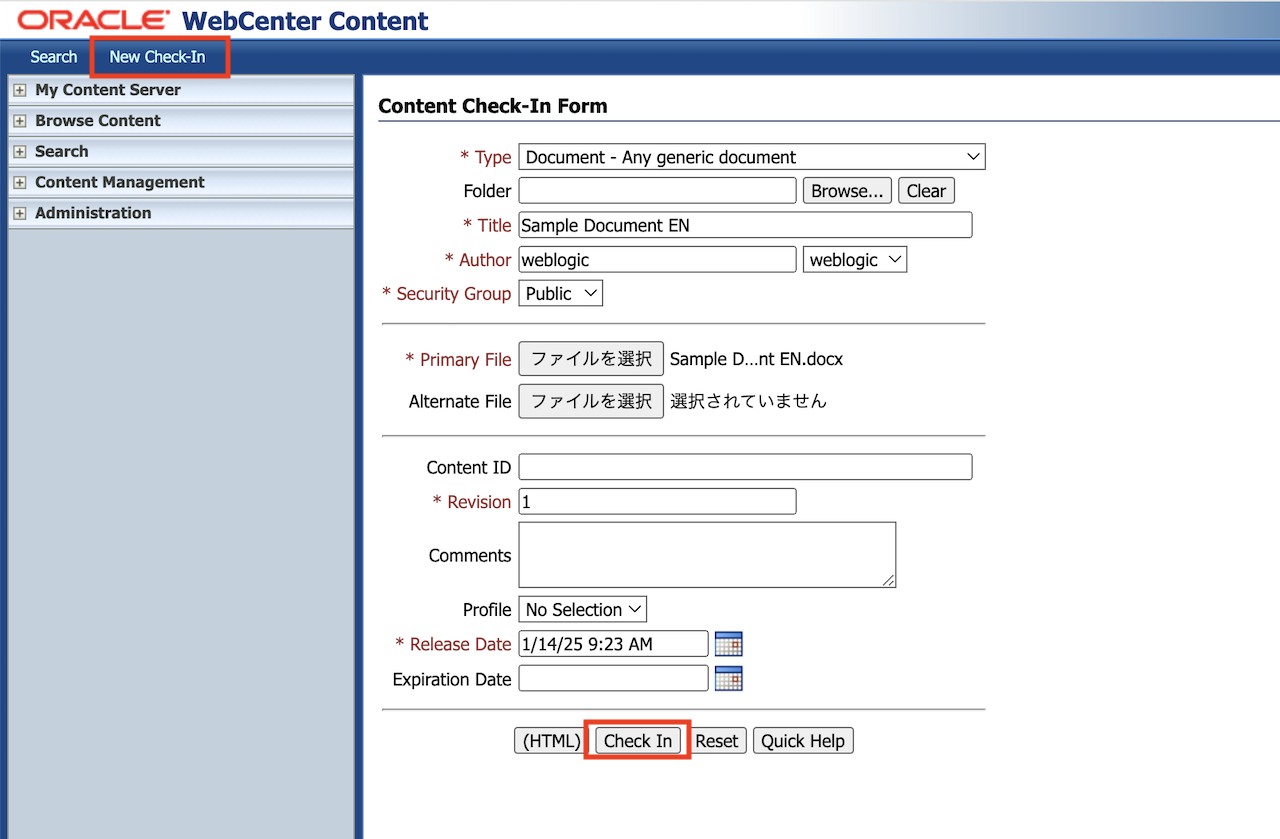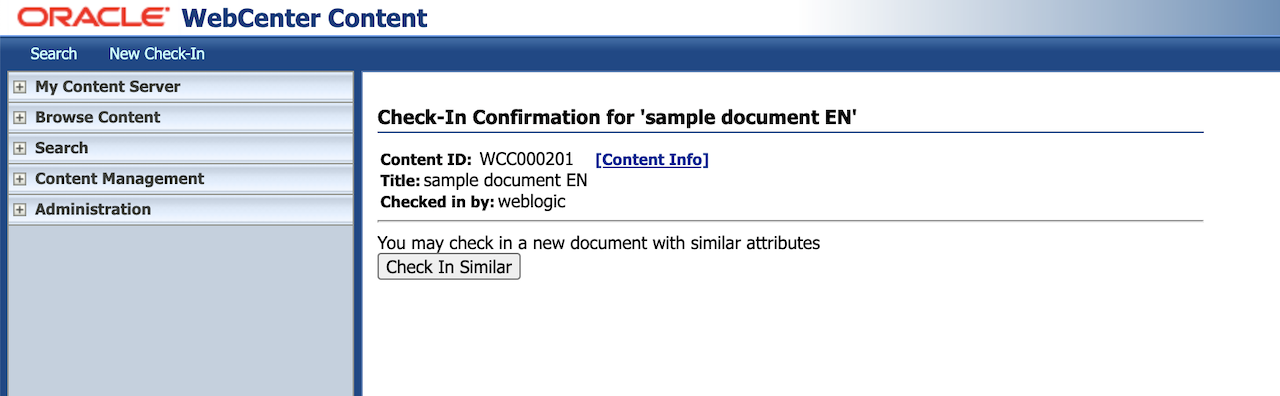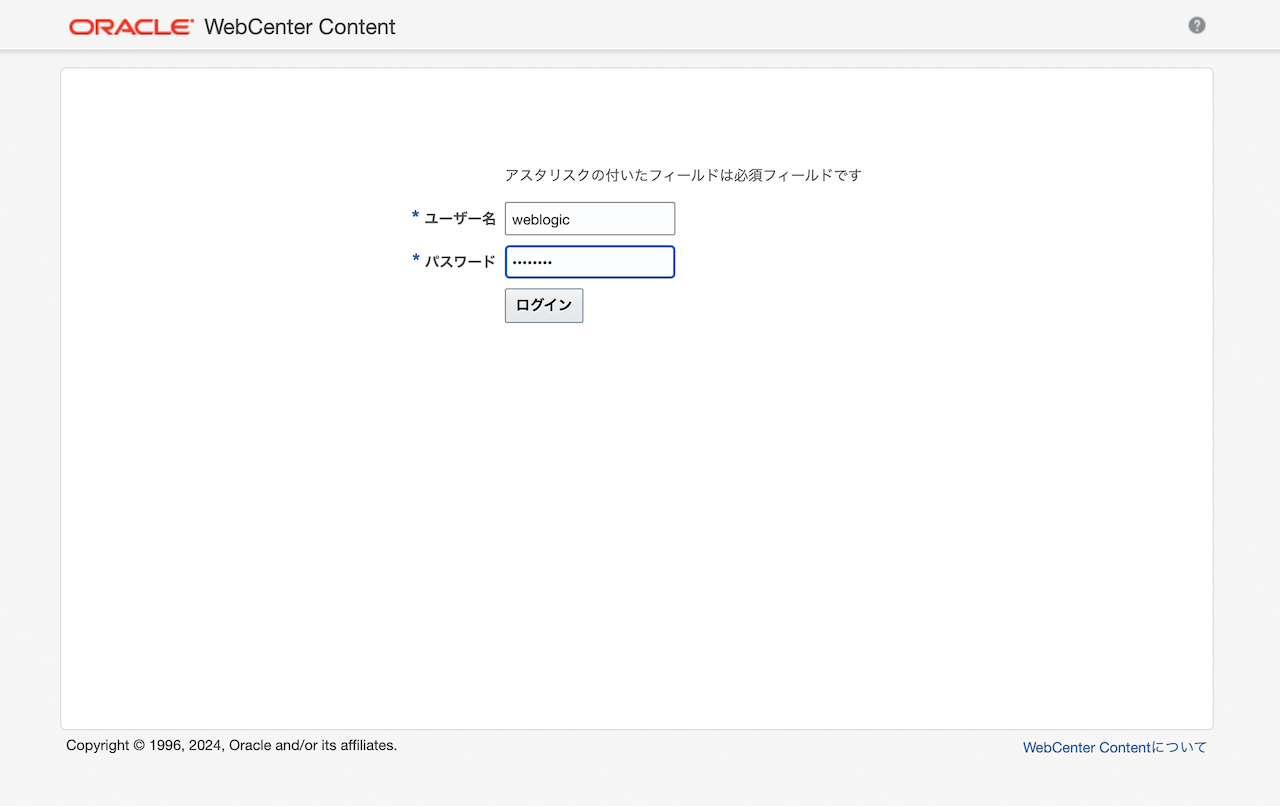はじめに
昨年2024年12月に Oracle Fusion Middleware 14c(14.1.2.0.0) がリリースされました。リリースの詳細については、以下ブログ記事をご参照ください
この記事ではOracle WebCenter Content 14c(14.1.2.0.0) をインストールおよび構成の手順について簡単にまとめます。
今回構築する環境はこちら(↓)
Oracle Cloud Infrastructure(OCI)のコンピュート上にWebLogic Server(WLS)とWebCenter Content(WCC)の14.1.2.0.0をそれぞれインストールします。なお、データベースは OCI Base Database(BaseDB) を利用します
(※2025年2月13日追記)
データベースに Oracle Autonomous Transaction Processing-Serverless(ATP-S) を利用してWCC14cをインストール・構成する場合は、以下のQiita記事を参考にしていただけると幸いです
1. 環境準備
WCCをインストールするための環境を準備します。OCIのテナンシは開設済で、コンパートメントは作成済であることとします
1.1 仮想クラウド・ネットワーク(VCN)の作成および構成
1.1.1 VCNの作成
VCNを作成します。VCNウィザードの起動 から インターネット接続性を持つVCNの作成 を選択し、CIDRブロックやサブネットなどはデフォルト設定のままで作成します。VCN名は任意ですが、ここではwcc14cvcnと指定します

1.1.2 セキュリティ・リストの更新
-
パブリック・サブネットに割り当てらてたセキュリティ・リスト
Default Security List for wcc14cvcnを開き、イングレス・ルールを1件追加します- ソース・タイプ: CIDR
- ソースCIDR: 0.0.0.0/0
- IPプロトコル: TCP
- ソース・ポート範囲: All
- 宛先ポート: 7001,16200,16250,16225
- 説明: (任意)
-
続けてプライベート・サブネットに割り当てられたセキュリティリスト
プライベート・サブネット-wcc14cvcnのセキュリティ・リストを開き、イングレス・ルールを1件追加します- ソース・タイプ: CIDR
- ソースCIDR: 10.0.0.0/24
- IPプロトコル: TCP
- ソース・ポート範囲: All
- 宛先ポート: 1521
- 説明: (任意)
1.2 データベースの作成
1.2.1 OCI Base Database の作成
WCCのリポジトリとして利用するデータベースを作成します。今回はOCI Base Databaseを利用し、プライベート・サブネットに作成します。具体的な作成手順は以下のチュートリアルを参考にしてください
今回は以下の条件で作成しました(名前等は任意でOKです)
- DBシステム情報
- DBシステム名: wcc14cdbsystem
- シェイプの構成
- シェイプ・シリーズ: AMD
- OCPUの構成: VM.Standard.E5.Flex
- 1ノードあたりのOCPU数: 1
- ストレージの構成
- 使用可能なデータ・ストレージ: 256GB
- DBシステムの構成
- 合計ノード数: 1
- ソフトウェア・エディション: Enterprise Edition
- ライセンス・タイプ: ライセンス込み
- ネットワーク情報の指定
- VCN: wcc14cvcn
- サブネット: プライベート・サブネット-wcc14cvcn
- ホスト名接頭辞: wcc14cdb
- データベース情報
- データベース名: orcl
- データベース・イメージ: Oracle Database 19c
- PDB名: pdb1
- 管理者資格証明の作成
- ユーザー名: sys
- パスワード: (条件を満たすパスワードを入力)
WCC14cが対応するデータベースの種類やバージョンは最新のCertification Matrixをご確認ください
https://www.oracle.com/middleware/technologies/fusion-certification.html
後の作業(スキーマ作成やWebLogicドメイン作成)でデータベースの接続先を指定します。プラガブル・データベース接続の接続先文字列をメモしておきます
1.3 WCCサーバー用のコンピュートの作成および構成
WebCener Contentをインストールするコンピュート・インスタンス(以降WCCインスタンス)を、パブリック・サブネットに作成し、構成します
1.3.1 コンピュート・インスタンスの作成
コンピュート・インスタンスをパブリック・サブネットに作成します
- 名前: wcc14c-ap-1
- イメージ: Oracle Linux 8
- Shape: VM.Standard.E5.Flex
- OCPU数: 1
- メモリー量: 16GB
- ネットワーク
- VCN: wcc14cvcn
- サブネット: パブリック・サブネット-wcc14cvcn
- ブート・ボリューム
1.3.2 ブート・ボリュームの拡張
この作業は任意です。
ブート・ボリュームのデフォルト・サイズ(50GB)でもWCCのインストールおよび起動はできますが、容量ギリギリまで使ってしまいます。容量を少し増やす場合は、ブート・ボリュームを100GB程度まで拡張してください(もしくは、ブロック・ボリュームをアタッチし、そこにWCCソフトウェアをインストールする)
ブート・ボリュームの拡張手順は、以下のドキュメントやQiita記事を参考に作業してください
1.3.3 oracleユーザーの作成
WCCソフトウェアをインストールおよび実行するoracleユーザーを作成し、パスワードを指定します
SSHでWCCインスタンス(wcc14c-ap-1)にopcユーザーで接続します。なお、XXX.XXX.XXX.XXXはWCCインスタンスのパブリックIPアドレスを指定します
% ssh -i ssh-key-xxx.key opc@XXX.XXX.XXX.XXX
WCCインスタンスで、以下コマンドを実行します
[opc@wcc14c-ap-1 ~]$ sudo groupadd oinstall
[opc@wcc14c-ap-1 ~]$ sudo useradd -g oinstall oracle
[opc@wcc14c-ap-1 ~]$ sudo passwd oracle
Changing password for user oracle.
New password:
Retype new password:
passwd: all authentication tokens updated successfully.
[opc@wcc14c-ap-1 ~]$
1.3.4 Firewallポートの解放
インターネット経由でWCCにアクセスできるように、OSのFirewallポートを解放します。今回解放するポートは、パブリック・サブネットに割り当てられたセキュリティ・リストに追加した4つのポート(7001,16200,16250,16225) です
WCCインスタンスにopcユーザーで接続し、以下コマンドを実行します
[opc@wcc14c-ap-1 ~]$ sudo firewall-cmd --zone=public --permanent --add-port=7001/tcp
[opc@wcc14c-ap-1 ~]$ sudo firewall-cmd --zone=public --permanent --add-port=16200/tcp
[opc@wcc14c-ap-1 ~]$ sudo firewall-cmd --zone=public --permanent --add-port=16250/tcp
[opc@wcc14c-ap-1 ~]$ sudo firewall-cmd --zone=public --permanent --add-port=16225/tcp
[opc@wcc14c-ap-1 ~]$ sudo firewall-cmd --reload
[opc@wcc14c-ap-1 ~]$ sudo systemctl daemon-reload
1.3.5 VNCサーバーのインストールおよび構成
WCCをインストールする際に、Oracle Universal Installerのグラフィカル・インタフェース(GUI)を使います。そのため、WCCインスタンスにGUIデスクトップとVNCサービスをインストール・構成し、クライアントPCからTigerVNC Viewerを利用し、Linuxのデスクトップにアクセスできるようにします
詳しい手順は、こちらのQiita記事に記載されていますので、ご確認ください
WCCインスタンスにSSHで接続
ローカルPCからWCCインスタンス(wcc14c-ap-1)にopcユーザーで接続します
% ssh -i ssh-key-xxx.key opc@XXX.XXX.XXX.XXX
GNOMEデスクトップのインストールと設定
GNOMEデスクトップをインストールし、グラフィカル・モードをデフォルトのタイプとして設定します
[opc@wcc14c-ap-1 ~]$ sudo dnf groupinstall "Server with GUI" -y
[opc@wcc14c-ap-1 ~]$ sudo systemctl set-default graphical
WCCインスタンスの再起動
WCCインスタンスを再起動します。OCIコンソールから実行します。再起動後、SSHでWCCインスタンスにopcユーザーで再接続します
設定ファイルの編集
/etc/gdm/custom.confを開き、WaylandEnable=falseのコメントアウトを解除します。編集後の/etc/gdm/custom.conf は以下の通りです
[opc@wcc14c-ap-1 ~]$ cat /etc/gdm/custom.conf
# GDM configuration storage
[daemon]
# Uncomment the line below to force the login screen to use Xorg
WaylandEnable=false
[security]
[xdmcp]
[chooser]
[debug]
# Uncomment the line below to turn on debugging
#Enable=true
[opc@wcc14c-ap-1 ~]$
TigerVNCサービスのインストール
TigerVNCサービスをインストールします
[opc@wcc14c-ap-1 ~]$ sudo dnf install tigervnc-server tigervnc-server-module -y
VNCパスワードの設定
WCCをインストールするoracleユーザーにVNCパスワードを設定します。opcユーザーからoracleユーザーに切り替えてから、vncpasswdコマンドを実行します。VNCパスワード設定が完了したら、opcユーザーに戻します
[opc@wcc14c-ap-1 ~]$ sudo su - oracle
最終ログイン: XXX/XX/XX (木) XX:XX:XX GMT日時 pts/2
[oracle@wcc14cap ~]$ vncpasswd
Password:
Verify:
Would you like to enter a view-only password (y/n)? n
A view-only password is not used
[oracle@wcc14cap ~]$
[oracle@wcc14cap ~]$ exit
logout
[opc@wcc14c-ap-1 ~]$
VNCサービスの設定
/etc/tigervnc/vncserver.usersを開き、:2=oracle(ポート番号5902)を追加します。追加後のファイルは以下の通りです
[opc@wcc14c-ap-1 ~]$ cat /etc/tigervnc/vncserver.users
# TigerVNC User assignment
#
# This file assigns users to specific VNC display numbers.
# The syntax is <display>=<username>. E.g.:
#
# :2=andrew
# :3=lisa
# :1=opc
:2=oracle
[opc@wcc14c-ap-1 ~]$
/etc/tigervnc/vncserver-config-defaultsを開き、geometry=1280x1024を追加します。追加後のファイルは以下の通りです
[opc@wcc14c-ap-1 ~]$ cat /etc/tigervnc/vncserver-config-defaults
## Default settings for VNC servers started by the vncserver service
#
# Any settings given here will override the builtin defaults, but can
# also be overriden by ~/.vnc/config and vncserver-config-mandatory.
#
# See HOWTO.md and the following manpages for more details:
# vncsession(8) Xvnc(1)
#
# Several common settings are shown below. Uncomment and modify to your
# liking.
# session=gnome
# securitytypes=vncauth,tlsvnc
# geometry=2000x1200
# localhost
# alwaysshared
# Default to GNOME session
# Note: change this only when you know what are you doing
session=gnome
geometry=1280x1024
[opc@wcc14c-ap-1 ~]$
VNCサービスの起動
VNCサービスを起動します。:2(ポート番号=5902)を指定します
[opc@wcc14c-ap-1 ~]$ sudo systemctl daemon-reload
[opc@wcc14c-ap-1 ~]$ sudo systemctl enable --now vncserver@:2.service
[opc@wcc14c-ap-1 ~]$ sudo systemctl status vncserver@:2.service
1.3.6 SSHトンネルの接続およびVNC接続の作成
SSHトンネルの作成
クライアントPCからoracleユーザー(ポート番号=5902)にSSHトンネルを設定します。ここでは、クライアントPCはMacBookを使っています
% ssh -i ssh-key-xxx.key -L 5901:localhost:5902 opc@XXX.XXX.XXX.XXX
VNCViewerの起動
クライアントPCにVNCViewerをインストールし、起動します。
VNC server:にlocalhost:5901を指定し、Connectをクリックします

パスワードを入力します。
vncpasswdコマンドで設定したoracleユーザーのVNCパスワードを入力します

以下のようなOracle Linuxのデスクトップが表示されます。Welcome画面から言語やキーボードの初期設定を行います

Terminalを開き、oracleユーザーでアクセスできているか?を確認します

2. 前提条件ソフトウェアのインストール
ここでは、前提条件となるソフトウェアをダウンロードし、インストールします。作業は、前の手順で設定したWCCインスタンス(wcc14c-ap-1)のデスクトップを利用します。また、ユーザーはoracleユーザーで作業します
なお、ソフトウェアのインストール先のディレクトリ構成は、以下ドキュメントを参考に構成します
2.1 ディレクトリの作成
インストール作業で必要なディレクトリを作成します
[oracle@wcc14c-ap-1 ~]$ pwd
/home/oracle
[oracle@wcc14c-ap-1 ~]$ mkdir -p product/Oracle_Home
[oracle@wcc14c-ap-1 ~]$ mkdir -p product/OraInventory
[oracle@wcc14c-ap-1 ~]$ mkdir -p config/domains/wcc_domain
[oracle@wcc14c-ap-1 ~]$ mkdir -p config/applications
2.2 JDKのインストール
WCC14cが対応するJDKバージョンは最新のCertification Matrixをご確認ください
https://www.oracle.com/middleware/technologies/fusion-certification.html
OTNよりJDKをダウンロードします。今回はjdk-17.0.12_linux-x64_bin.tar.gzをダウンロードします
ダウンロード・ファイルを/home/oracle/product/直下に移動し、tar zxvfコマンドで解凍します
[oracle@wcc14c-ap-1 product]$ tar zxvf jdk-17.0.12_linux-x64_bin.tar.gz
.bash_profileに以下を追加します
JAVA_HOME=/home/oracle/product/jdk-17.0.12
JRE_HOME=$JAVA_HOME/jre
PATH=$JAVA_HOME/bin:$PATH
CLASSPATH=.:$JAVA_HOME/lib/dt.jar:$JAVA_HOME/lib/tools.jar
export JAVA_HOME
export JRE_HOME
export CLASSPATH
export PATH
.bash_profileを再読み込みし、java -versionを実行し、確認します
[oracle@wcc14c-ap-1 ~]$ source ~/.bash_profile
[oracle@wcc14c-ap-1 ~]$
[oracle@wcc14c-ap-1 ~]$ java -version
java version "17.0.12" 2024-07-16 LTS
Java(TM) SE Runtime Environment (build 17.0.12+8-LTS-286)
Java HotSpot(TM) 64-Bit Server VM (build 17.0.12+8-LTS-286, mixed mode, sharing)
[oracle@wcc14c-ap-1 ~]$
2.3 Fusion Middleware Infrastructureのインストール
OTNよりOracle WebLogic Server 14c(14.1.2.0.0)のFusion Middleware Infrastructure Installerをクリックします
Oracle Software Delivery Cloudにアクセスします。Oracleアカウントでサイン・インします
PlatformsでLinux x86-64を選択します。Oracle License Agreementの内容を確認し、問題なければチェックボックスを選択します。最後に、V1045135-01.zipをダウンロードします

ダウンロードしたV1045135-01.zipを、WCCインスタンスの/home/oracle/product/直下に移動し、unzipコマンドで解凍します
[oracle@wcc14c-ap-1 product]$ unzip V1045135-01.zip
Archive: V1045135-01.zip
inflating: fmw_14.1.2.0.0_infrastructure.jar
[oracle@wcc14c-ap-1 product]$
解凍したパッケージの整合性を確認します
パッケージの整合性確認はオプションです。具体的な確認方法はこちらのドキュメントをご確認ください
[oracle@wcc14c-ap-1 product]$ jarsigner -verify -verbose:summary -certs fmw_14.1.2.0.0_infrastructure.jar
Fusion Middlware Infrastructureのインストーラを起動します
[oracle@wcc14c-ap-1 product]$ java -jar fmw_14.1.2.0.0_infrastructure.jar
インストーラーが起動されます
- Installation Inventory Setup
- Welcome
- Auto Update
- Installation Location
- Installation Type
- Prerequisite Checks
- Installation Summary
- Installation Progress
- Installation Complete
3. WebCenter Contentのインストール
OTNよりOracle WebCenter Content 14.1.2.0.0のDownloadをクリックします
Oracle Software Delivery Cloudにアクセスします。Oracleアカウントでサイン・インします
PlatformsでLinux x86-64を選択します。Oracle License Agreementの内容を確認し、問題なければチェックボックスを選択します。最後に、V1045129-01.zipをダウンロードします
ダウンロードしたV1045129-01.zipを、WCCインスタンスの/home/oracle/product/直下に移動し、unzipコマンドで解凍します
[oracle@wcc14c-ap-1 product]$ unzip V1045129-01.zip
Archive: V1045129-01.zip
inflating: fmw_14.1.2.0.0_wccontent.jar
[oracle@wcc14c-ap-1 product]$
解凍したパッケージの整合性を確認します
パッケージの整合性確認はオプションです。具体的な確認方法はこちらのドキュメントをご確認ください
[oracle@wcc14c-ap-1 product]$ jarsigner -verify -verbose:summary -certs fmw_14.1.2.0.0_wccontent.jar
WebCenter Contentのインストーラを起動します
[oracle@wcc14c-ap-1 product]$ java -jar fmw_14.1.2.0.0_wccontent.jar
- Installation Inventory Setup
- Welcome
- Auto Update
- Installation Location
- Prerequisite Checks
- Installation Summary
- Installation Progress
- Installation Complete
4. スキーマの作成
Repository Creation Utility(RCU) を利用し、WCC14cに必要なデータベース・スキーマを作成します。RCUのドキュメントは以下リンクよりご確認ください
環境準備で作成したBase DBが起動済みであることを確認します
Oracle Home配下のoracle_common/binディレクトリに移動し、rcuを起動します
[oracle@wcc14c-ap-1 product]$ cd /home/oracle/product/Oracle_Home/oracle_common/bin
[oracle@wcc14c-ap-1 bin]$ ./rcu
- Welcome
- Create Repository
- Database Connection Details
- Select Components
- Schema Passwords
- Map Tablespaces
- Summary
- Completion Summary
5. WebLogicドメインの作成
Configuration Wizard(構成ウィザード) を利用し、ドメインを作成します。構成ウィザードのドキュメントは以下リンクよりご確認ください
Oracle Home配下のoracle_common/common/binディレクトリに移動し、config.shを起動します
[oracle@wcc14c-ap-1 bin]$ cd /home/oracle/product/Oracle_Home/oracle_common/common/bin
[oracle@wcc14c-ap-1 bin]$ ./config.sh
- Configuration Type
-
Templates
- Available Templatesより以下3つを選択し、Nextをクリックします
- Oracle Universal Content Management - Inbound Refinery - 14.1.2.0.0 [wccontent]
- Oracle Universal Content Management - Content Server - 14.1.2.0.0 [wccontent]
-
Oracle WebCenter Content - Web UI - 14.1.2.0.0 [wccontent]

上記3つのテンプレートを選択すると、依存関係として以下のテンプレートも自動選択されます。選択したままで作業を進めてください
- Oracle Enterprise Manager - 14.1.2.0.0 [em]
- Oracle JRF - 14.1.2.0.0 [oracle_common]
- WebLogic Coherence Cluster Extension - 14.1.2.0.0 [wlserver]
- Available Templatesより以下3つを選択し、Nextをクリックします
- High Availability Options
- Application Location
- Administrator Account
- Domain Mode and JDK
- Datasources
- JDBC Data Sources Test
- Database Configuration Type
- JDBC Component Schema
- JDBC Component Schema Test
- Credentials
- Advanced Configuration
- Configuration Summary
- Configuration Progress
- End of Configuration
6. 起動および初回起動時の構成
6.1 起動
6.1.1 WebLogic管理サーバの起動
WLS管理サーバを起動します
[oracle@wcc14c-ap-1 bin]$ cd /home/oracle/config/domains/wcc_domain
[oracle@wcc14c-ap-1 wcc_domain]$ nohup ./startWebLogic.sh > log.out&
[1] 18327
nohup: ignoring input and redirecting stderr to stdout
[oracle@wcc14c-ap-1 wcc_domain]$
tail -f log.outでログを確認し、Server state changed to RUNNING. のログが出力されれることを確認します
<Jan 14, 2025, 6:08:18,728 AM Greenwich Mean Time> <Notice> <WebLogicServer> <BEA-000331> <Started the WebLogic Server Administration Server "AdminServer" for domain "wcc_domain" running in development mode.>
<Jan 14, 2025, 6:08:18,955 AM Greenwich Mean Time> <Notice> <WebLogicServer> <BEA-000360> <The server started in RUNNING mode.>
<Jan 14, 2025, 6:08:18,963 AM Greenwich Mean Time> <Notice> <WebLogicServer> <BEA-000365> <Server state changed to RUNNING.>
6.1.2 Node Managerの起動
Node Managerを起動します
[oracle@wcc14c-ap-1 wcc_domain]$ cd /home/oracle/config/domains/wcc_domain/bin
[oracle@wcc14c-ap-1 bin]$ nohup ./startNodeManager.sh > log.out&
[2] 19131
nohup: ignoring input and redirecting stderr to stdout
[oracle@wcc14c-ap-1 bin]$
tail -f log.outでログを確認し、Secure socket listener started on port 5556のログが出力されれることを確認します
<Jan 14, 2025 6:12:14 AM Greenwich Mean Time> <INFO> <Secure socket listener started on port 5556, host localhost/127.0.0.1>
6.1.3 管理対象サーバの起動
Oracle WebLogic Server 14.1.2より管理コンソールは廃止されました(Deprecated and Removed Functionality - WebLogic Server Administration Console)。Webブラウザで管理コンソールにアクセスすると、以下の画面が表示されます
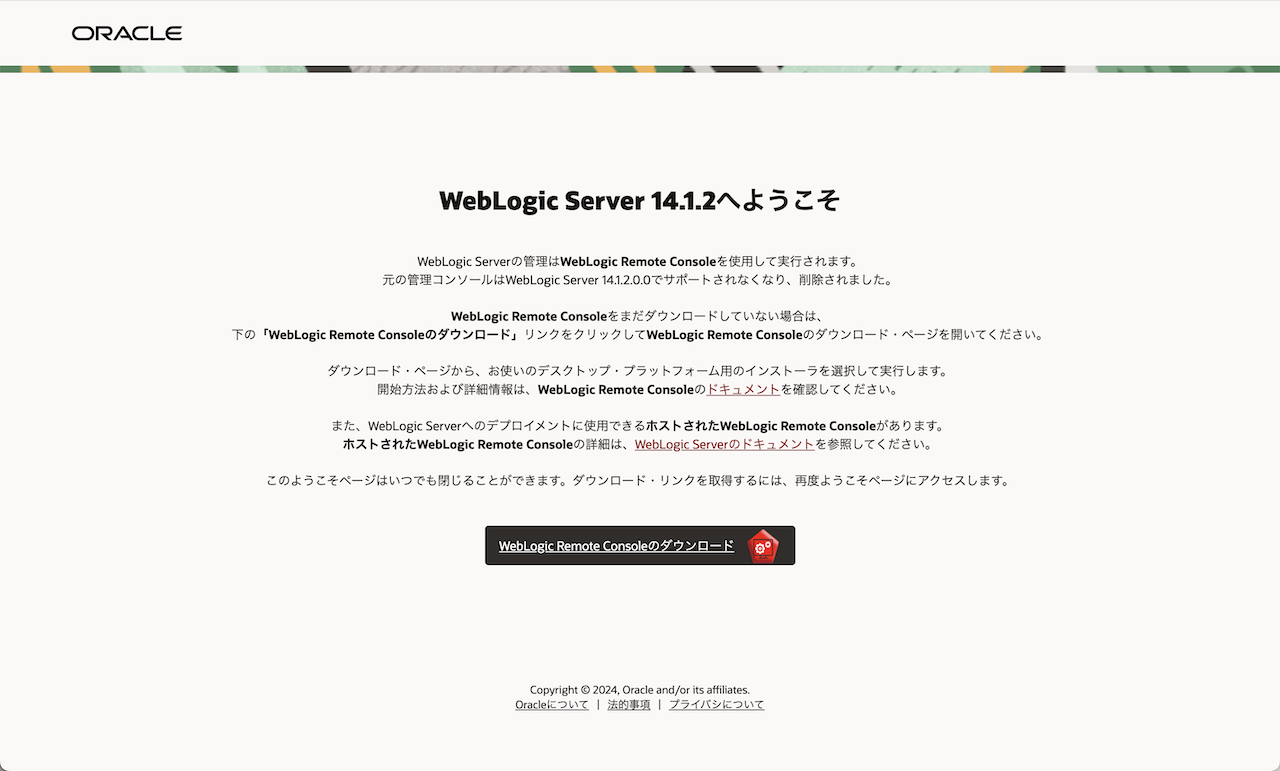
そのため、管理対象サーバの起動・停止などの管理操作はWebLogic Remote Console(クライアント・アプリケーション)もしくはFusion Middleware Control(Enterprise Manager)を利用します。この記事ではFusion Middleware Control による管理操作を紹介します
- クライアントPCでWebブラウザを起動し、Fusion Middleware Control(Enterprise Manager) にアクセスします。URLは以下の通りです
http://<WCCインスタンスのパブリックIPアドレス>:7001/em - ユーザー名とパスワードを入力し、サイン・インをクリックします
- IBR_server1を起動します
- 同じ手順を繰り返し、UCM_server1とWCCADF_server1を起動します

6.2 確認および初期設定
6.2.1 UCMサーバ
-
Webブラウザを開き、UCMサーバにアクセスします。アクセスURLは以下の通りです
http://(WCCインスタンスのパブリックIPアドレス):16200/cs -
ユーザー名とパスワードを入力し、Sign Inをクリックします
-
WebCenter Content Configurationが表示されます。これはインストール直後の初回アクセス時のみ表示される初期設定画面です
-
Submitをクリックします
-
Fusion Middleware ControlからUCM_server1を再起動(停止→起動)を実行します
-
再起動完了後、UCMサーバにサイン・インします。アクセスURLは以下の通りです
http://(WCCインスタンスのパブリックIPアドレス):16200/cs -
Workflow In Queue set up is not complete.のalertは、クリックすると消すことができます -
左ナビゲーション・メニューのAdministration > configuration for xxxをクリックします
-
System Configuration > HTTP Server Addressが (WCCインスタンスのパブリックIPアドレス):16200であることを確認します
-
System Configuration > Search EngineがORACLETEXTSEARCH であること確認します
ORACLETEXTSEARCHとは、ドメイン作成時にリポジトリして指定したOracle DatabaseのOracle TextをWCCの全文検索エンジンとして利用することを意味します
6.2.2 IBRサーバ
UCMサーバ同様にIBRサーバにもサインインし、初期構成を実施します
- Webブラウザを開き、IBRサーバにアクセスします。アクセスURLは以下の通りです
http://(WCCインスタンスのパブリックIPアドレス):16250/ibr - ユーザー名とパスワードを入力し、Sign Inをクリックします
- User Name: weblogic
- Password: (ドメイン作成時のAdministrator Accountで指定したパスワード)
- Inbound Refinery Configurationが表示されます。これはインストール直後の初回アクセス時のみ表示される初期設定画面です
- Submitをクリックします
- Fusion Middleware ControlからIBR_server1を再起動(停止→起動)を実行します
- 再起動完了後、IBRサーバにサインインします。アクセスURLは以下の通りです
http://(wccインスタンスのパブリックIPアドレス):16250/ibr - IBRサーバのUIが表示されます
- 左ナビゲーション・メニューのAdministration > Configuration for xxxを開きます。構成情報を確認できます

7. プロバイダの構成
この作業はオプションです
7.1 各サーバの説明
-
UCMサーバ(UCM_server1)
- コンテンツのチェックイン・チェックアウト、検索、表示などコンテンツ管理のメイン機能を提供します
- エンドユーザー向けおよび管理者向けのユーザー・インタフェース(ネイティブUI)を提供します
-
IBRサーバ(IBR_server1)
- UCMサーバに登録されたコンテンツのフォーマット変換やレンディション生成を提供します
- 管理者向けユーザー・インタフェースのみを提供し、エンドユーザー向けのUIは提供しません
- IBRはInbound Refineryの略称です
-
WCCADFサーバ(WCCADF_server1)
- エンドユーザー向けのユーザー・インタフェース(通称WebUI、WCCUI)のみを提供します
- WCC12cより提供を開始した比較的新しいユーザー・インタフェースです
- UCMサーバと連携して動作します
WCCのインストール直後では、UCMサーバに登録されたコンテンツをIBRサーバで変換するように構成されていません。ここでは、IBRサーバでのコンテンツ変換が行われるように、追加の構成作業を紹介します
7.2 プロバイダの追加
UCMサーバにアクセスし、プロバイダを構成します
- UCMサーバにサイン・インします
- Administration > Providersをクリックします
-
Create a New Provider > outgoingのAddをクリックする

- 以下を入力し、Addをクリックします
- Provider Name: IBR
- Provider Description: Inbound Refinery
- Server Host Name: localhost (変更なし)
- Server Port: 5555
- Instance Name: IBRのインスタンス名
- Relative Web Root: /ibr/
- Conversion Options: Handles Inbound Refinery Conversion Jobsのみを選択

IBRのインスタンス名は、IBRサーバにサインインし、Administration > Configuration for xxx > System ConfigurationのInstance Name:xxxxのxxxxになります
- UCM_server1を再起動します
- UCMサーバにサイン・インします
- Administration > Refinery Administration > File Format Wizardを開きます
- File Formats Wizard タブが選択されていることを確認し、IBRサーバ変換するファイル・フォーマットを選択します。ここでは以下のファイルフォーマットを選択します
- 画面を下にスクロールし、Updateをクリックします
8. 確認
UCMサーバにファイルを1つアップロード(チェックイン)し、その動作を確認します
-
UCMサーバにサイン・インします
-
New Check-Inをクリックします
-
Titleを入力します(今回はSample Document ENと入力) -
Primary Fileに、ローカルPCにある任意のファイルを登録します(今回はMS Wordファイルを指定) -
Content Information(コンテンツ情報)が表示されます。StatusがReleased(リリース)であることを確認します
-
7項のプロバイダ設定が完了している場合、
Web Locationのリンクを確認すると登録したMS Word形式のファイルがPDFに変換されます。リンクをクリックすると、PDFファイルが表示されます

-
WCCADFサーバにサイン・インします。 アクセスURLは以下の通りです
http://(WCCインスタンスのパブリックIPアドレス):16225/wcc
ファイルのプレビューおよびWeb Locationの変換済PDFファイルで文字化けする場合、UCMサーバとIBRサーバのフォント・パスに適切なTrueTypeフォントを指定する必要があります。詳細は以下ドキュメントをご確認ください
関連ドキュメント
Oracle WebCenter Content 14.1.2.0.0 Documentation
Certification Matrix