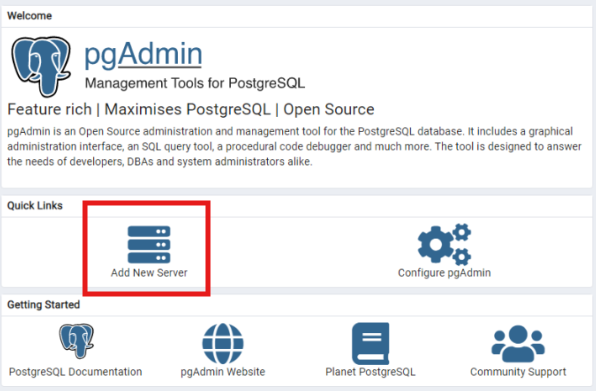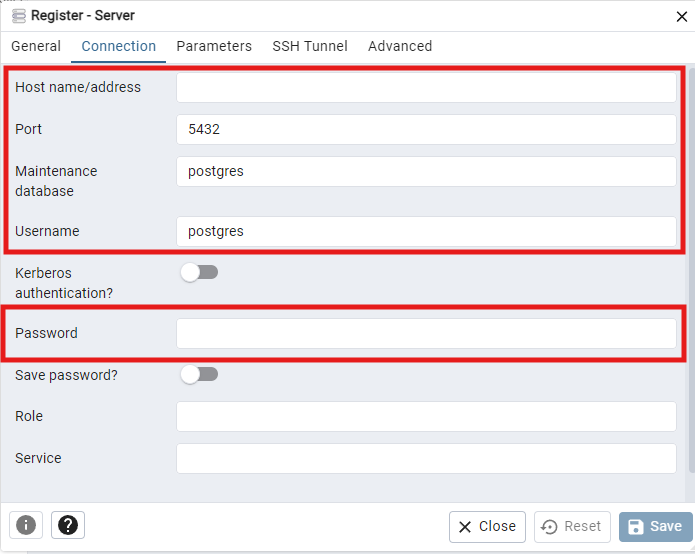【前置き】
Render.com で Web アプリ、DB を構築した後テストも兼ねて操作して残してしまった DB のレコードが余計だったので何とか削除できないかと思っていた所、こちらの記事と出会ったため実行。
結果として問題なく使用できたため記事にまとめました。
作業環境について
- Windows に pgAdmin をダウンロードして作業
- Render.com で PostgreSQL データベースを作成済み
- データベースの項目
infoでDB情報諸々を確認できる状況
- データベースの項目
- 2024/11/18 時点で最新の「pgAdmin 4 v8.13 (released Nov. 14, 2024)」 をダウンロード (記事内後述)
- Render.com の無料枠で利用
作業手順
以下の資料が大変参考になりますので困ったらご覧ください
1. pgadmin をダウンロード
pgAdmin : PostgreSQL 用の DB を GUI で操作・管理できるツール
以下、公式サイトからダウンロードしてください
※ 自分は 2024/11/18 時点で最新の「pgAdmin 4 v8.13 (released Nov. 14, 2024)」をダウンロードしました
2. pgadmin の画面から DB の登録
ダウンロードした pgAdmin を起動して Render.com 上の DB を pgAdmin に登録します
(1) DB サーバー登録画面を開く
- pgAdmin を開く場合は 「Add New Server」を選択する
- 選択すると「Register - Server」画面が開く
(2) 「Register - Server」画面 > General
- この画面の
Nameを入力します- この
Nameは接続情報ではないので自由に命名可能なので適当に命名してください
- この
(3) 「Register - Server」画面 > Connection
- ここから接続情報を入力します
- Render.com で作成済みの DB の
Infoを参照してください
こちらの QA 回答を参考にしたところ上手く接続できました
https://community.render.com/t/connecting-to-pgadmin/2024
| pgAdmin 画面上 | Render.com 上 (DB の Info 参照) |
|
|---|---|---|
| 1 | Host name/address |
External Database URL の @ から @ を含めず .render.com までの文字列 |
| 2 | Port | 5432 |
| 3 | Maintenance database | Database |
| 4 | Username | Username |
| 5 | password | Password |
"Host name/address" は External Database URL をそのままコピペではありません
以下【例】の太字部分を入力してください
【例】
postgresql://dammy_dammy_user:dammydammy@ sample-sample.sample-postgres.render.com /sample_db
(4) 「Register - Server」画面 > Save ボタンを押下
- 「Save」ボタンを押下すれば DB 接続一覧にご自身の DB が表示されます
- 入力内容が誤っている場合はエラー文が表示されるので入力内容を見直して修正してください
以上になります
参考資料