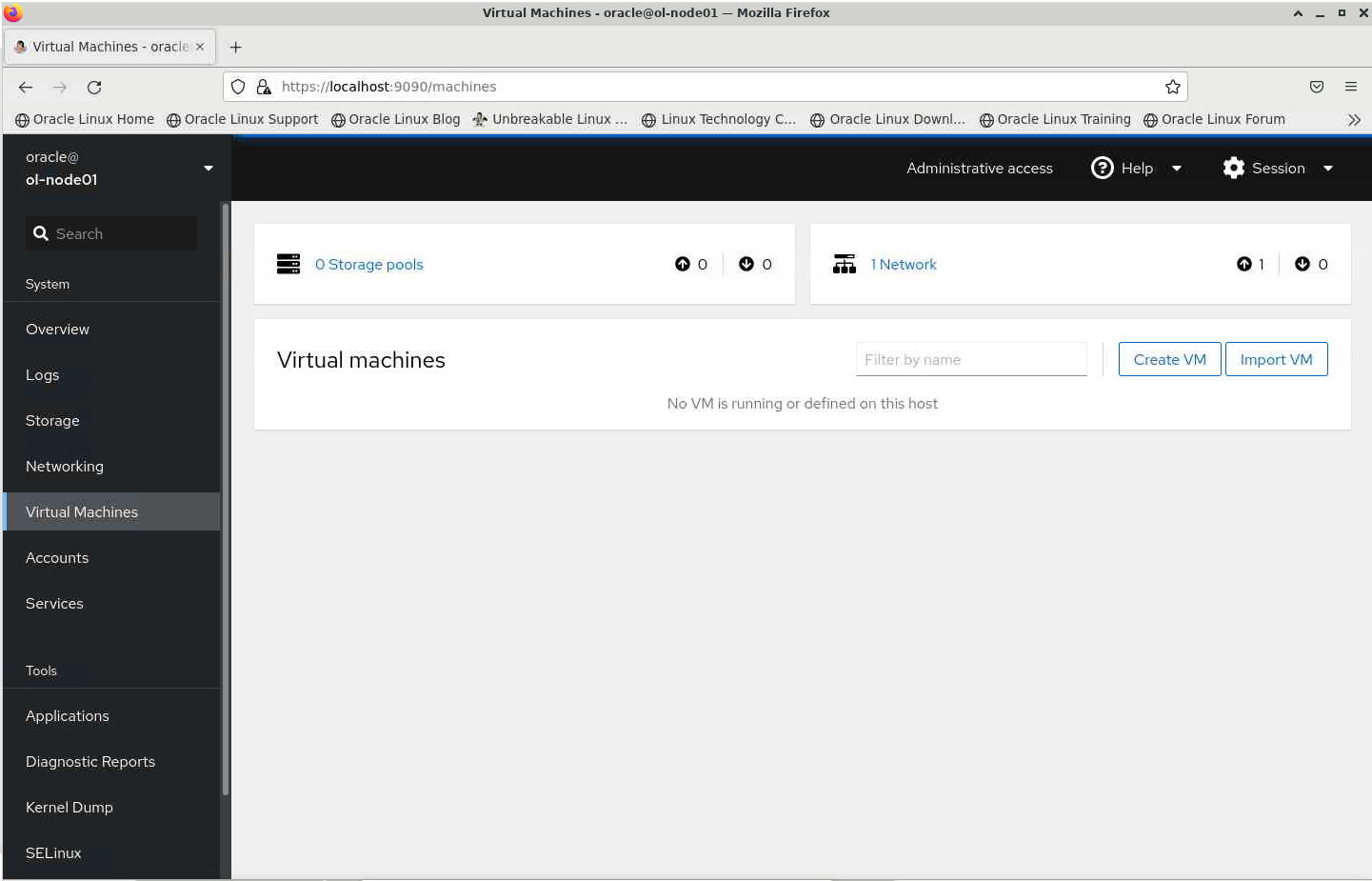VMWareとvSphere を使って、仮想環境を構築&管理している企業は多いと思うが、無料のOracle KVMへの移行に関して調べたので、10分で書く。
<前提>
OracleLinux8以上が、インストールされている物理マシンが既に手元にあるのを前提とする。尚、物理マシンのCPUやメモリー、HDDの詳細の最低仕様はこちら。
また、OracleLinuxのダウンロードはこちらから。
Boot ISO(1GB強)をDLして、インストールメディアを作成した上で、インストールする必要がある。(Full ISOは13GBとかあるので、DVDメディアには焼けない。BlueRay Diskが必要。)
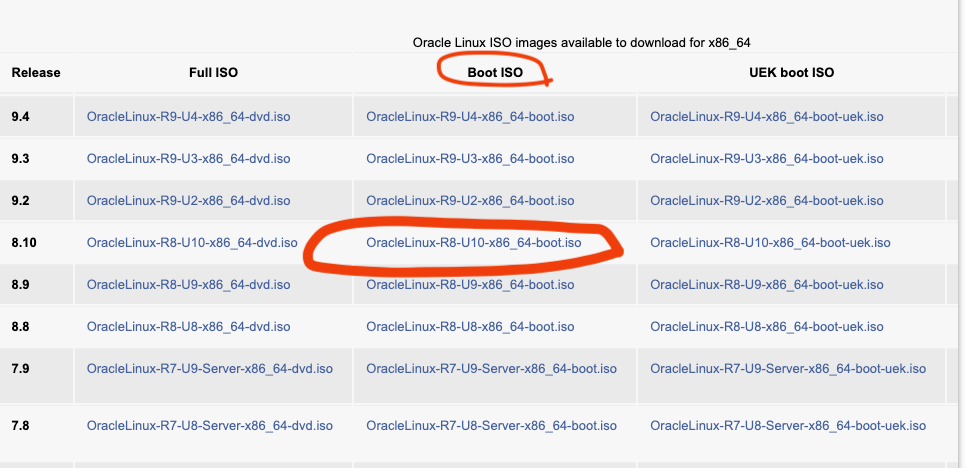
<手元の環境>
CPU:Intel i5-6500(4コア)
Memory :16GB
SSD 256GB(内蔵)+400GB(外付け)
DVD(RW) Drive (外付け)
尚、元マシンは、アキバの中古ショップで購入した14千円のWindows10マシン。

<Oracle Linux KVMとOLVMの関係>
まあ、掻い摘んで話すと、こんな感じ。
KVMが、VMWare基盤(ハイパーバイザー)
OLVMが、vSphere(管理ツール)
<Oracle Linux KVM設定方法>
上の通りだけど、上記は、クラウド上のOracleLinuxの仮想インスタンスに、KVMを設定する方法だから、オンプレで構築する際は、SSH接続とかFirewall設定とかポートフォワード設定は不要。
つまり、下記だけで良い。
# KVMのインストールと起動
# Oracle Linux仮想化モジュールに関連付けられたソフトウェアパッケージをインストール。
sudo dnf module install virt -y
# virt-installおよびvirt-viewerをインストール。
sudo dnf install virt-install virt-viewer -y
#libvirtdデーモンを起動し、各ブート時に自動的に起動されるようにします。次に、ステータスをチェックして稼働中であることを確認。
sudo systemctl enable --now libvirtd.service
sudo systemctl status libvirtd.service
# Oracle LinuxでKVMを管理するためのCockpit Webコンソールの設定
# Libvirtに基づいてVMを管理するためのcckpit- machines拡張をインストール。
sudo dnf install cockpit cockpit-machines –y
#コックピットソケットを起動し、システムブート時に自動起動できるようにする。
sudo systemctl enable --now cockpit.socket
sudo systemctl status cockpit.socket
デスクトップでWebブラウザを開き、https://localhost:9090を参照。
Cockpit Webコンソールは、自己署名証明書を使用してHTTPSを有効にして御終い。
OralceLinuxのユーザーIDとPWでログインすれば、VMインスタンス作成画面に移動。
<VMWare上の仮想インスタンスをOracleLinux KVMへ移行>
ここに詳しく書いてあります。
https://note.com/wakubo_bokuwa/n/n53330e36f4fb
手順としては、下記。
1.移行する仮想マシンを停止した状態にて、vhdx ファイルを取得。
2.KVM が稼働している環境に vhdx ファイルを転送。
3.以下のコマンドを実行し KVM 用の仮想ハードディスクファイル(qcow2ファイル)に変換。
# qemu-img convert -f vhdx -O qcow2 RockyLinux.vhdx RockyLinux.qcow2
4.仮想マシンのインポートコマンド(virt-install --import)を使用して、移行した仮想ハードディスクを使用した仮想マシンを作成します。
3と4については、実環境でちょっとテクニックが必要だったので、下記に詳細。
[testtest@localhost Downloads]$ sudo qemu-img convert -f vmdk -O qcow2 Ubuntu18_x64.vmdk Ubuntu18_x64.qcow2
// Ubuntu18_x64.vmsd を、Ubuntu18_quow2に変換しろ!と言うコマンド。(ステップ1として、quow2ファイル作成。)
[sudo] password for testtest:
[testtest@localhost Downloads]$ ls
Ubuntu18_x64-s003.vmdk
B_BaHtou Ubuntu18_x64-s004.vmdk
Debian12_x64_s001.vmdk Ubuntu18_x64-s005.vmdk
'Debian 12.x 64 ビット-s001.vmdk' Ubuntu18_x64-s006.vmdk
google-chrome-stable_current_x86_64.rpm Ubuntu18_x64.scoreboard
mksSandbox.log Ubuntu18_x64.vmdk
'System Volume Information' Ubuntu18_x64.vmsd
Ubuntu18_quow2 Ubuntu18_x64.vmx
Ubuntu18_x64.nvram Ubuntu18_x64.vmxf
Ubuntu18_x64.qcow2 Ubuntu18_x64.vmx.lck
Ubuntu18_x64-s001.vmdk vmware.log
Ubuntu18_x64-s002.vmdk
[root@localhost Downloads]#
[root@localhost Downloads]#
[root@localhost Downloads]#
//下記で、quow2ファイルを仮想インスタンスにビルドせよと言うコマンド。(ステップ2)
[root@localhost Downloads]# virt-install --import \
> --name Ubuntu18 \
> --ram 2048 \
> --vcpus 2 \
> --disk path=/home/testtest/Downloads/Ubuntu18_x64.qcow2 \
> --network bridge=br0 \
> --os-variant rocky8-unknown \
> --graphics vnc \
> --machine q35 \
> --boot uefi \
> --autoconsole none
Starting install...
ERROR Cannot get interface MTU on 'br0': No such device
Domain installation does not appear to have been successful.
If it was, you can restart your domain by running:
virsh --connect qemu:///system start Ubuntu18
otherwise, please restart your installation.
[root@localhost Downloads]#
[root@localhost Downloads]#
//エラーが出た。network bridgeを実環境に合わせる。(ステップ2'')
[root@localhost Downloads]# virt-install --import \
> --name Ubuntu18 \
> --ram 2048 \
> --vcpus 2 \
> --disk path=/home/testtest/Downloads/Ubuntu18_x64.qcow2 \
> --network bridge=virbr0 \
> --os-variant ubuntu18.10 \
> --graphics vnc \
> --machine q35 \
> --boot uefi \
> --autoconsole none
Starting install...
Domain creation completed.
// 完成!!!!
ーーーーー
まあ、こんな感じです。
ポイントは、VMWareで膨大な金額を払っていたのが、無料のハイパーバイザーに"簡単に"、移行できる。移行後のトラブルも聞いたことない。