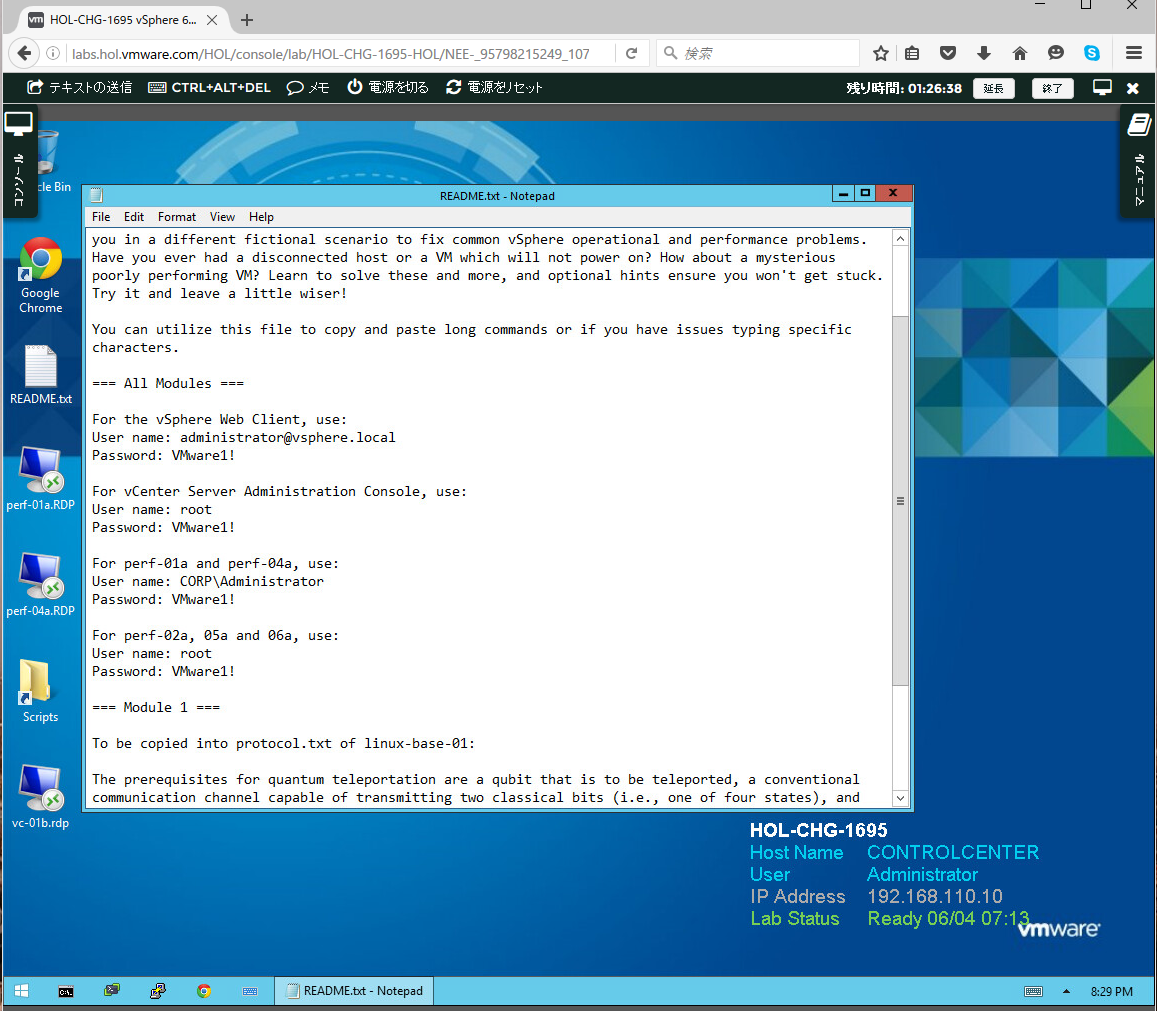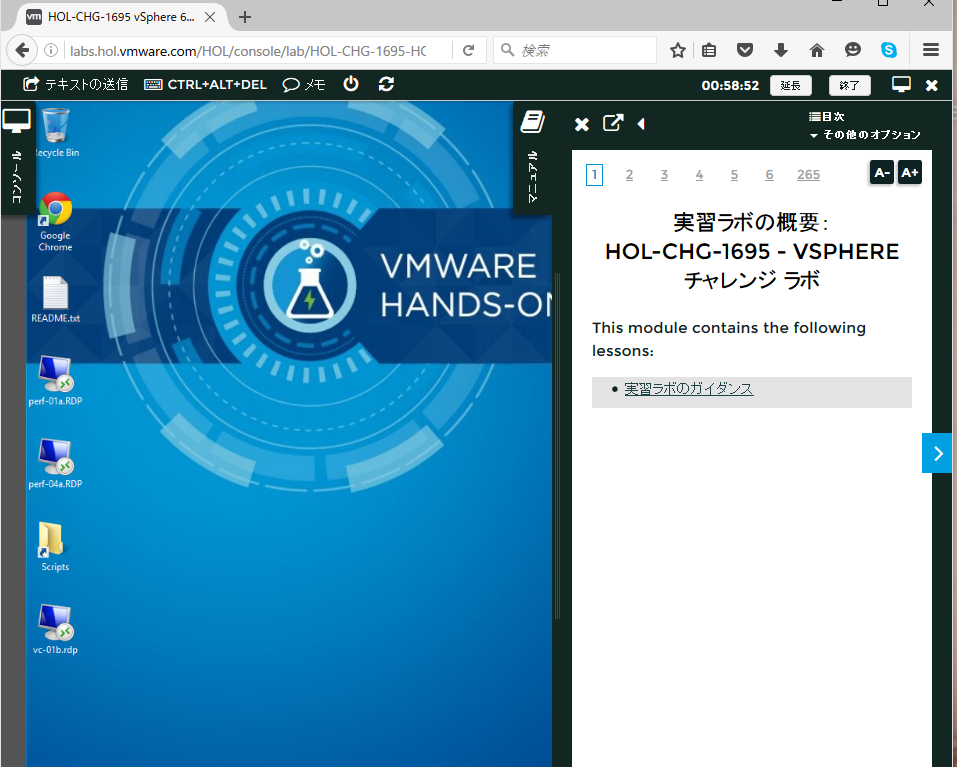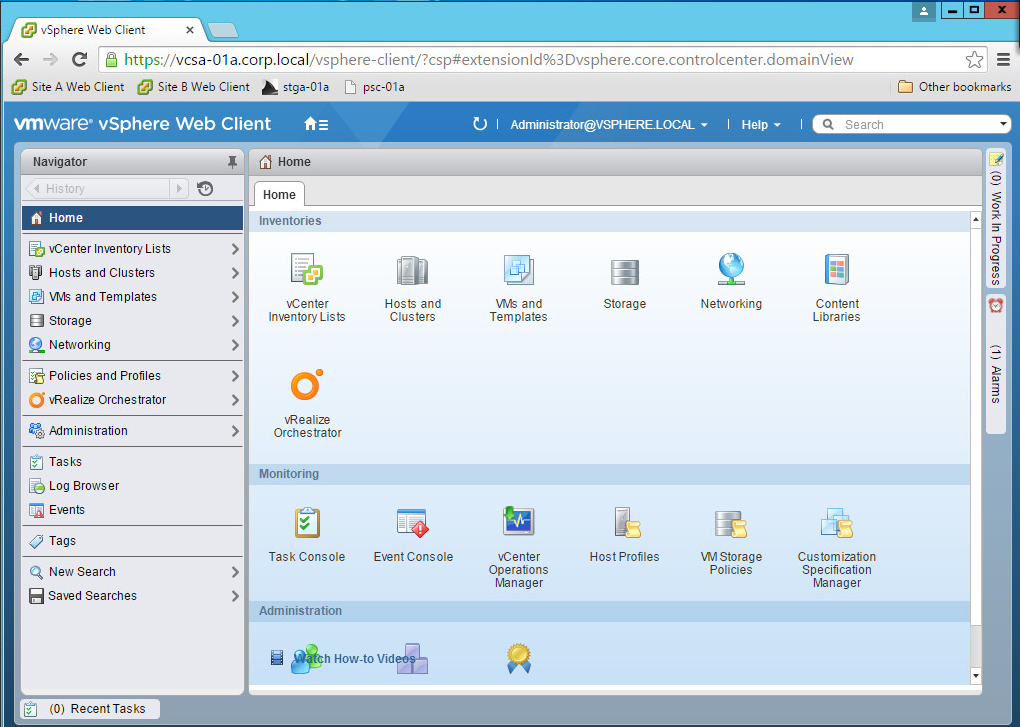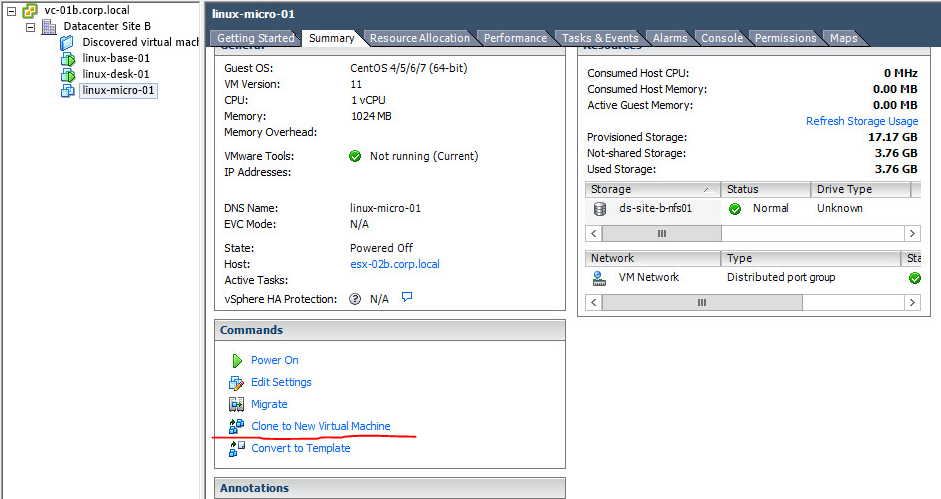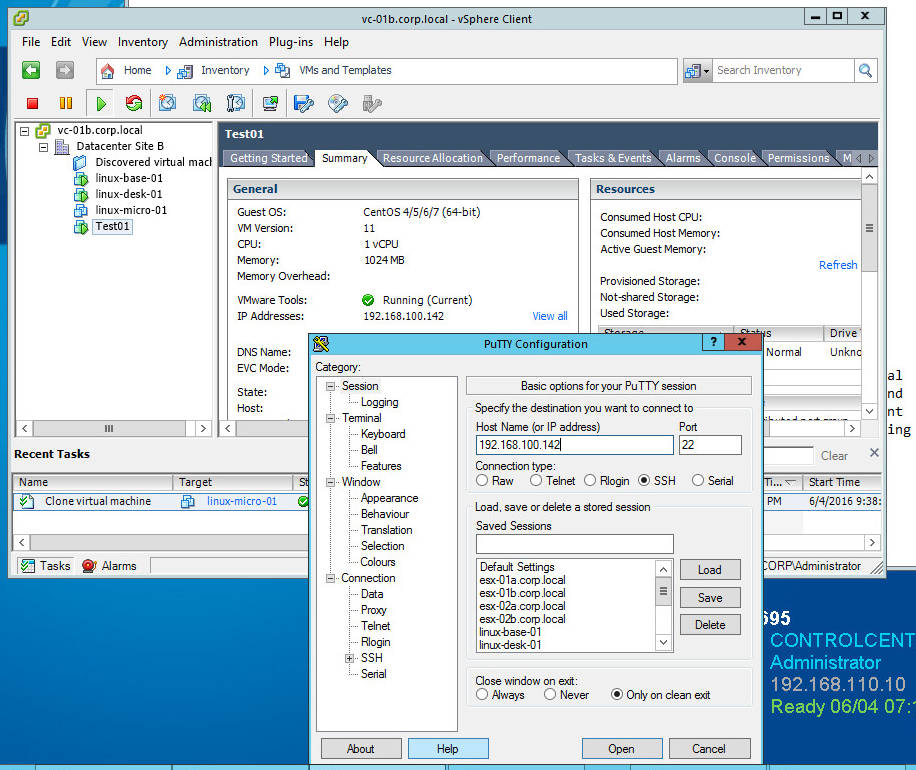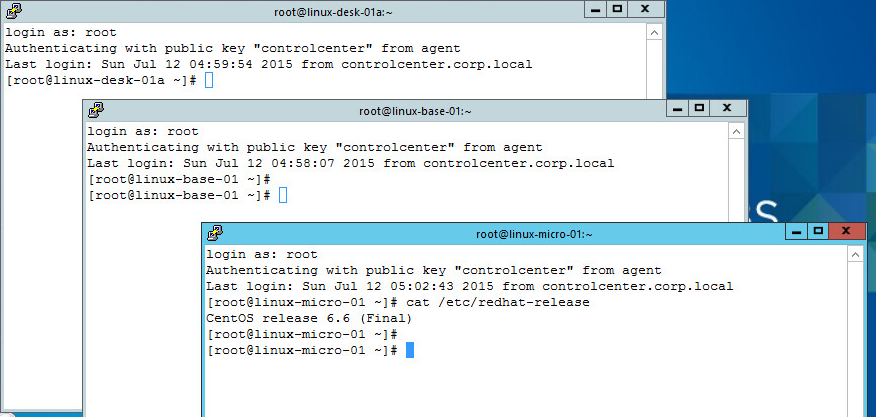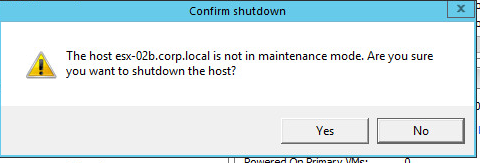0 これは 「[Cloud101]#4 HOLでvSphereを感じる」の補足です。
-
Cloud101 #4はこちら
http://qiita.com/nagahisa/items/f2b3d83009ca86dd00f2 -
HOL環境(HOL-CHG-1695 )で遊んでみます。
1 HOL-CHG-1695 に登録して実行!
-
「このラボを開始」!
-
なんかDesktop画面が出てきます
-
使い方は右の「マニュアル」から日本語で読める!
2 Web Client
3 2種類のvCenter
-
vCenterにはWindows Serverにインストールするタイプ(vc-01b)とVMとして提供されるバーチャルアプライアンスタイプ(vcsa: vCenter Server Apliance)(vcsa-01a)があります
3-1 Windows Serverインストールタイプ(Site B)
3-2 アプライアンス(Site A)
4 vSphere構成を覗いてみる(Site A)
- ESXiホストは2台構成(esx-01aとesx-02a)
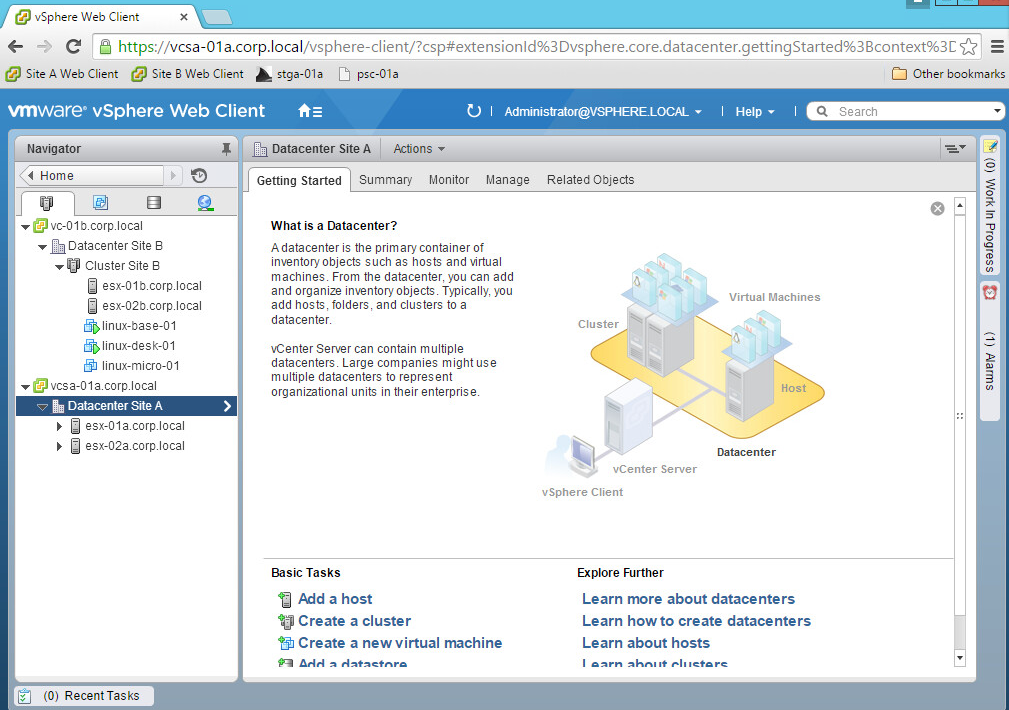
- 全体リソース

- esx-01a
-
- esx-02a

- CPUとメモリは各ESXiの合計値、ストレージは各ESXiが同じNFSを利用しているので全部同じサイズ
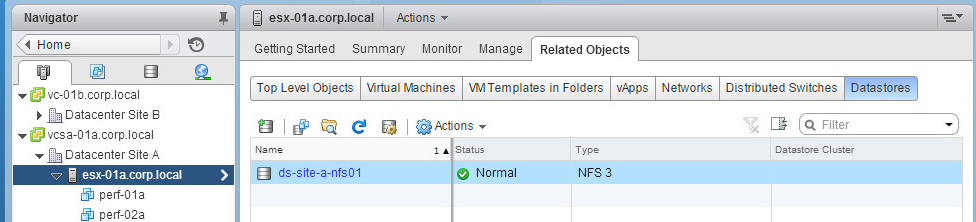

5 vSphere Clientを使ってみる
- Web Clientの前は vSphere Client使ってました(僕はこっちの方しか分からない:p)
- Start Menuの All Programsから起動

- Windows Session Credentialでvc-01b(Site B)へログイン
-
- Web Clientと同じ情報が確認できる

6 vMotionやってみる(Site B)
6-1 元の状態
6-2 vMotion操作
- esx02bにいるVM(linux-base1)を"Migrate"

- "Change Host"(vMotion), "Change Storage"(Storage vMotion),両方一遍にの三択

- vMotion可能かどうか事前チェック

-優先度指定と確認画面
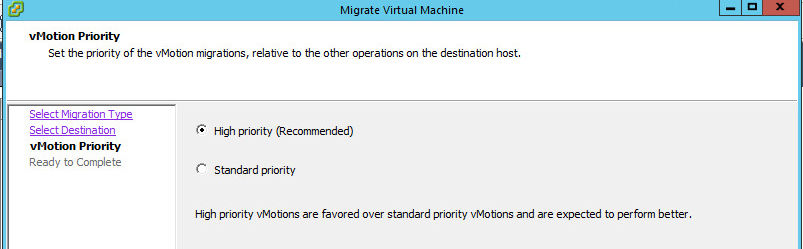

6-3 確認
7 VM作ってみよう
- 本当はCentOS7とかインストールしたいけど、インストールメディアがないので、既存VM(linux-micro-01)をクローンしてみる