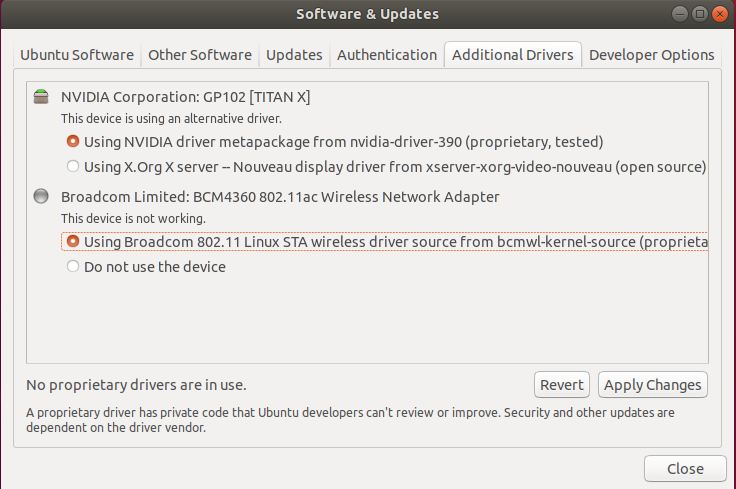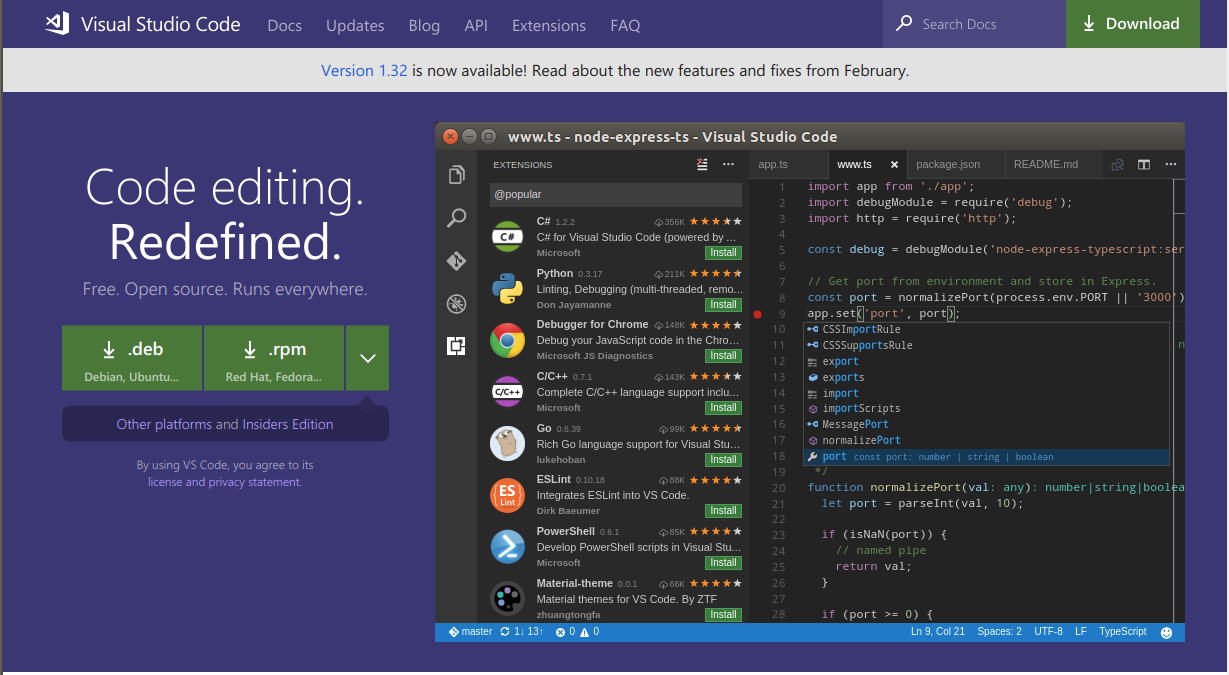Windowsのパーティションの変更
前準備
Setting
→System
→Recovery
→Advanced startup
→Restart now
→Troubleshooting
→Advanced options
→command prompt
$ bootrec /RebuildBcd
$ bootrec /fixMbr
$ bootrec /fixboot
$ exit
boot /fixbootで権限がないと言われた場合は、以下のコードを実行する(参考).
$ bootsect /nt60 sys
無事にboot /fixbootができたら電源を切る.
パーティション領域を確保
System
→Disk management (検索窓から検索する)
→必要があれば余分なパーティションを削除
割り当て領域を増やす (Optional)
Control panel
→System
→Create a restore point
→System Protection (tab)
→Click Configure in "Configure restore settings, manage disk space, and delete restore points"
→削除 and システムの保護を無効にする(割当後有効に戻す)
Disk Clean-up
→Clean up system files
Defragment and optimise drives
→(対象ドライブを選択して) Optimise
コントロールパネル
→System Properties
→Settings in "Performance" of the "Advanced" tab
→Change in "Virtual memory" of the "Advanced" tab
→Untick "Automatically manage paging file size for all drives"
→(Drive Cを選択して)Tick "No paging file"
→Set and OK
→再起動(黒い画面ではexit -> enter)
Ubuntuのイメージ作成
・Bitlockerの解除(表示されない場合はMicrosoft accountを確認)
・USBのフォーマット
・Ubuntu japanからisoイメージをダウンロード(日本語設定等は煩雑なのでここからのダウンロード推奨)
・UNetbootinをダウンロードし、(保存先がUSBになっていることを確認し、)実行
bootable USBの作成方法 (startup disk creatorを使う)
BIOSからブート
・再起動
・BIOSに入りUEFIモードでUSBをブート
・AdvancedのSATAをAHCIにする
・Secure boot をfalseにする
・CSMを有効にする
・Boot optionsのUSB優先度を最大にする
・SSDとHDDがある場合は優先度に注意 (BBS Hard drive priority)
・reboot後にsecurityからuser, supervisorのpasswordを設定する (しなくても可)
HDDのマウント
(Do you want to remove the signature?はNoを選択.その他はYes.)
# デバイスのバスを確認 (認識されていない場合はBIOSを確認)
$ lsblk -f
# バーティションの有無を確認
$ sudo fdisk /dev/sdb (or sda)
>>> command: p
>>> command: n
>>> command: p
>>> command: w
# ext3でフォーマット
$ sudo mkfs -t ext3 <デバイスのバス>
$ sudo mkdir /home2
$ sudo mount <デバイスのパス> /home2
$ sudo emacs /etc/fstab
# 以下を書き加える
# /dev/sdb1 - Extended HDD
/dev/sdb1 /home2 ext3 relatime 0 2
# 動作を検証
$ sudo umount /home2
$ sudo mount -a
$ mount
インストール
・日本語を選択
・最小インストール
・ハードウェア等のサードパーティライブラリをインストール
・Windows boot managerとは別にインストール
仮にgrub install fatal errorが出た場合はこの動画を参照にする。(なお,自分の環境ではKernel versionによってHardwareの検知がまちまちであったため,Kernel versionをいろいろ試してみるのも一つの手段.)
最後のものは日本語のディレクトリ名をすべて英語に変換するために行う.
$ sudo apt upgrade
$ sudo apt dist-upgrade
$ LANG=C; xdg-user-dirs-gtk-update
$ reboot
なお,Sleep mode後に復帰できない場合はこのwebsiteに従い,/etc/systemd/logind.conf を以下のように編集する.これによって閉じたときにhibernationにならなくなるため,復帰できるようになる.
# コメントアウトをしっかり外すこと
HandleLidSwitch=ignore
HandleLidSwitchExternalPower=ignore
以下のコマンドで ignore になっていることを確認する.
busctl get-property org.freedesktop.login1 /org/freedesktop/login1 org.freedesktop.login1.Manager HandleLidSwitch
nvidia driverを入れるために,software and updatesからAddiotional Driversを選択し,その中から**「Using NVIDIA driver metapackage from nvidia-driver-390」と「Using Broadcom 802.11 Linux STA wireless driver source from ~」**をチェックしたあと,再起動.
次にLaTexの環境を構築する.(参照)
3.エディターを入れる.
Visual Studio Code
Visual Studio Codeなら,以下の.devからファイルをダウンロードし,以下のコマンドを入力.
$ cd Downloads/
$ sudo apt install ./code_1.32.3-1552606978_amd64.deb
install後にはcodeと打つとeditorが開く.locationは「usr/bin/code」.
code ファイル名
その後に,pythonのExtensionを追加.
Sublime text 3
ここにあるとおり.
4.Anacondaの環境
環境インストール
ここにあるとおり.
ipythonの文字の色
ここにあるとおり.