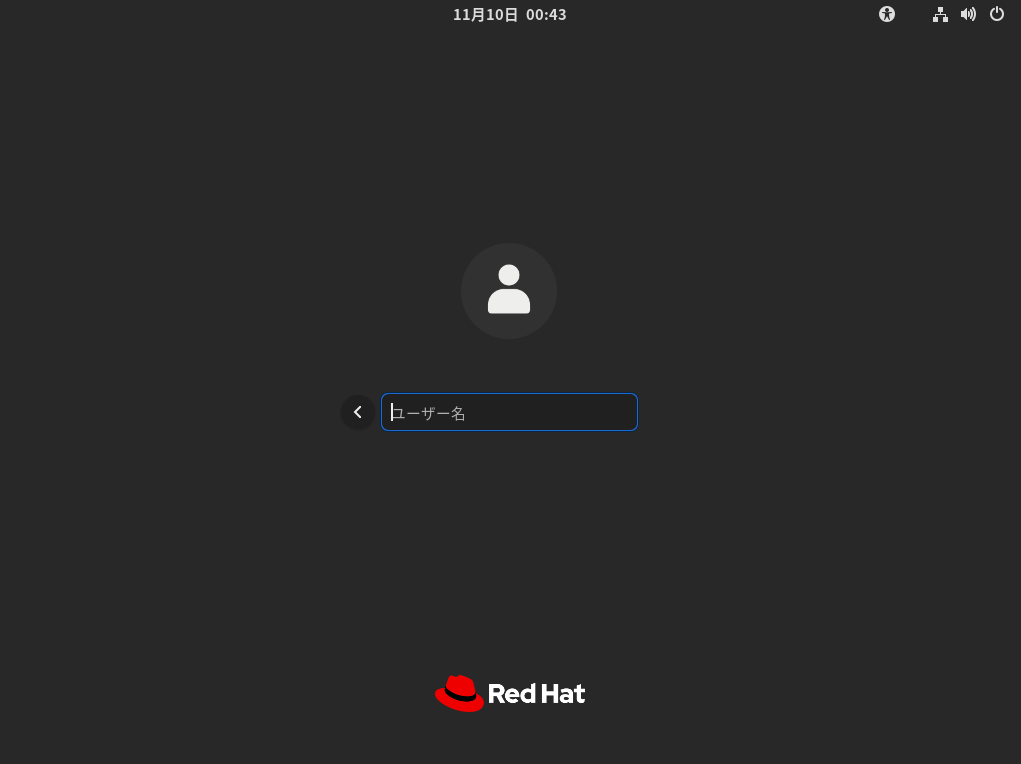やること
2022年5月17日リリースの Redhat Enterprise Linux 9.0 を標準インストールします。
すぐ忘れるので自分の備忘録用です。
・前提条件
事前にRHEL9のインストールDVDのISOイメージを手に入れてる事
・環境
ご自身の環境で読み替えて下さい
ここでは導入済みのESXi6.7上に仮想マシンを作成して起動した後から手順を始めます
Windows端末にVMware Workstation 15 Playerを入れてESXi6.7をインストールした環境です
2022年11月9日時点
インストール用ISOは下記URIからダウンロード出来ました(要 Redhat アカウント)
Red Hat Enterprise Linux for 86_64 9 - Red hat カスタマーポータル
Redhat Enterprise Linux 9.0 インストール
-
インストール用ISOイメージを仮想ドライブにセットして仮想マシンを起動するとインストーラーが起動します。そのままEnterして進めます。(Test をスキップする場合は ↑ キーで1段目の Install を選択します。)
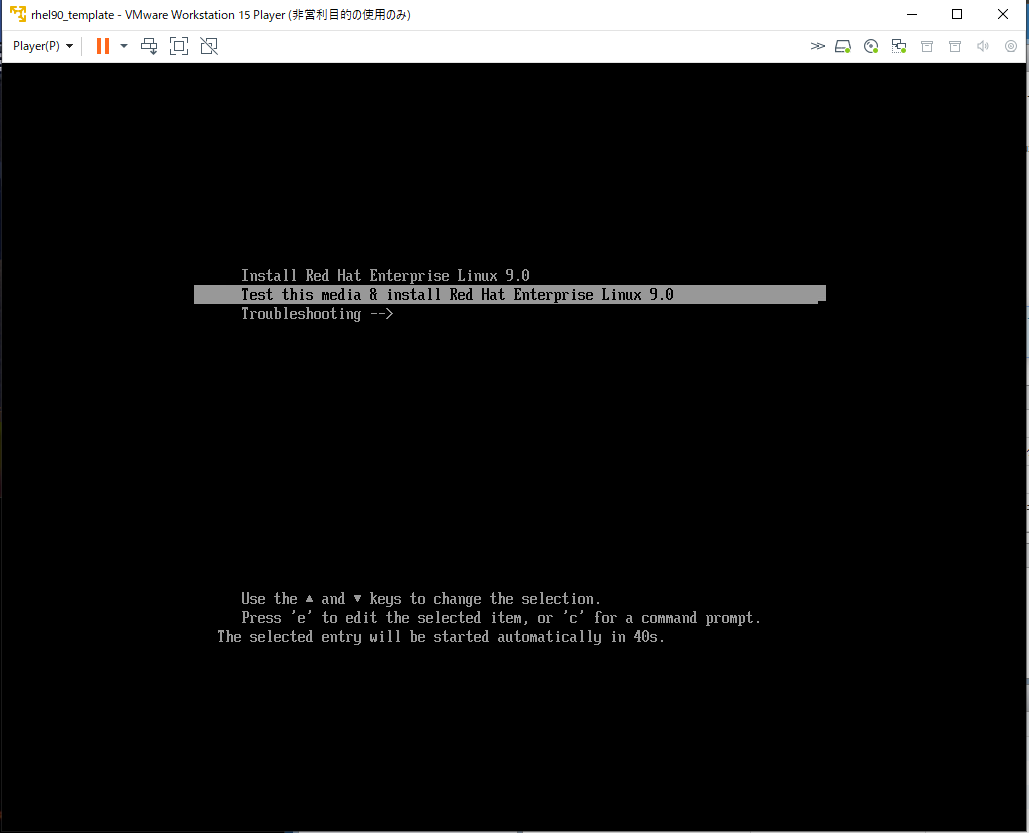
-
インストールプロセスの言語選択画面になります。ここで選択した言語がシステムのデフォルト言語になります。ここでは「日本語」で始めます。(後ほど言語サポートで変更は可能です。解説しません。)

-
インストール概要画面。各種インストール時の設定項目になります。最低限!△アイコンのついた項目の設定を済ませてからインストールの開始を実行できます。ここでは左列の「地域設定」カテゴリから「時刻と日付」をクリックします。

-
タイムゾーンの設定をします。地図表示上で設定したい都市辺りをクリックしてタイムゾーンを選択します(ここではアジア/東京)。左上の「完了」をクリックします。
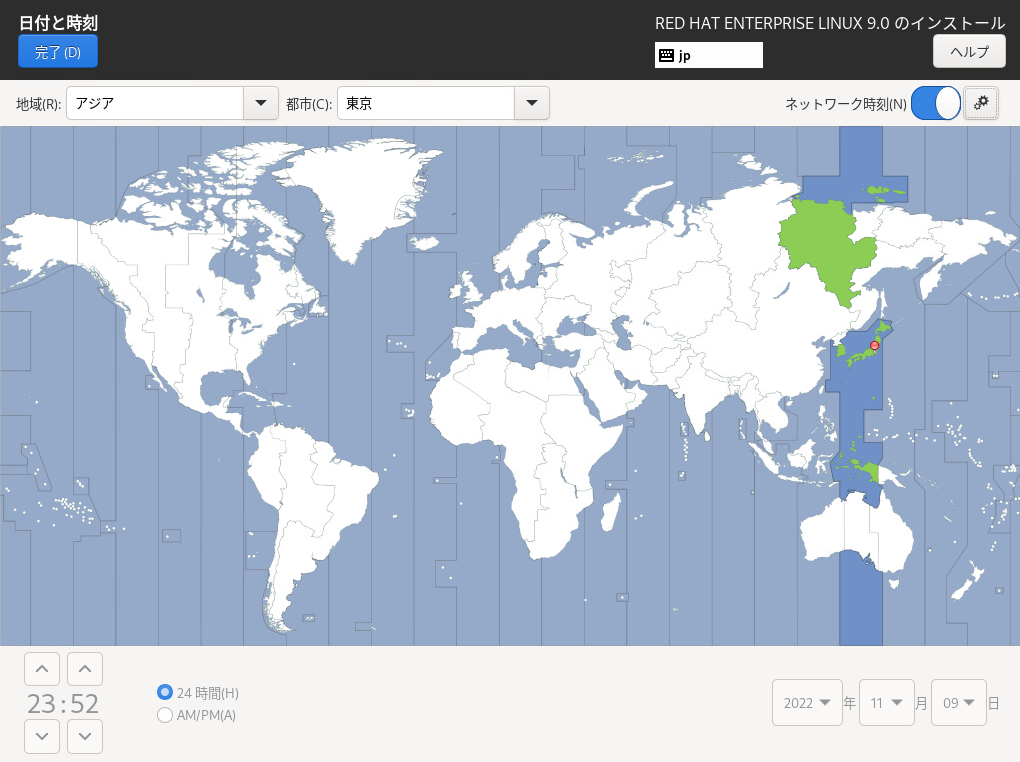
-
インストール概要画面に戻るので、中央列の「ソフトウェア」カテゴリから「ソフトウェアの選択」をクリックします。ここではデフォルトの「サーバー(GUI仕様)」を選択して、左上の「完了」をクリックします。
(必要に応じてベース環境は「最小限のインストール」や、その他のソフトウェアで「デバッグツール」「開発ツール」「科学的サポート」などを選択して下さい。)
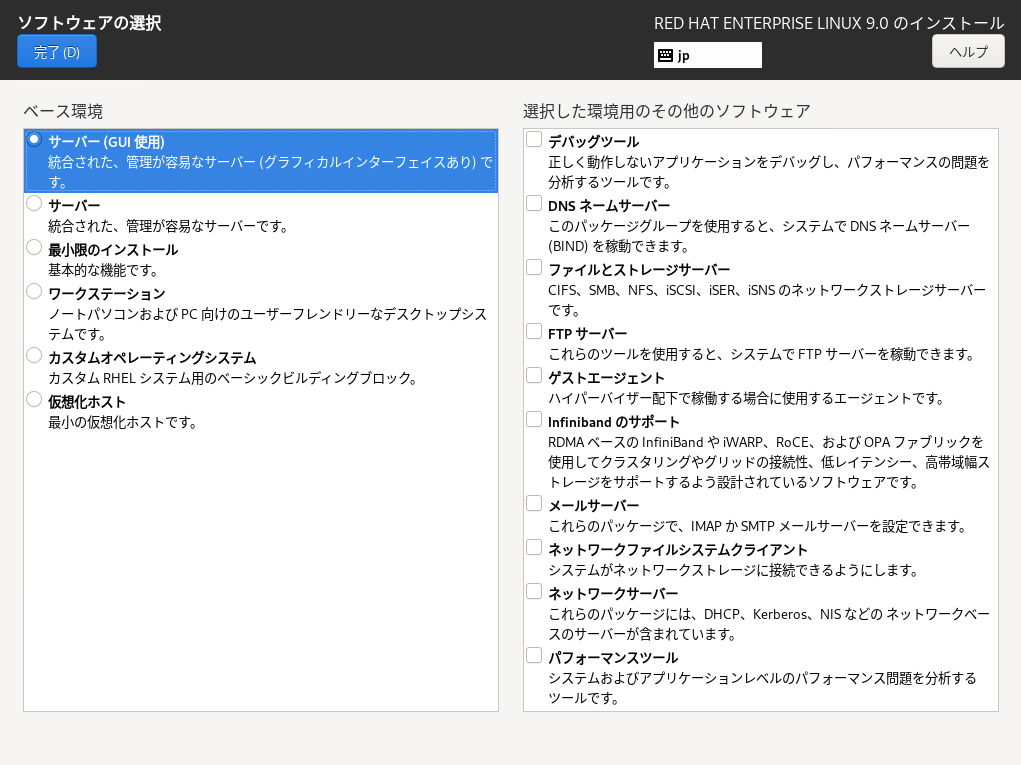
-
インストール概要画面に戻るので、右列の「システム」カテゴリから「インストール先」をクリックします。開くと自動構成が選択されますので、左上の「完了」をクリックします。
(ディスクが複数ある場合はDiskのアイコンをクリックして選択します。パーティションを手動構成したい場合は「ストレージの設定」で「カスタム」を選択して左上の「完了」をクリックして下さい。)

-
インストール概要画面に戻るので、右列の「システム」カテゴリから「ネットワークとホスト名」をクリックします。ホスト名を設定したい場合は左下の「ホスト名」にホスト名を入力します。左上の「完了」をクリックします。

-
インストール概要画面に戻るので、左下の「ユーザーの設定」から「rootパスワード」をクリックします。 任意のrootパスワードと確認を入力して、左上の「完了」をクリックします。
(rootユーザーを無効にする場合は「rootアカウントをロック」を選択します。必要に応じて「パスワードによるroot SSHログインを許可」を選択します。)

-
インストール概要画面に戻るので、左下の「ユーザーの設定」から「ユーザーの作成」をクリックします。一般ユーザーアカウントを作成するのでパスワードとパスワードの確認を入力して、左上の「完了」を選択します。(ユーザーIDやグループID変更したりユーザーをグループに追加する場合は、「高度」をクリックして設定を変更してください。)
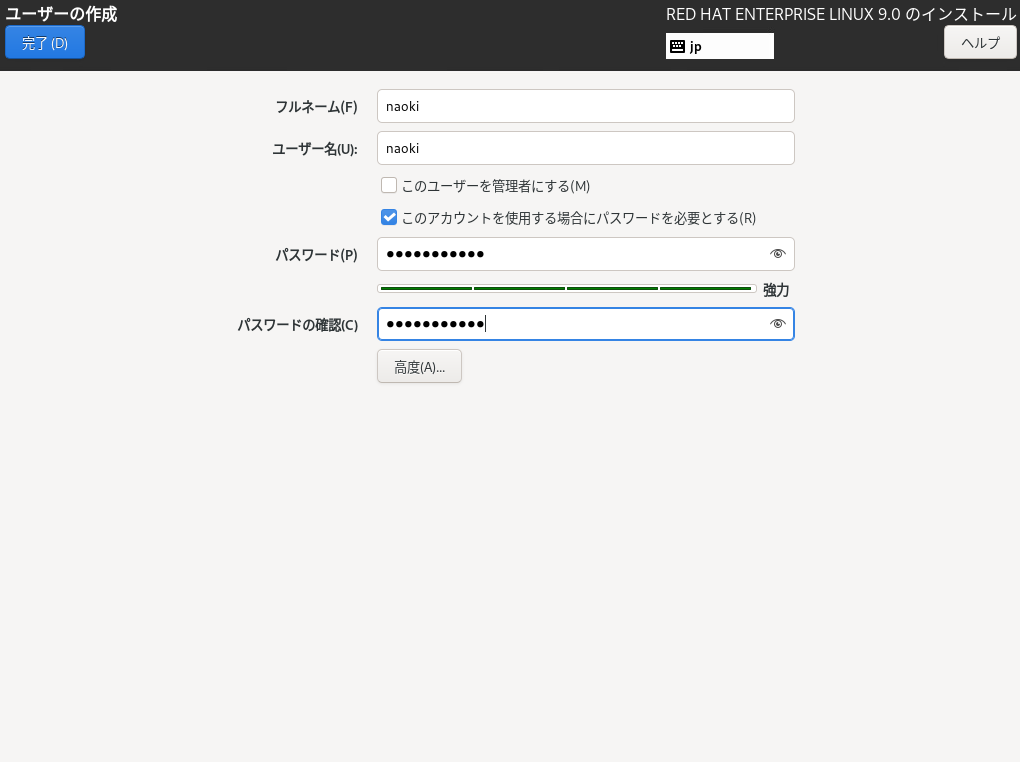
いずれ Security Profile の設定解説を入れたい
最後に
必要に応じてインストール概要で「キーボード」の設定や「Red hat に接続」でサブスクリション設定など行って下さい
ソフトウェアの選択で入れすぎたりパーティション設定を変更したい以外は、インストール後でも大体容易に変更や登録が効くと思います
Ansible用のテンプレートにする場合はdnfで最小限のインストールだけ実施してテンプレートやOVFにすると良いです
他何か思いついたら生やしておきます