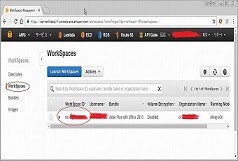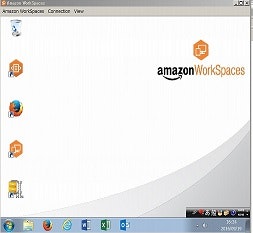はじめに
Amazon WorkSpaces(マネージド型仮想デスクトップコンピューティングサービス)でWindows 7 + Office 2013の仮想デスクトップ環境を作成する手順です。
検証用途でWindows 7 + Office 2013を用意して試したい事があり、Amazon WorkSpacesでWindows 7 + Office 2013の仮想デスクトップ環境を作成してみました。
参考資料
Amazon WorkSpaces自体の情報ついては、以下を参考にさせて頂きました。
Amazon WorkSpacesの利用費用については、以下をご参照下さい。
https://aws.amazon.com/jp/workspaces/pricing/
ちなみに、Amazon WorkSpacesをTokyoリージョン かつ バリューバンドルで利用する時の費用は以下と記載されていました(2016年9月23日時点)。
| バンドル | ハードウェア構成 | 月額料金 | 時間料金 |
|---|---|---|---|
| バリュー | 1 vCPU、2 GiB メモリ、10 GB ユーザーストレージ | 34 USドル | 10.00 USドル/月 + 0.30 USドル/時間 |
手順
(1) AWSマネジメントコンソールへログインします。
(2)「WorkSpaces」をクリックします。
(3)「Amazon WorkSpaces」の画面が表示されるので「Get Started Now」をクリックします。
(4)「Get Started with Amazon WorkSpaces」画面で「Quick Setup」を選択します。
「Get Started with Amazon WorkSpaces」画面が表示されるので「Quick Setup」の「Launch」をクリックします。
(5)「Get Started with Amazon WorkSpaces」画面で「Bundles」を選択します。
「Get Started with Amazon WorkSpaces」画面が表示されます。
「Bundle」で「Value Plas with Office 2013」を選択します。
「Launguage」で「Japanese (日本語)」を選択します。
「Enter User Details」で作成するユーザ名を入力します。
Username : exampleuser
First Name : ユーザ
Last Name : テスト用
Email : 自分のメールアドレス
「Get Started with Amazon WorkSpaces」画面下の「Launch WorkSpaces」をクリックします。
仮想デスクトップ用インスタンスの作成が開始されます。
(6)「Your WorkSpaces are being launched」画面で「view the WorkSpaces Console」をクリックします。
(7)「WorkSpaces」画面が表示されます。
「WorkSpaces」画面が表示されます。
https://ap-northeast-1.console.aws.amazon.com/workspaces/home?region=ap-northeast-1#listworkspaces:
「WorkSpaces」画面には以下のようなメッセージが表示され、仮想デスクトップ用インスタンスが利用可能になるまで20分程かかる事があると表示されます。×をクリックしてメッセージを消します。
「WorkSpaces may take up to 20 minutes to become available. Instructions will be sent to the user on how to connect to their WorkSpace. 」
「WorkSpaces」画面の一覧には、作成中のWorkSpacesの仮想デスクトップ用インスタンスが表示されます。
WorkSpaces仮想デスクトップ用インスタンスは作成開始直後「Status」が「PENDING」になっていますので、作成が完了するまで待ちます。
(7) Amazon WorkSpacesの作成完了メールを受信したら、WorkSpacesへ接続する為の設定を開始します。
Amazon WorkSpacesの仮想デスクトップ用インスタンスの作成が完了すると、Amazonから(5)の「Email」で指定したメールアドレスにを仮想デスクトップ用インスタンスの利用方法を記載したメールが届きます。
メール件名: お客様の Amazon WorkSpace ( Your Amazon WorkSpace )
メール本文の指示に従い、Amazon WorkSpace仮想デスクトップを利用する為の設定を開始します。
日本語 (Japanese)
Amazon WorkSpaces をご利用のお客様へ
お客様の Amazon WorkSpace が管理者によって作成されました。さっそく以下の手順に従って、WorkSpace のご利用を開始してください。
1. ユーザーのプロファイルを入力し、次のリンクから WorkSpaces クライアントをダウンロードします。 https://***************.awsapps.com/auth/#invite:token=********************-**************************************************_*****************************************************************************************&redirect_uri=https://clients.amazonworkspaces.com/&client_id=**************
2. クライアントを起動し、次の登録コードを入力します。 12345+678912
3. 新しく作成したパスワードを使ってログインします。お客様のユーザー名は「 exampleuser 」です。
クライアントは https://clients.amazonworkspaces.com/ から他のデバイスにもダウンロードできます。
また、お客様の WorkSpace では Amazon WorkDocs が有効です。Amazon WorkDocs はファイルの保存、同期、および共有にご利用いただけます。WorkDocs Sync クライアントを使用すると、どのデスクトップを使用していてもデータにアクセスできます。WorkDocs Sync クライアントは、WorkSpace にドキュメントを自動的にバックアップし、PC/Mac などのデバイス間でドキュメントを同期できるアプリケーションです。WorkDocs Sync を使用するには、WorkSpace で [Install WorkDocs Sync] デスクトップショートカットをクリックして、インストールします。完了したら、 https://amazonworkdocs.com/clients から PC または Mac デスクトップにクライアントをダウンロードします。
WorkDocs Sync を初めて実行するときは、WorkSpace に使用しているものと同じ認証情報を使用して登録およびログインし、バックアップ/同期用のフォルダーを選択する必要があります。セットアップが完了したら、PC/Mac と WorkSpace 間で自動的にファイルが同期されます。
WorkSpace の接続に問題がある場合は、管理者にお問い合わせください。
よろしくお願いいたします。
Amazon WorkSpaces チーム
(8)「1. ユーザーのプロファイルを入力し、次のリンクから WorkSpaces クライアントをダウンロードします。 」の設定を行います。
前述(7)の「1. ユーザーのプロファイルを入力し、次のリンクから WorkSpaces クライアントをダウンロードします。 」のリンクをクリックします。
「次の情報を設定してください WorkSpaces 認証情報」という画面が表示されます。WorkSpacesの仮想デスクトップ用インスタンスへログインする時に使用するパスワードを2回入力します。
Password : ***************
「ユーザーの更新」をクリックします。
(9) WorkSpacesへ接続するマシンにWorkSpaces接続用クライアントをダウンロードします。
「Virtual desktops have never been easier—or faster.」画面が表示されます。この画面では、WindowsやMac OS XやiPadといった各OSごとのWorkSpaces接続用クライアントをダウンロード出来ます。
WorkSpacesへ接続するマシンのOSに対応したWorkSpaces接続用クライアントをダウンロードします。
この例では「Windows」の「Download」をクリックして、Windows用のWorkSpaces接続用クライアントをダウンロードします。
「Amazon+WorkSpaces.msi」というファイルがダウンロードされます。
(10) WorkSpacesへ接続するマシンにWorkSpaces接続用クライアントのインストールします。
ダウンロードした「Amazon+WorkSpaces.msi」をクリックしてWorkSpaces接続用クライアントのインストールを開始します。
「Amazon WorkSpaces Setup」インストーラが起動します。
「Install for All users of this machine」->「Next」->「デフォルトのパス」を選択して「Next」->「Install」をクリックします。
「Completed the Amazon WorkSpaces Setup Wizard」と表示されたらインストール完了です。「Finish」をクリックします。
Windowsにインストールした場合、デフォルトではデスクトップにWorkSpaces接続用クライアント「Amazon WorkSpaces」のショートカットが作成されます。
(11) WorkSpaces接続用クライアント「Amazon WorkSpaces」を起動します。
デスクトップにある「Amazon WorkSpaces」を起動します。
「To get started enter your registration code provided in your welcome email」と表示され、登録コードを入力する必要があります。
前述(7)のメール本文に記載された「2. クライアントを起動し、次の登録コードを入力します。 12345+678912 」の「12345+678912」を登録コードに入力します。
登録コードを入力したら「Register」をクリックします。
(12) WorkSpaces接続用クライアントからWorkSpaces仮想デスクトップ用インスタンスへ接続します。WorkSpaces接続ユーザ名とパスワードを入力します。
WorkSpaces接続用クライアントで登録コードの認証が成功すると、次に「Please log in with your WorkSpaces credentials」と表示されます。
WorkSpaces接続ユーザ名とパスワードを入力します。
Username : exampleuser ※前述(5)で入力したユーザ名を入力する。
Password : *********** ※前述(8)で入力したパスワードを入力する。
「Sign In」をクリックします。
「Remember Me」で「Yes」をクリックします。
(13) WorkSpaces仮想デスクトップ用インスタンス接続には3分程度かかるので待ちます。
(14) WorkSpaces仮想デスクトップ画面が表示されます。
WorkSpaces仮想デスクトップ用インスタンスへの接続が完了すると、WorkSpaces接続用クライアント「Amazon WorkSpaces」ウィンドウ内で、WorkSpaces仮想デスクトップ画面が表示されます。
WorkSpaces仮想デスクトップは通常のWindowsと同じように操作出来ます。
WorkSpaces仮想デスクトップ画面左下の「ウィンドウズマーク」->「全てのプログラム」->「Microsoft Office 2013」->「Excel 2013」といったアプリケーションを起動出来ます。
WorkSpaces仮想デスクトップ環境を停止する時は「ウィンドウズマーク」->「シャットダウン」を実行します。
まとめ
Amazon WorkSpacesを使うと、Windowsの仮想マシンを簡単に用意出来るので便利ですね。
なお、今回私が利用したAmazon WorkSpacesの費用は「$17.97」でした。
(AWSのマネジメントコンソールの「請求とコスト管理」で確認しました)
https://console.aws.amazon.com/billing/home?region=ap-northeast-1#/
Windows 7とOffice 2013買うより安かったです。
以上になります。