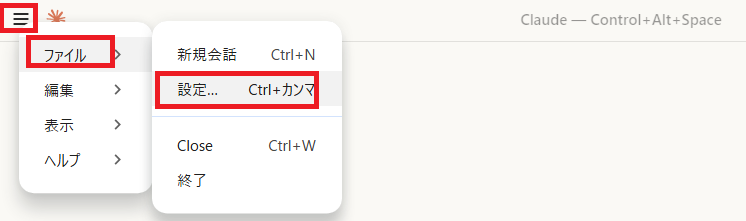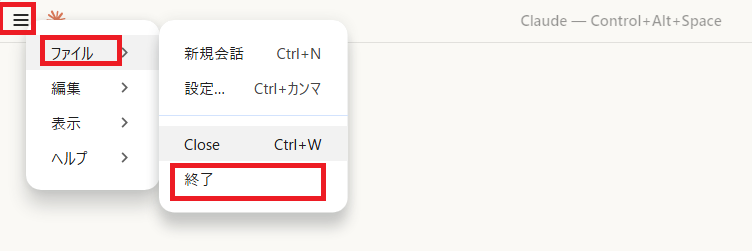はじめに
- 正直MCPサーバがよくわかっていない状態で、見よう見まねでやってみた
- Claude Desktopは有料版ではなく、無償版の範囲で利用
- Windowの端末から構築した際の手順を整理
参照
環境
- Windows 11
-
Claude for Windows
- 「Windows」ボタンの方
- 「Windows (arm64)」はARM64アーキテクチャ向けの特殊なバージョンで、Surface ProやWindows on ARMデバイスなど特定のハードウェア向け
事前準備
Python のインストール(推奨:Python 3.10 以降)
- 公式サイトにアクセス
- 最新の Windows Installer (64-bit) をダウンロード
- インストーラーを起動し、「Add Python to PATH」にチェックしてから「Install Now」をクリック
- インストール完了後、以下を実行して確認
python --version
uv のインストール(Python モジュール実行環境)
- AstralまたはGitHubのREADMEuvからインストールす
- インストール完了後、以下を実行して確認
uv --version
※古いPythonはアンインストール
※パスが通っていないとバージョンが表記されない
環境構築手順
1. Claude Desktop設定ファイルにMCPサーバー情報を追記
-
エクスプローラー(C:\Users\ユーザ名\AppData\Roaming\Claude)が展開されるので、claude_desktop_config.jsonを開く
-
以下のように編集して保存
{
"mcpServers": {
"awslabs.aws-documentation-mcp-server": {
"command": "uvx",
"args": ["--from", "awslabs-aws-documentation-mcp-server", "awslabs.aws-documentation-mcp-server.exe"],
"env": {
"FASTMCP_LOG_LEVEL": "ERROR",
},
"disabled": false,
"autoApprove": []
}
}
}
Claude Desktop起動
MCPサーバに接続できているか試してみる
-
「S3 バケットの命名ルールに関するドキュメントを参照してください。ソースを引用してください。」を入力
-
↑これは、awslabsが公開しているAWSドキュメントMCPサーバに記載の文章をそのまま
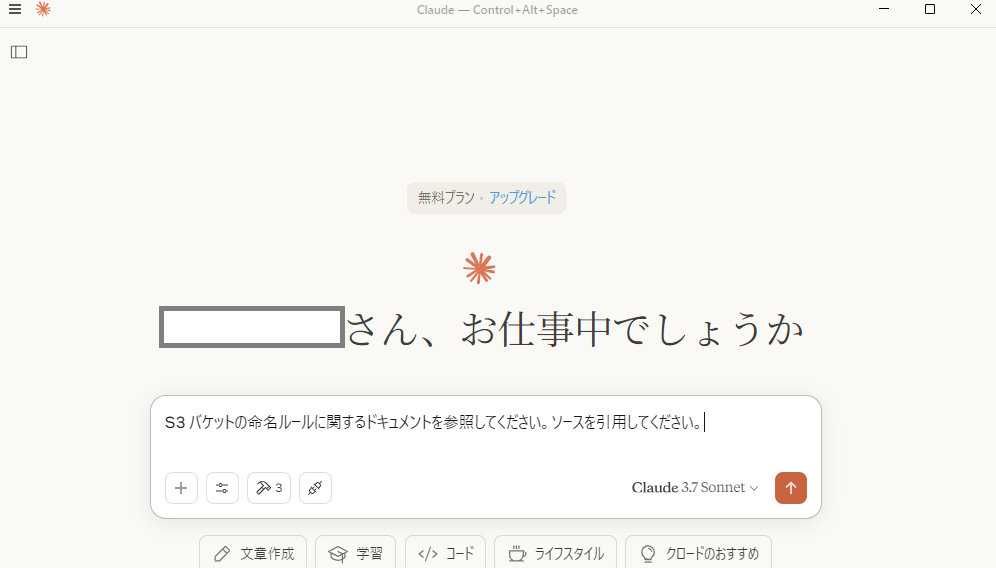
-
以下のような画面が表示されるのでどちらかの許可を押下し、ツール利用を許可する