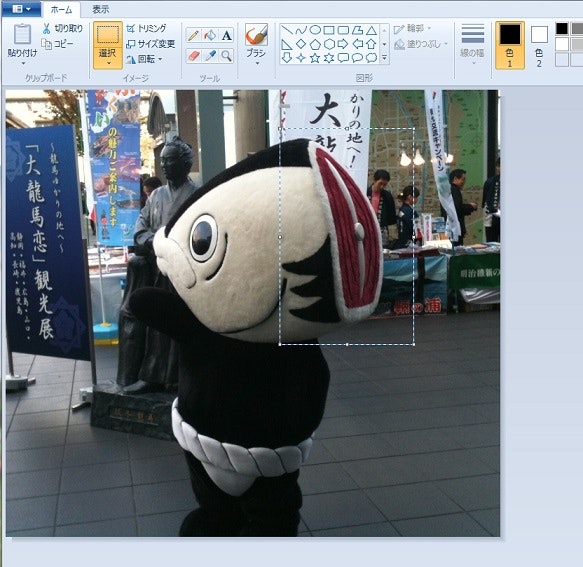やっと冬っぽくなりましたがみなさんご機嫌いかがですか?
書き手不足のため無理矢理回ってきた非エンジニアmuratakemaです。
技術ネタ縛りって聞きましたがエンジニアではないし、みなさん毎日技術ネタを読むのに疲れてきたころだと思うので、今日は軽い感じで行こうと思います。
さて皆さん!
プレゼンするときKeynoteやPowerPointでスライドを作成すると思いますが、中身やトークはもちろん重要なのでおいといて、同じくらい重要なのが画像!
イメージしやすい画像があると聴衆のレム睡眠率はぐぐっと下がるんで、画像探しの旅に出て数時間彷徨うとかよくあると思います。
とはいえ、画像を使う際には最近話題の引用問題とかの著作権問題だけでなく、自分で撮影した画像でも注意が必要です
え?買った素材しか使った事無いんだけど、とか
秘書に探させてるんで分からないんだけどそんな困るの?
とか思った人は、今日は眼を休めましょう!明日の投稿を楽しみにしていて下さい!
と言う訳で、誰でも知ってるって噂の自分で撮影した画像にモザイクを掛ける機能をご紹介
10秒で出来る 画像に簡単モザイク処理
繰り返しになりますが自分で撮影した画像だからって油断してはいけません
・画像に移りこんでしまった人の顔
・プレゼンで使用する目的じゃなく撮影した人物入りの画像
・ビジネス上 写り込んだら困る商品名やロゴ(競合商品とか看板とかね)
とかとか
まあ知り合いなら許可を得たらよいですが
わざわざ確認取るのも面倒だったり、、、
現代科学では説明できないものが写ってたり、、、
そんな時にはWindowsのペイントを使って簡単にモザイク処理しましょう
ではMy画像の中から本日のモデル
鋭利な刃物でやられた感じが美しい高知の人気キャラクター カツオ人間

唇とくりくりっとした目がかわいいですよね
考えた人もすごいですがOKだした人もすごいです
こんなかわいい画像を前にして「おまえなあ、さすがにこの切り口は無いだろ・・・」って、嫌な上司あたりから言われた時には心の中でちってつぶやいてペイントを開きましょう
2.選択範囲の右下の白いポチのところにドラッグして左上まで持って行きます
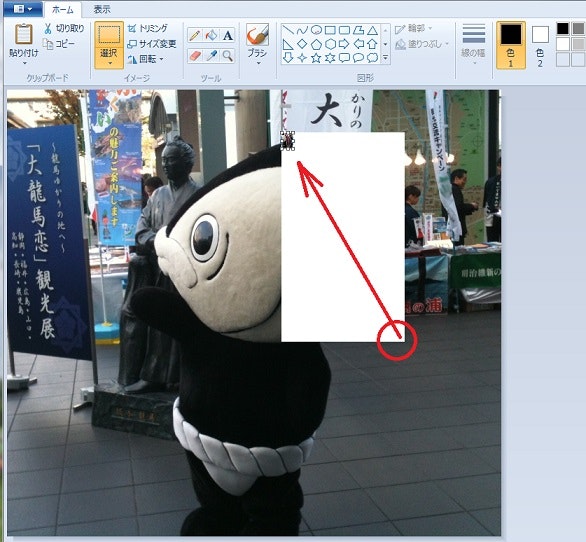
3.いったんマウスボタンを離して、逆の手順で縮小した画像の右下をドラッグして白ベタの右下まで持って来たらおしまい

ほら 簡単にモザイク処理が終了(ここまで9.7秒)
これで嫌な上司も納得の画像ができあがり!!
※モザイクを掛けた方がグロくなる場合があるので注意が必要です
最後に
みなさん如何でしょうか?
「うん、知ってる知ってる」
そんな声が各所から聞こえてきそうですが、基本の復習は重要ですからね!
明日からはエンジニアの素晴らしい投稿が再開です!
おったのしみに!!!