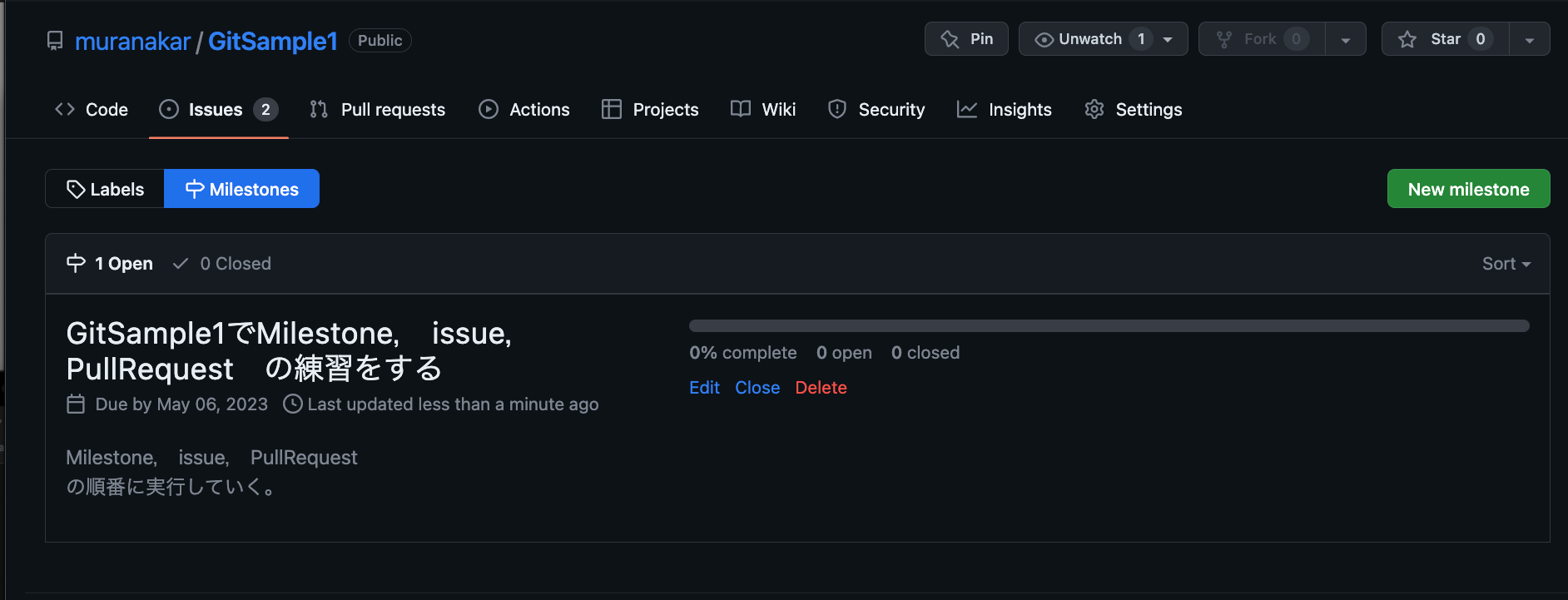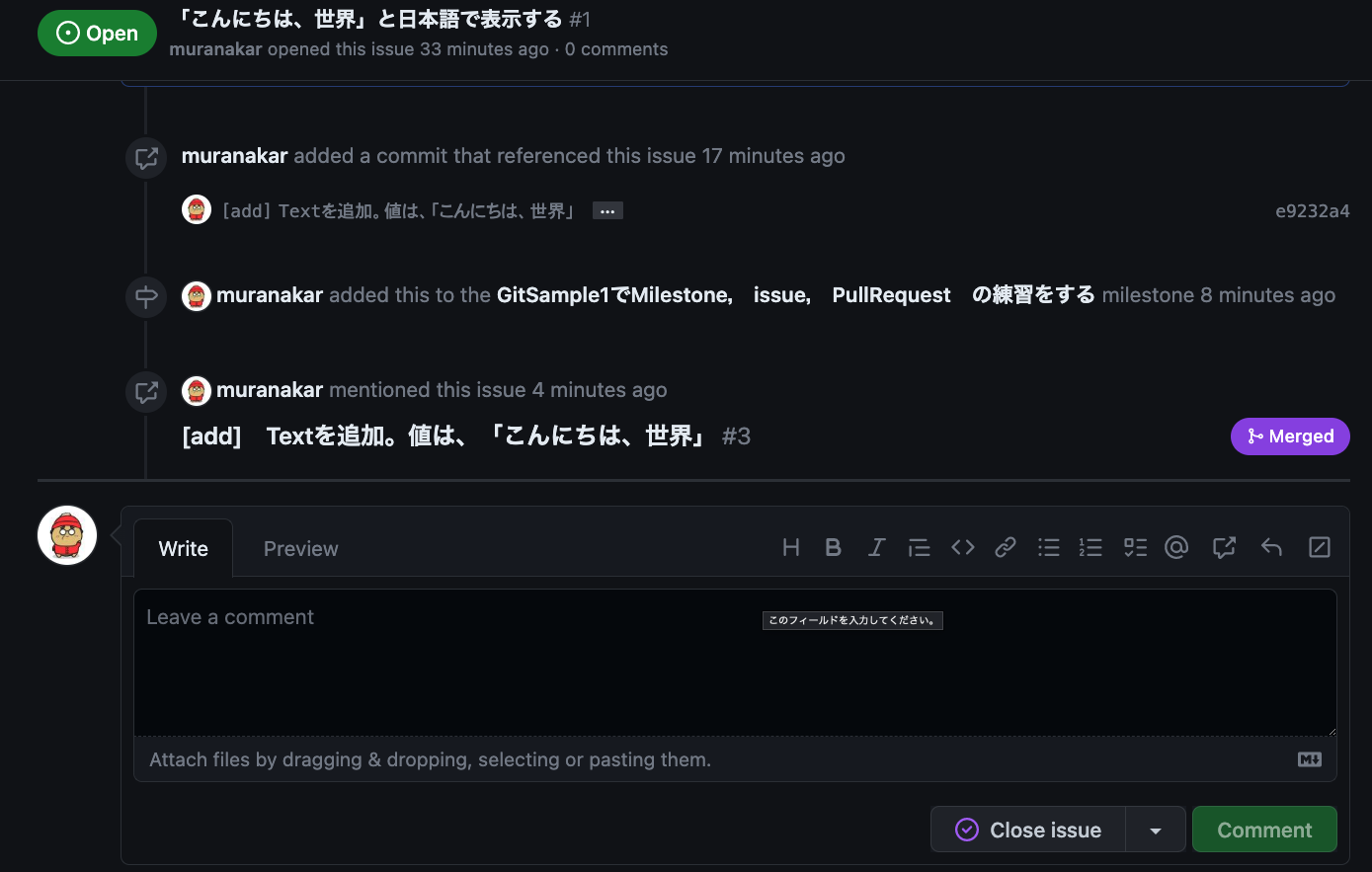今回の記事の流れ
- Milestonesを作成
- Issueを立てる
- xcode上で実装
- commit,Pushを行う
- PullRequest
- Merge
- ローカルで確認
といった流れで実施する予定だったが、筆者は間違えて、Issueを立ててから、Milestoneを作成したため、注意してください。今回は、xcodeで、Git操作を行い、また、git-flowに則って、実施した。
xcode上でGit操作を行う

Gitでローカルリポジトリを作成する。xcodeのNavigatorAreaの2つ目のタブをクリックすると、Gitがどのように管理されているかが確認できます。

リモートリポジトリの作成。
Gitのリポジトリを右クリックし、New "GitSample" Remote..をクリック
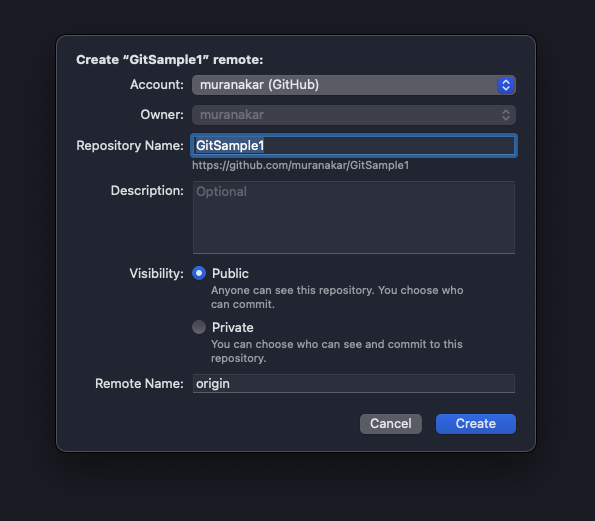
するとリモートリポジトリの作成の設定画面がでてくるので、設定を行い、Createを押す。
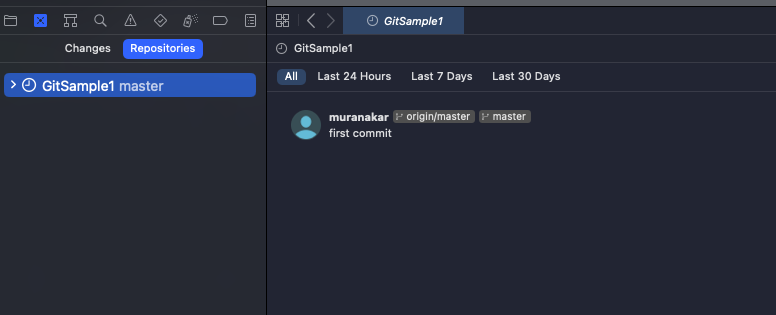
画像のように、"origin/master"が表示されると、リモートリポジトリが作成されています。
Issueを立てる

Gitからリモートリポジトリを開き、Issuesのタブをクリックすると上の画面が出てきます。
右上のNew Issueをクリック

Issueを作成できる画面が表示される。
Title Write の欄があり、入力することが可能。
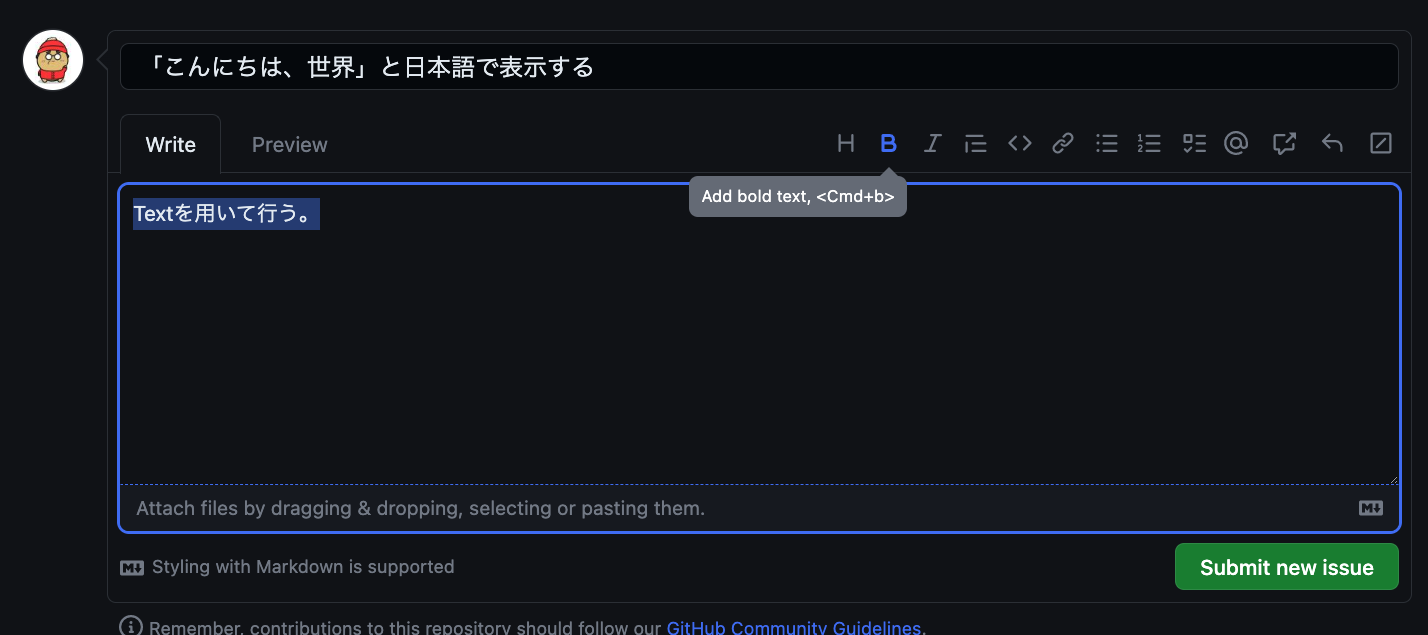
Issueを設定する。
今回はGit操作が目的であるため、実装内容は簡単にしている。
また、詳細内容を書く際に、ショートカットキーで太字などにすることもできるようだ。
内容を書けたら、Submit new issueをクリックする。

このようにIssueのタブの部分に「1」と表示され、Issueを立てることができました。
左上に実施中であればOpen、終了であればClosedと表示される。

Isuueタブをクリックすると、このようにIssuesに1つ追加されている。

先程の手順でもう一度、Issueを追加すると、Issueが2と表示される。このように、Issueのリストを確認することができる。
xcode上で、develop・feature Branchを作成

xcodeでGitを操作しようとする場合は、上に表示されているSource Controlをクリックすると、Git操作のリストが表示され、選択するとGit操作を行うことが可能。

masterbrunchのところで、右クリックをして、New Branch frome "master"...をクリック
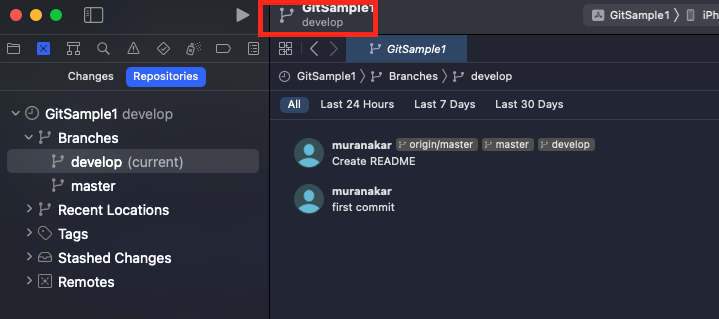
develop branchを作成すると、左上の部分でどのbrunchで作業しているかが表示される。

次に、developから、さらにfearture brunch を作成する。

今度は、fearture brunchに変更することができた。

featurebrunchで、1つ目のIssueである、「こんにちは、世界」をTextで表示する実装を行う。

コミットを行う。そのコミットメッセージで、#1 を入力することにより、GitHubを閲覧した際にIssueの#1 と関連付けることが可能である。

すると、#1のIssue画面で、コミットされたことが表記される
Milestoneの作成
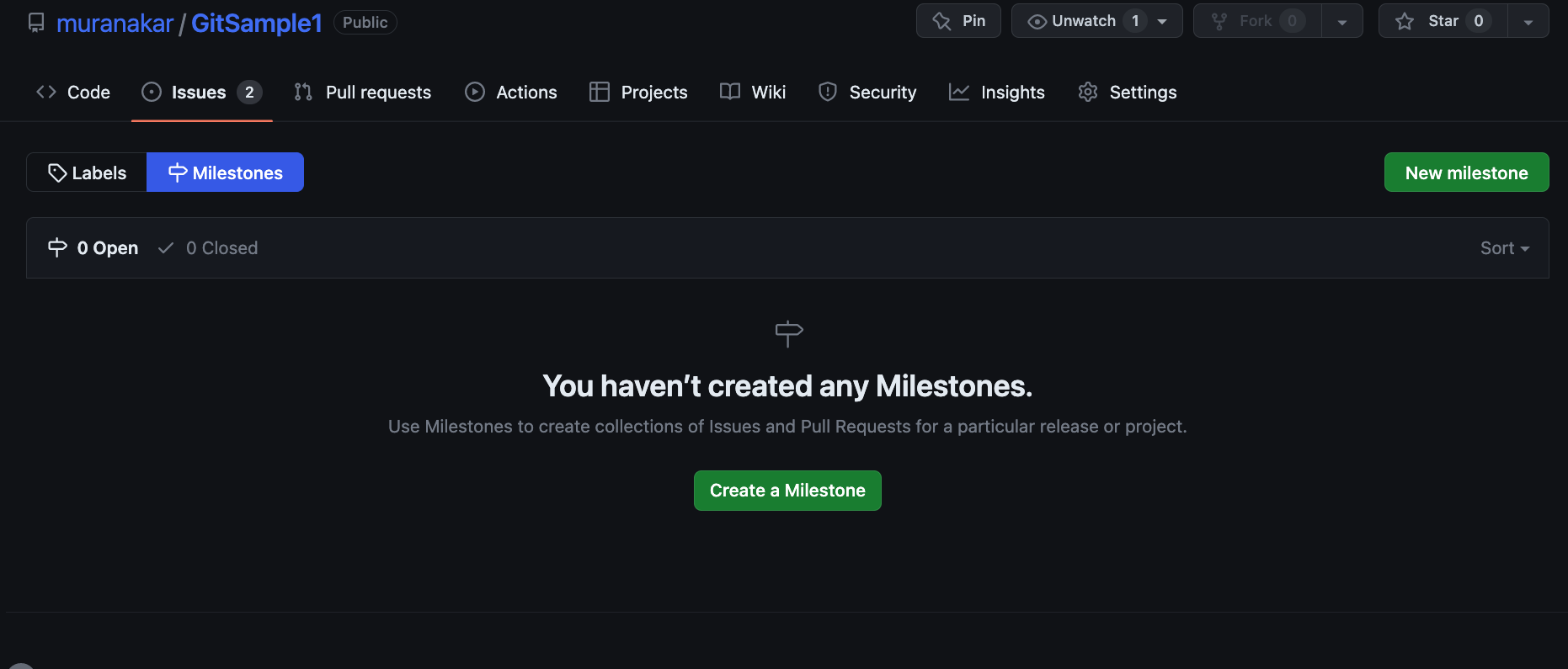
Issuesのタブ内の、Milestoneをクリックすると、Milestoneを作成する画面が表示される。 Create a Milestoneをクリック
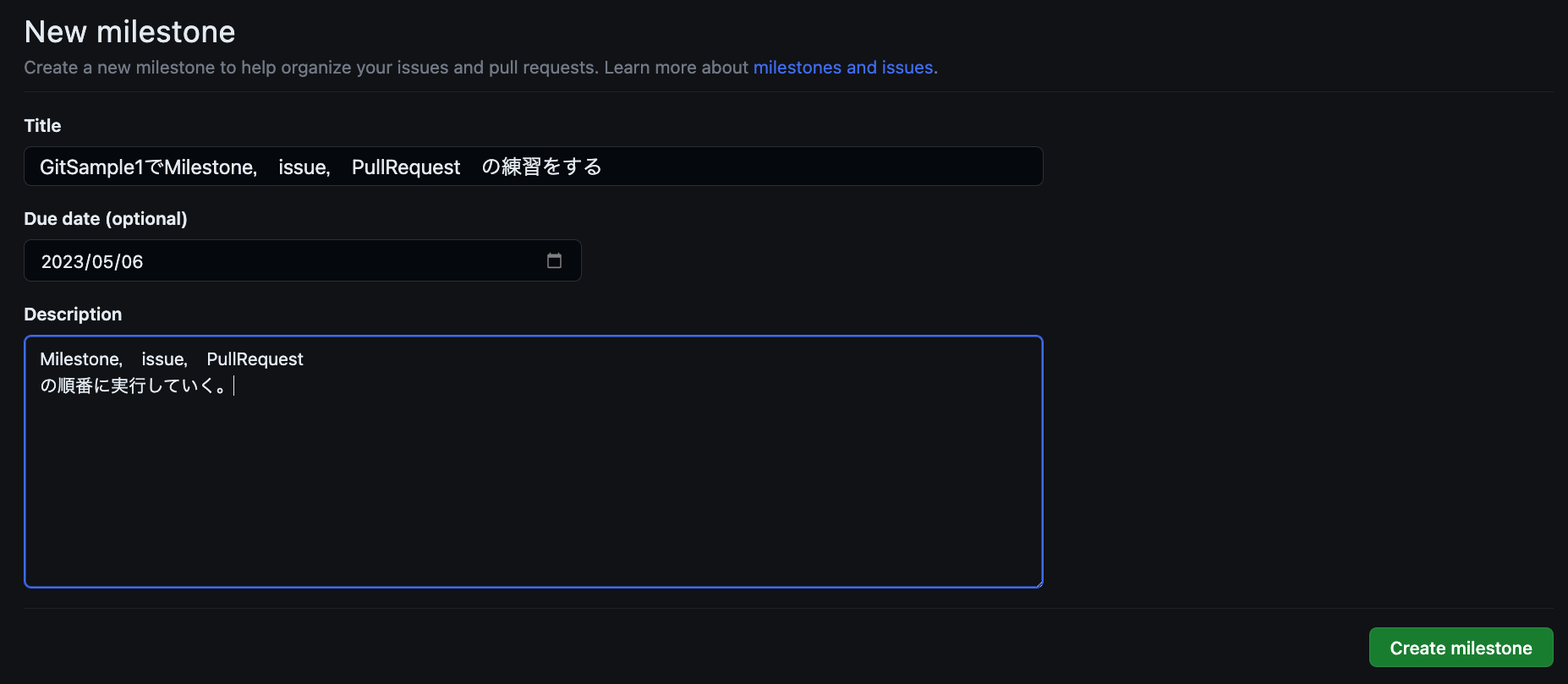
Milestoneの作成画面が表示された。
Titleに、次にリリースする「Version〇〇.〇〇」 などで作成すると良いかも。
Due dateに、締め切り日を入力
Descriptionに、詳細を入力。
入力後、Create milestoneをクリックする。
Milestoneが作成された。このMilestoneの中には、Issueが登録されいない状態。
#1のIssueを開き、右下のMilestoneの設定ボタンをクリックする。

このような画面が表示され、設定したいMilestoneをクリックする。
PullRequestを実行
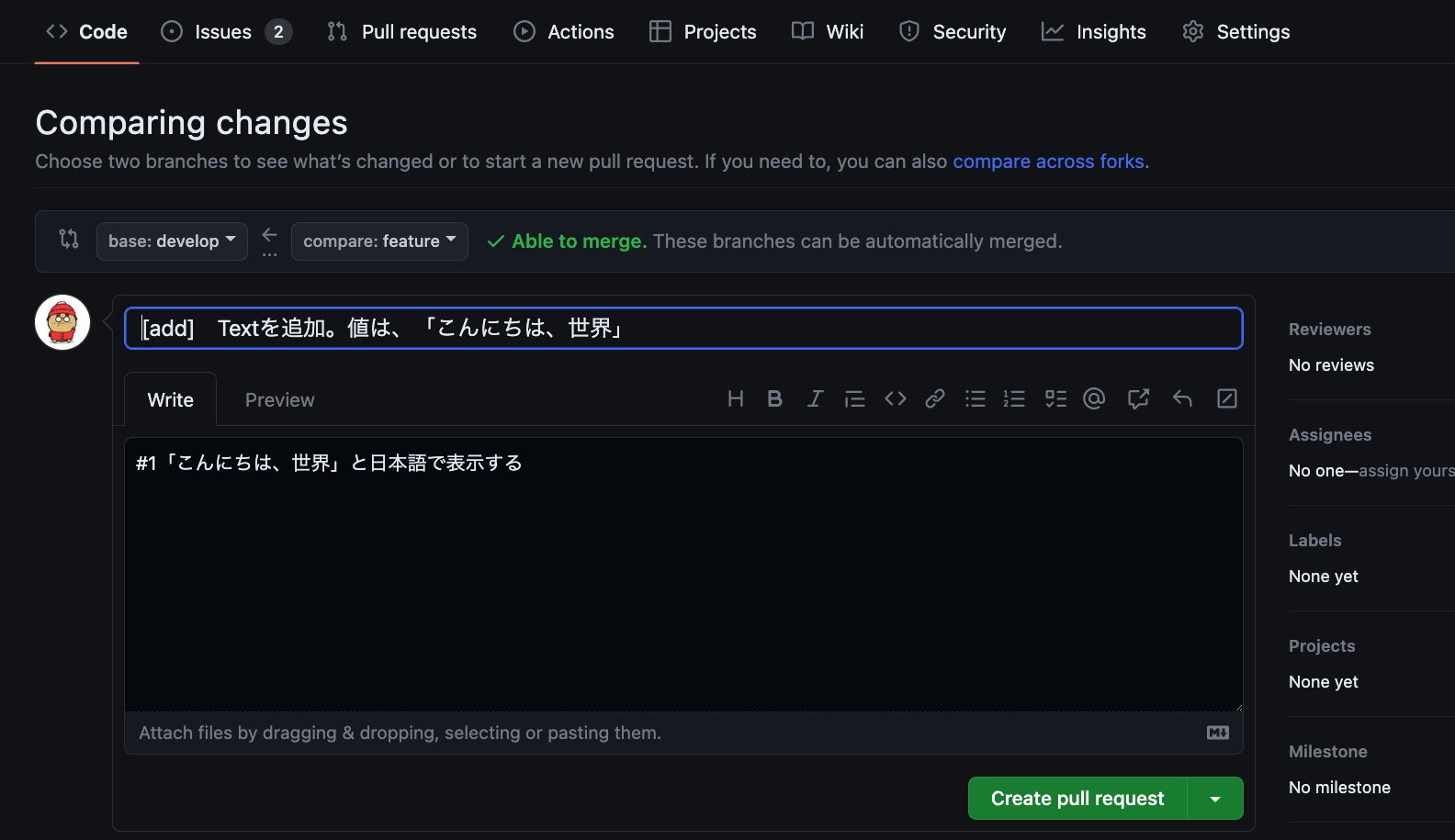
develop branchに、feature branch でコミットした上の内容を、Mergeするために、PullRequestする。内容が間違えていなければ、右下の Create pull requestをクリック

上記の内容で問題なければ、Merge pull requestをクリック
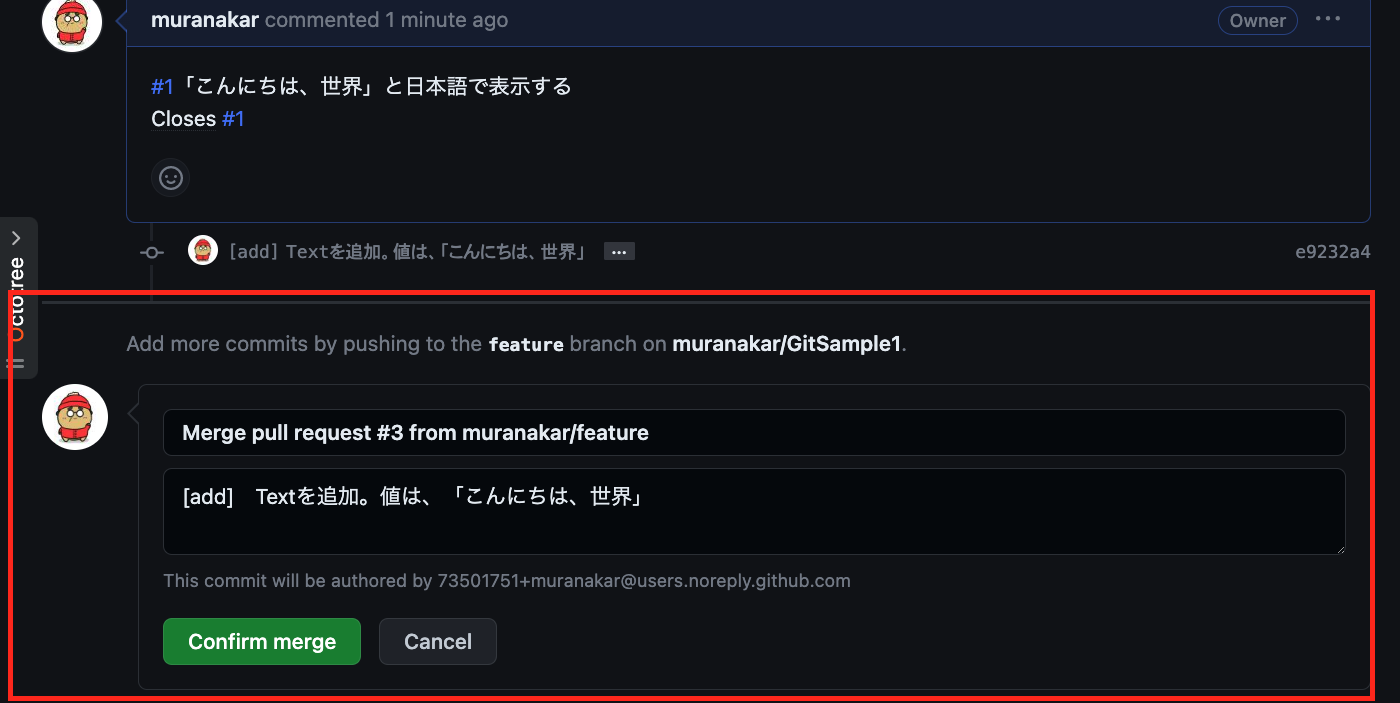
Mergeする際に、コメントを残すことができます。上記の内容で間違いなければ、Confirm mergeを行う。
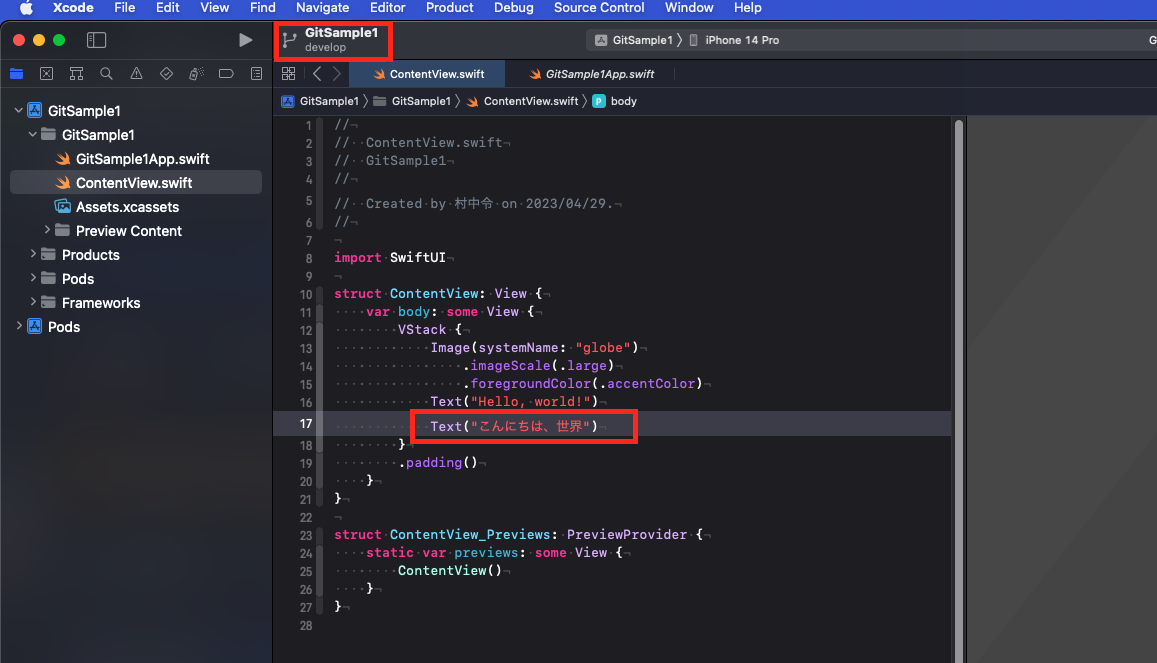
develop branch で 「こんにちは、世界」 と表示されている。
以上です。
(余談)
Xcodeの各Windowの名前がわからなくなるときがあるため、こちらの記事が丁寧に記載されていました。
他にも良い方法があれば、コメントいただけると大変うれしいです。
良かったと思ったら、いいねやTwitterのフォローよろしくお願いいたします!
https://sites.google.com/view/muranakar
個人でアプリを作成しているので、良かったら覗いてみてください!