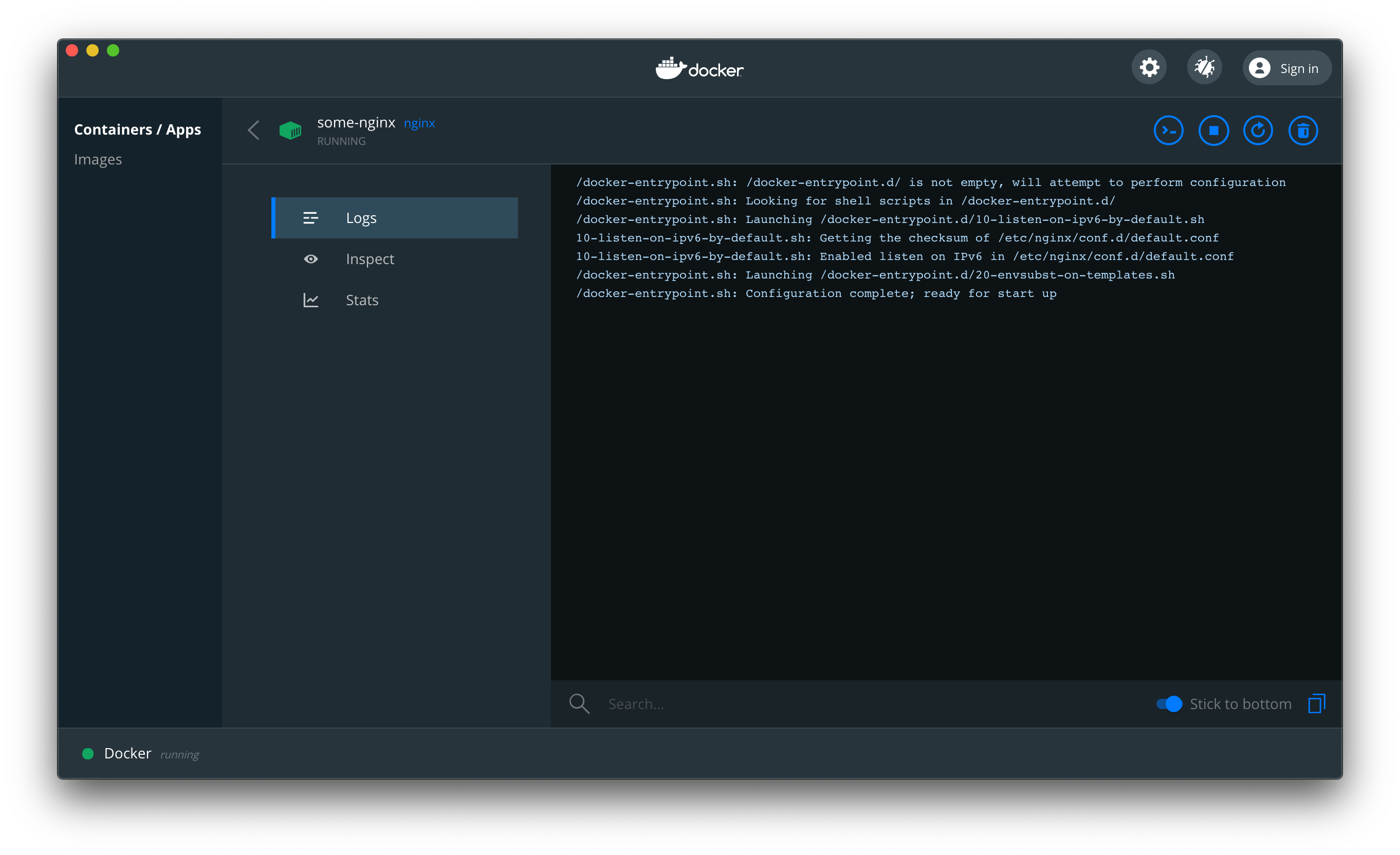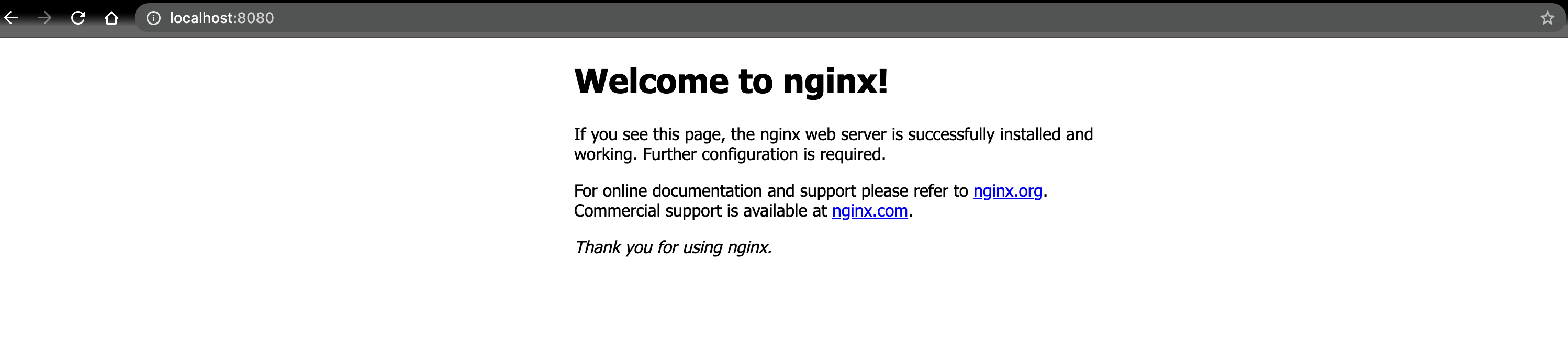こんにちは。むんです![]()
次案件でDockerを使う事になったので、すこし触ってみました。
自分用の備忘録として書いてますが、この記事が少しでもはじめてDockerをさわる方の役に立てば嬉しいです!
記事の内容に関して間違いや、こうした方がいい等のアドバイス等ありましたら、気軽にコメントください![]()
では、はじめて参りましょう!
※前提
・使用PC:Mac
予備知識や関係することなど。
下記記事ご参照ください。
- 仮想化技術について(記事作成中)
- コンテナ型仮想化技術って?(記事作成中)
- よく使うDockerコマンド集(記事作成中) 早めに書きます。。11月中には書きます。
目次
- Dockerって何?
- Dockerインストール
- イメージの取得、コンテナ起動
Dockerって何?
ざっくり言うと、元々あった仮想マシンの「重い」と言う問題を解決するために生まれたのがコンテナ型仮想化技術で、Dockerはコンテナ型仮想化技術の代表です。 (詳しいことはこちらの記事(記事作成中)をご参照ください)インストールから起動まで
1.Dockerをインストールする インストール方法は公式ページに丁寧に記載されています。 お使いのOSによってインストールするものは異なるので、下記公式ページからそれぞれ適したものをインストールして下さい。docker -v
docker composer -v

※Docker composerとは、複数のコンテナを操作する際に使うツールですが、今回は使用しません。
3.ターミナルよりコンテナを起動する
コンテナの起動にはイメージが必要ですが、そのイメージは
「WEB上のDocker Hubから取得する方法」と「自分で作成する方法」があります。
今回は入門書編として、前者を説明していきます。
インストール後、Dockerを開くと下記の様な画面が表示されます。
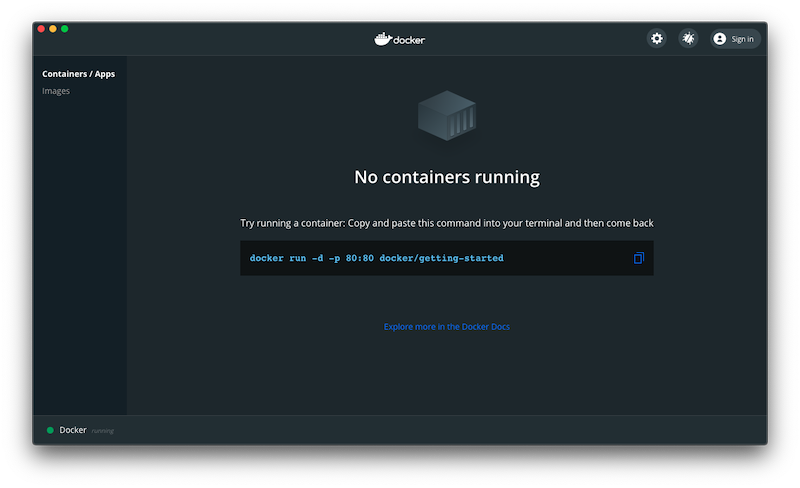
※表示されているコマンドは、Docker Hubよりチュートリアル用のイメージを取得して、コンテナを起動する物です。
今回は、チュートリアル用のコンテナではなく、ngixを起動してみましょう。
下記コマンドをターミナルに打ち込み、Docker hubよりnginxのイメージを取得し、コンテナを起動します。
docker run --name some-nginx -d -p 8080:80 nginx
※既に起動してるプロセスのポートが被って怒られる場合は、既に起動してるプロセスを落とすか、コンテナを別のポートで起動しましょう。
Docker hubにはnginx以外にapacheなど他にも様々なイメージがあるので、試してみることをお勧めします!
4.コンテナが起動できているか、確認しましょう。
ブラウザから下記URLにアクセスします。
http://localhost:8080
※ポートは適宜読み替えて下さい。
下記の様な画面が出れば、コンテナ起動成功です!