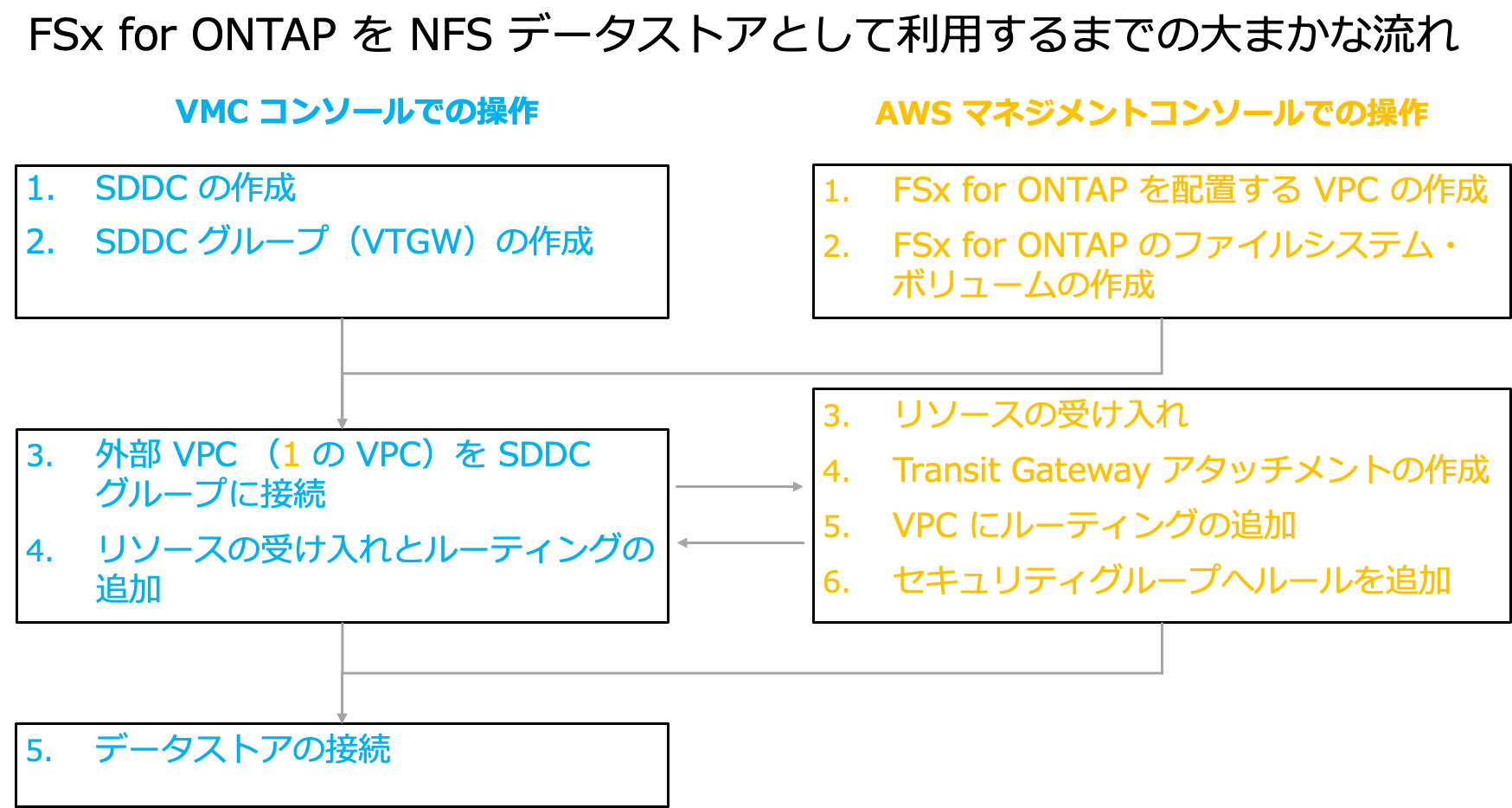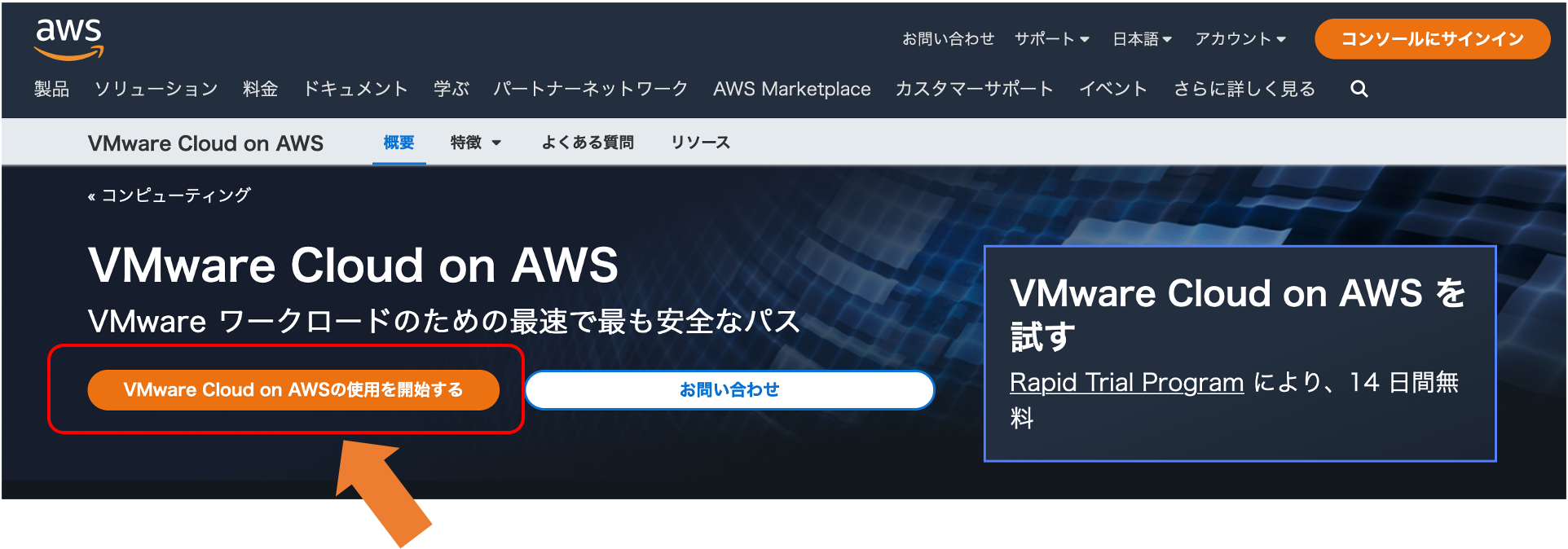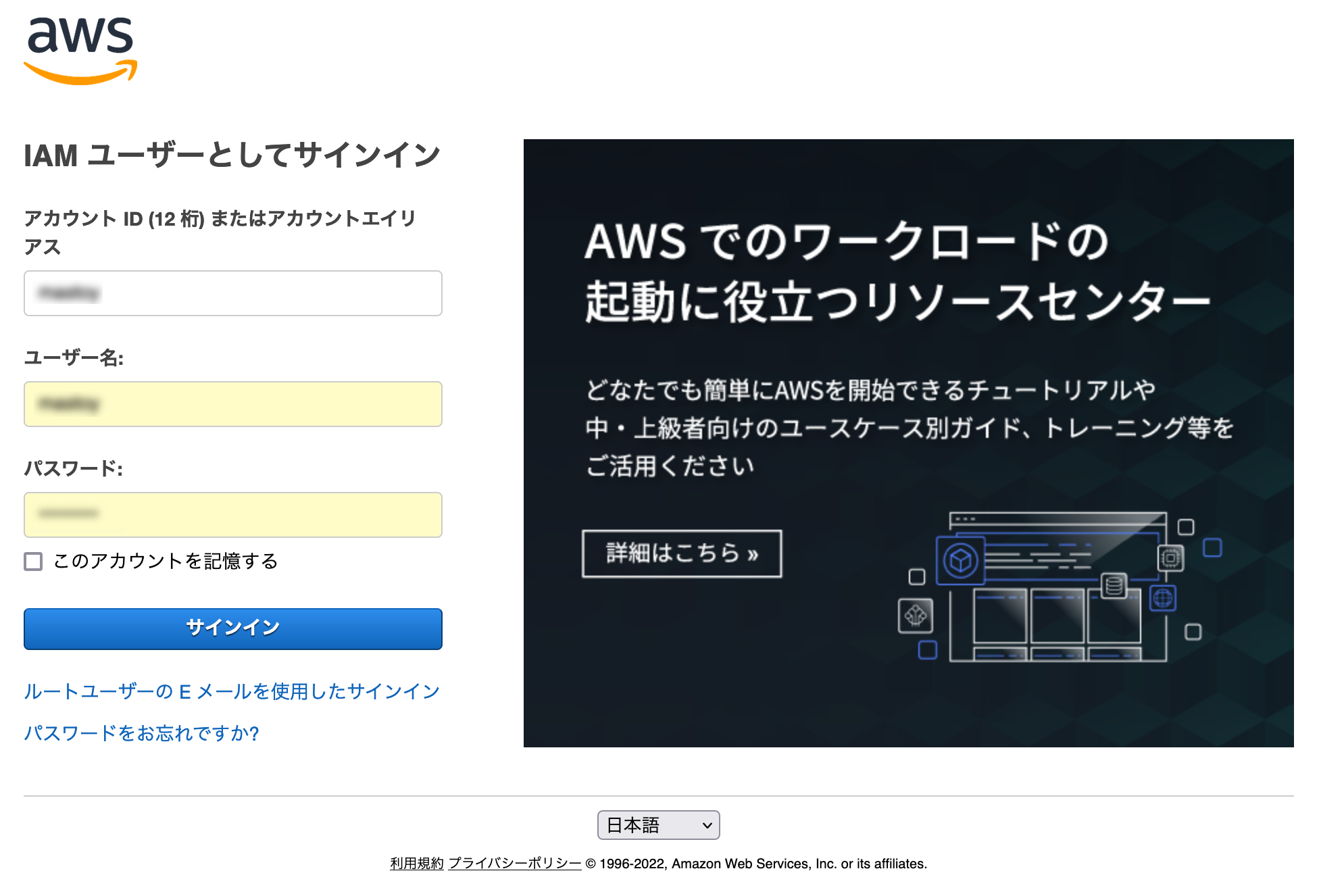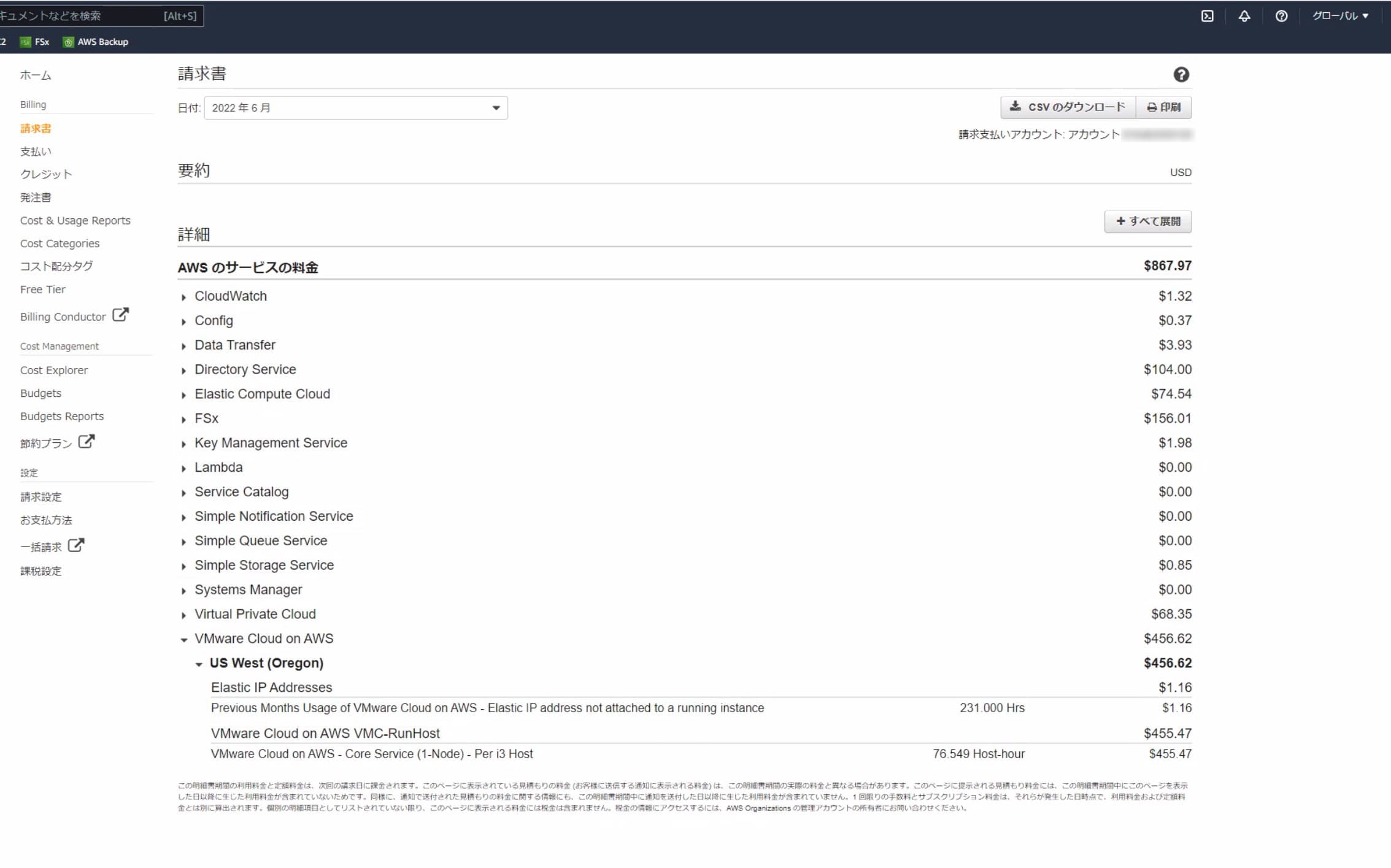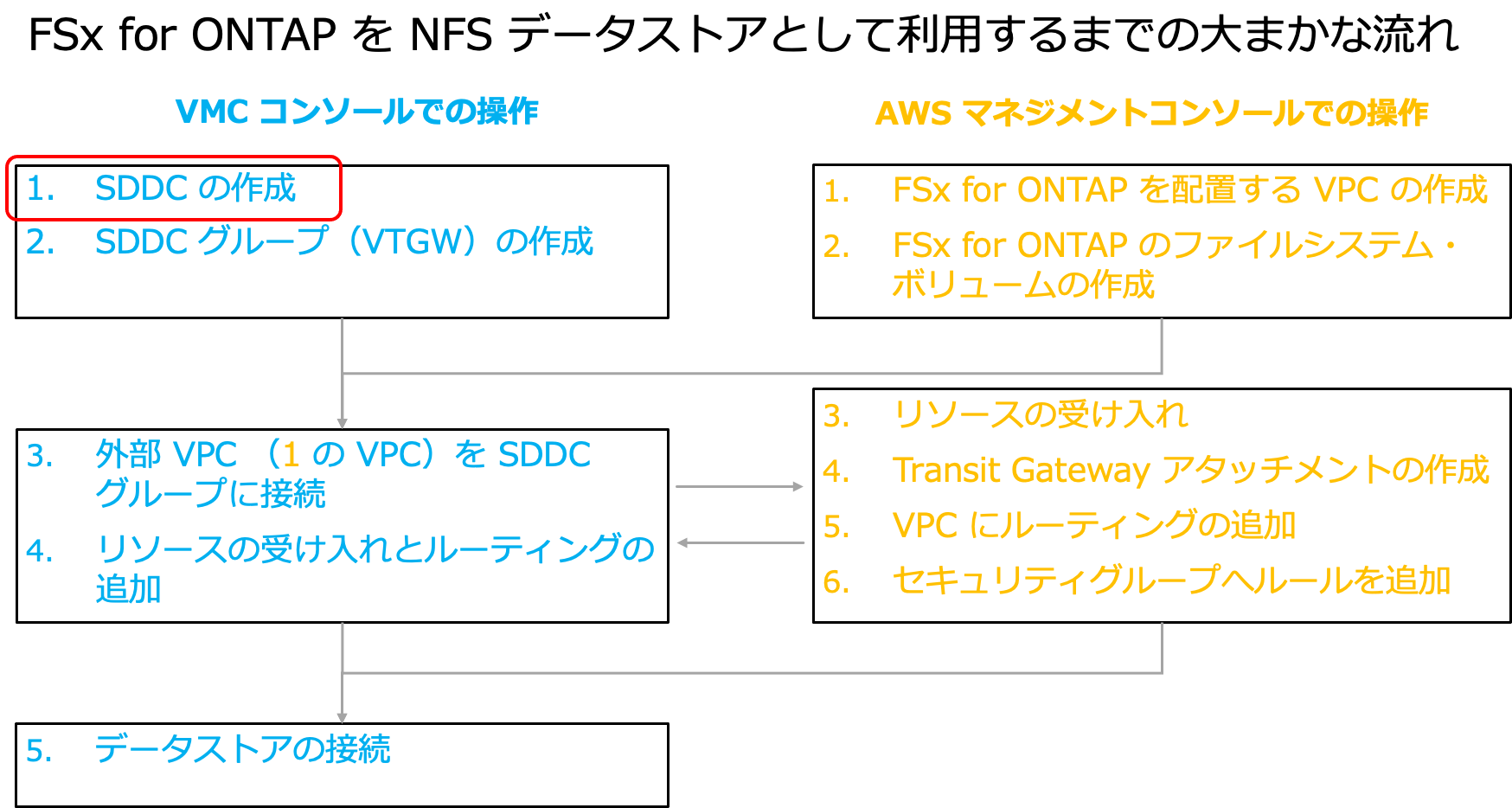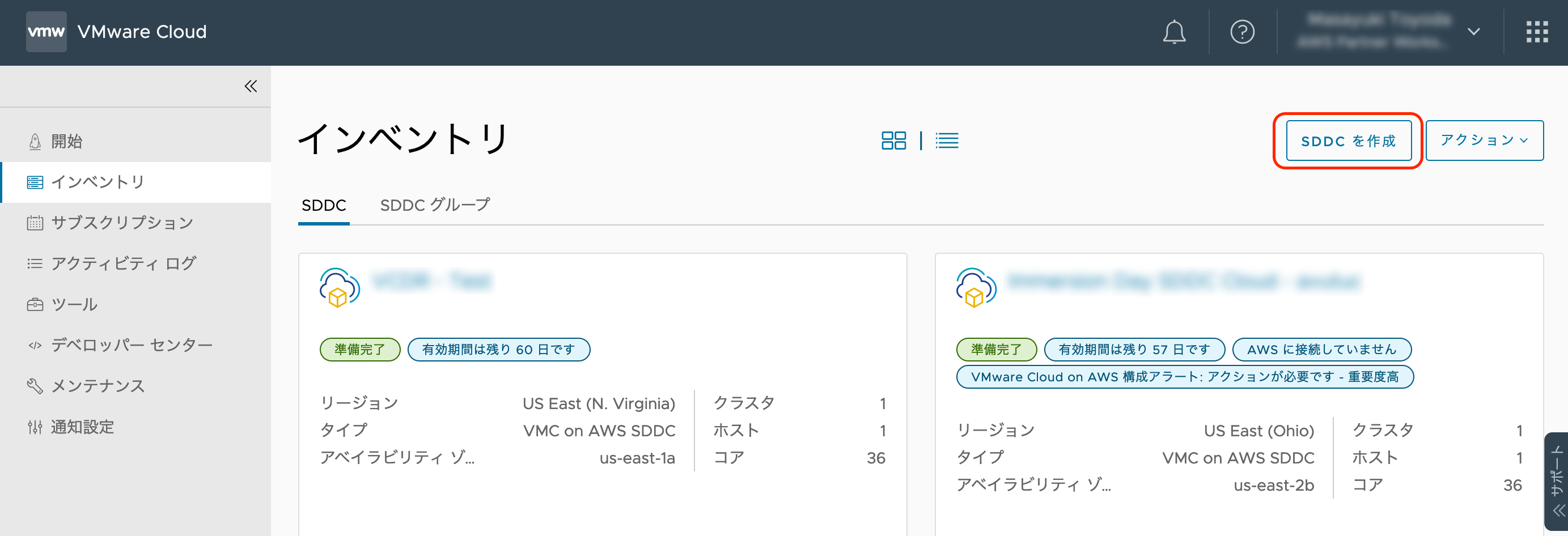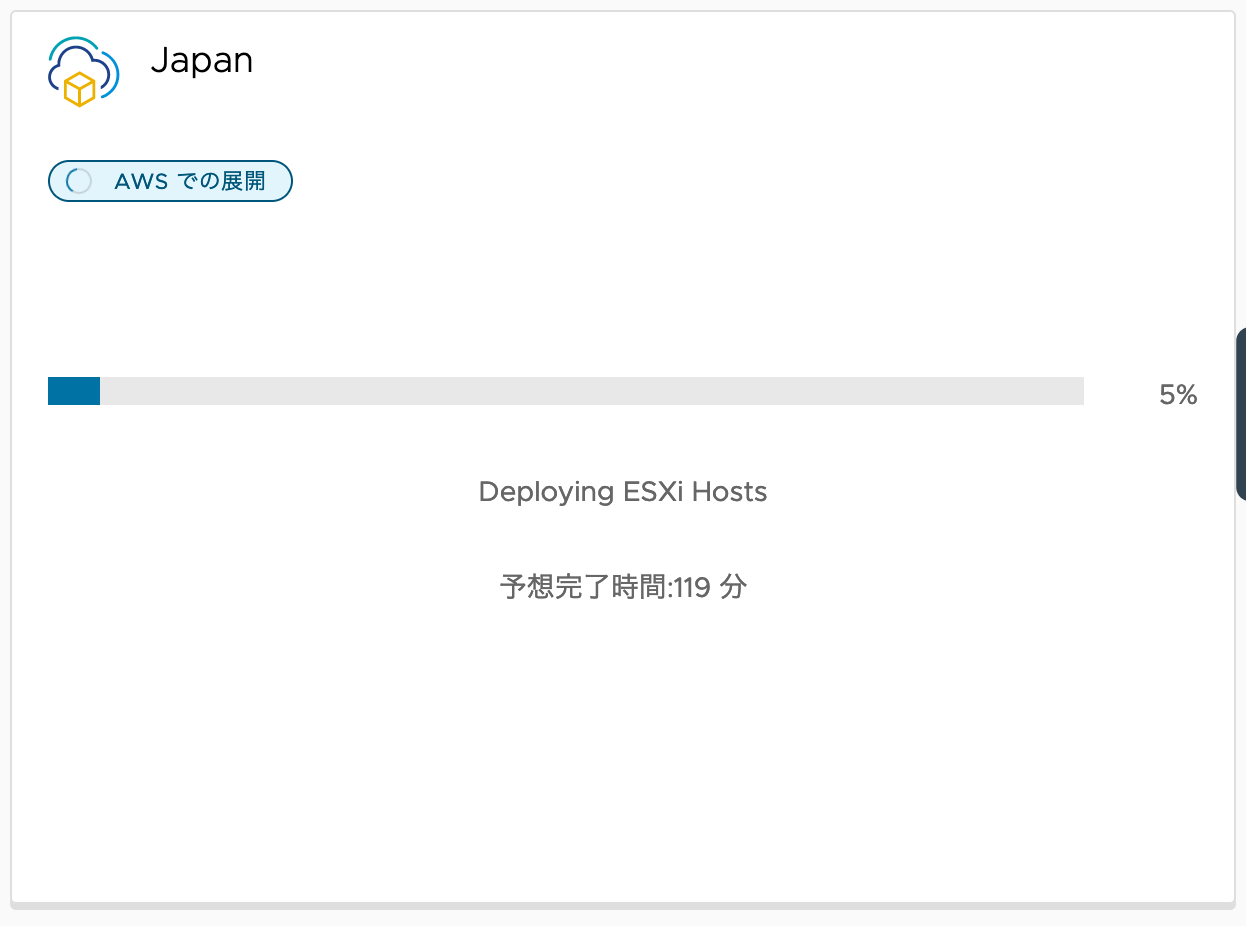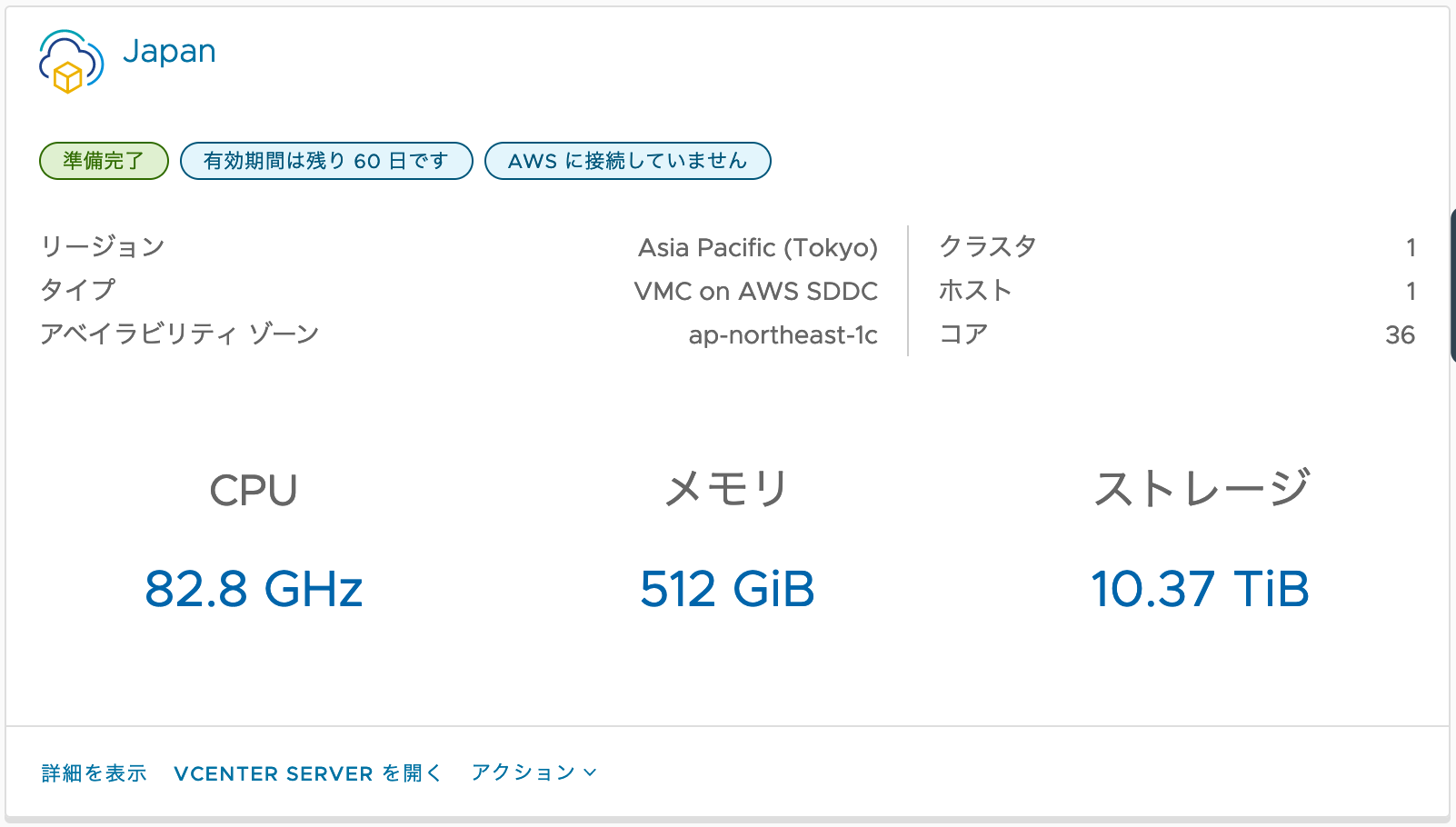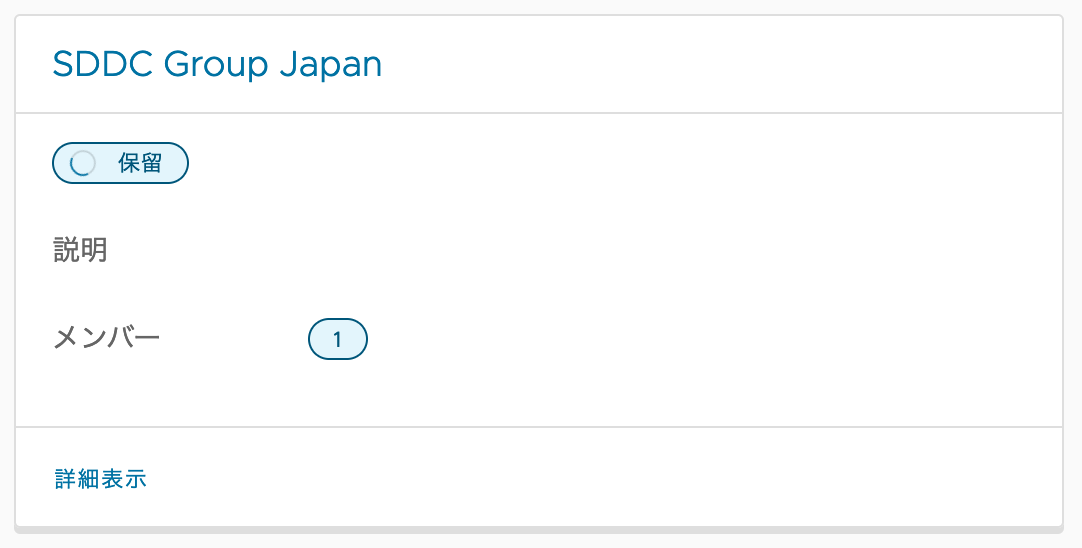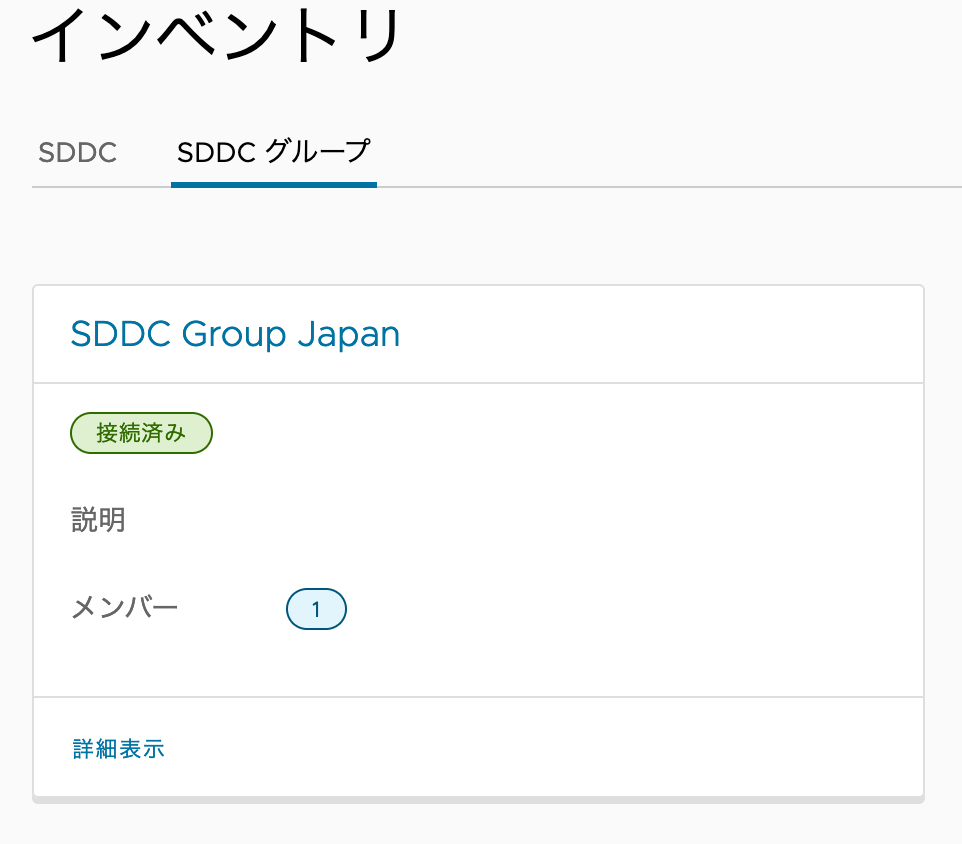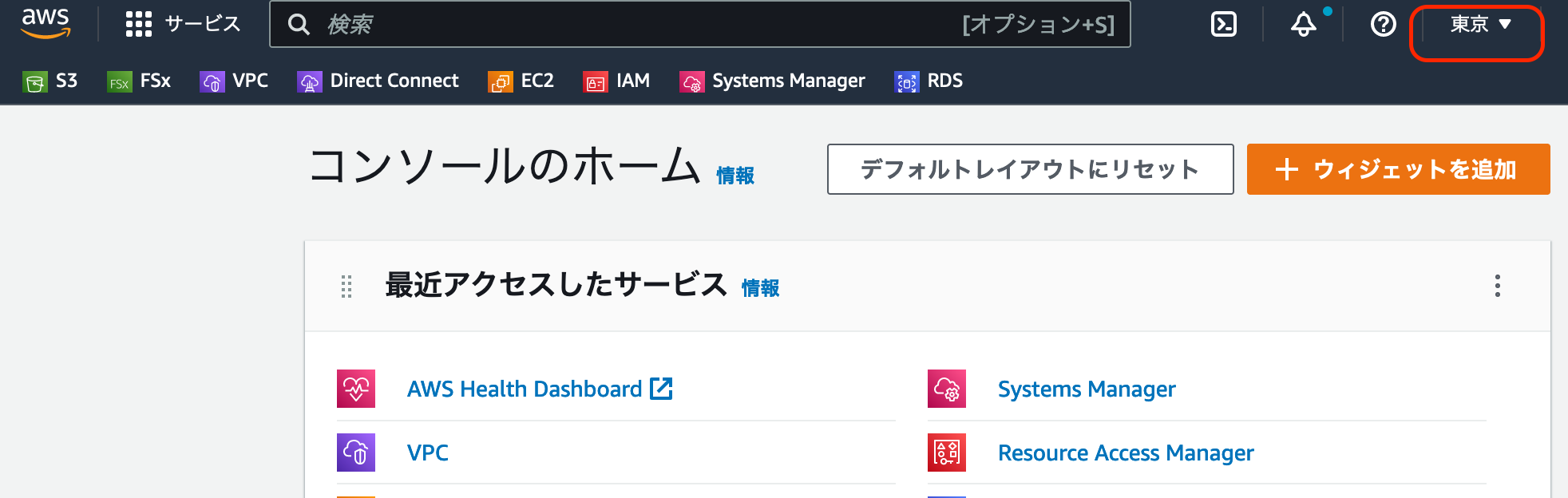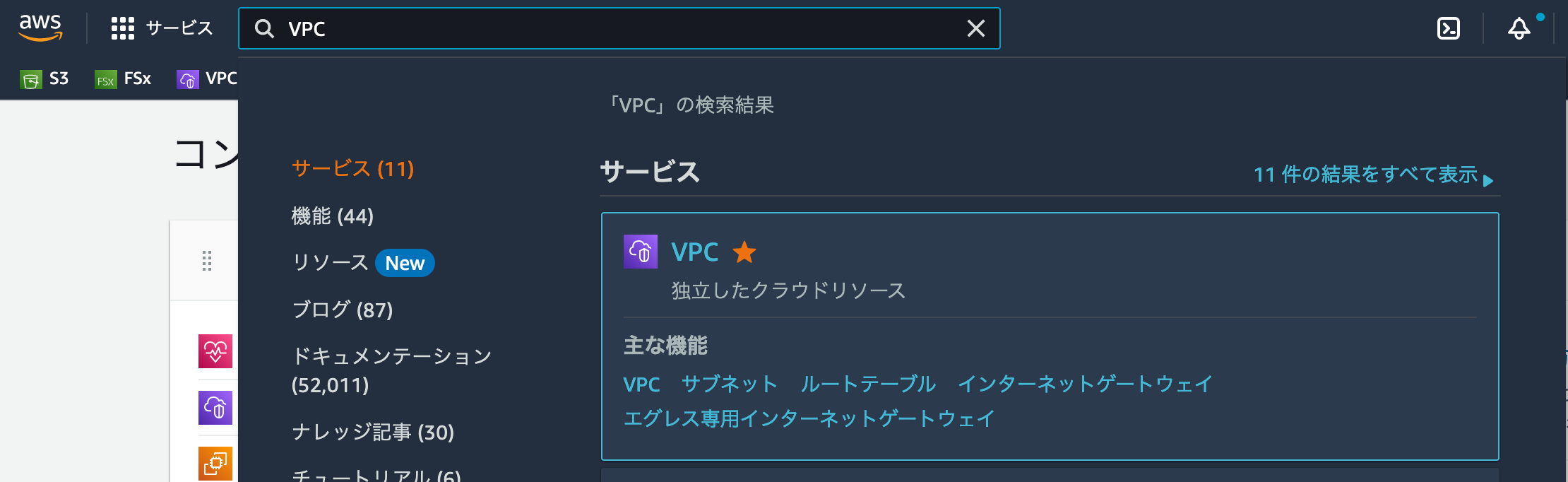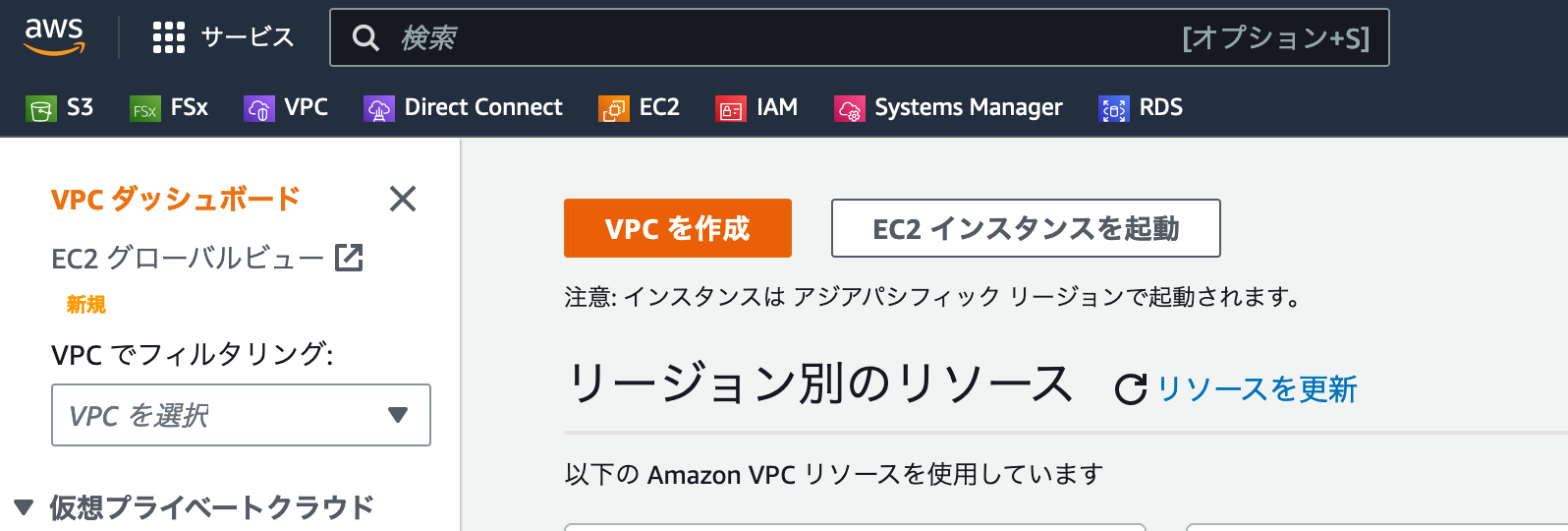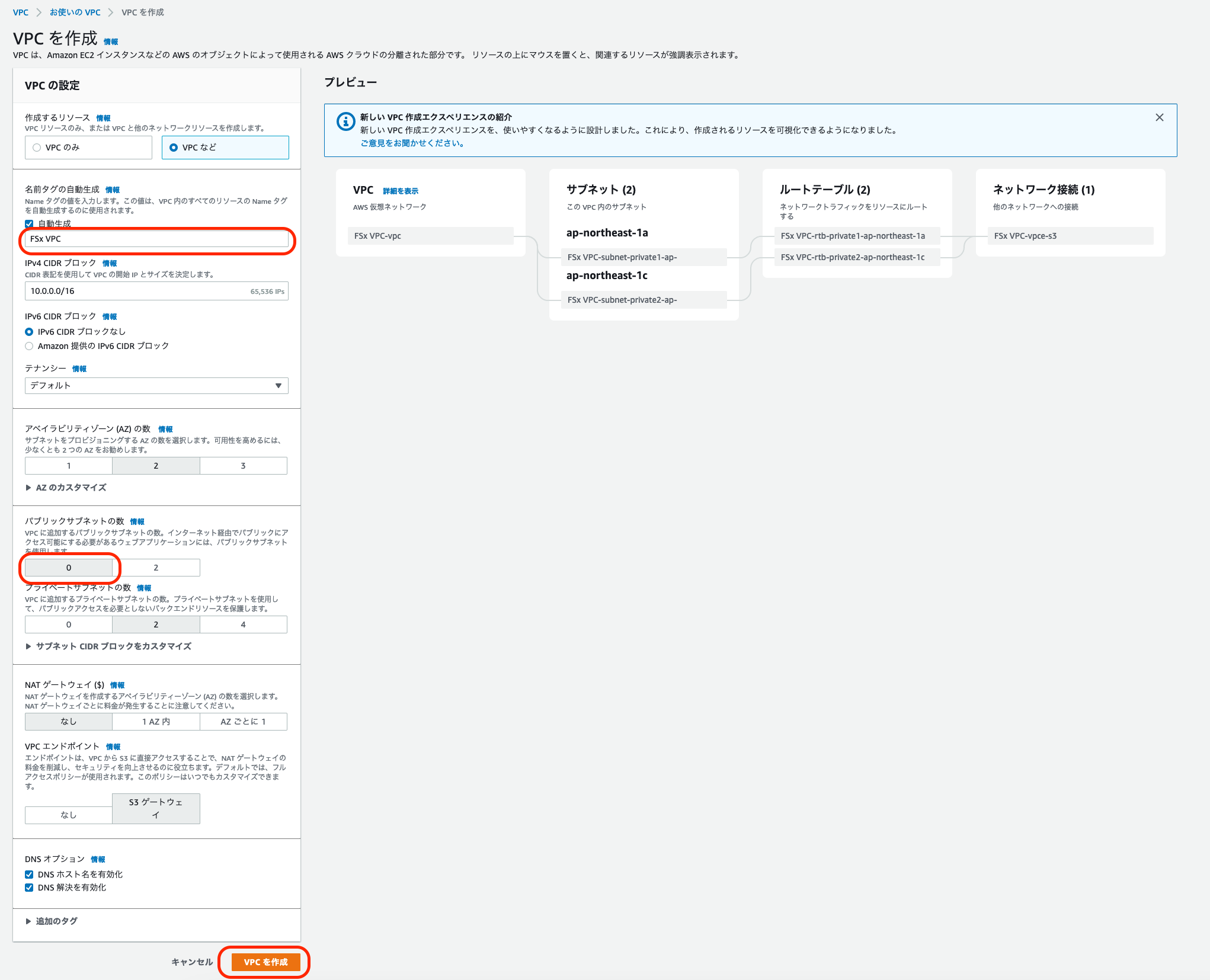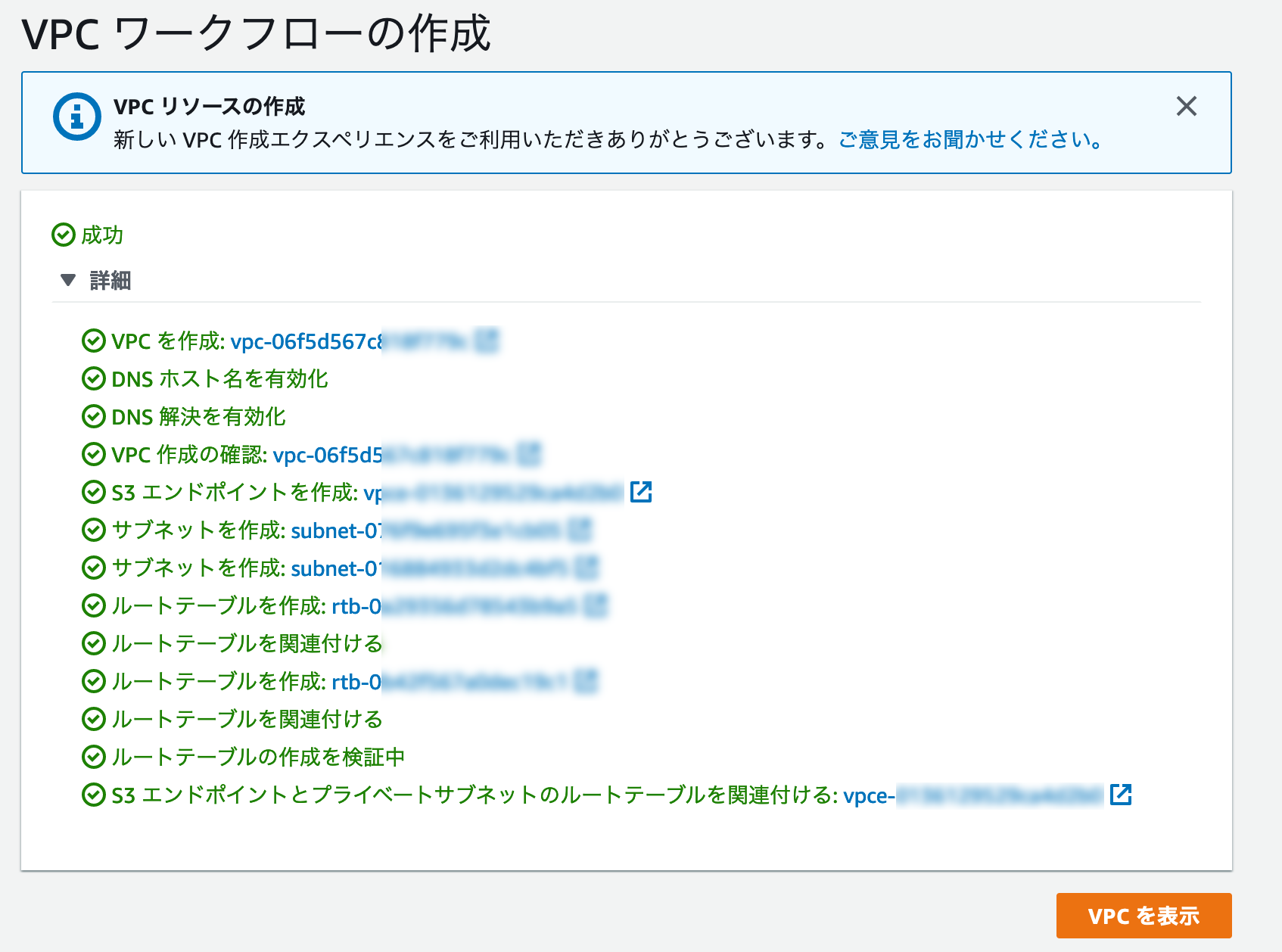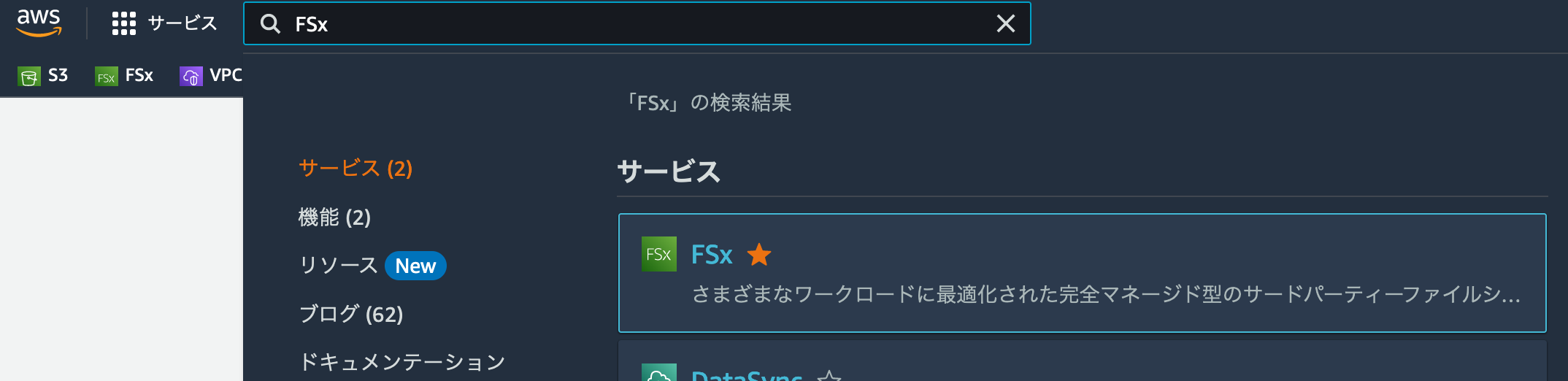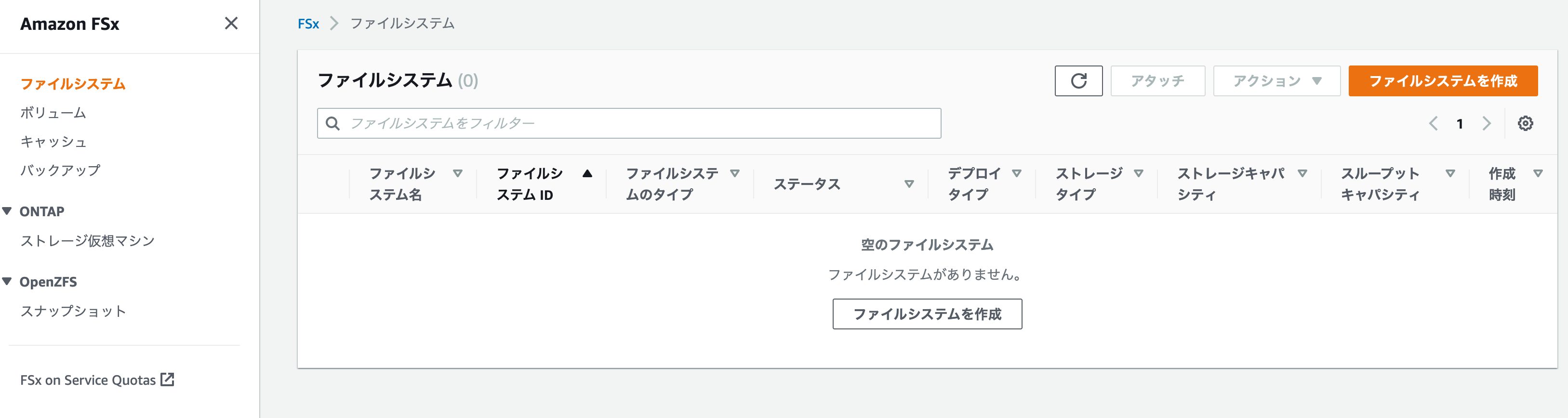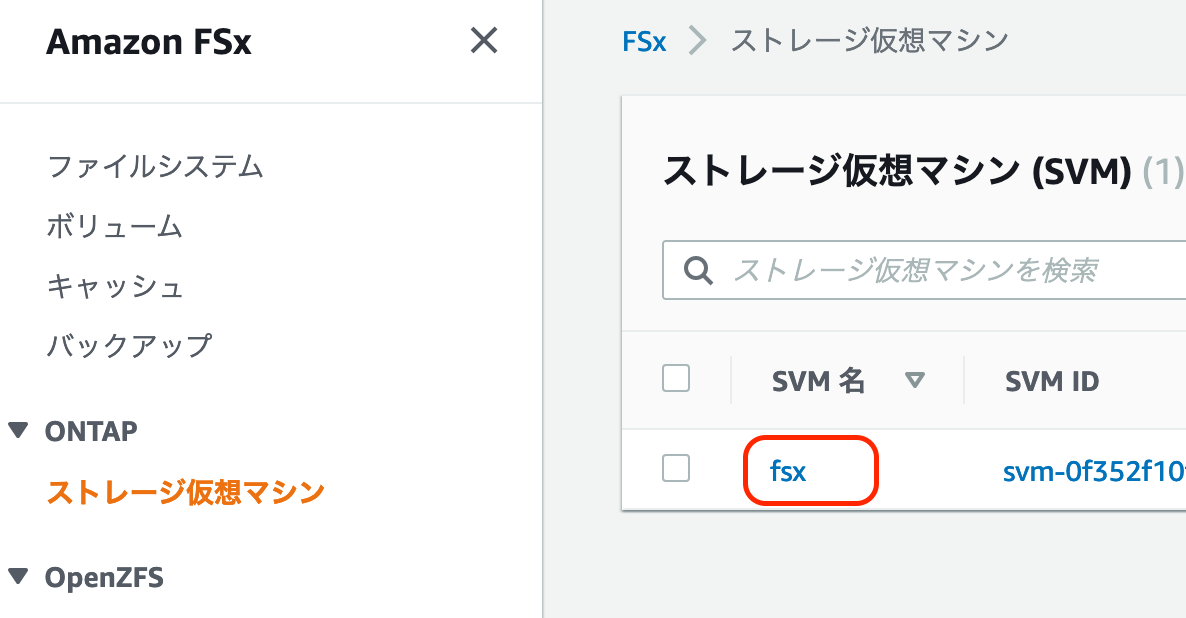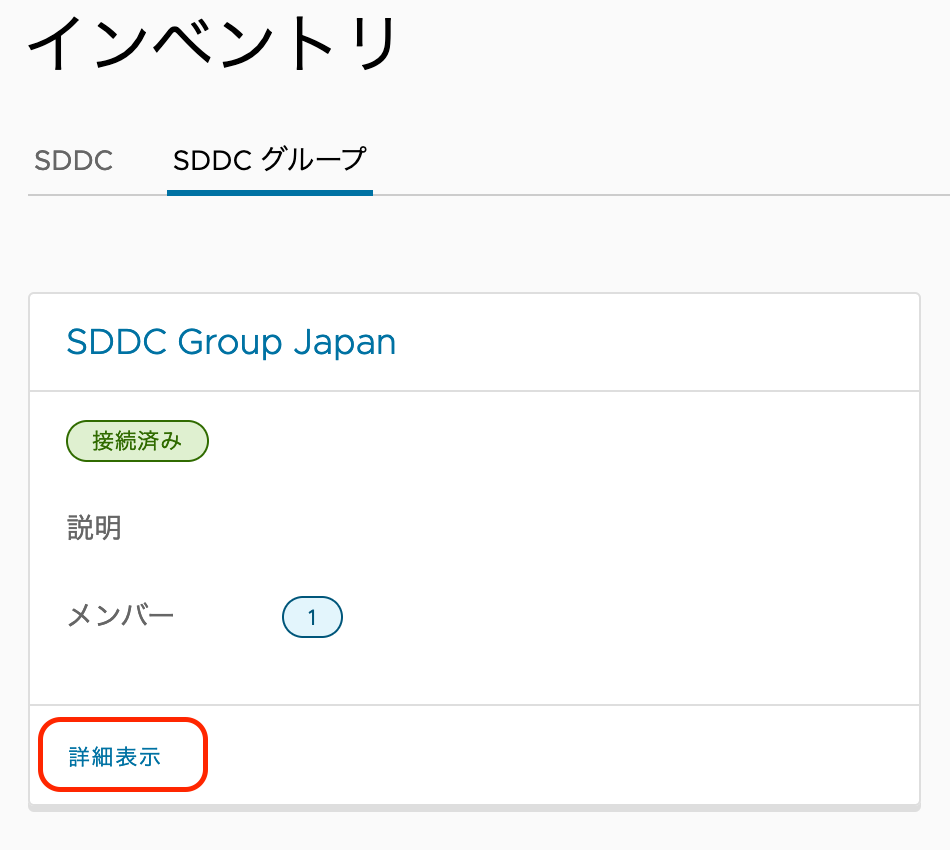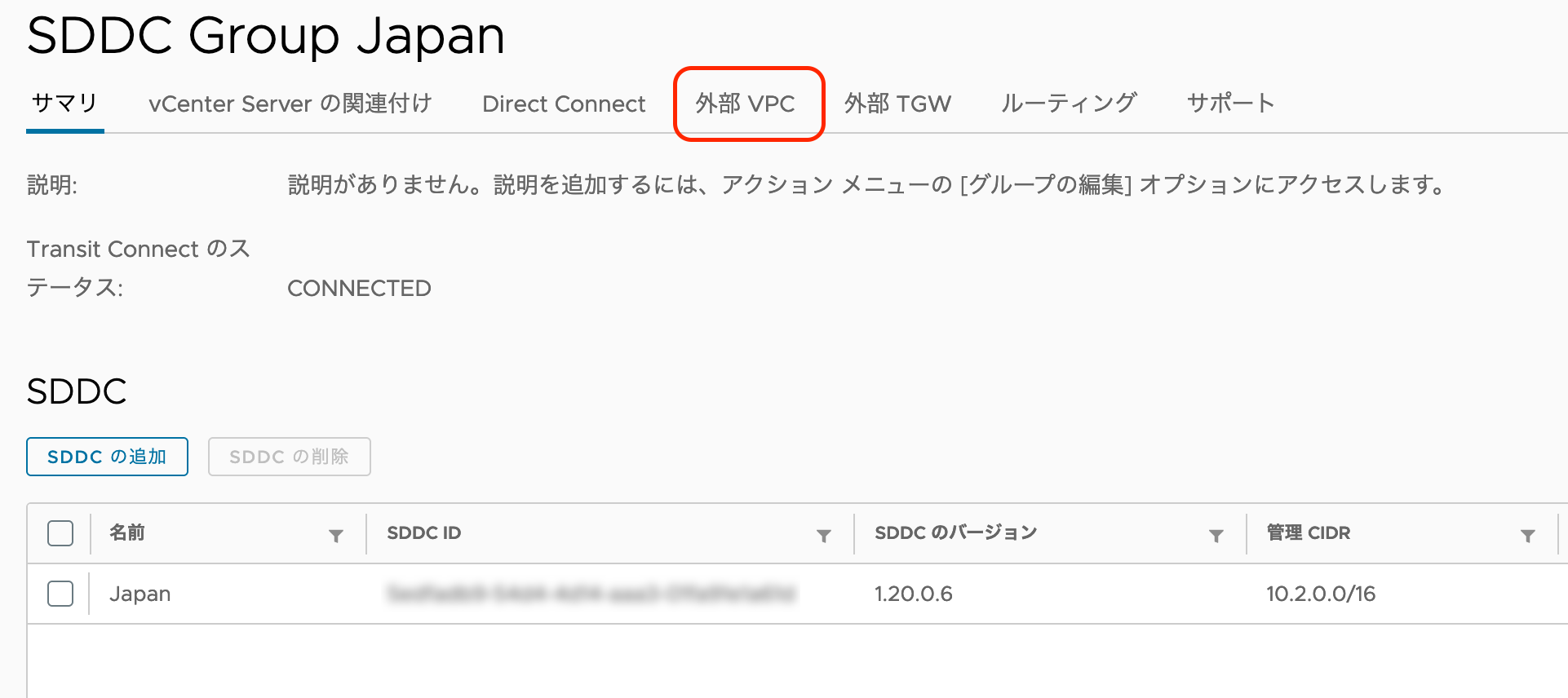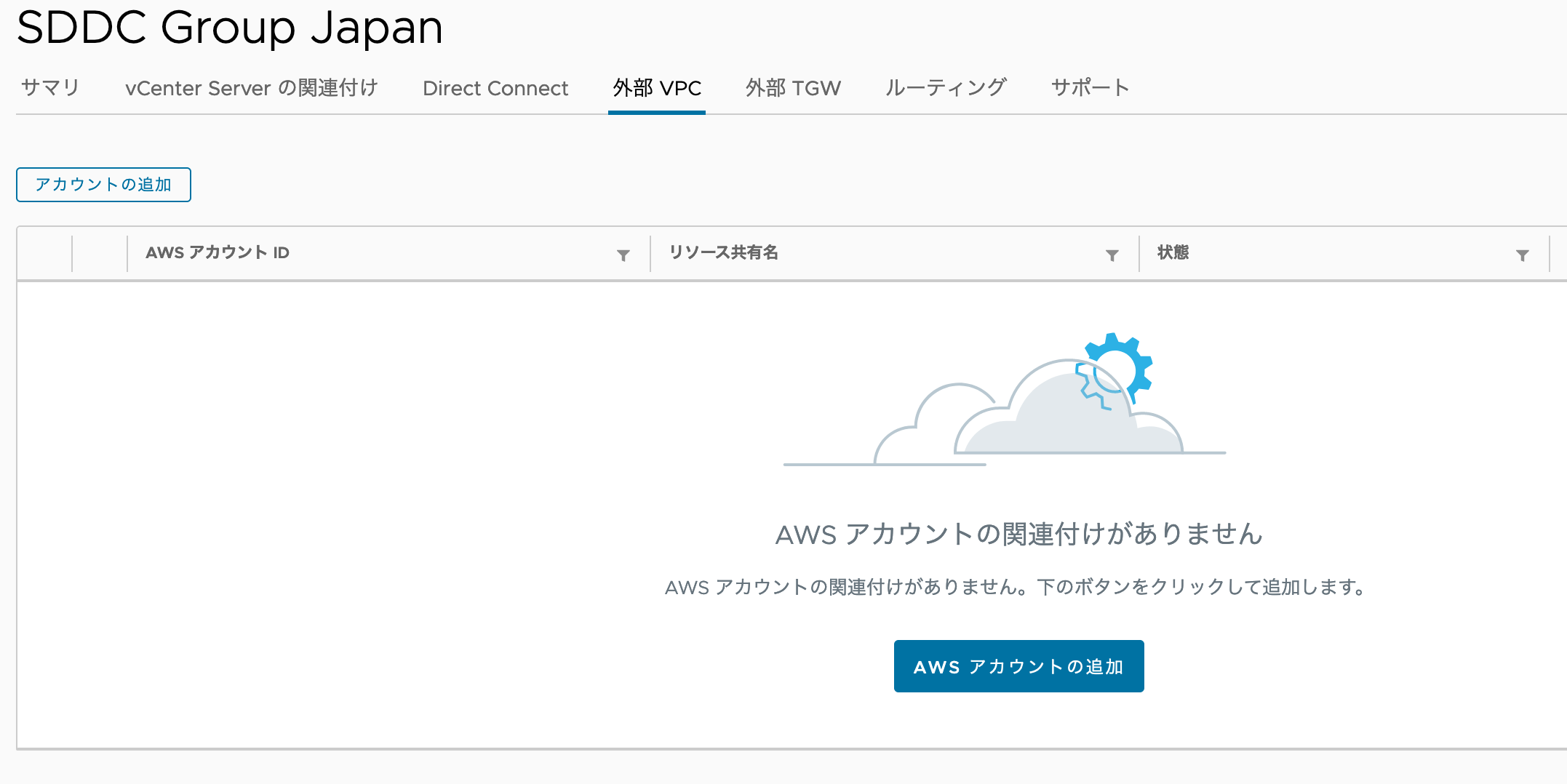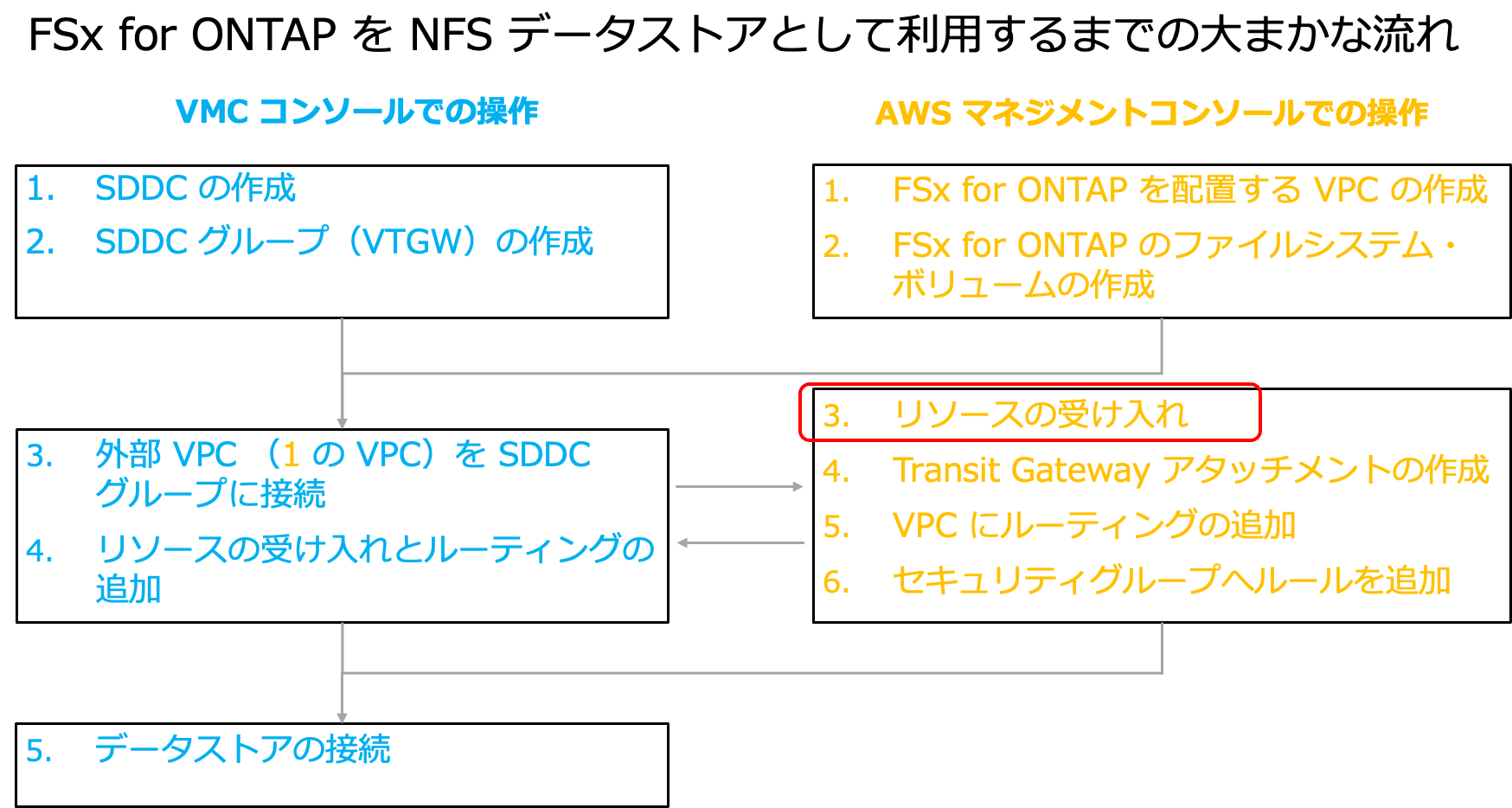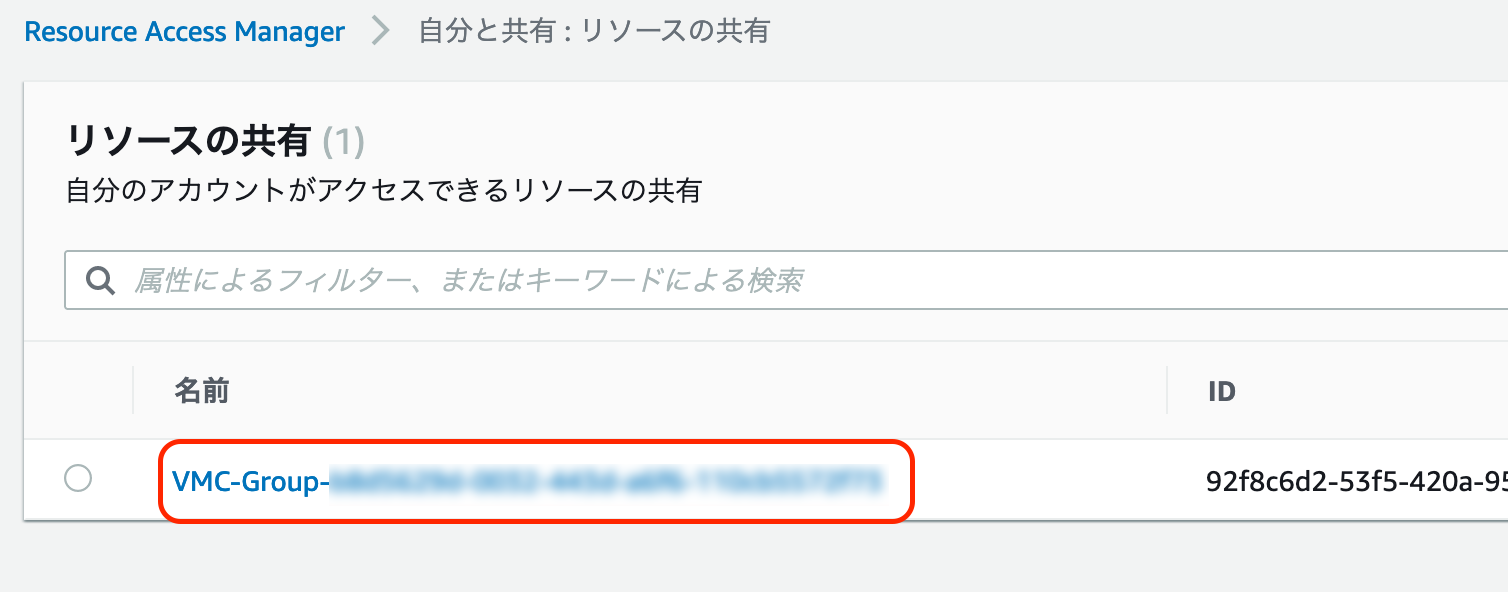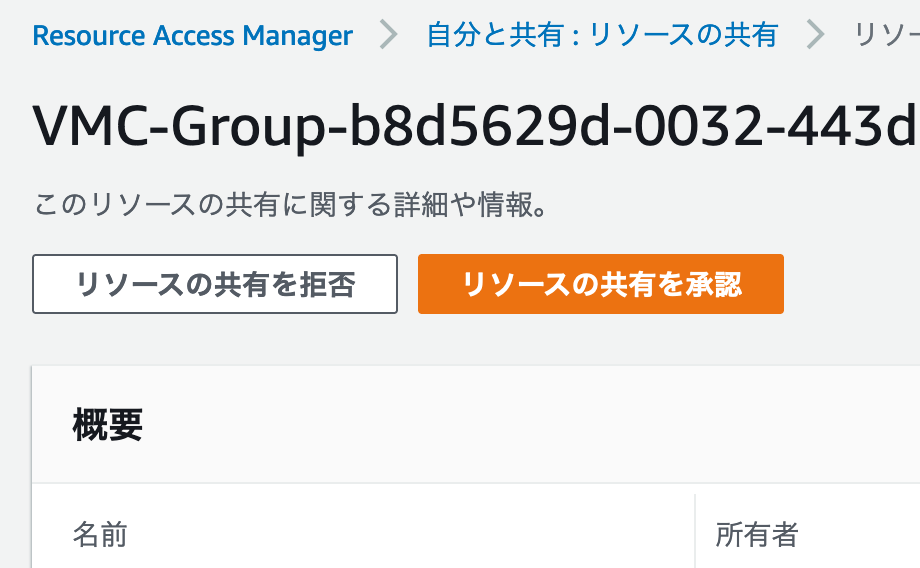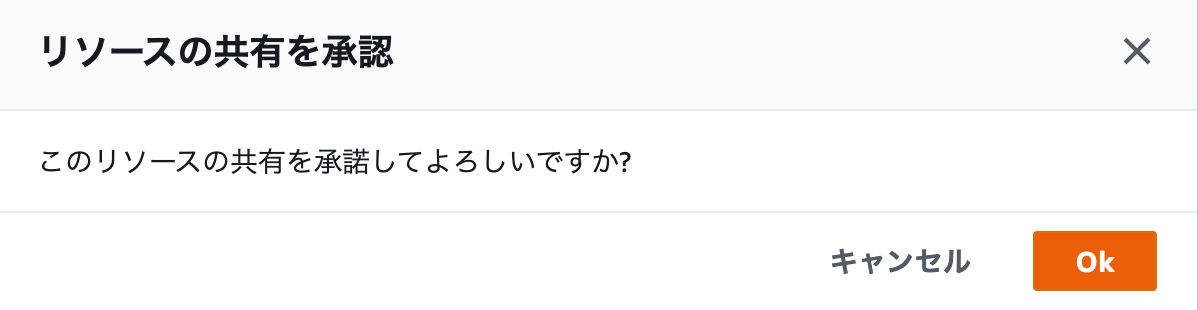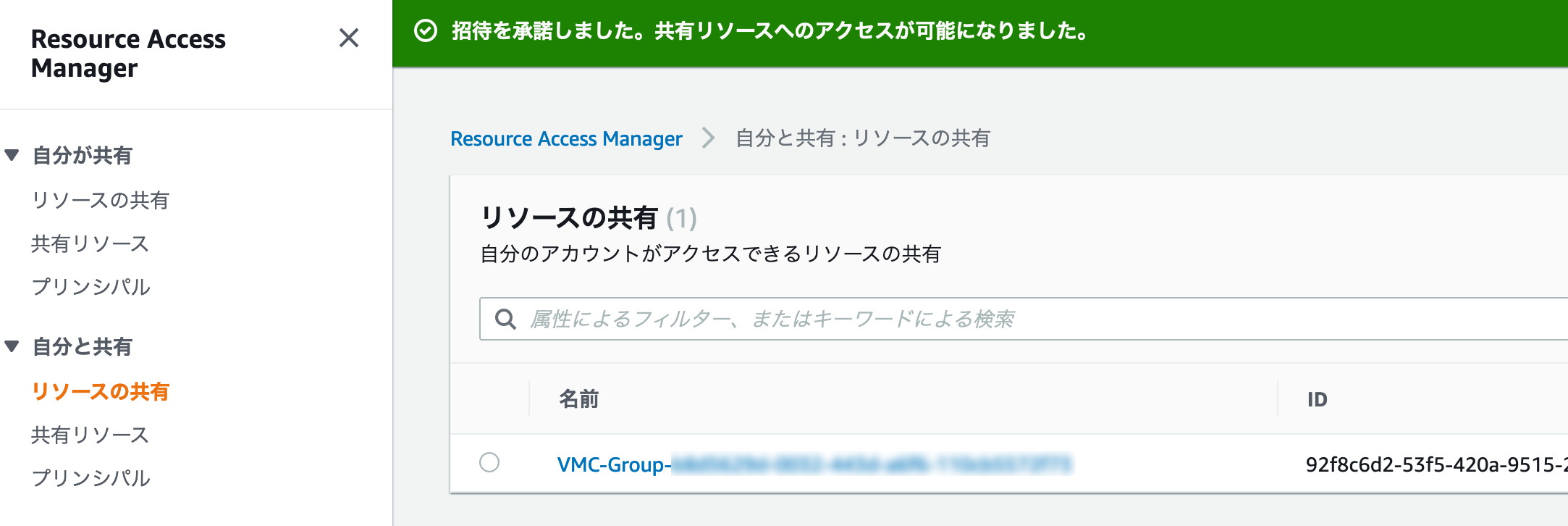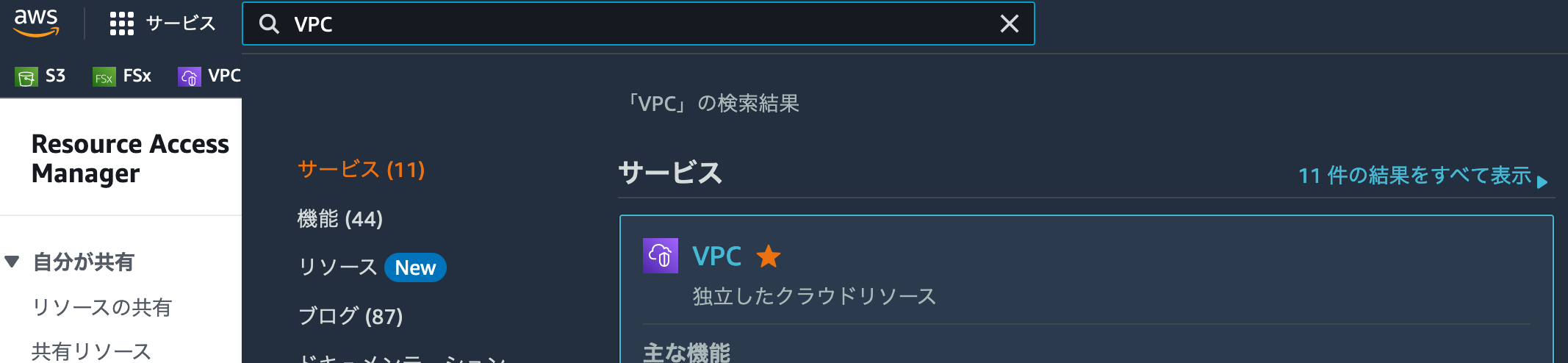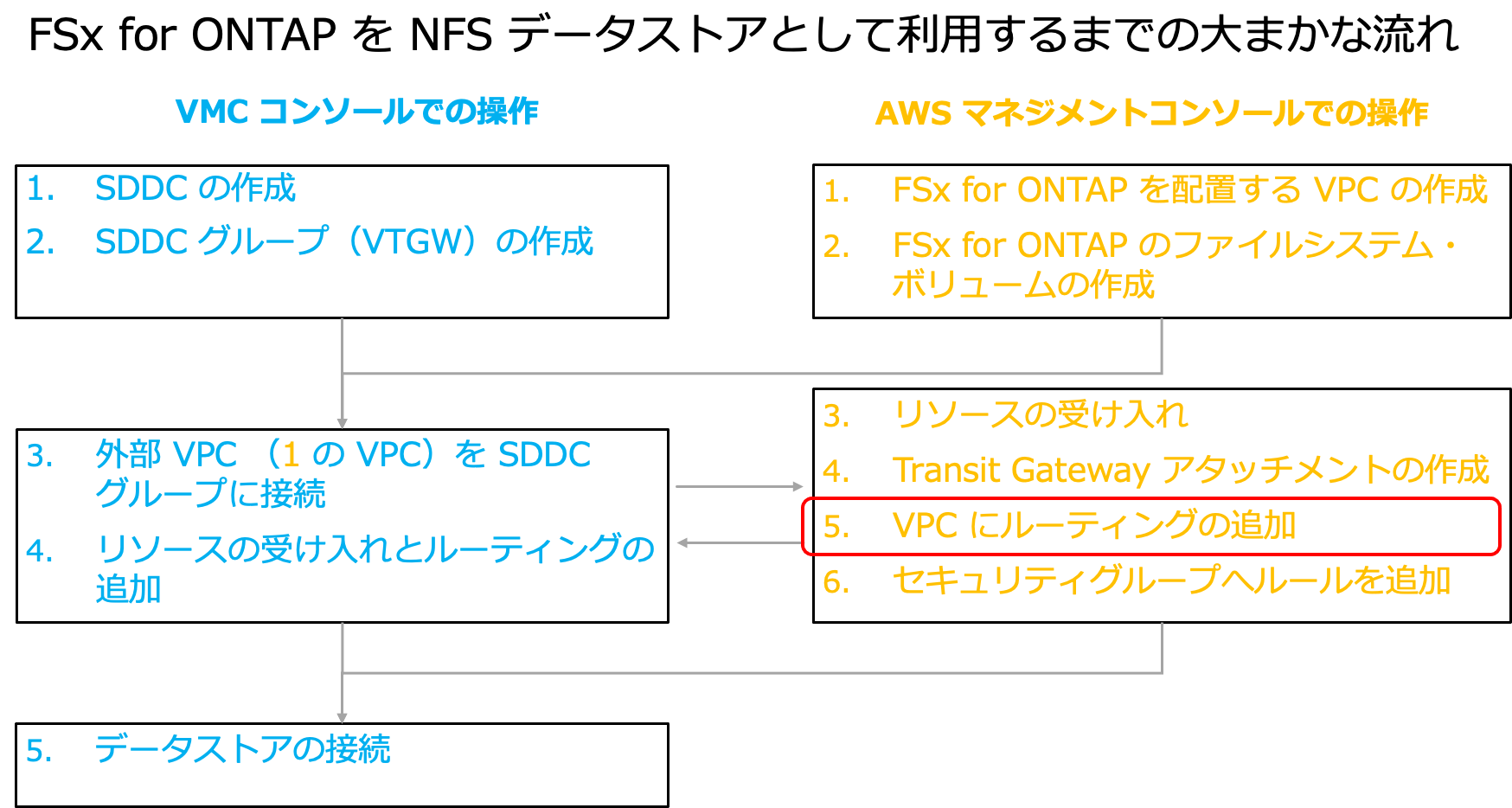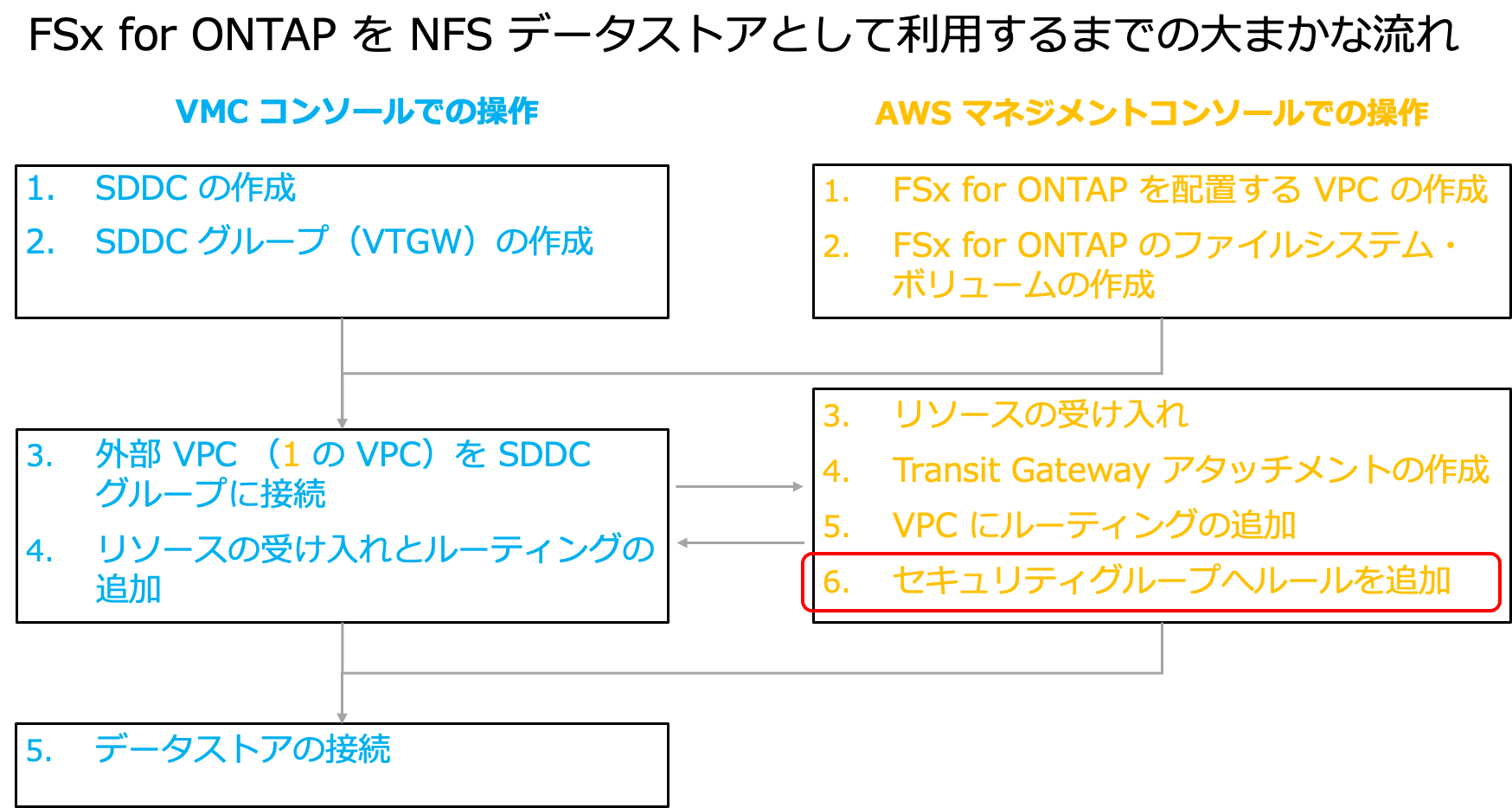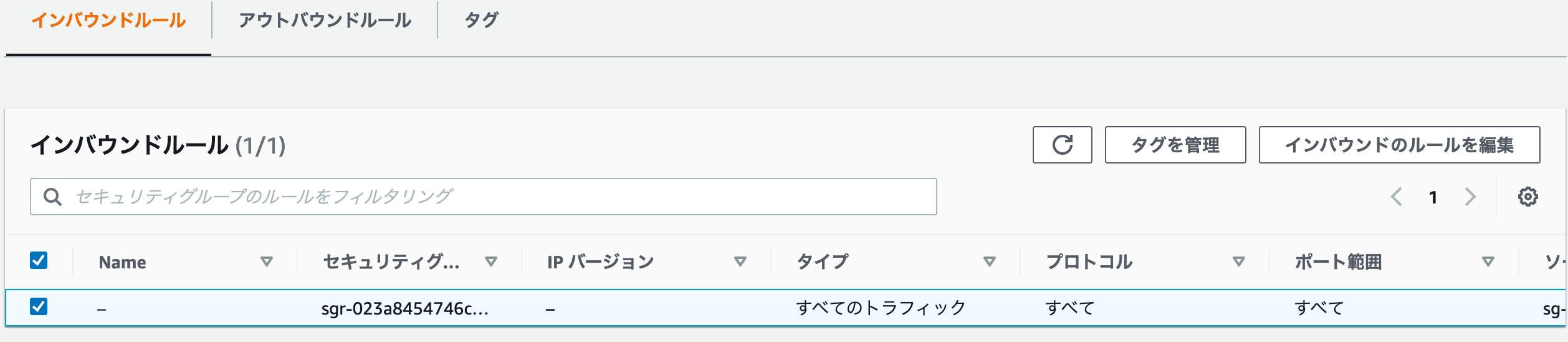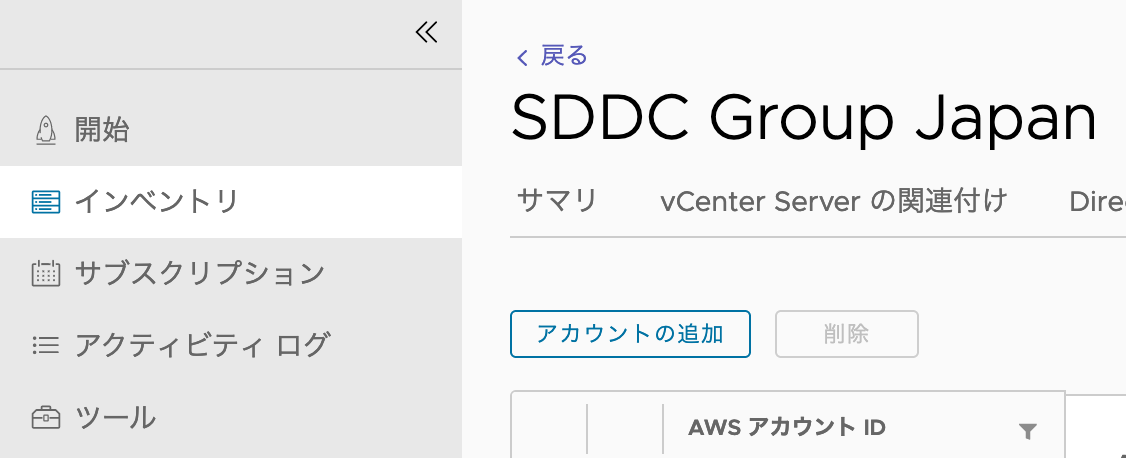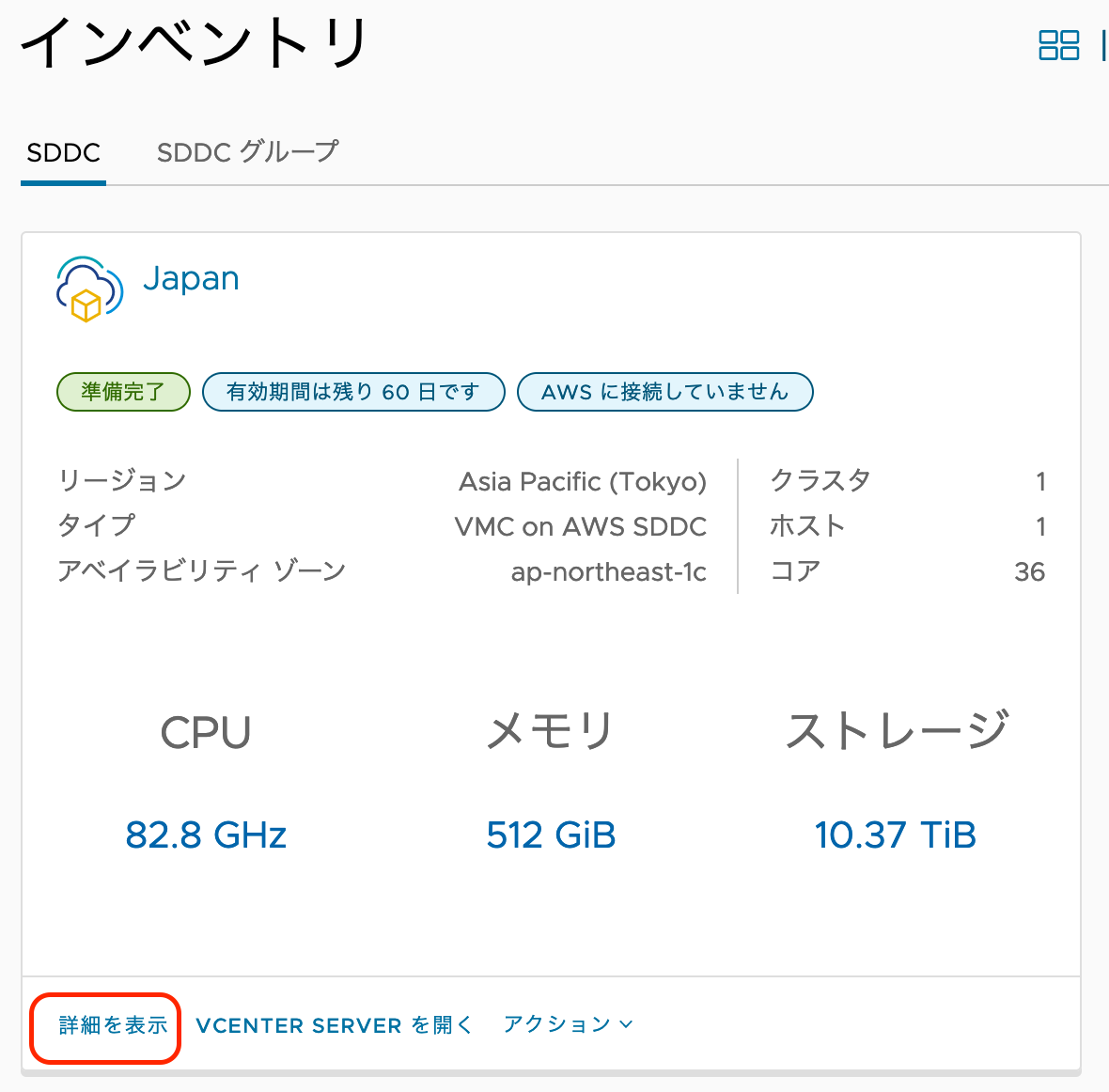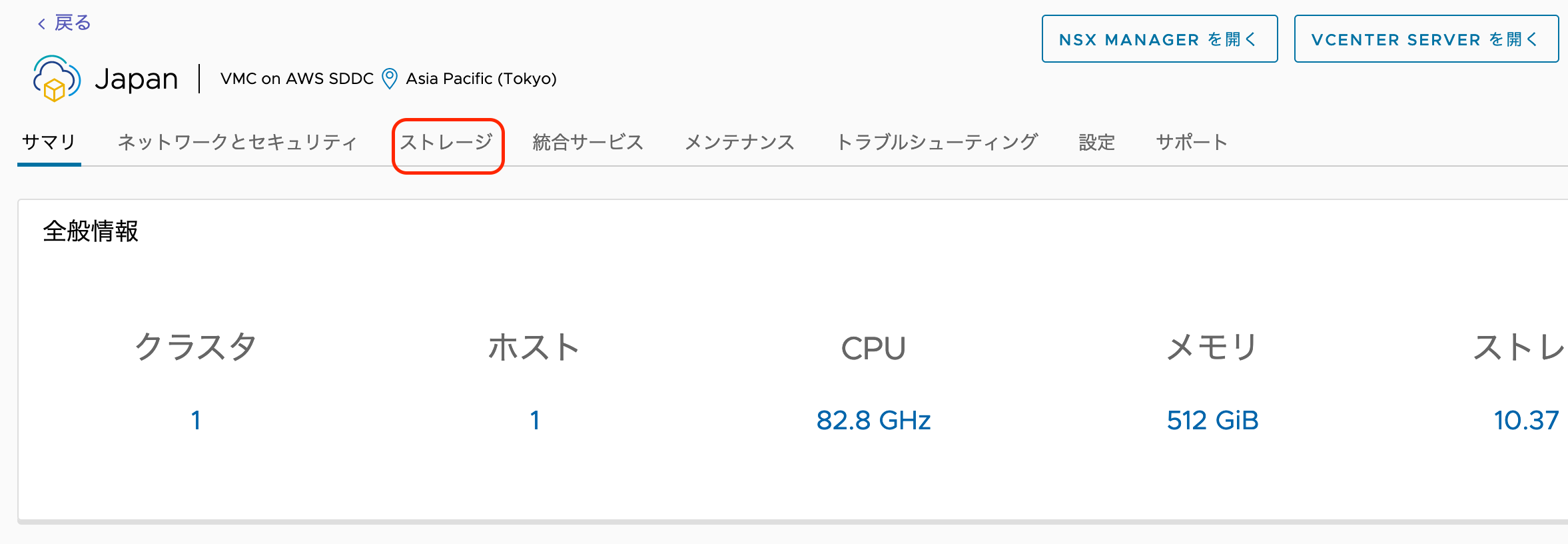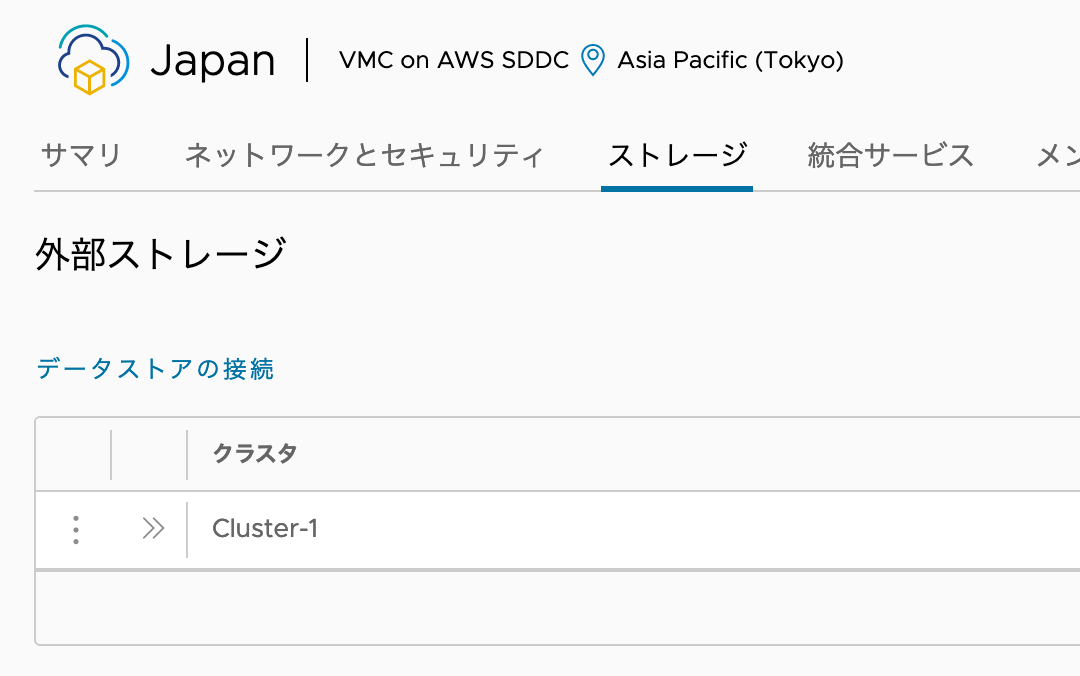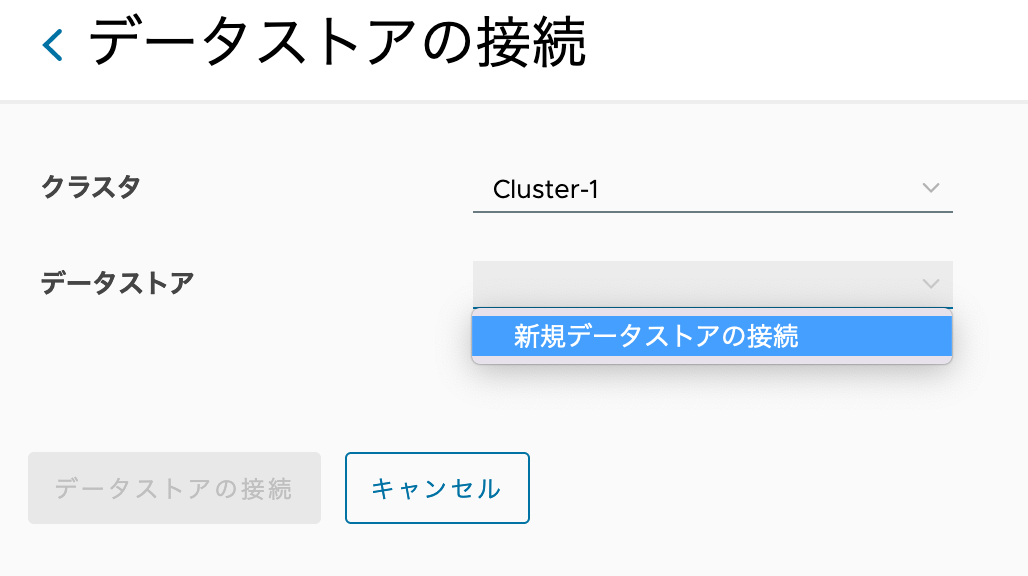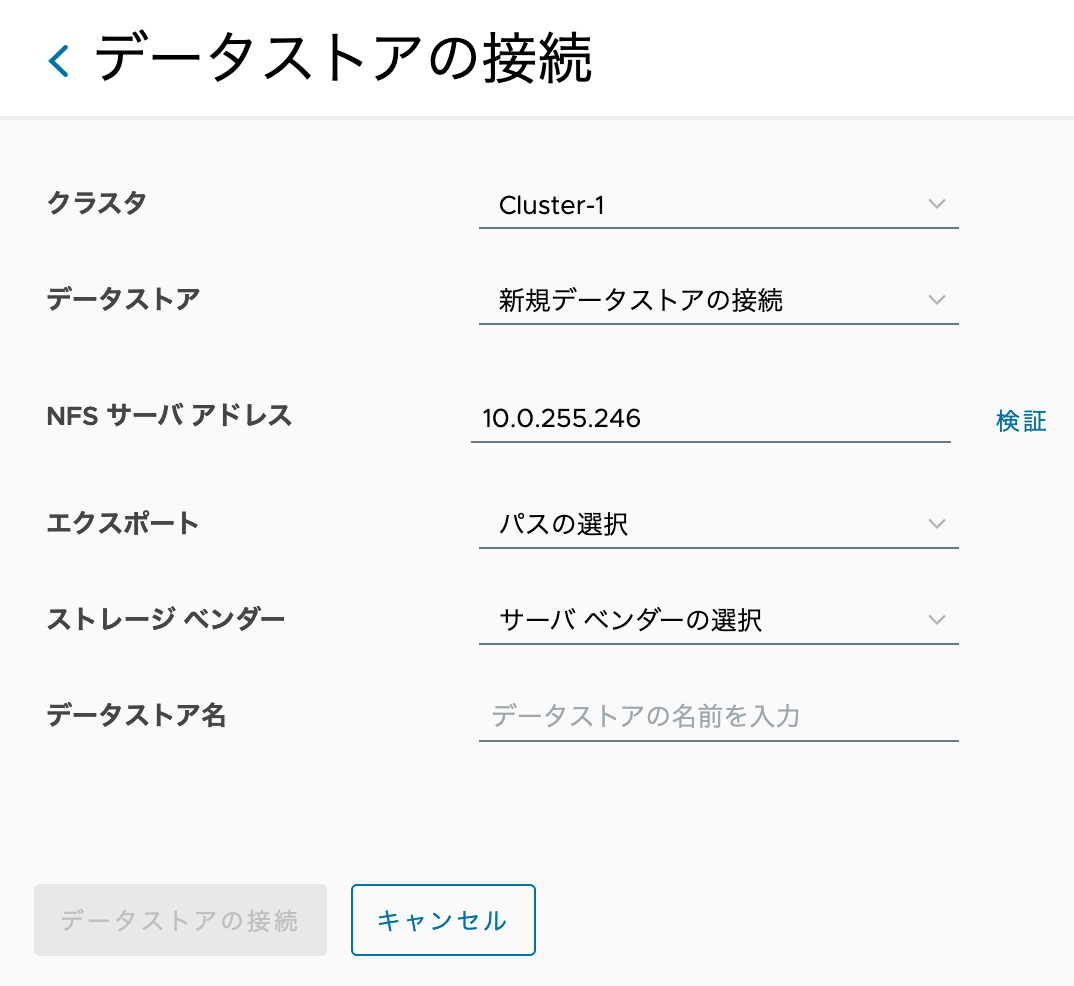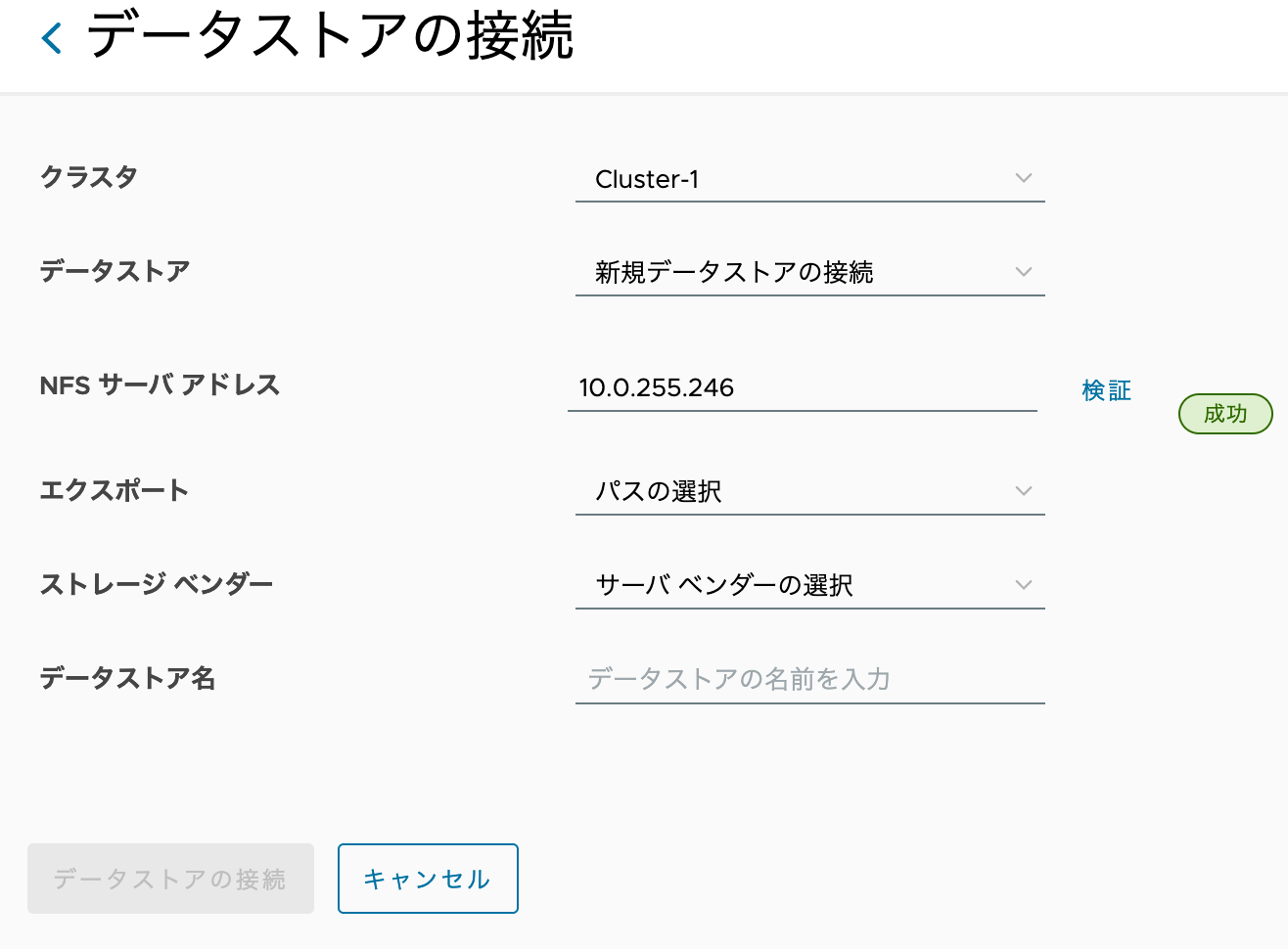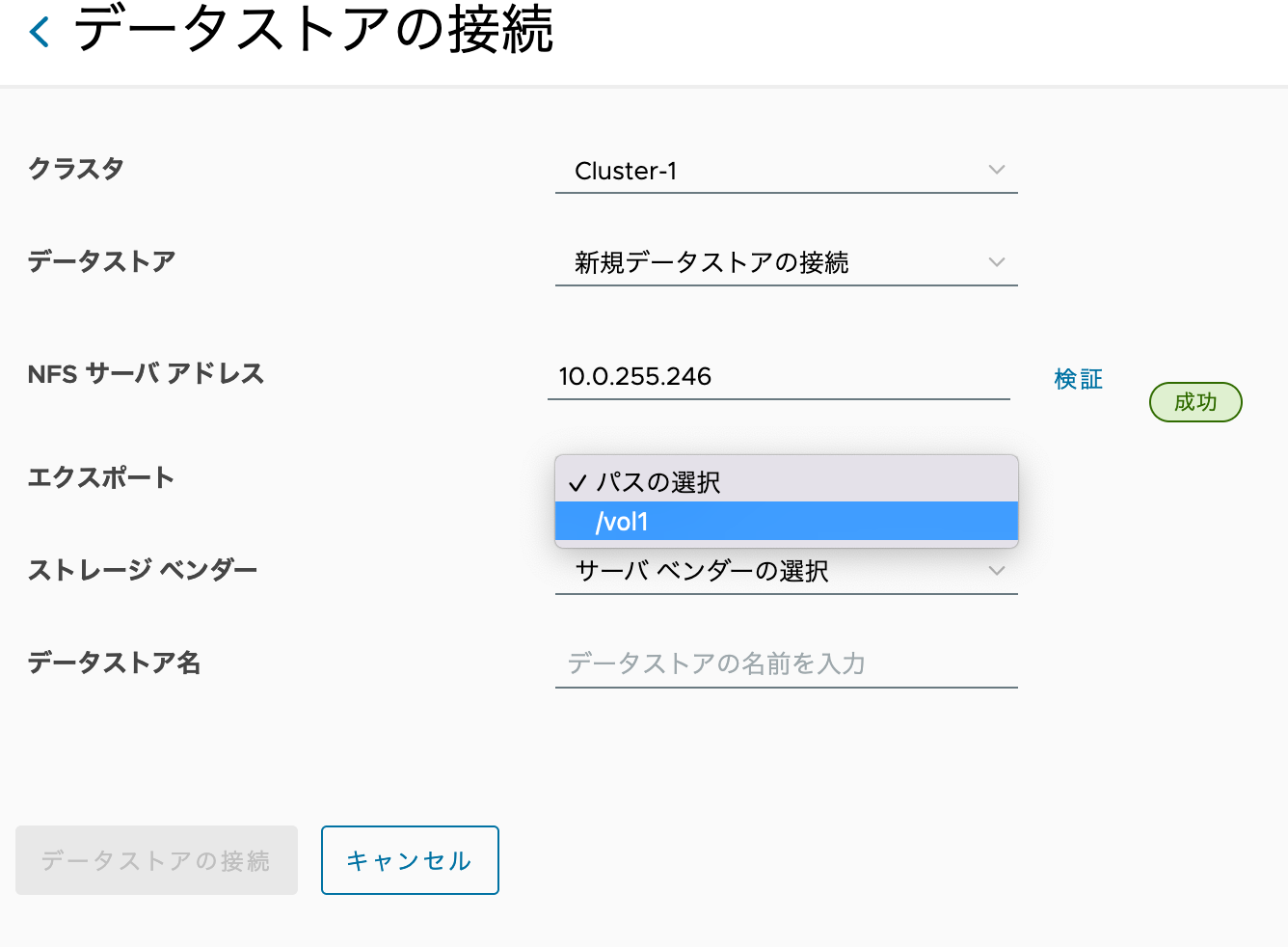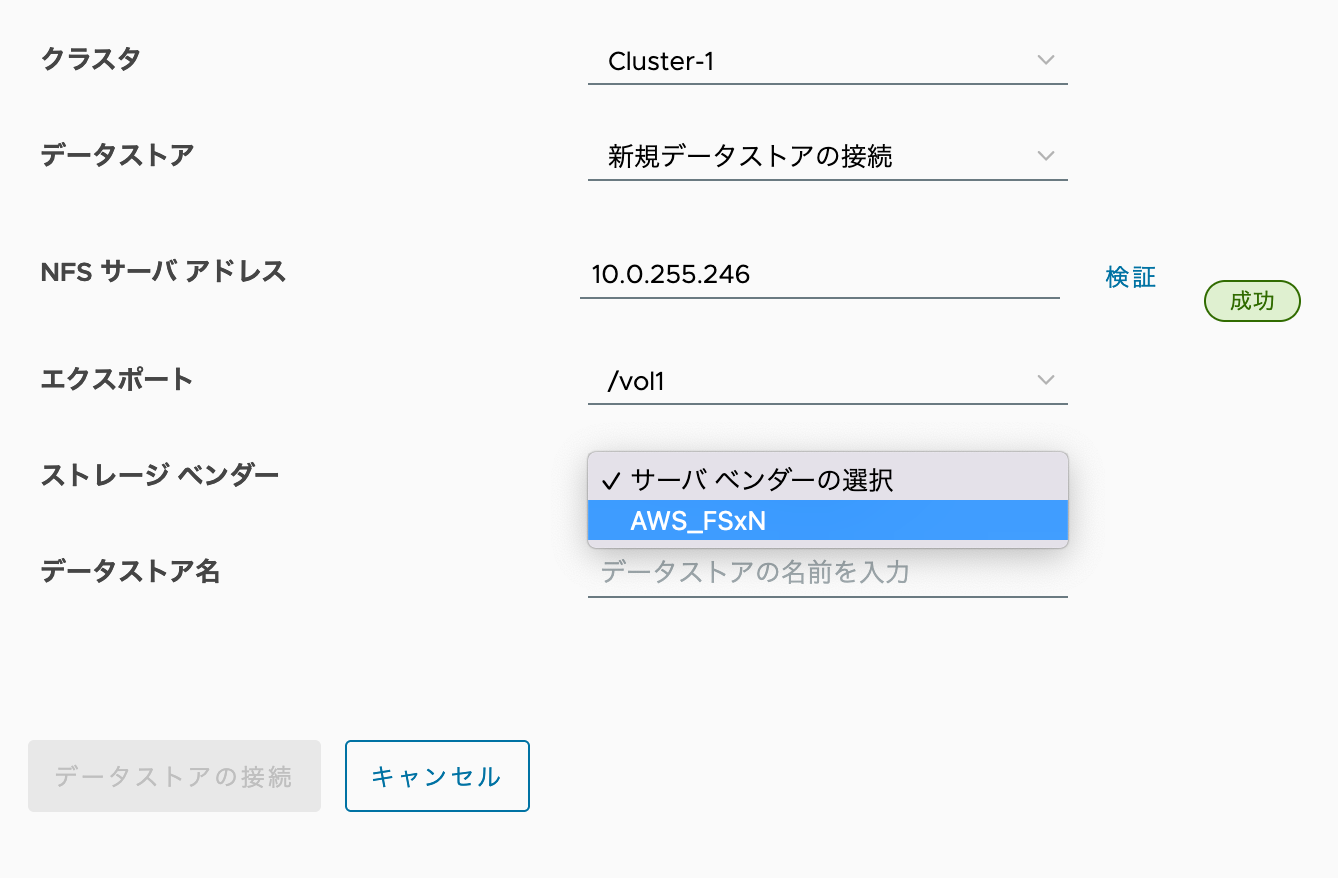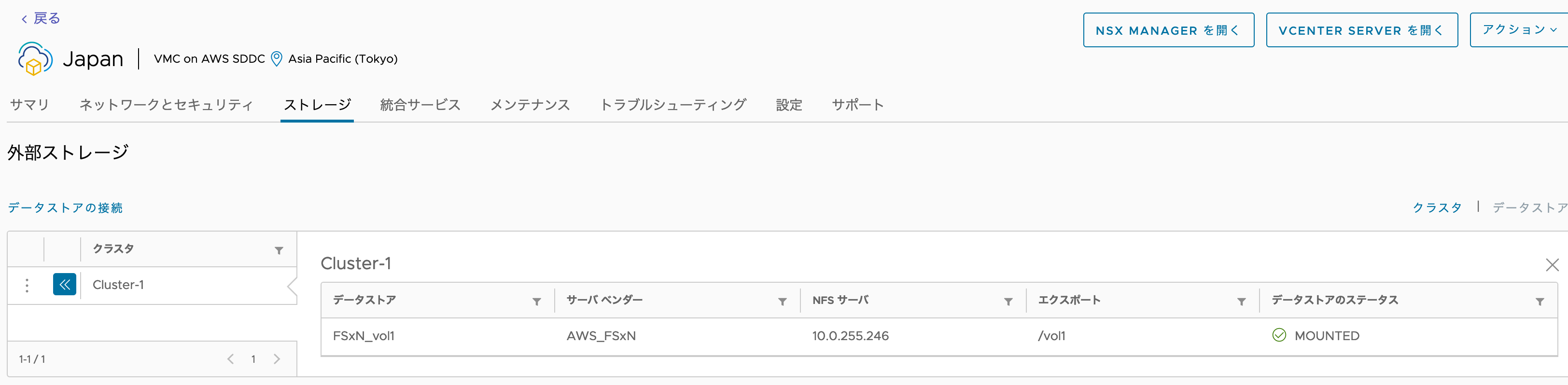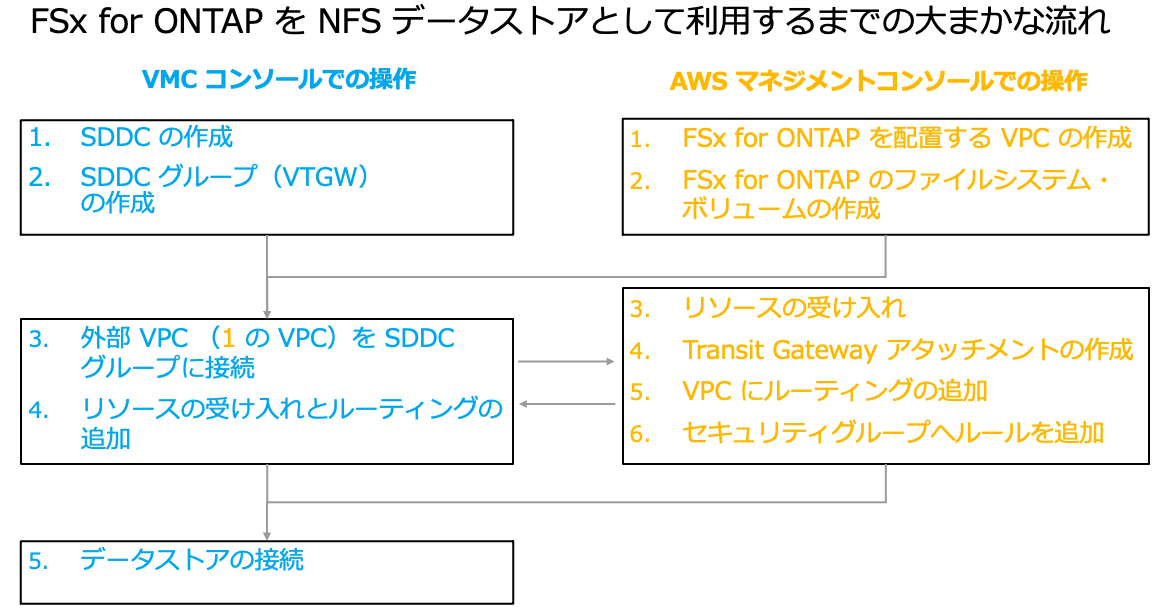2022/01/20 目次の追加及び手順の順番の入れ替えをしました
2022/01/26 FSx for ONTAP のシングル AZ 構成がサポートされるようになったのでコメントを追加しました
はじめに
本記事は vExperts Advent Calendar 2022 の 11日目の記事になります。
本記事では、VMware Cloud on AWS(VMC) で FSx for NetApp ONTAP を NFS データストアとして利用するまでの環境を0から作成し、最終的に FSx for ONTAP を NFS データストアとして認識するまでの全ステップを網羅してみます。
VMC 及び AWS を利用された事がない方でも手順を辿っていけば NFS データストアとして利用できるよう、スクリーンショットをほぼ全部載せてみます。
FSx for ONTAP を NFS データストアとして利用する過去の記事については以下も参照下さい。
目次
- FSx for ONTAPをNFSデータストアとして利用するまでのざっくりとした流れ
- その0: AWSアカウントの準備とVMCへのサインアップ
- VMCコンソールでの操作①
- AWSマネジメントコンソールでの操作①
- VMCコンソールでの操作②
- AWSマネジメントコンソールでの操作②
- VMCコンソールでの操作③
- AWSマネジメントコンソールでの操作③
- VMCコンソールでの操作④
- vSphere Client からの見え方
- まとめ
FSx for ONTAPをNFSデータストアとして利用するまでのざっくりとした流れ
VMC で FSx for ONTAP を NFS データストアとして利用する際のざっくりとした流れをまずは載せておきます。(前回までのおさらいです)
今回はそれぞれのステップの実際の手順を載せていきます。
※ 以降 V-1, A-3 といった形でナンバリングをしていきますが、例えば「V-1」 は 上記で VMC コンソールでの操作の 1番(SDDC の作成)、「A-4」 は AWS マネジメントコンソールでの操作の 4番(VPC にルーティングの追加)を指します。
その0: AWSアカウントの準備とVMCへのサインアップ
AWSアカウントの準備
AWS マネジメントコンソールで FSx for ONTAP のファイルシステムを作成するには、まず AWS アカウントを作成する必要があります。
AWS アカウントを持っていない方は「AWS Hands-on for Beginners - ハンズオンはじめの一歩: AWS アカウントの作り方 & IAM 基本のキ」で詳細がまとまっておりますので、まずはこちらを確認頂き、アカウントを作成して下さい。
VMCへのサインアップ
VMC コンソールで操作をするには、VMC のサインアップがまず必要となります。
サインアップの方法は、大きく分けて 2つありますが今回は AWS のウェブサイトからのサインアップの方法を記載します。
上記のウェブサイト(VMware Cloud on AWS の製品ページ)にアクセスすると以下のようなページが表示されます。
「VMware Cloud on AWSの使用を開始する」というボタンからサインアップができます。
ボタンをクリックすると AWS アカウントへのサインインを求められますので、サインインをします。
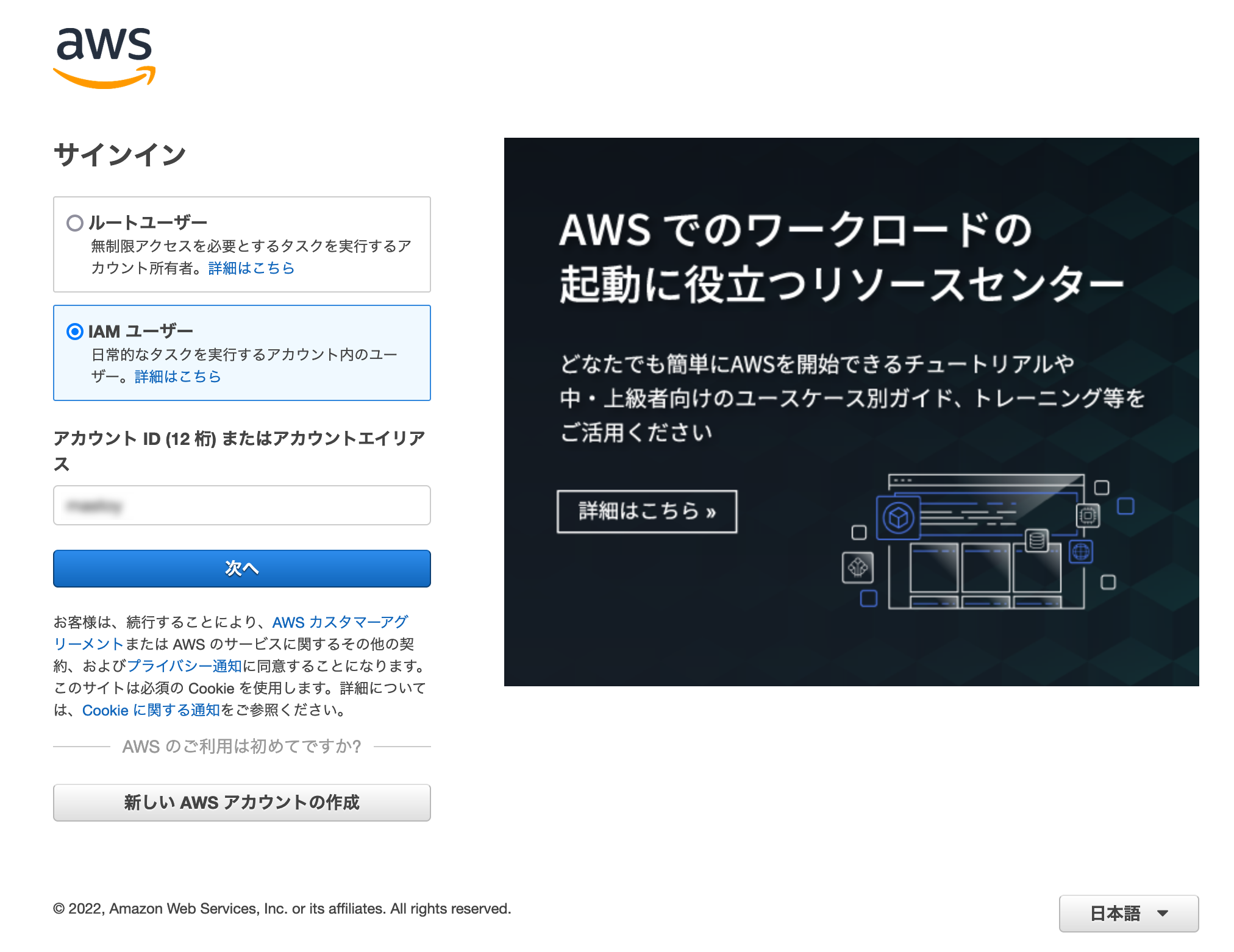
AWS アカウントへサインインをすると、VMC へのサインアップの画面が表示されます。
AWS のウェブサイトからサインアップをすると、サインインで使用した AWS アカウントに対して VMC の料金が他の AWS サービスと同様に請求される形になります。
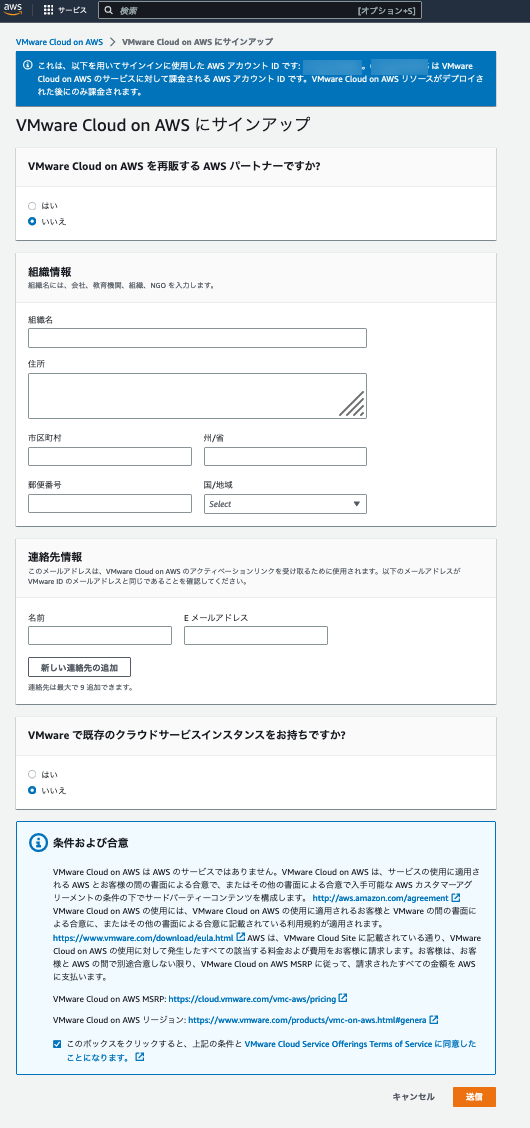
サインアップをして、しばらく経つと VMware から ウェルカム メールが届きます。ウェルカム メールが届いた後の操作の詳細は、VMware Docs を参照下さい。
前置きが長くなりましたが、これで VMC コンソールおよび AWS マネジメントコンソールで操作する準備が整いました。
VMCコンソールでの操作①
V-1: SDDC の作成
今回は東京リージョンで、i3.metal のシングルホスト構成で作成を行います。
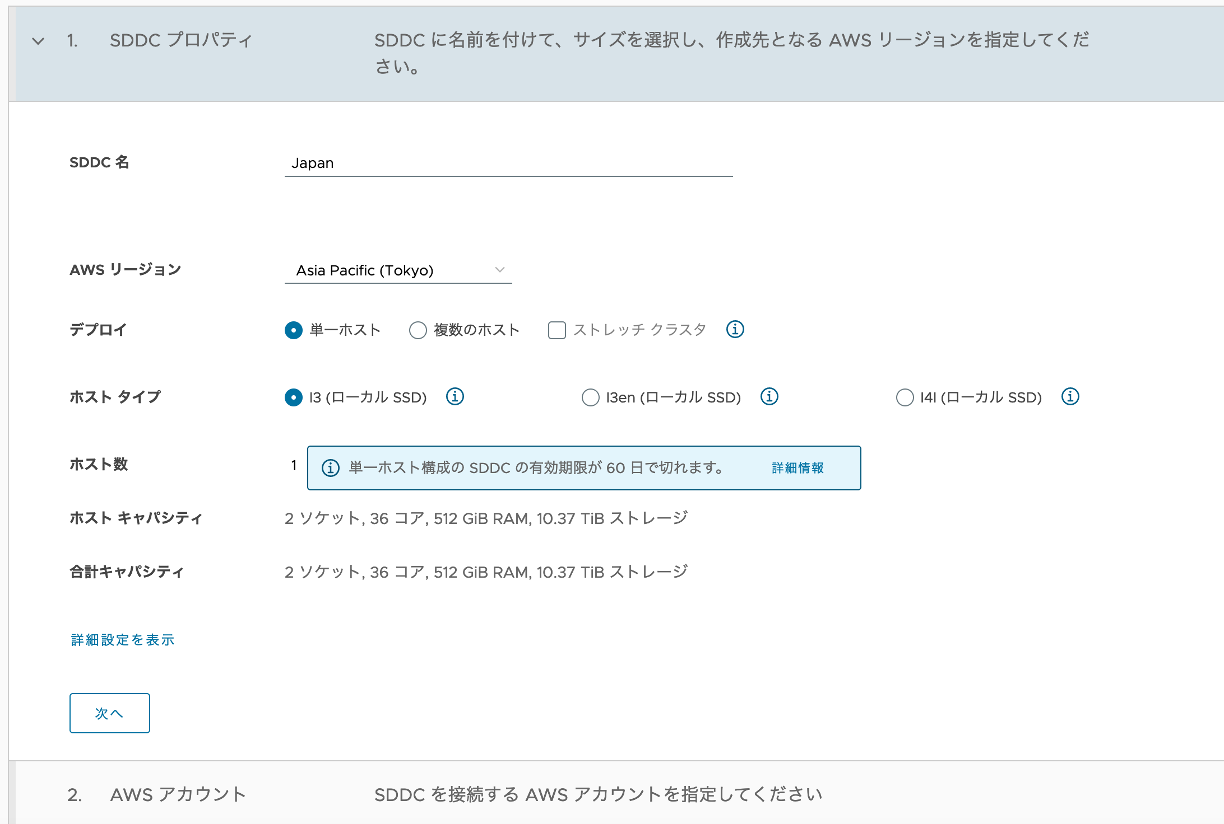
FSx for ONTAP を NFS データストアとして利用するには、こちらで解説したように、VTGW 経由での接続となります。NFS データストアとの連携には AWS アカウントとの接続は必須ではない為、今回は説明を簡略化する為に、この設定は「今はスキップ」を選択します。
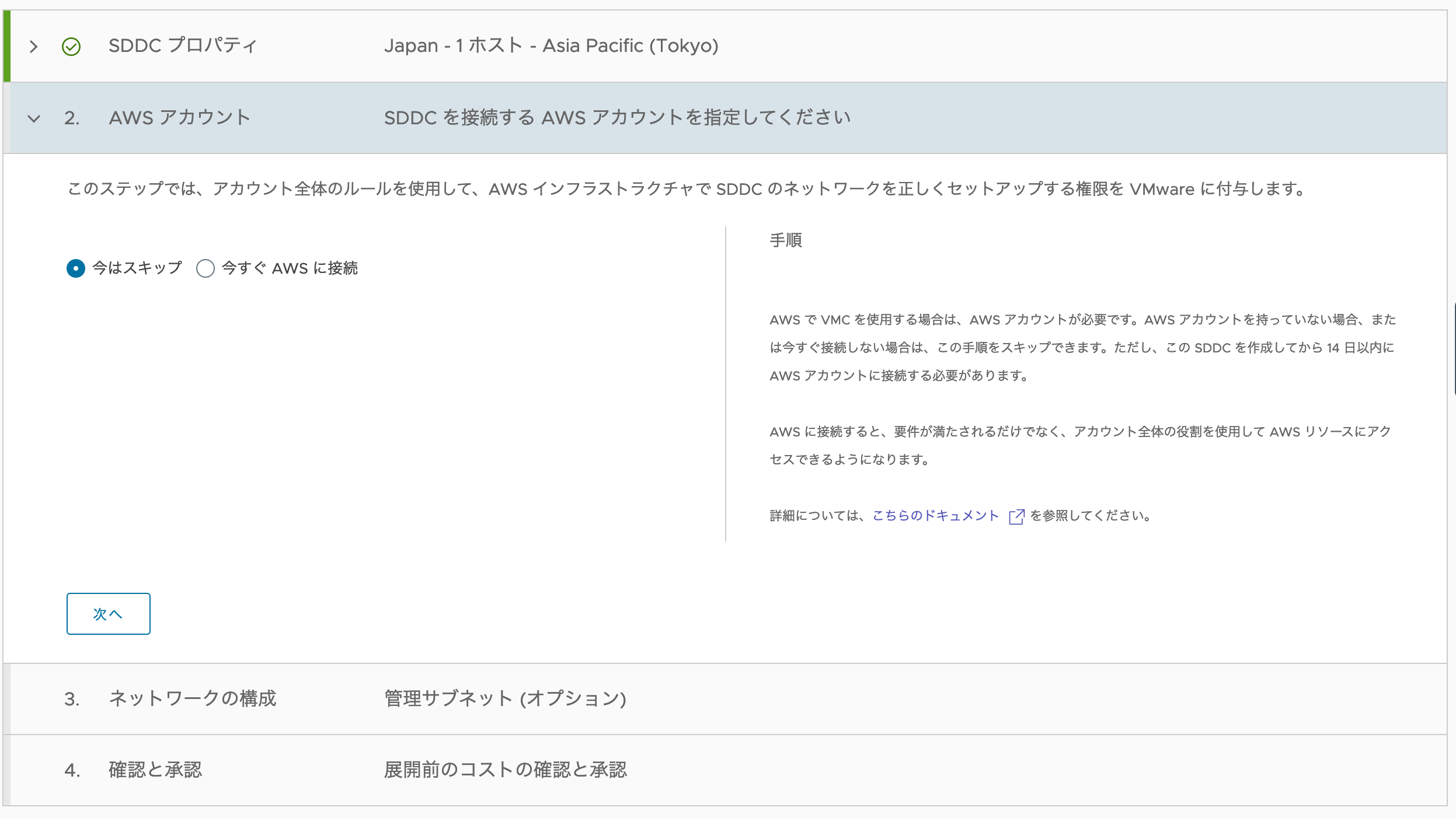
今回は既存の vSphere 環境との接続などは予定しておらず、管理サブネットはデフォルトで構わない為、何も入力せずに「次へ」をクリックします。(複数の SDDC 間で接続をする場合などは、管理サブネットが重複しないよう設計が必要です)
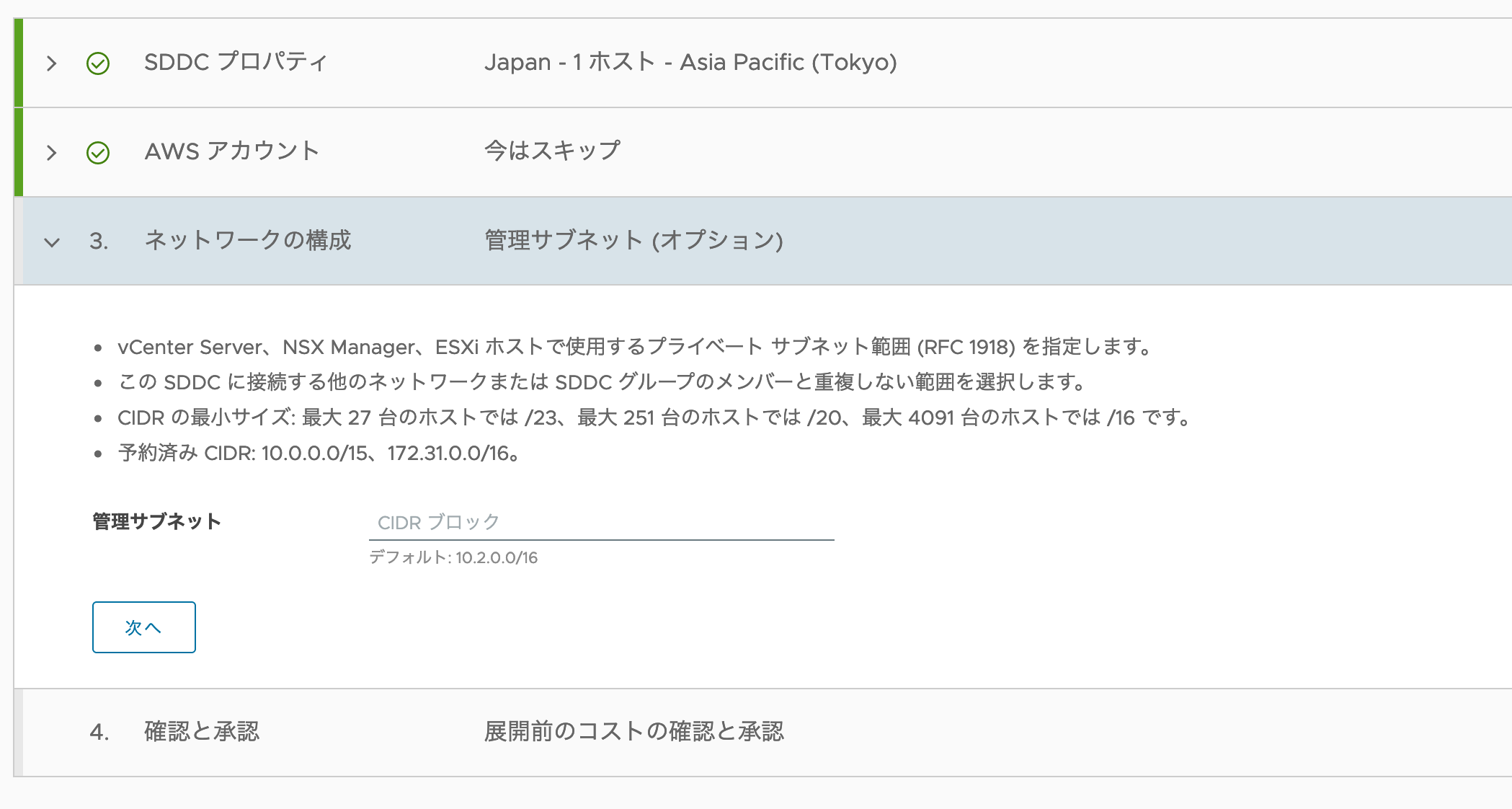
チェックボックスにチェックを入れて、「SDDC の展開」ボタンをクリックします。
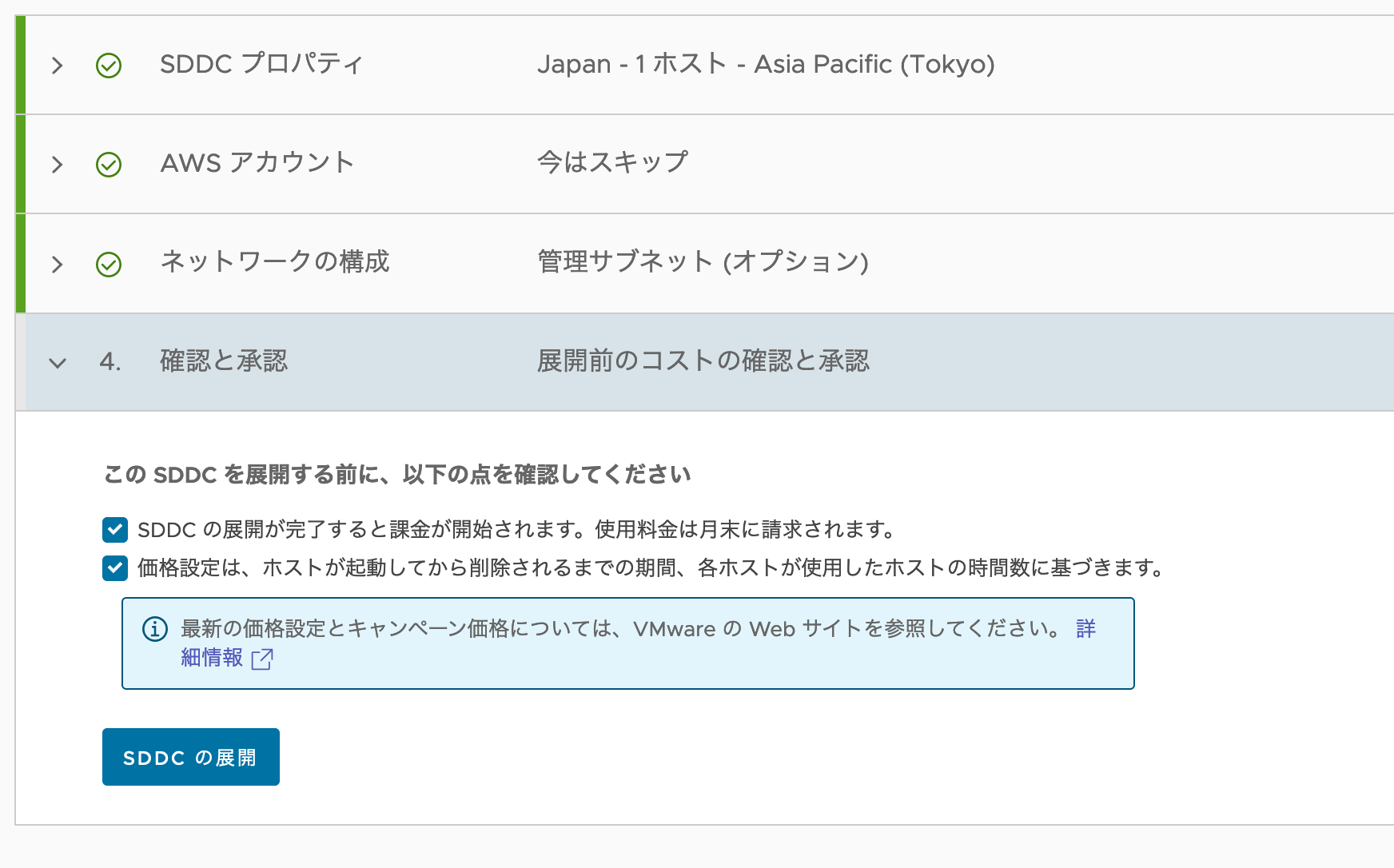
2時間程度かかりますので、その間に AWSマネジメントコンソール① も並行して作業開始しましょう。(SDDC の展開が完了したらここのステップに戻ってきて下さい)
V-2: SDDC グループ(VTGW)の作成
SDDC の作成が完了したら次は SDDC グループの作成です。
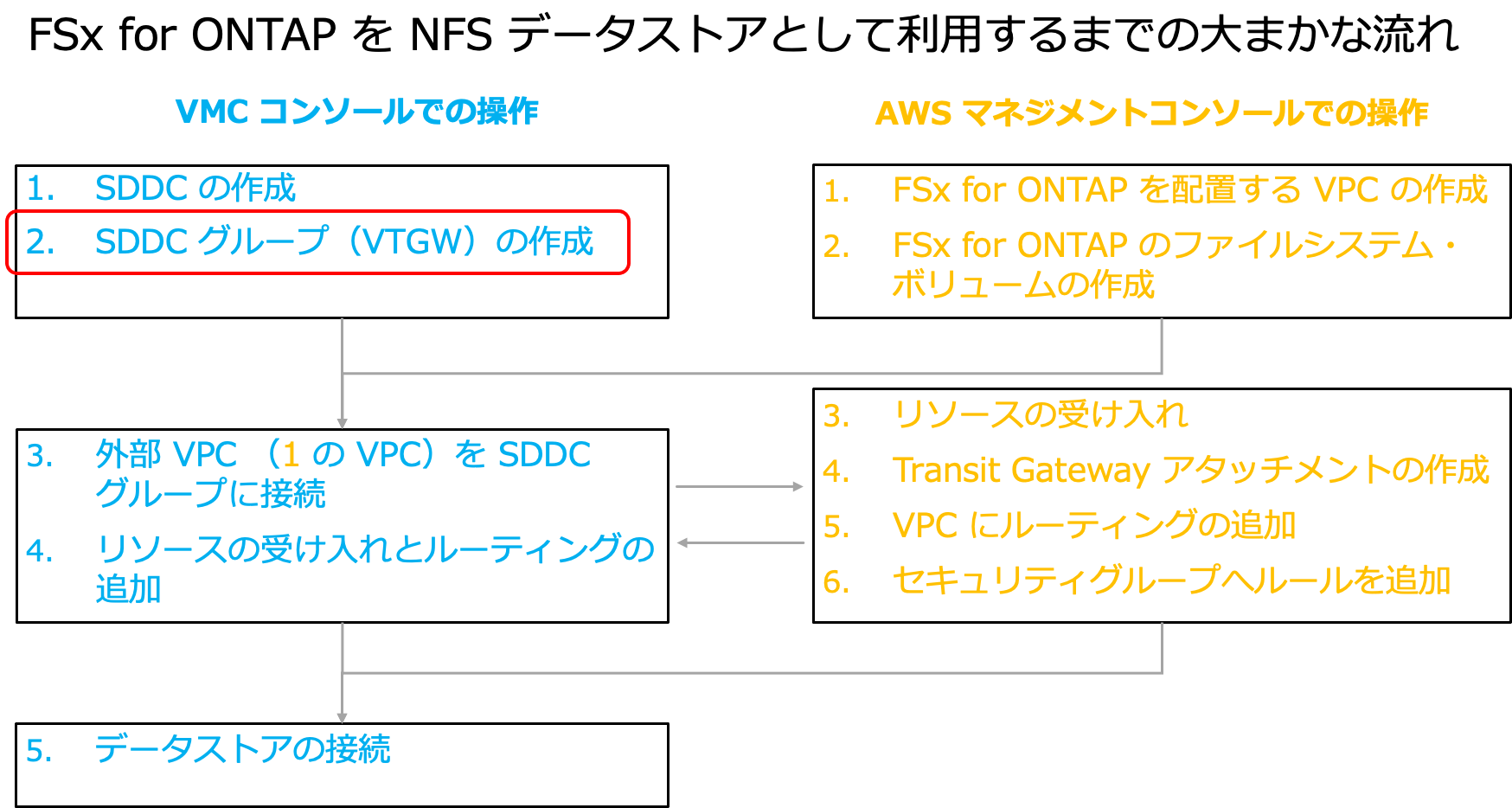
[アクション] - [SDDC グループの作成] をクリックします。
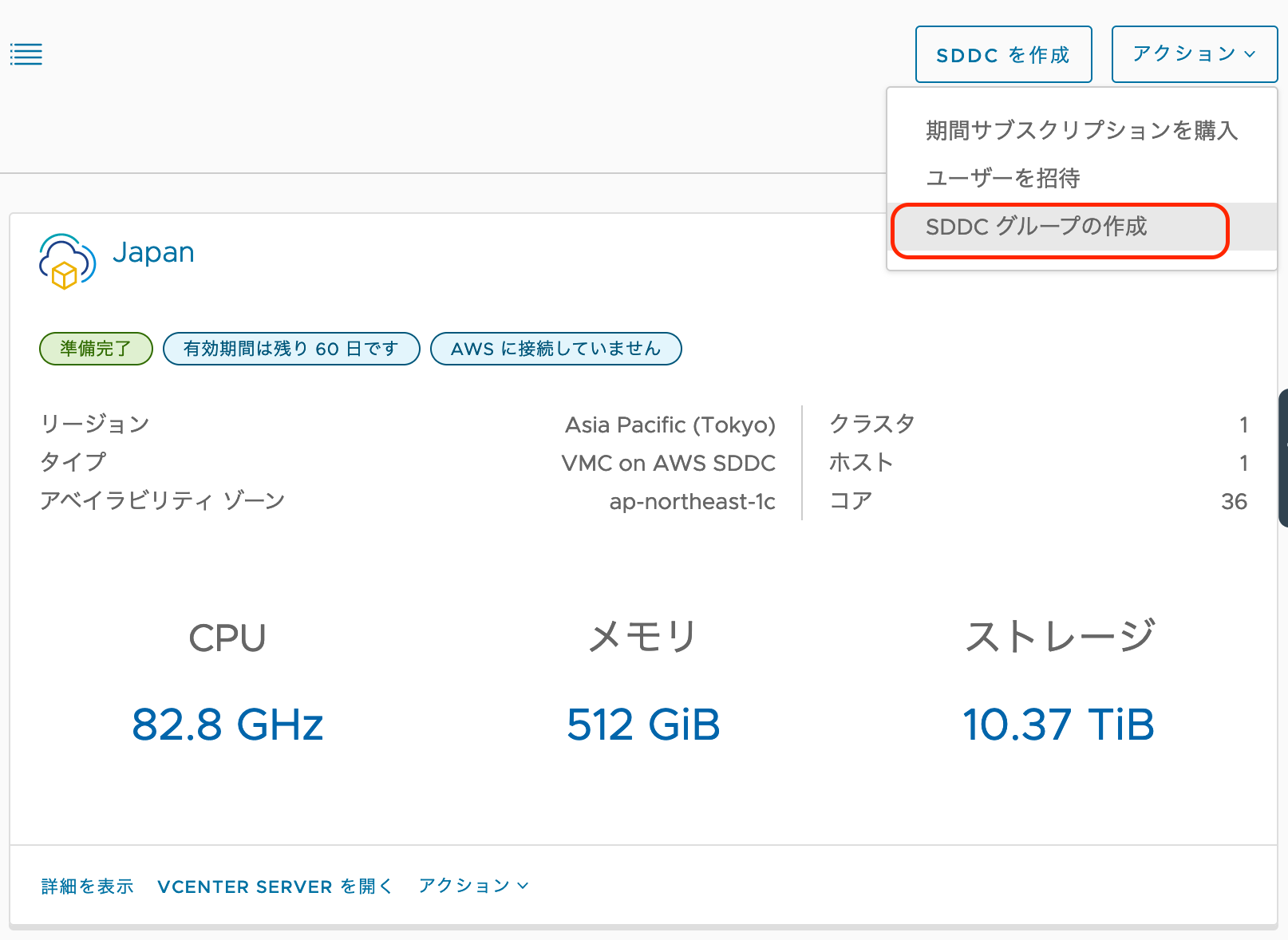
任意の SDDC グループの名前をつけ、「次へ」をクリックします。
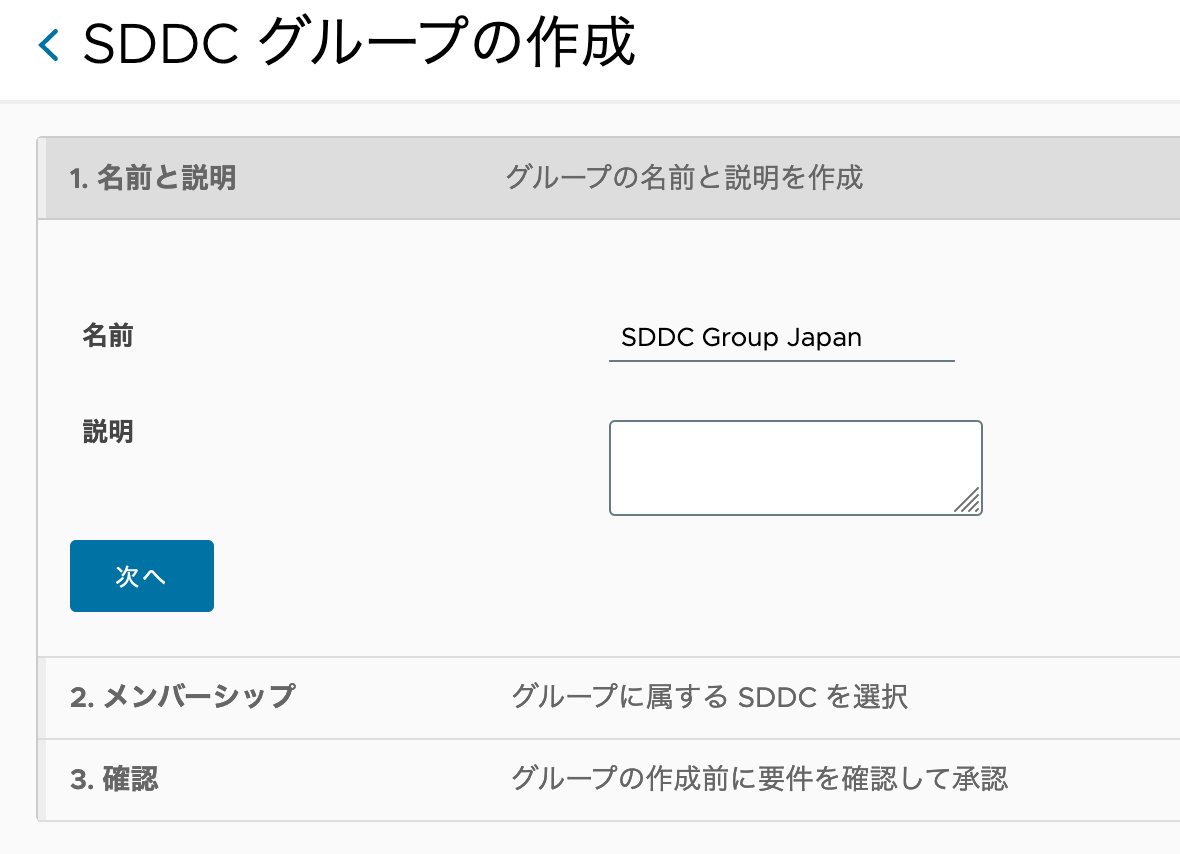
先ほど作成した SDDC を選択し、「次へ」をクリックします。
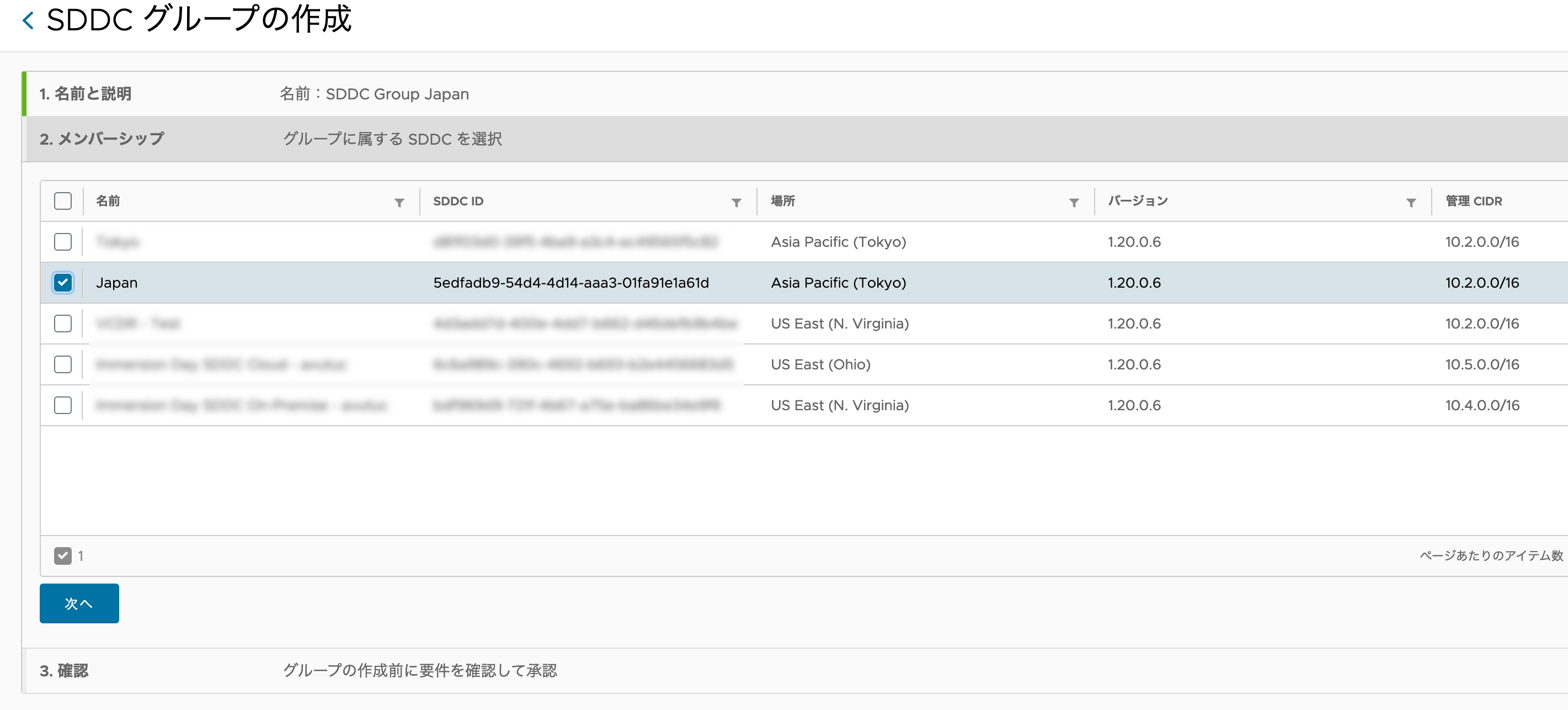
チェックボックスにチェックを入れて、「グループの作成」ボタンをクリックします。
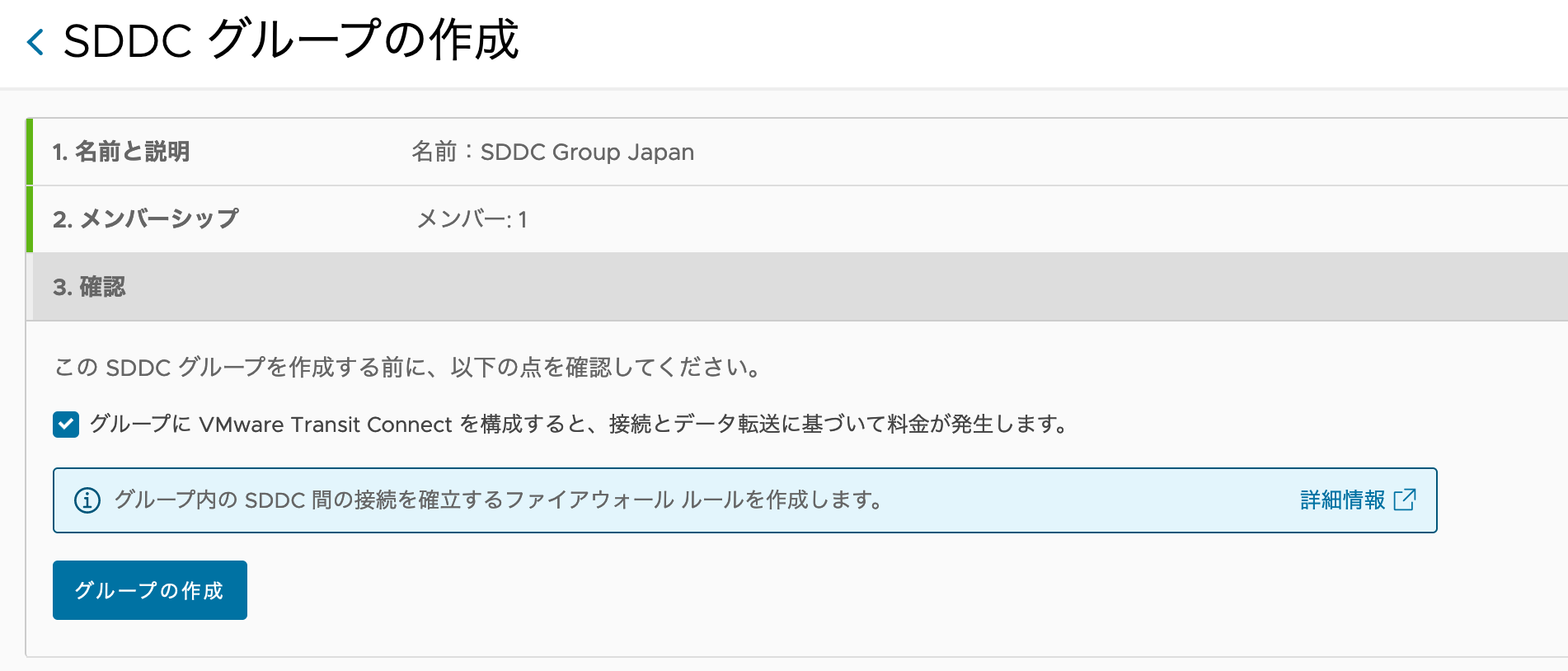
AWSマネジメントコンソールでの操作①
A-1: FSx for ONTAP を配置する VPC の作成
AWS マネジメントコンソール側では、まず VPC の作成を行います。
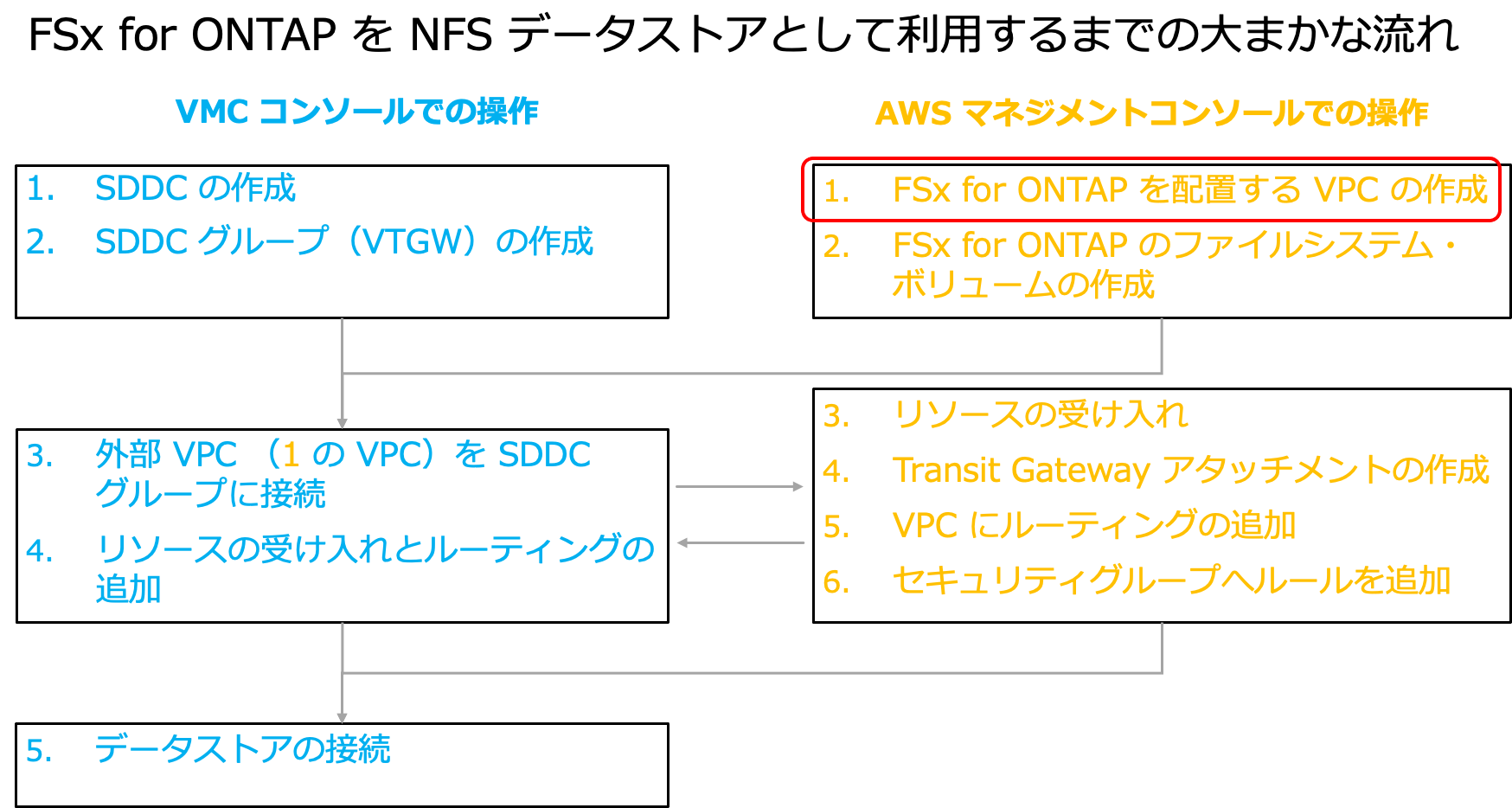
FSx for ONTAP 用の VPC を作成します。赤枠で囲った部分のみデフォルトから変更した箇所になります。
A-2: FSx for ONTAP のファイルシステム・ボリュームの作成
続いて FSx for ONTAP のファイルシステムを作成します。
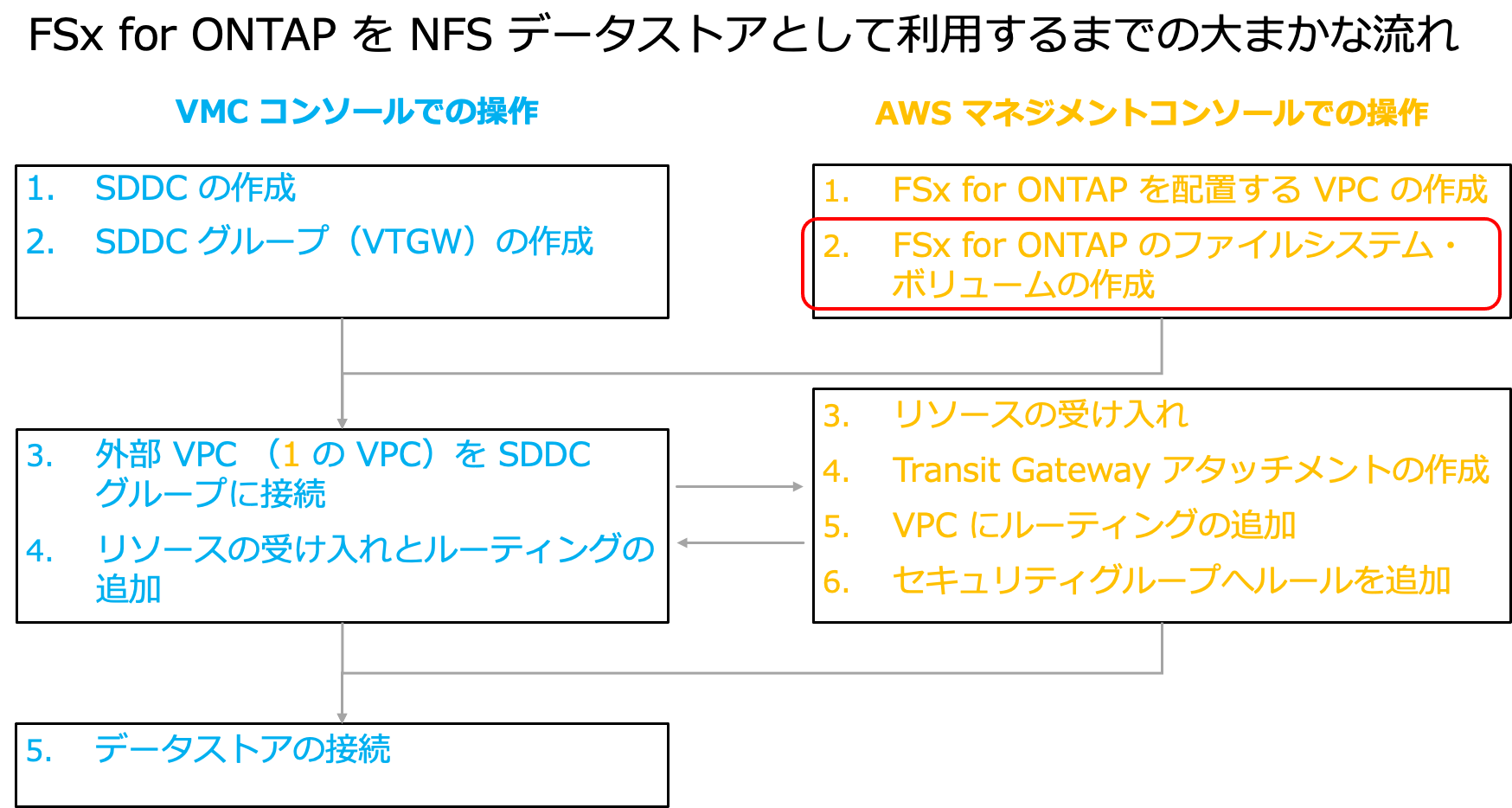
[Amazon Fsx for NetApp ONTAP]を選択し、「次へ」をクリックします。
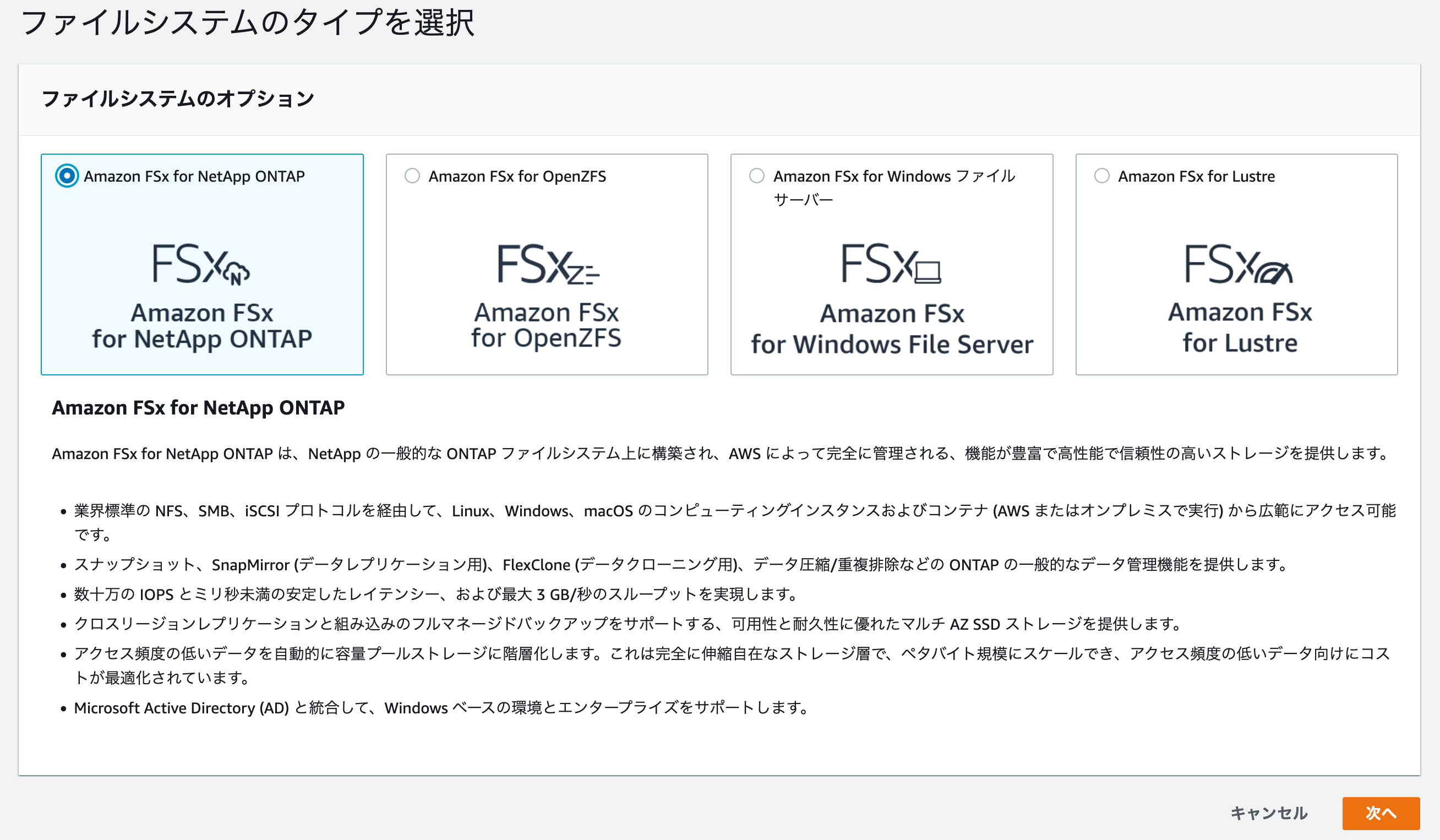
[ファイルシステムを作成] ウィザードが表示されます。
- ファイルシステム名: 任意の名前をつけます
- デプロイタイプ:
マルチ AZ を選択します。(こちらで記載した通り、現時点ではシングル AZ でのデプロイを NFS データストアとしての利用は VMware にてサポートされていない為、マルチ AZ でのデプロイが必要となります。)→ 2023/01 のアップデートによりシングル AZ もさポートされるようになりました。この為、デプロイタイプは要件に応じてマルチ AZ、シングル AZ どちらでも利用できます。(今回の例では マルチ AZ を選択しています。) - SSD ストレージ容量: 今回は最小の 1024 GiBを指定しました
- Virtual Private Cloud (VPC): 先ほど作成した VPC を指定します。
- ストレージ効率: [有効] を指定します。
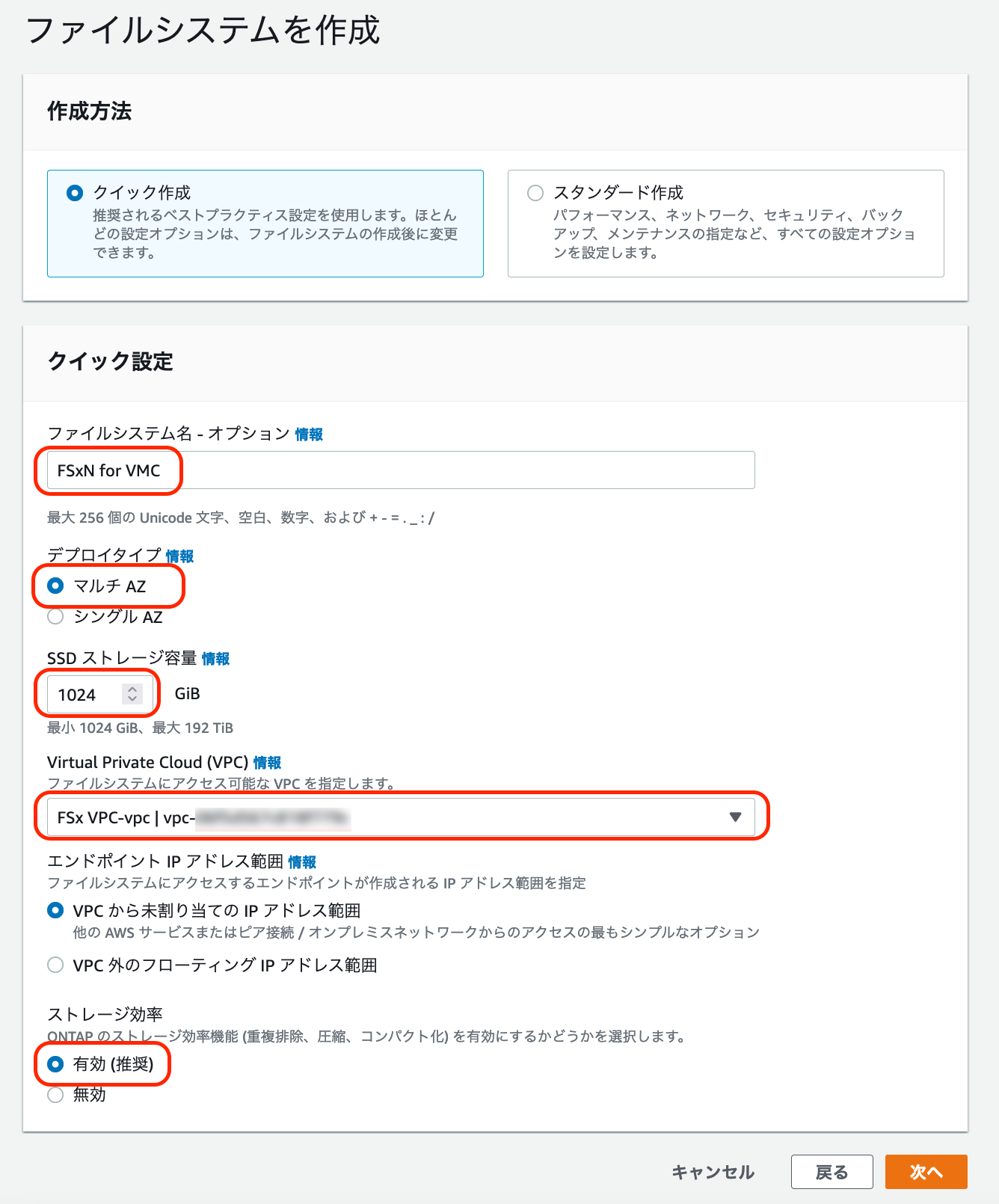
今回は操作を簡略化させる為にクイック作成を利用します。
詳細な設定を行うにはスタンダード作成の利用が推奨されます。
設定内容を確認し、「ファイルシステムを作成」ボタンをクリックします。
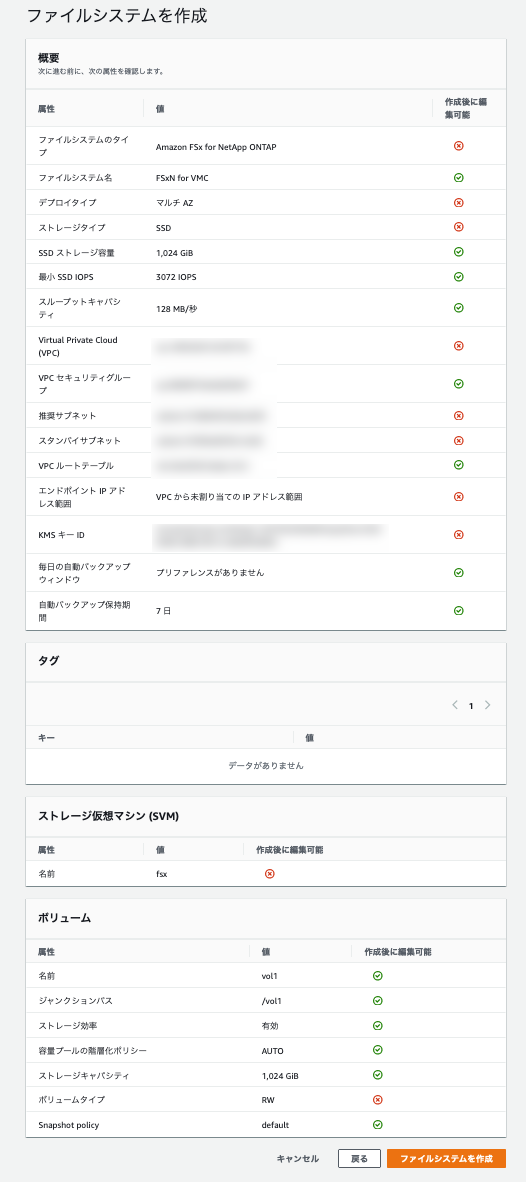
ファイルシステムが作成されるのを待ちます。
ファイルシステムの作成も少し時間がかかりますので、VMCコンソールでの操作① で作業が完了してないステップがあれば、この時間に作業を完了させて下さい。
それでも時間が余っている場合は、VMCコンソールでの操作②、AWSマネジメントコンソールでの操作② も並行して作業開始しましょう。(ファイルシステムの作成が完了したらここのステップに戻ってきて下さい)
数十分待つとステータスが [利用可能] の状態となりますので、ファイルシステム ID をクリックします。
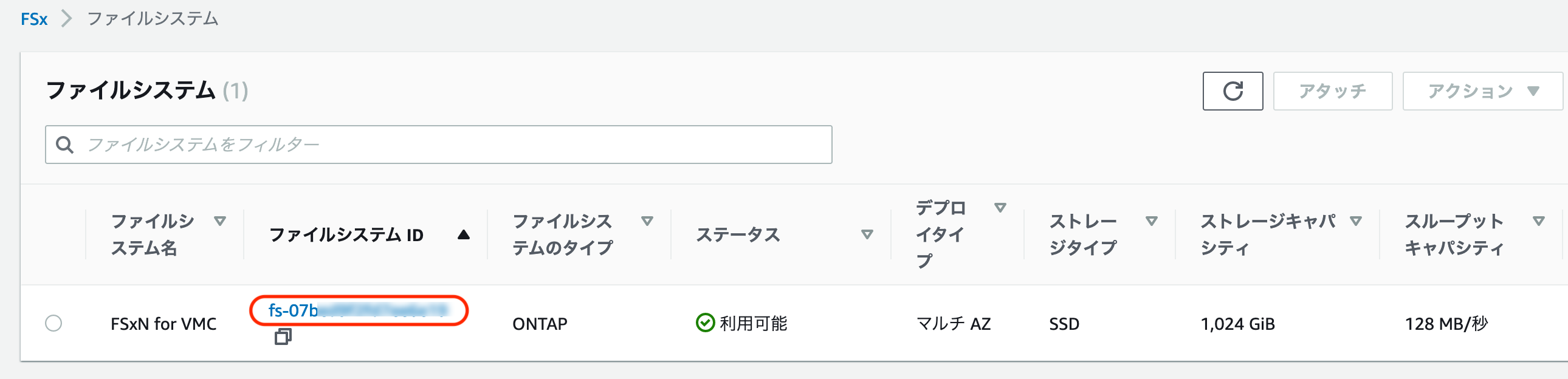
ネットワークとセキュリティタブの情報を確認します。
① エンドポイント IP アドレス範囲を書き留めておいて下さい。VMCコンソールでの操作③ で使用します。
※ちなみに今回は"10.0.255.255/26"と表示されていますが、VMC 側でルーティングを追加する際にそのまま入力すると"[10.0.255.255/26] は有効な CIDR ブロックではありません。"とエラーになる為、"10.0.255.192/26"を利用します。
② ルートテーブルをクリックし、どのルートテーブルに関連付けられているか確認します。
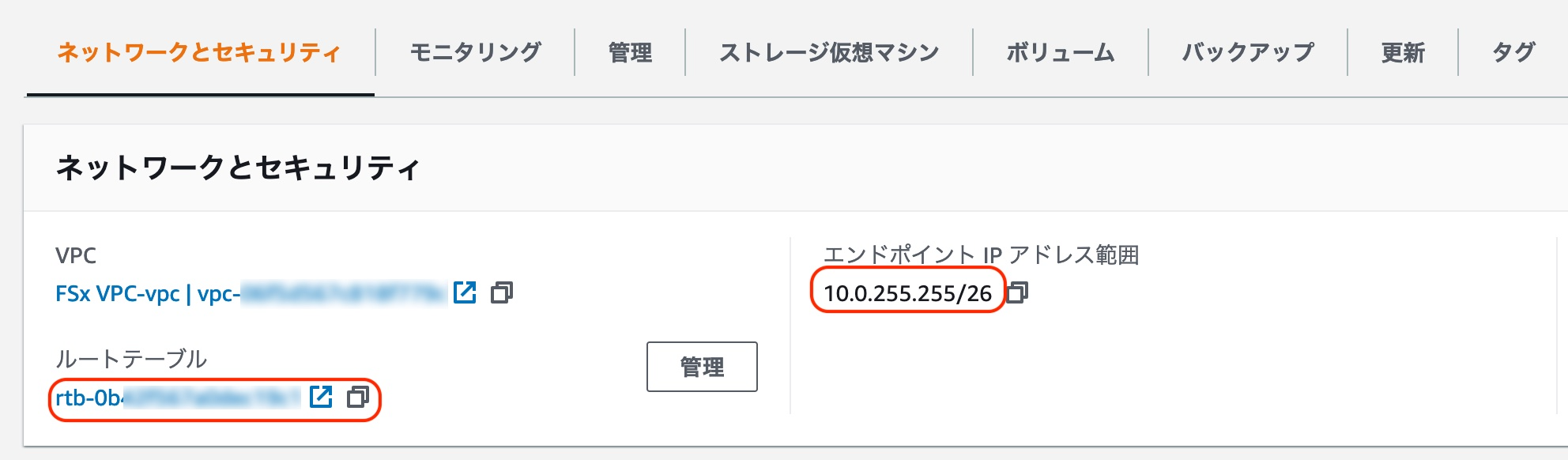
今回、メインルートテーブルではなく、片方の AZ のサブネットに関連付けられたテーブルが FSx for ONTAP のルートテーブルとして利用されてました。(このあたりクイック作成だと指定ができないので、スタンダード作成の方がいいですね・・・)
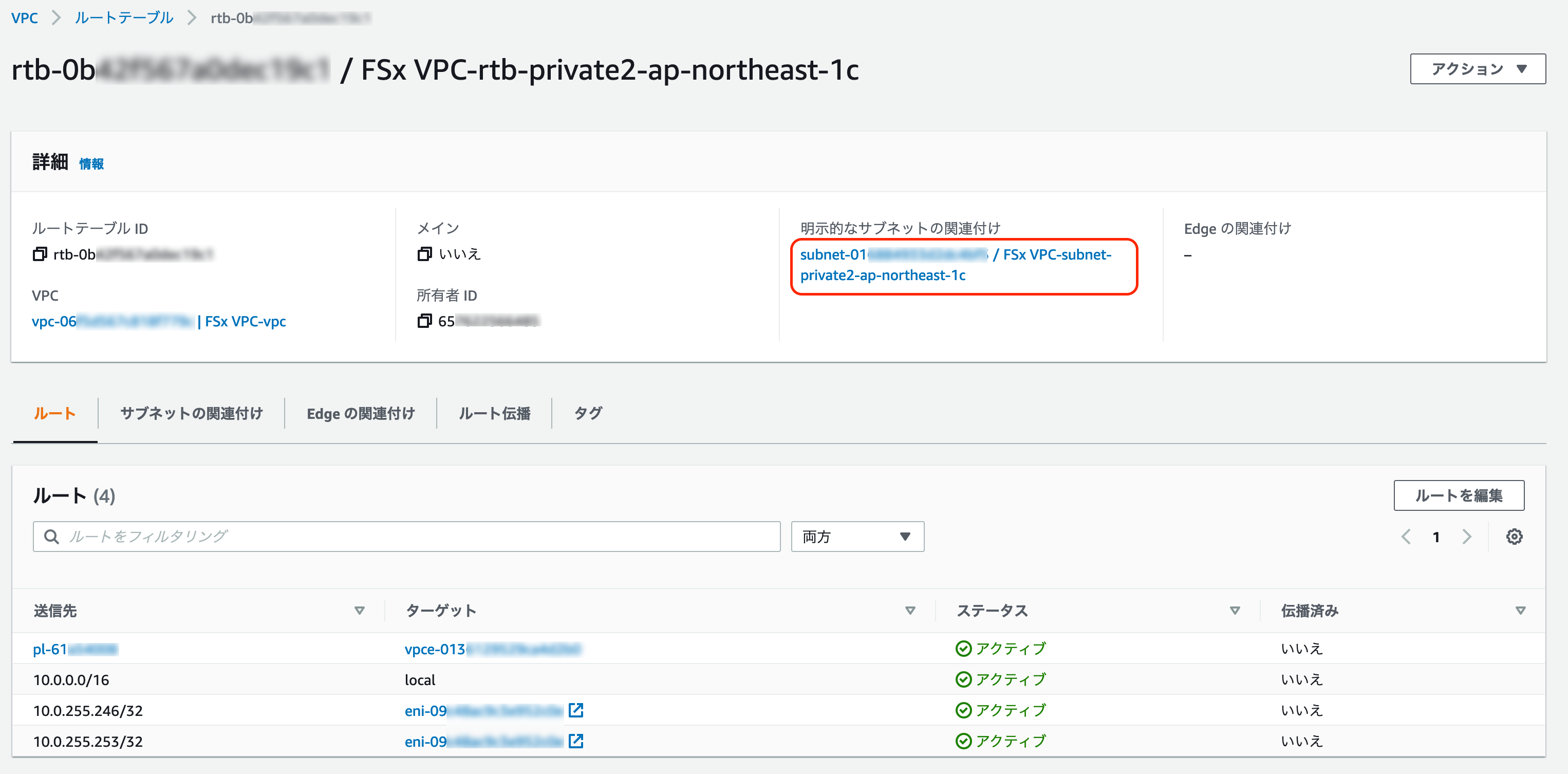
両方の AZ のサブネットに関連付けられたそれぞれのテーブルにエンドポイントのルーティングを追加する為に、FSx の詳細画面に戻り、「管理」をクリックします。
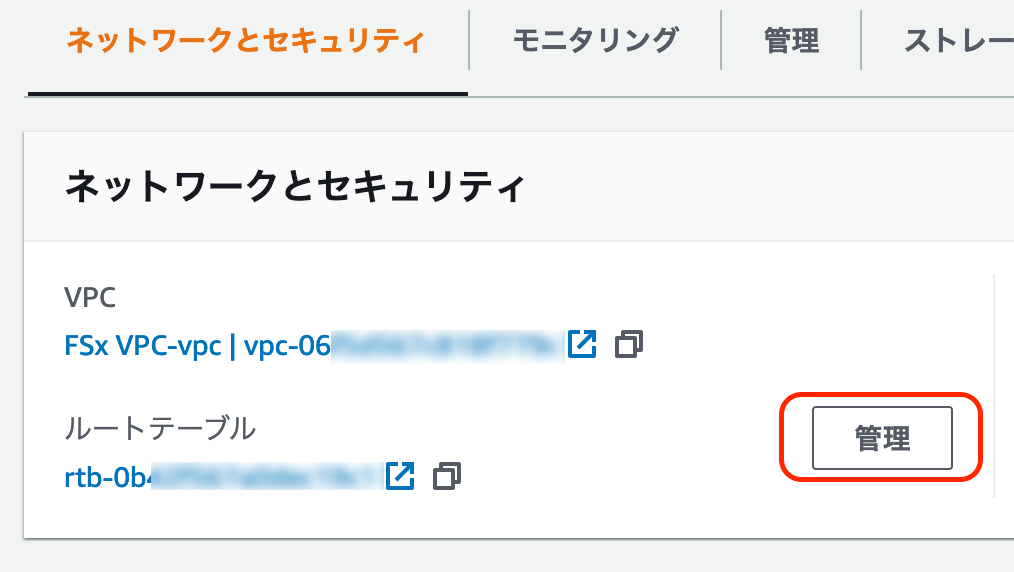
今回はもう一方の AZ 用のルートテーブルの関連付けを追加しました。
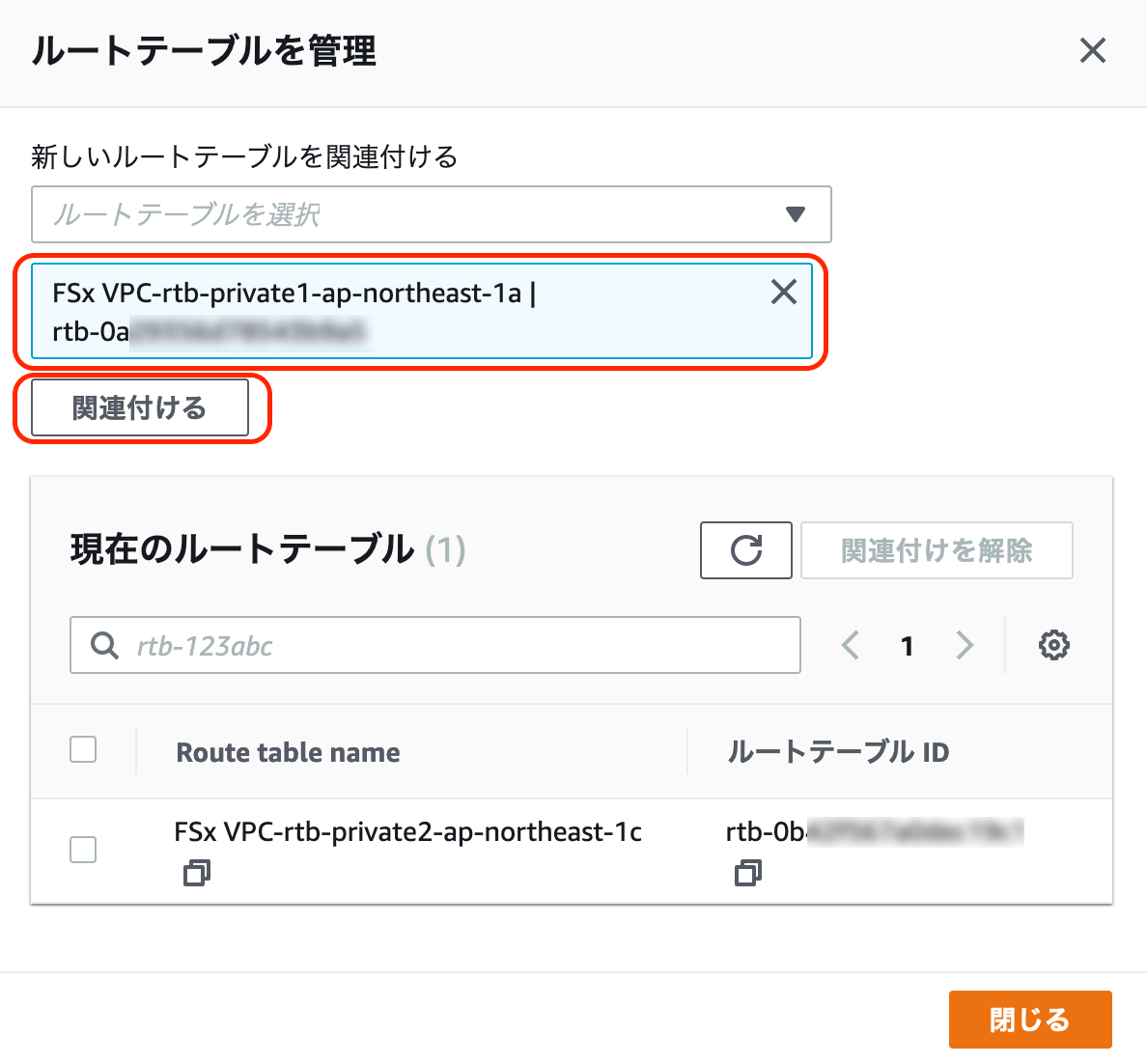
続いて [ONTAP] - [ストレージ仮想マシン] をクリックします。
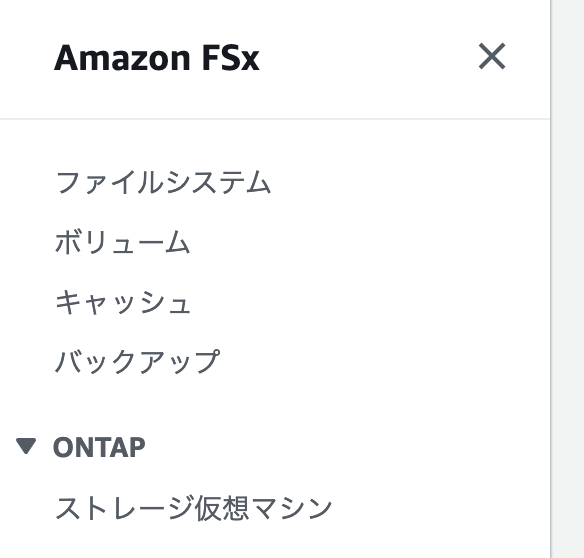
NFS IP アドレスを書き留めます。VMCコンソールでの操作③ で使用します。
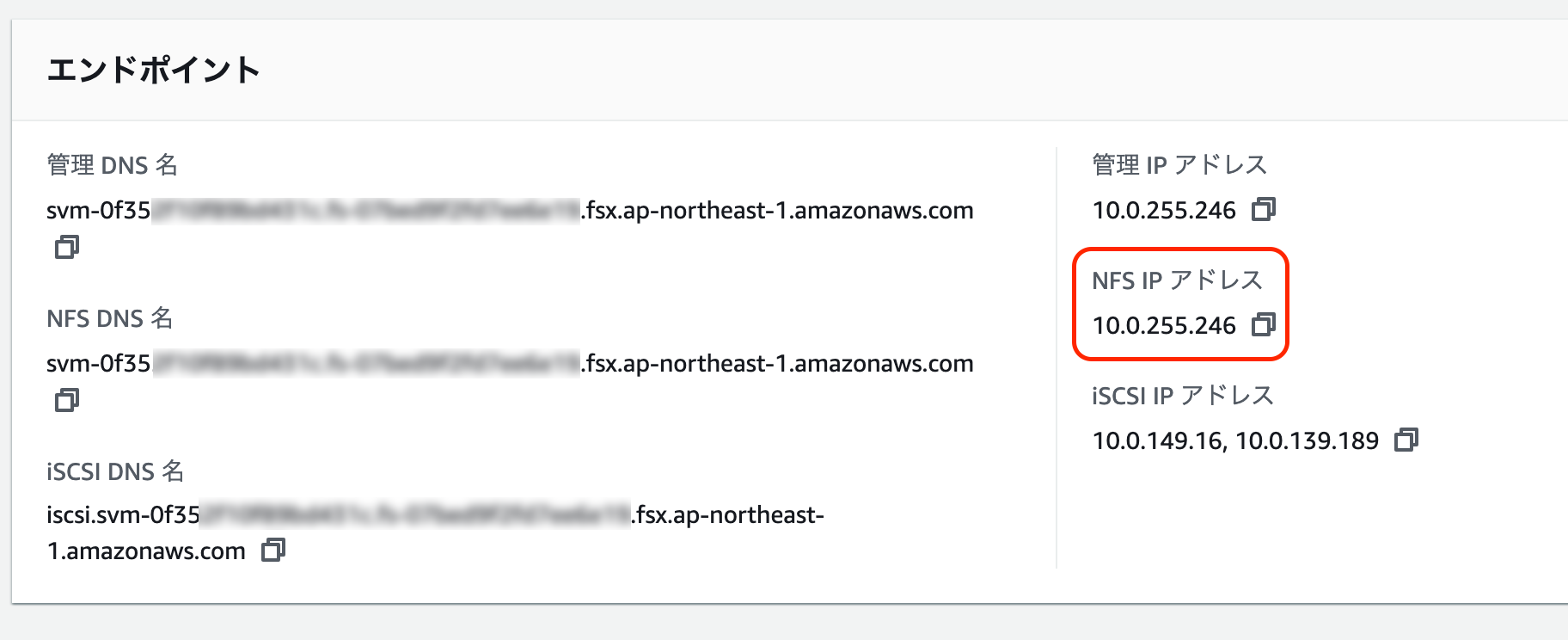
VMCコンソールでの操作②
V-3: 外部 VPC を SDDC グループに接続
次に FSx for ONTAP が配置されている VPC を SDDCグループに接続します。

FSx for ONTAP が稼働している AWS アカウント(その0 の AWS アカウントの準備で作成したアカウント)のアカウント ID (12桁の ID)を入力し、「追加」ボタンをクリックします。
AWS アカウント ID を見つける事ができない方は AWS のリファレンスガイドを参照下さい。
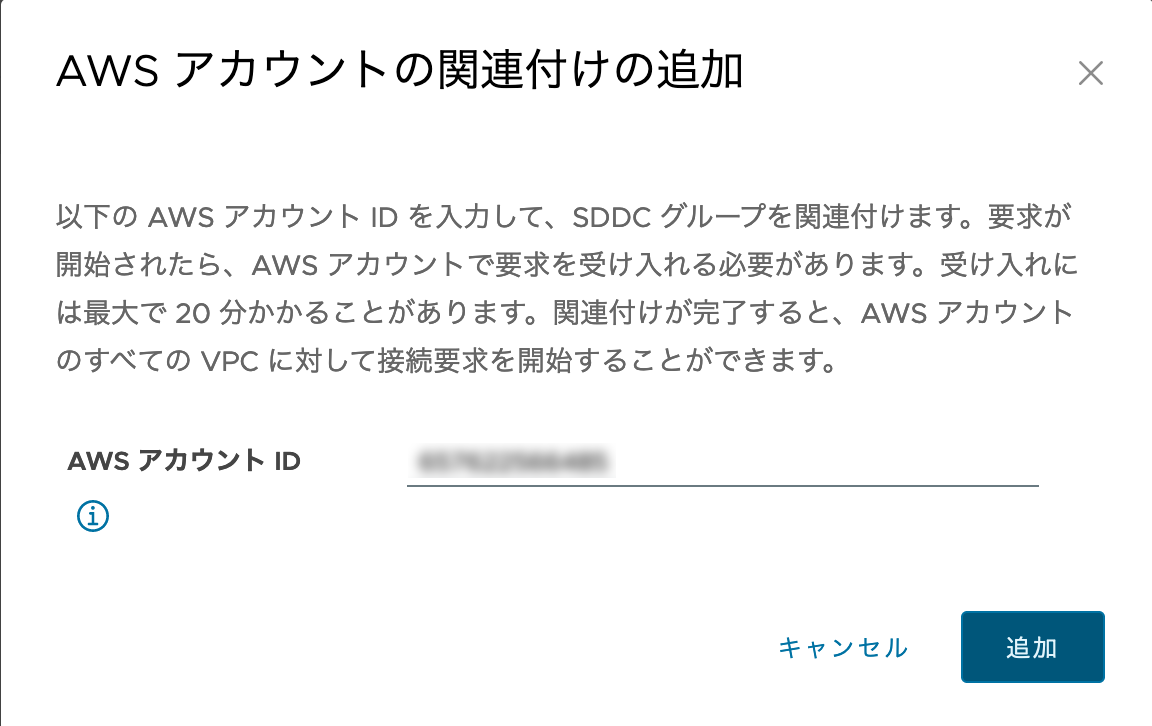
AWSマネジメントコンソールでの操作②
A-3: リソースの受け入れ
Resource Access Manager にアクセスします。
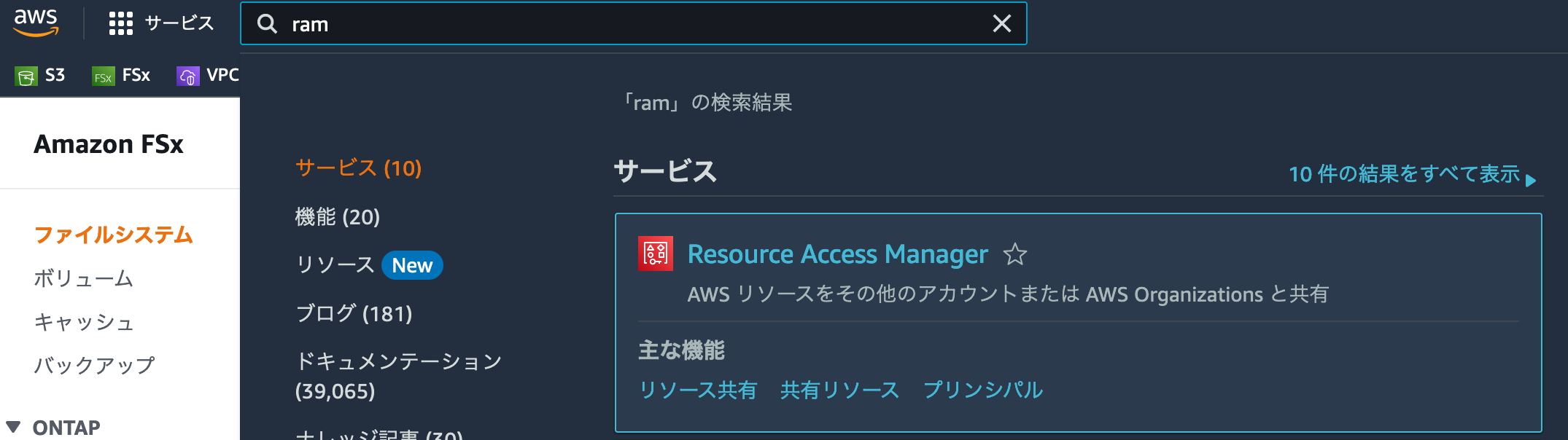
[自分と共有] - [リソースの共有]が "1招待"となっていますので、[自分と共有] - [リソースの共有]をクリックします。
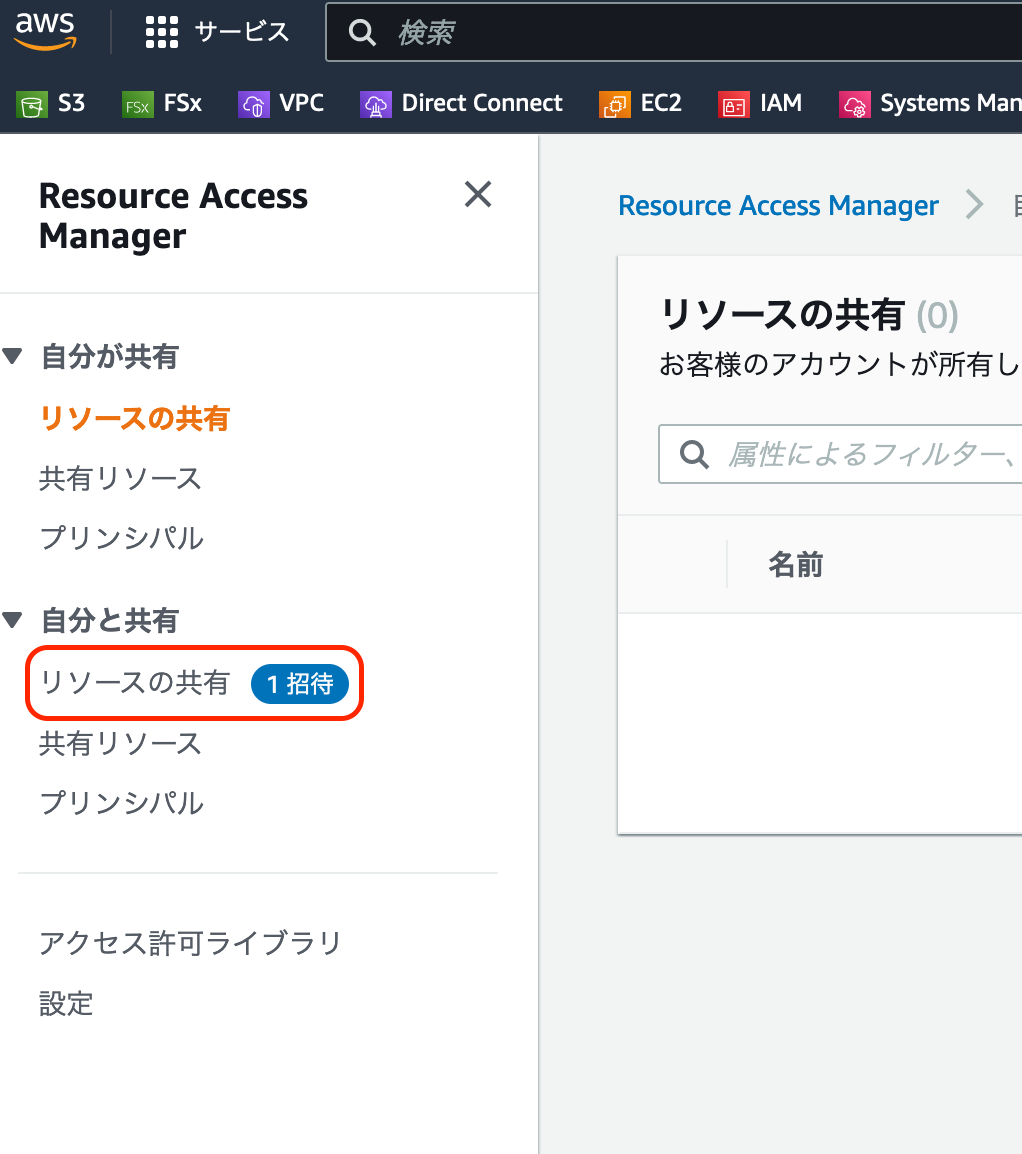
A-4: Trasit Gateway アタッチメントの作成
続いて Transit Gateway アタッチメントの作成をします。
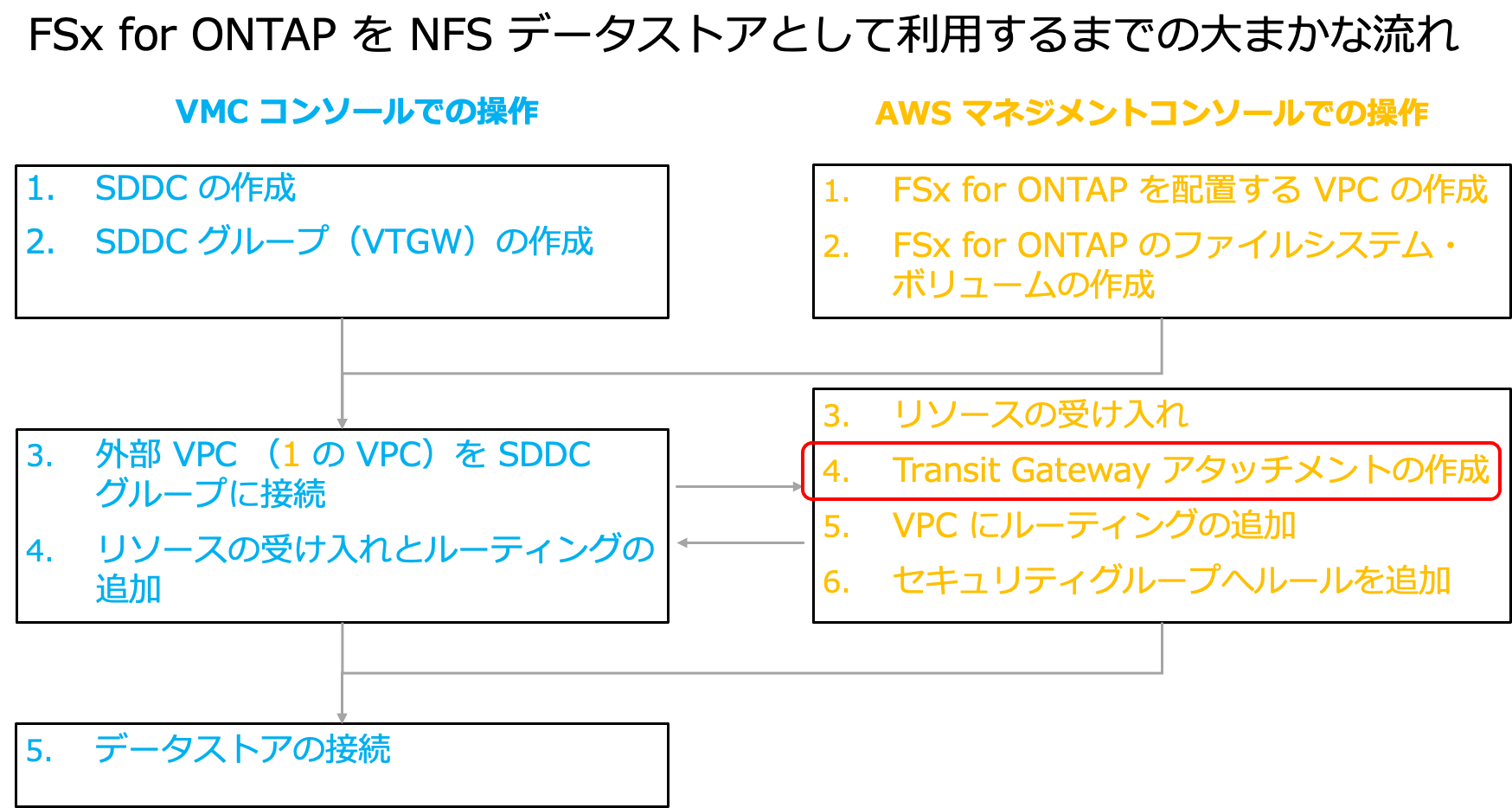
[Transit Gateway] - [Transit Gateway アタッチメント] をクリックします。
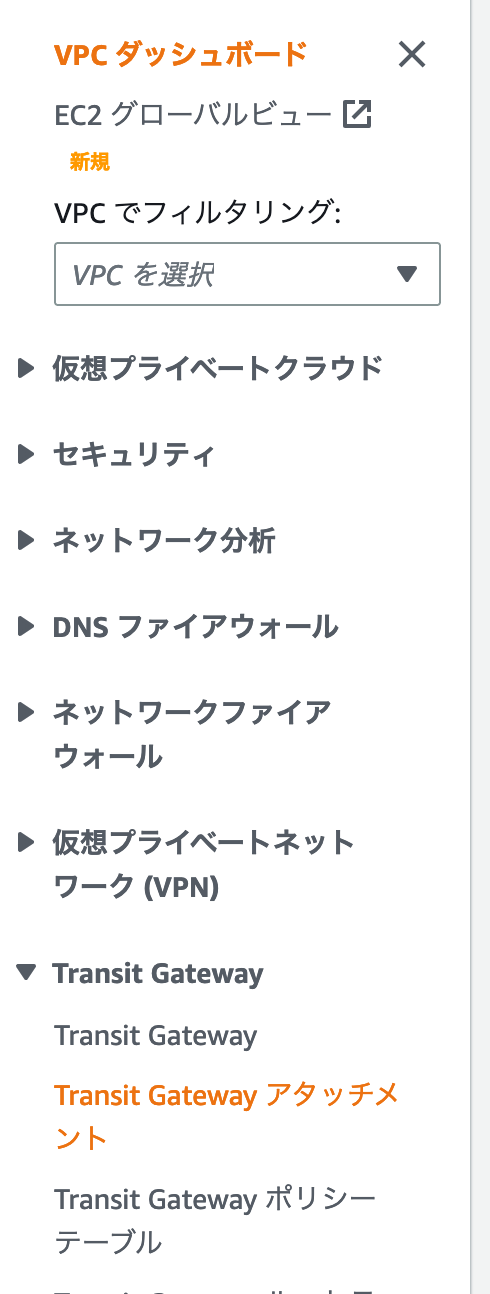
「Transit Gateway アタッチメントを作成」をクリックします。
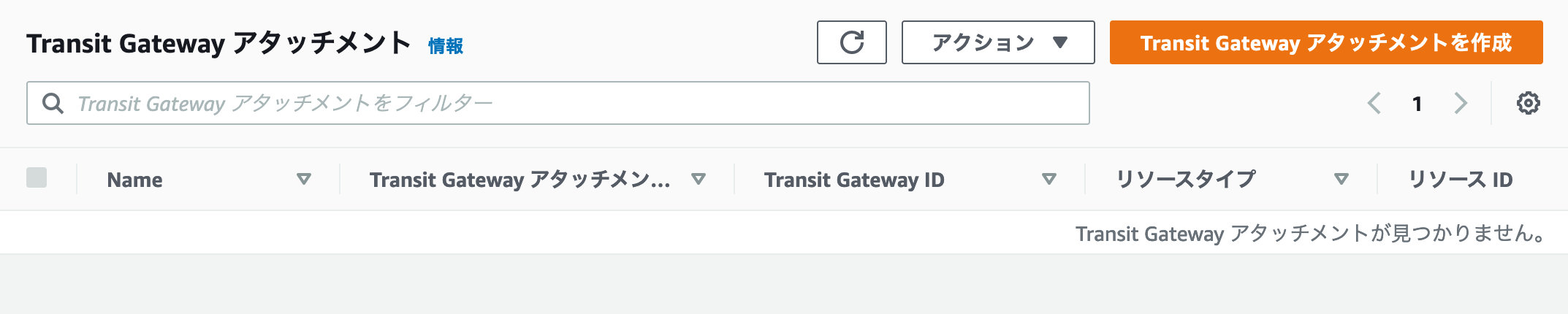
[Transit Gateway アタッチメントを作成] 画面が表示されます。
- 名前タグ: 任意の名前を指定します
- Transit Gateway ID: "TGW for region xx-xxxxxx-xx"という名前の Transit Gateway が表示されますのでそれを指定します。
- VPC ID: AWSマネジメントコンソールでの操作① で作成した VPC を指定します。
- サブネット ID: 各 AZ に複数サブネットがある場合は、FSx for ONTAP が接続しているサブネットを指定しましょう。今回は各 AZ に 1つずつしかサブネットを作成していないので、デフォルトで表示されたサブネットで大丈夫です。
- 最後に「Transit Gateway アタッチメントを作成」ボタンをクリックします。
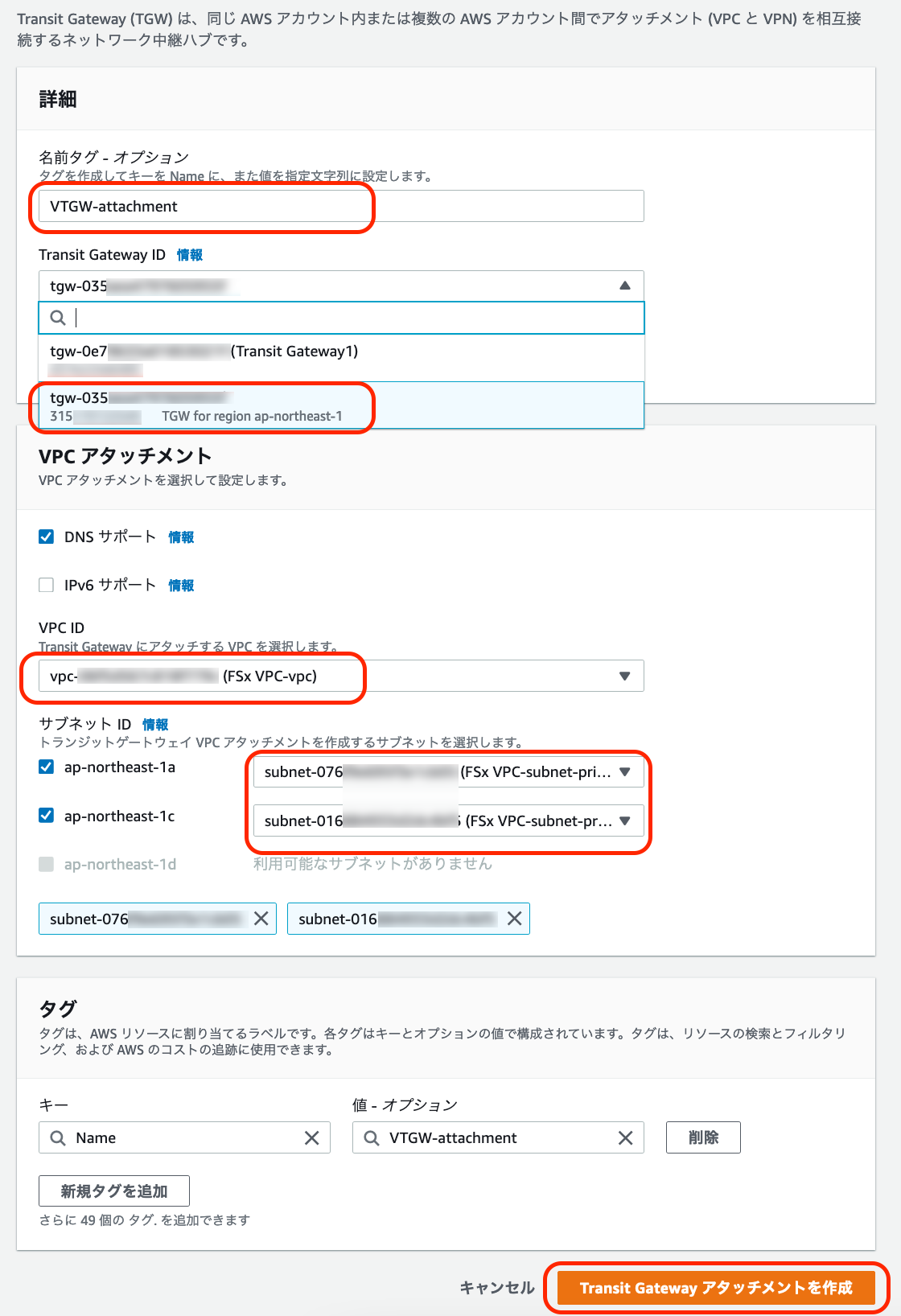
"Pending Acceptance"の状態となる為、後で VMC コンソール側で受け入れ処理を行います。

VMCコンソールでの操作③
V-4: リソースの受け入れとルーティングの追加
続いて VMC コンソール側でリソースの受け入れとルーティングの追加を行います。
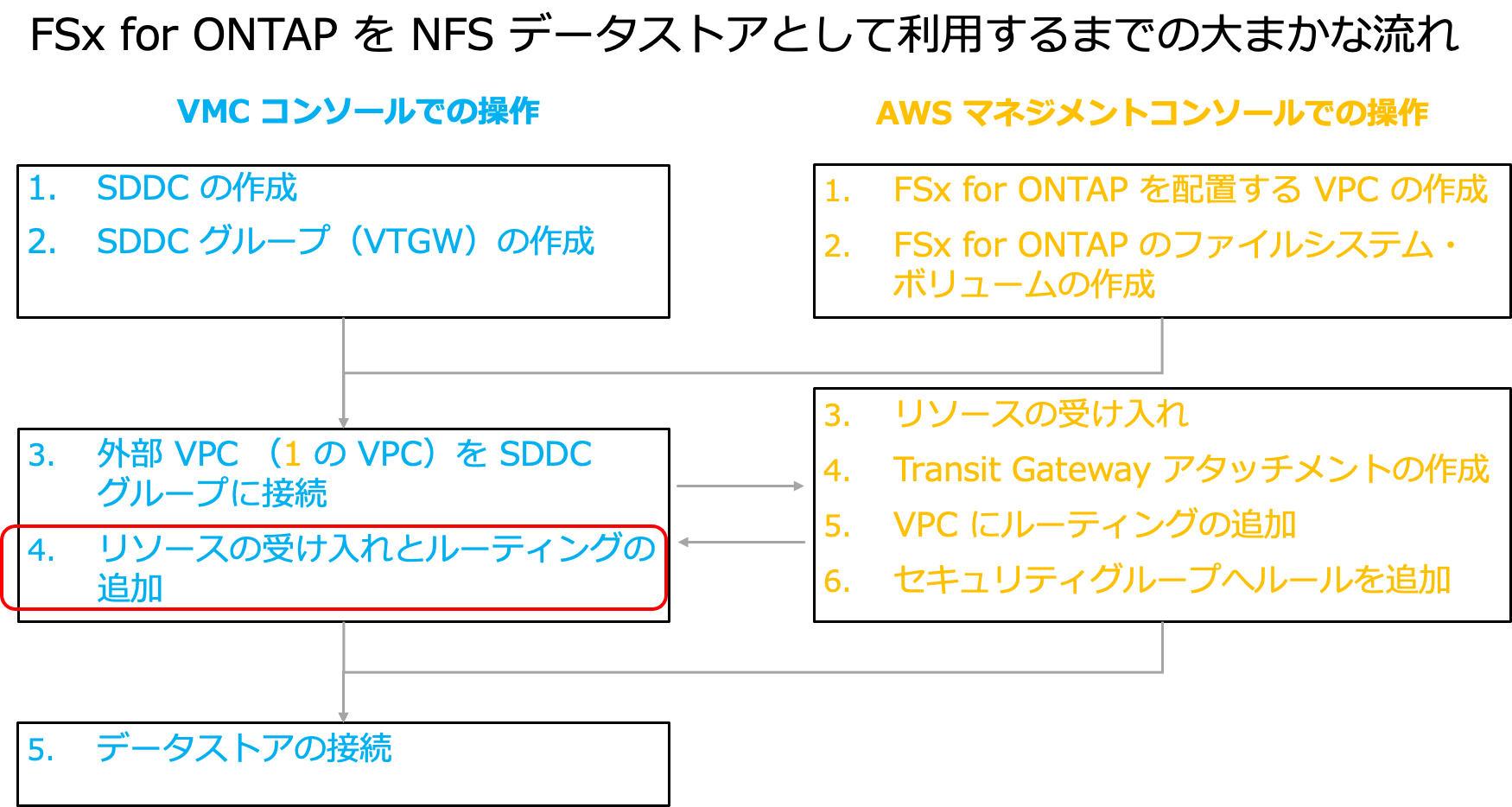
SDDC グループの管理画面に戻ります。[外部 VPC]タブにて、AWS アカウント ID の横にある ">>" をクリックします。
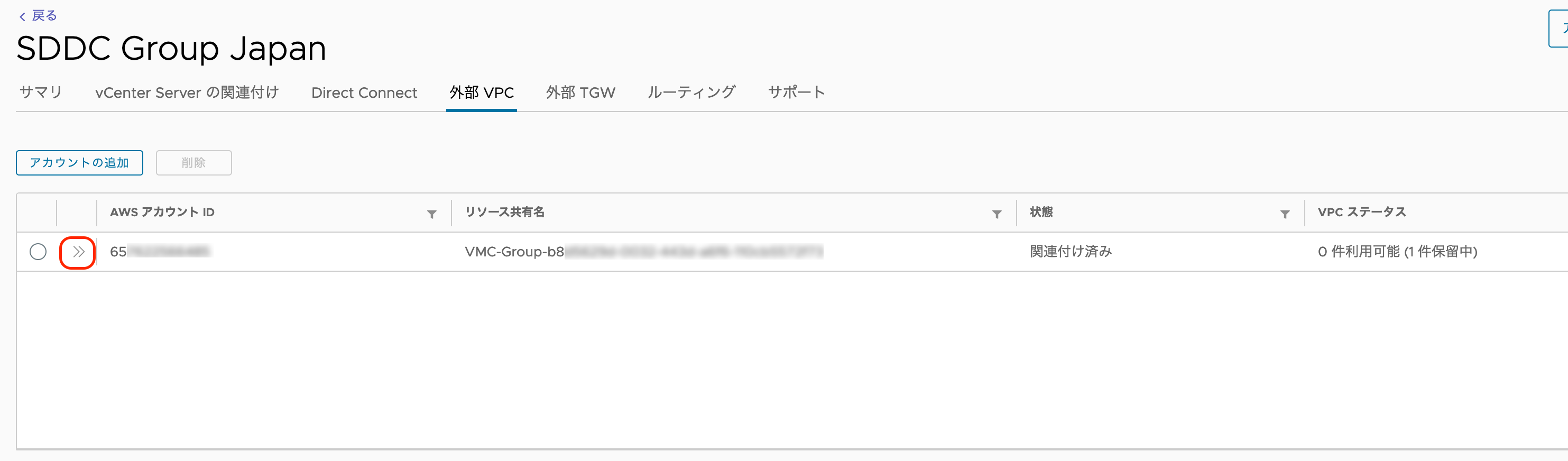
承認保留中のリソースが表示されたら、チェックボックスにチェックを入れて、「承諾」ボタンをクリックします。
※この表示が表示されるまで10分程度かかります。
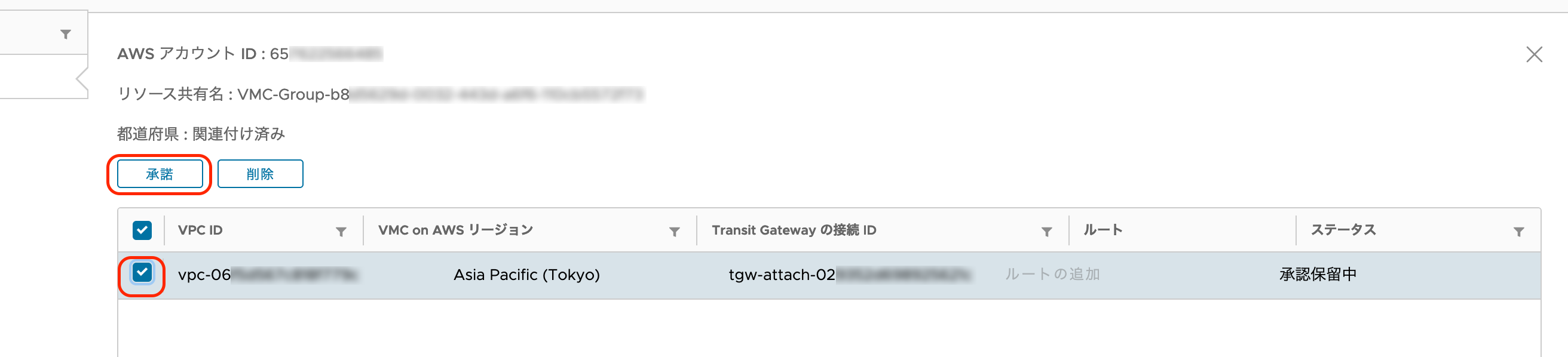
ステータスが [利用可能] になると [ルートの追加] がクリックできるようになりますので、クリックをします。

ここで AWSマネジメントコンソールでの操作① で書き留めた FSx for ONTAP のエンドポイント IP アドレス範囲を入力し、「終了」ボタンをクリックします。
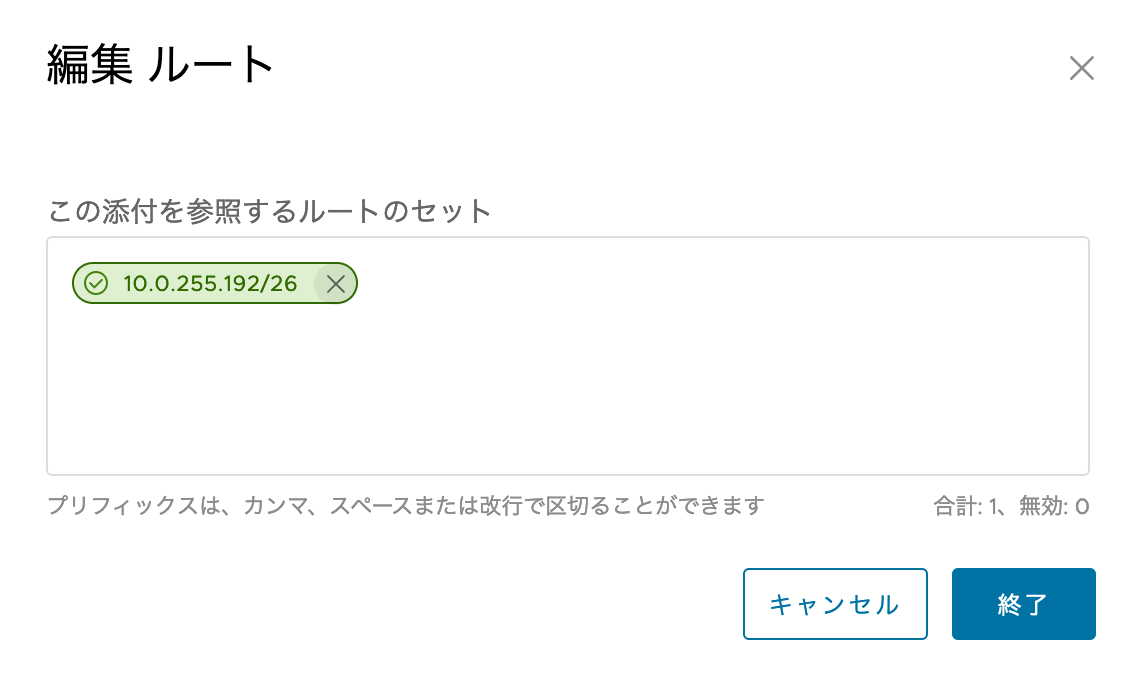
AWSマネジメントコンソールでの操作③
A-5: VPC にルーティングの追加
[VPC でフィルタリング] で VPC を指定した上で、[仮想プライベートクラウド] - [ルートテーブル]をクリックします。
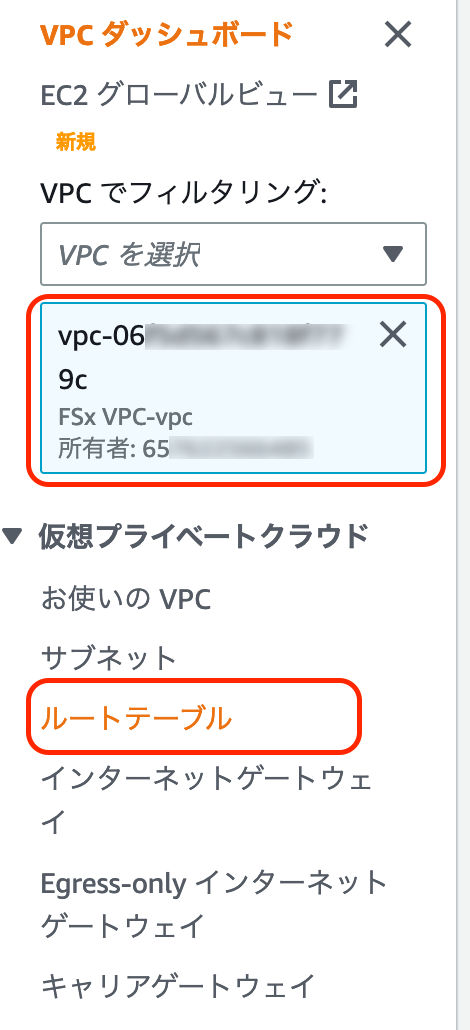
プライベートサブネットに関連付けられているルートテーブル(今回だとFSx VPC-rtb-private1-ap-northeast-1a と FSx VPC-rtb-private1-ap-northeast-1c)にルーティングの追加を行います。該当のルートテーブルを選択し、[ルート]タブから「ルートを編集」ボタンをクリックします。
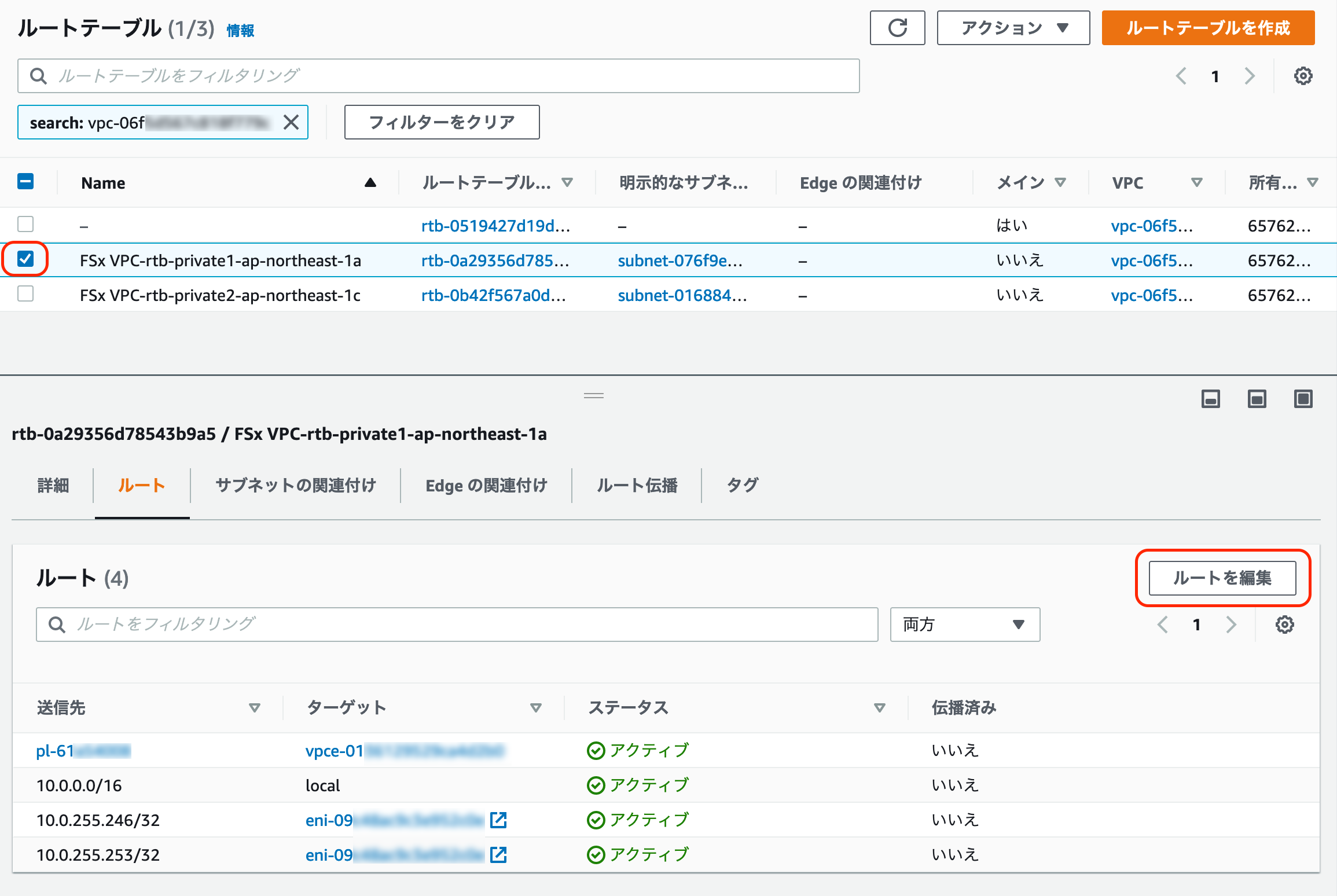
「ルートを追加」をクリックし行を増やした後、送信先として SDDC の管理サブネット(デフォルトでは 10.2.0.0/16)を指定し、ターゲットとして先ほど作成した TGW アタッチメントを指定し、「変更を保存」をクリックします。
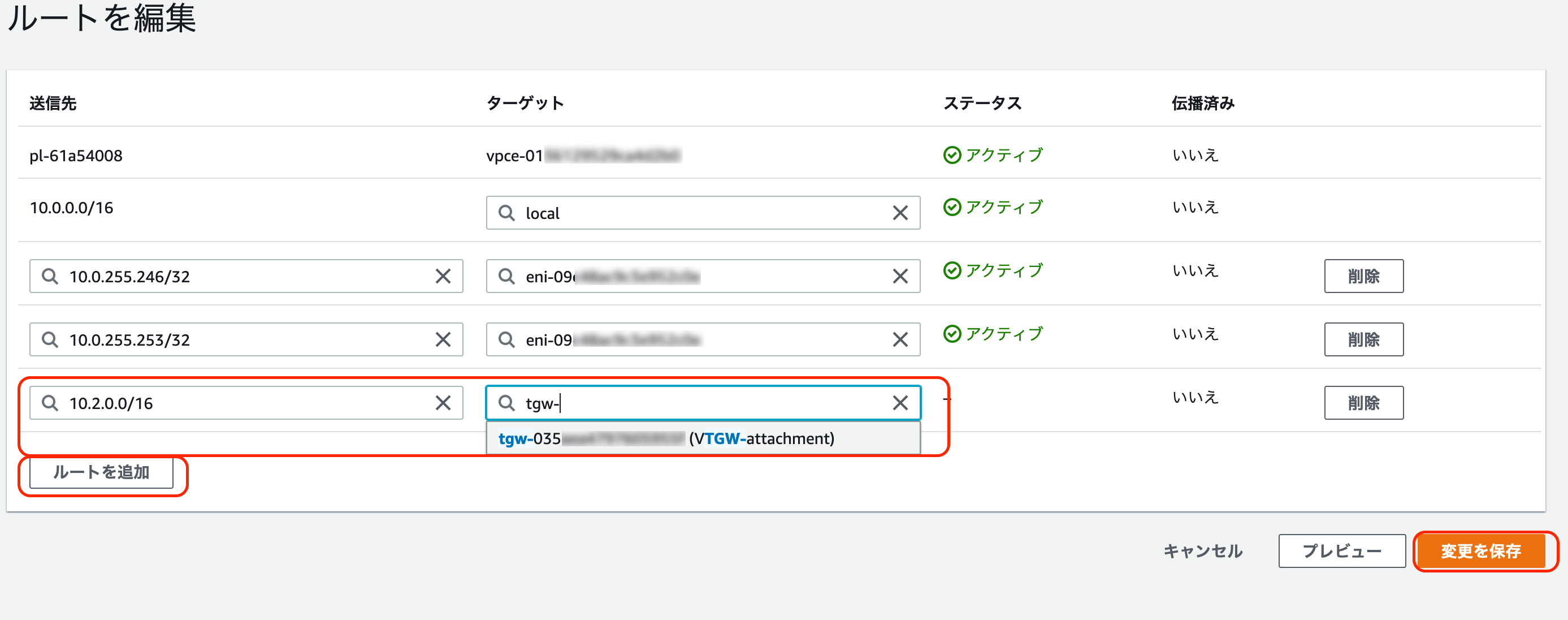
同じ操作をもう一個のルートテーブルでも実施します。
A-6: セキュリティグループへルールを追加
FSx の管理画面に移動し、[ファイルシステム] からファイルシステム ID をクリックします。
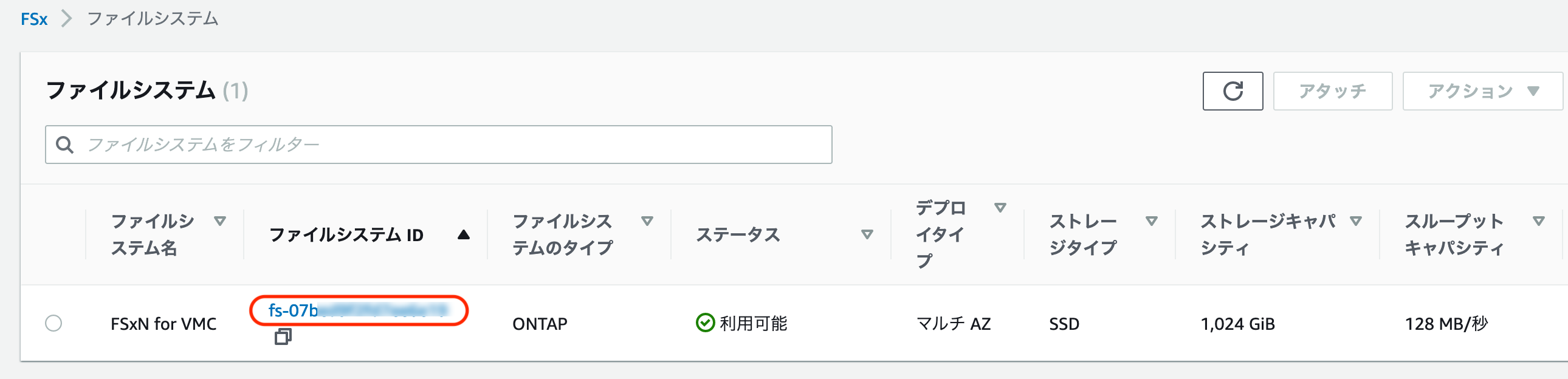
優先サブネットのネットワークインターフェイスをクリックします。
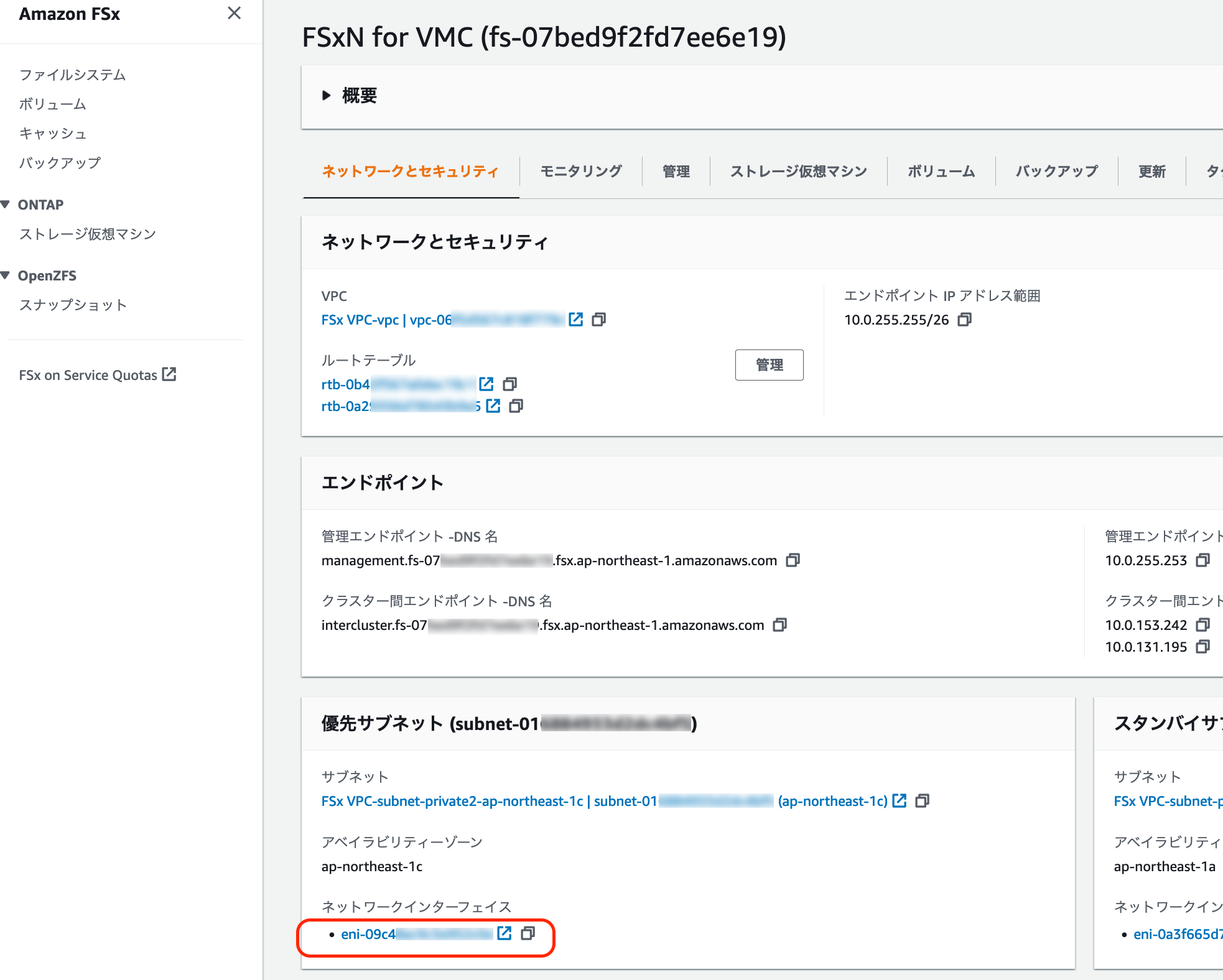
「ルールを追加」をクリックし行を増やした後、タイプとしてすべてのトラフィックを指定し、ソースとして SDDC の管理サブネット(デフォルトでは 10.2.0.0/16)を指定し、「ルールを保存」をクリックします。
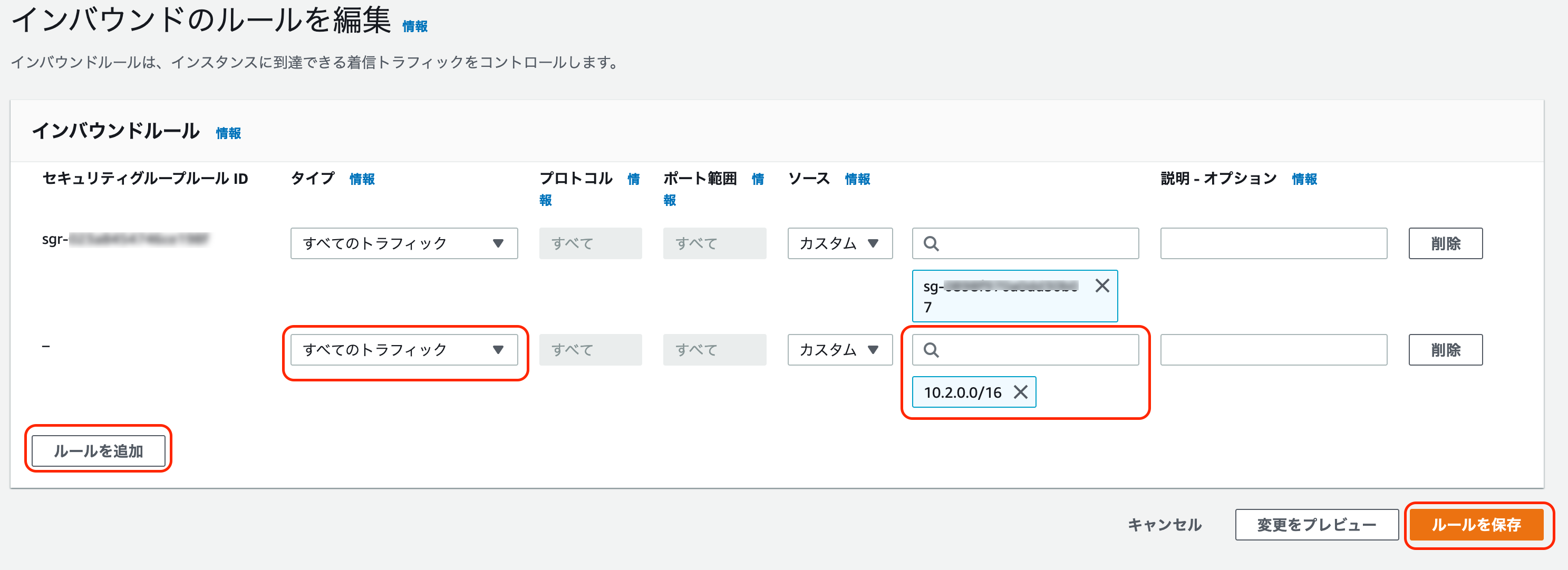
VMCコンソールでの操作④
V-5: データストアの接続
ここまで来れば最後は、いよいよ NFS データストアとしての接続です!

AWSマネジメントコンソールでの操作① で書き留めた NFS IP アドレス(10.0.255.246)を入力し、「検証」をクリックします。
ここで検証に失敗する場合、設定の漏れがあります。
失敗した場合、以前の記事を参照しトラブルシューティングを行なってみて下さい。
任意のデータストア名をつけて「データストアの接続」ボタンをクリックします。
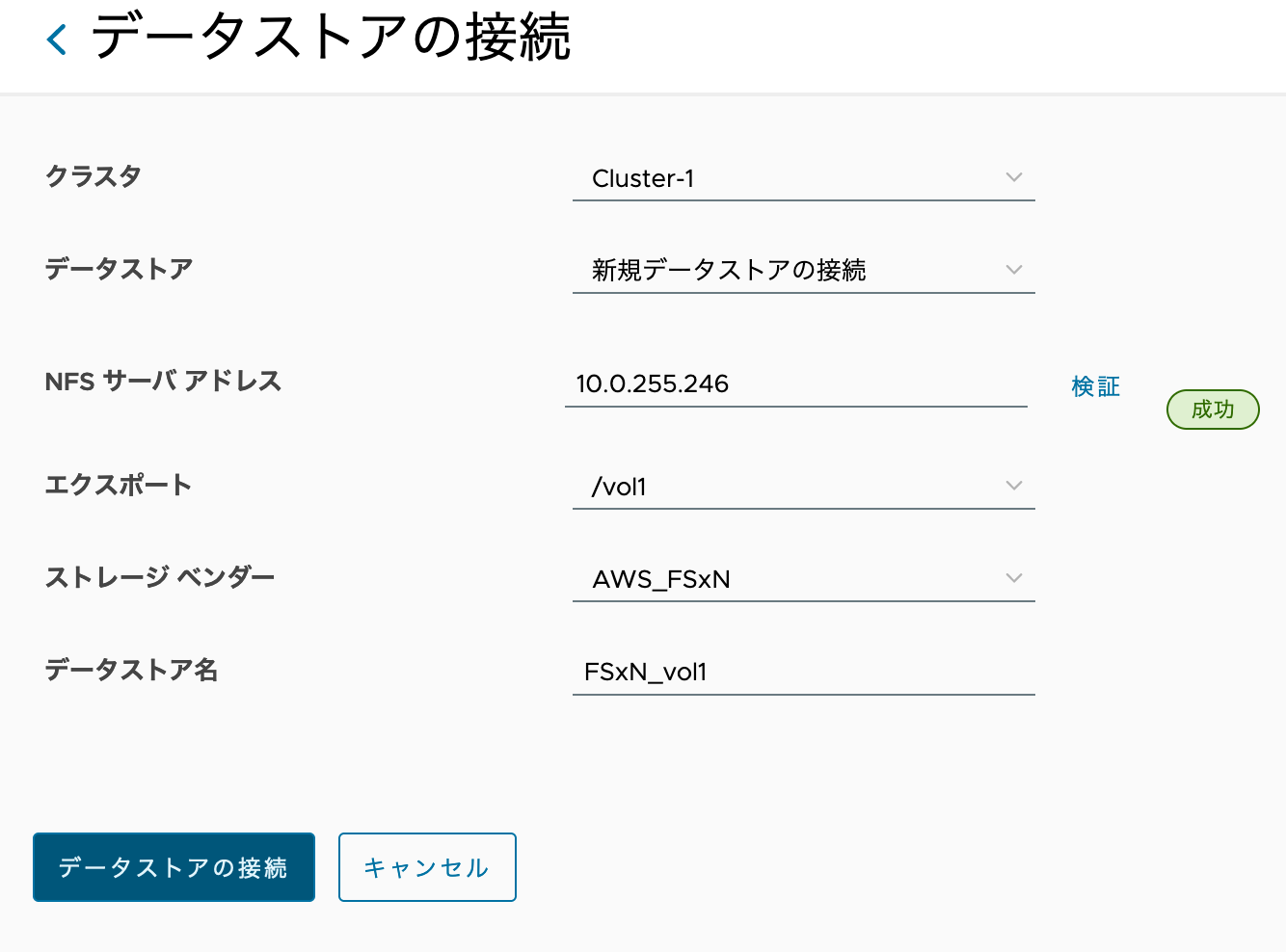
以上で接続のステップは完了となります。お疲れ様でした!
vSphere Client からの見え方
一度マウントしてしまえば、vSphere Clientからは従来と同じ形式で表示され、これまでのNFSデータストア同様に利用できます!
仮想マシン作成時に仮想ディスクの保管場所に指定したり、Storage vMotionで移動したり、
HCXでの移行の際に直接移行先のストレージとして指定する事ができます。
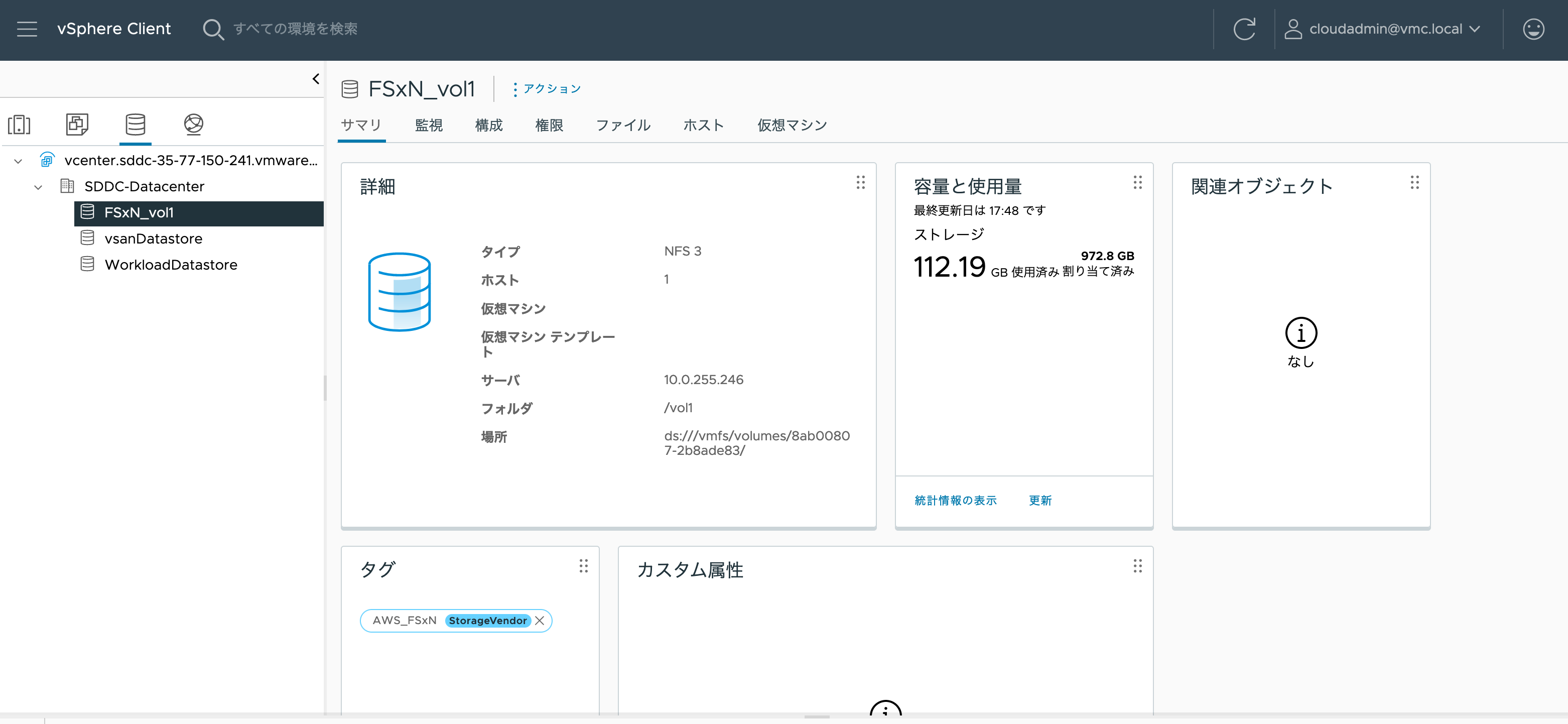
まとめ
本記事では、VMC で FSx for ONTAP を NFS データストアとして利用する際の以下のステップの全手順を載せてみました。
VMware Cloud on AWS 及び AWS を利用された事がない方でも手順を辿っていけば NFS データストアとして利用できるよう、スクリーンショットをほぼ全部載せて記事を作成してみました。
本記事にご興味持っていただいた方は、はじめに でご紹介した過去の記事も是非ご参照下さい。
※ FSx for ONTAP との連携の記事が連続したので、次回は違うトピックにしようと思います!