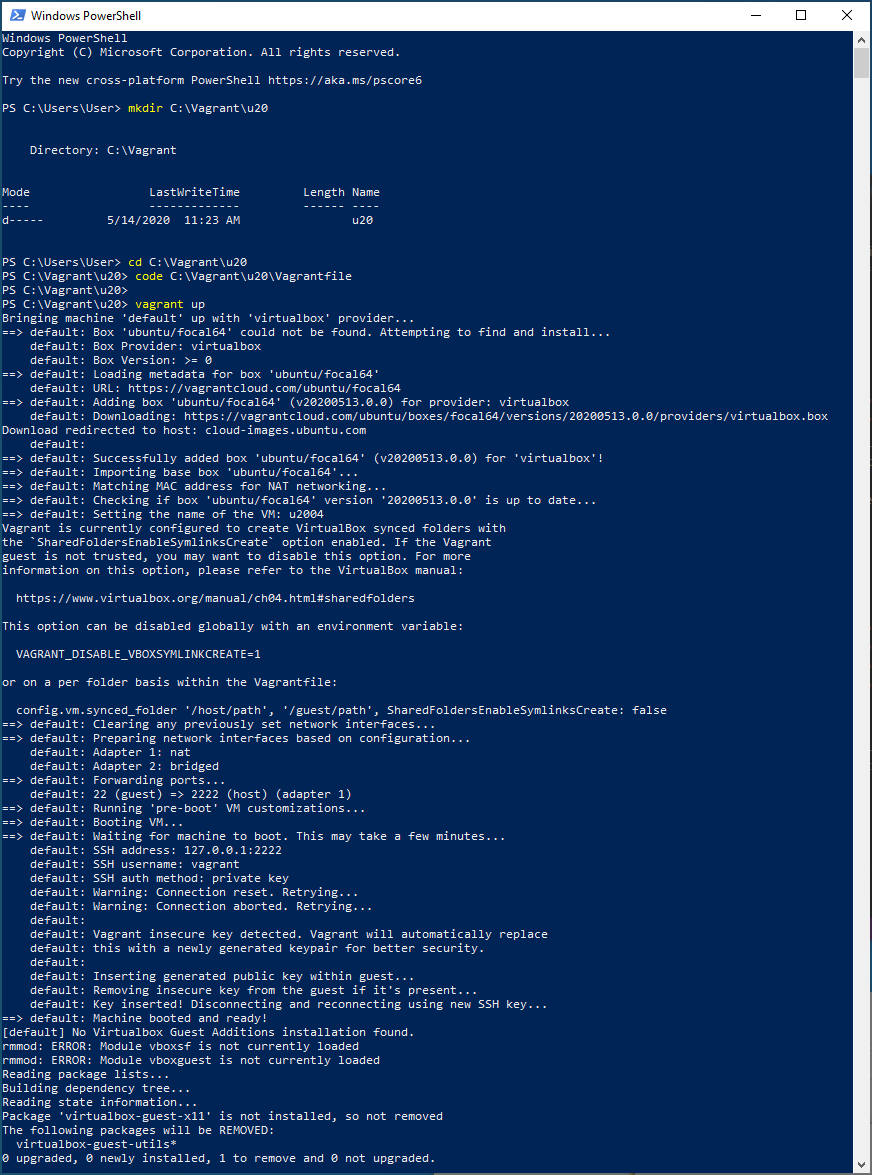概要
-
Raspberry Pi ZeroをUSBケーブル一本でインターネット接続
-
SDカード不要
-
NFSでroot(
/)をマウントするので、NFSサーバ側をVirtualBoxのUbuntu20.04にて設定する。 -
たまに、NFSマウントが失敗するっぽい(タイミング?)ので、モニターを接続してみたほうがよいかも?
-
参考: HOW TO RUN OR BOOT RASPBIAN ON A RASPBERRY PI ZERO WITHOUT AN SD-CARD
というかそのまま、Buster向けで確認したくらい
環境
- Windows 10 (1909) 64bit
- Virtualbox 6.1.6 + ExtensionPack
- Vagrant 2.2.9
-
ubuntu/focal64(Ubuntu 20.04) |IP: 10.42.0.1/24
-
- RPi Zero (Wでもいけるはず?)
- Raspbian:
2020-02-13-raspbian-buster-lite IP: 10.42.0.14/24
- Raspbian:
手順
仮想環境のインストール
-
PowerShellを管理者で起動 (Win+x, a, ALT+y)
-
Chocolatey インストール ( https://chocolatey.org/install)
コピペSet-ExecutionPolicy Bypass -Scope Process -Force; [System.Net.ServicePointManager]::SecurityProtocol = [System.Net.ServicePointManager]::SecurityProtocol -bor 3072; iex ((New-Object System.Net.WebClient).DownloadString('https://chocolatey.org/install.ps1')) -
Virtualbox + Extensionインストールして、ピン止め(勝手にバージョンアップさせない)
#choco pin remove --name virtualbox #choco uninstall -y virtualbox -x cinst -y virtualbox --params "/ExtensionPack /NoQuickLaunch /NoRegister /NoPath" choco pin add --name virtualbox -
vagrant他 インストール
cinst -y vagrant vscode -
一度、ホスト機(Windows10)再起動して、再度、PowerShellを管理者で起動
-
vagrantのプラグインインストール
vagrant plugin install vagrant-vbguest vagrant plugin install vagrant-disksize -
exitで終了
仮想機(VMゲスト)の準備
-
PowerShellを普通に起動 (Win+x, i)
-
作業フォルダ: C:\Vagrant\u20 を作って(
> mkdir C:\Vagrant\u20) 、移動('> cd C:\Vagrant\u20`) -
VSCodeで、以下の
Vagrantfileを作成(> code C:\Vagrant\u20\Vagrantfile).
ついでにプラグインを入れる Vagrantfile
Vagrantfile# -*- mode: ruby -*- # vi: set ft=ruby : VB_NAME="u2004" VM_MEMORY=1024 VM_CORES=2 Vagrant.configure("2") do |config| config.vm.box = "ubuntu/focal64" config.vm.boot_timeout = 6000 config.vm.network "public_network" config.vm.provider "virtualbox" do |vb| #vb.gui = true # Virtualboxのウインドウが開きます vb.name = VB_NAME vb.memory = VM_MEMORY vb.cpus = VM_CORES vb.customize ['modifyvm', :id, '--usb', 'on'] vb.customize ['modifyvm', :id, '--usbehci', 'on' ] # USB 2.0 controller vb.customize ["modifyvm", :id, "--usbxhci", 'off' ] # USB 3.0 controller vb.customize ["usbfilter", "add", "0", "--target", :id, '--name', "Broadcom BCM2708 Boot","--vendorid","0a5c","--productid","2763", "--remote", "no"] # vb.customize ["usbfilter", "add", "1", "--target", :id, '--name', "Broadcom BCM2710 Boot","--vendorid","0a5c","--productid","2764", "--remote", "no"] # vb.customize ["usbfilter", "add", "2", "--target", :id, '--name', "Linux with usb RNDIS/Ethernet Gadget","--vendorid","0525","--productid","a4a2", "--remote", "no"] # end config.vm.provision "shell", privileged: true, inline: <<-SHELL sed -i -e 's/ console=ttyS0//g' /etc/default/grub.d/50-cloudimg-settings.cfg update-grub apt-get update apt install -y linux-modules-$(uname -r) linux-modules-extra-$(uname -r) apt install -y build-essential libusb-1.0-0-dev git unzip nfs-kernel-server SHELL end -
vagrant upで、仮想機起動 -
しばらく待つ。20~30分くらい?
-
ubuntu/focal64イメージのダウンロード - こいつの起動がすごく時間かかる。grubのパラメータを変更する(
console=ttyS0を取り除く)とよいらしいので、vagrantのprovisionで行ってる。 - ツールほかのダウンロードなど
- USB Ethernetのドライバのため、
linux-modules-extra-をインストールする
-
-
vagrant haltで、一度、シャットダウン. -
Vagrantfileの
vb.customize ["usbfilter", "add" ...のaddをmodifyに変更する.(3つともやる。下の画像は2つだけだが..3つ目を変更しようとしているとこ...)
-
vagrant upで起動、vagrant sshで、ログイン
RPiZeroを起動させるための準備
-
仮想機にログイン
-
usbboot/rpiboot のビルド
コピペcd ${HOME} && \ git clone --depth=1 https://github.com/raspberrypi/usbboot && \ cd usbboot && \ make && \ cd ${HOME} -
Raspbian liteのダウンロードと解凍
コピペcd ${HOME} && \ wget http://downloads.raspberrypi.org/raspbian_lite/images/raspbian_lite-2020-02-14/2020-02-13-raspbian-buster-lite.zip && \ unzip 2020-02-13-raspbian-buster-lite.zip -
Raspbian lite イメージのマウント.
こぴぺsudo losetup -P /dev/loop5 ${HOME}/2020-02-13-raspbian-buster-lite.img sudo mkdir -p /pi/{boot,root} sudo mount /dev/loop5p1 /pi/boot sudo mount /dev/loop5p2 /pi/root -
起動させるためのパッチ
コピペ# Edit /pi/boot/config.txt grep -e '^dtoverlay=dwc2$' /pi/boot/config.txt || echo -e "# enable OTG\ndtoverlay=dwc2\n# set initramfs\ninitramfs initrd.img followkernel" | sudo tee -a /pi/boot/config.txt #cmdline.txt #console=serial0,115200 console=tty1 root=PARTUUID=738a4d67-02 rootfstype=ext4 elevator=deadline fsck.repair=yes rootwait quiet init=/usr/lib/raspi-config/init_resize.sh echo 'otg.lpm_enable=0 console=serial0,115200 console=tty1 root=/dev/nfs nfsroot=10.42.0.1:/pi/root rw ip=10.42.0.14:10.42.0.1::255.255.255.0:pi:usb0:static elevator=deadline modules-load=dwc2,g_ether fsck.repair=yes rootwait g_ether.host_addr=5e:a1:4f:5d:cf:d2' | sudo tee /pi/boot/cmdline.txt cat <<'EOF' | sudo tee /pi/root/etc/fstab proc /proc proc defaults 0 0 10.42.0.1:/pi/root / nfs defaults 0 1 #PARTUUID=738a4d67-01 /boot vfat defaults 0 2 #PARTUUID=738a4d67-02 / EOF # /pi/root/etc/dhcpcd.conf grep -e '^interface usb0 #mt08$' /pi/root/etc/dhcpcd.conf || echo -e 'interface usb0 #mt08\nstatic ip_address=10.42.0.14/24\nstatic routers=10.42.0.1\nstatic domain_name_servers=8.8.8.8' | sudo tee -a /pi/root/etc/dhcpcd.conf # sshを自動起動させる cd /pi/root/etc/systemd/system/multi-user.target.wants sudo ln -s /lib/systemd/system/ssh.service ssh.service cd ${HOME} # initrdを持ってくる。 cd ${HOME} && \ wget "https://github.com/mt08xx/files/raw/master/2020-0512-1_RPIZero_initrd.img-4.19.97%2B" && \ sudo cp 2020-0512-1_RPIZero_initrd.img-4.19.97+ //pi/boot/initrd.img -
Ubuntu側設定
コピペ# NFSの設定 grep 10.42.0 /etc/exports || echo "/pi/root 10.42.0.14(rw,sync,no_subtree_check,no_root_squash)" | sudo tee -a /etc/exports sudo systemctl restart nfs-server.service sudo exportfs -rav # USB接続のEthernetに固定IP割り当てる。 # デバイス名が、usb0だったり、enx5ea14f5dcfd2だったりする.. cat << 'EOF' | sudo tee /etc/netplan/50-cloud-init.yaml # This file is generated from information provided by the datasource. Changes # to it will not persist across an instance reboot. To disable cloud-init's # network configuration capabilities, write a file # /etc/cloud/cloud.cfg.d/99-disable-network-config.cfg with the following: # network: {config: disabled} network: ethernets: enp0s3: dhcp4: true match: macaddress: 02:c2:ed:de:cc:93 set-name: enp0s3 usb0: dhcp4: no dhcp6: no addresses: [10.42.0.1/24] enx5ea14f5dcfd2: dhcp4: no dhcp6: no addresses: [10.42.0.1/24] version: 2 EOF #適応 sudo netplan generate sudo netplan apply # IP Forwading有効 sudo sed -i 's/#net.ipv4.ip_forward=1/net.ipv4.ip_forward=1/' /etc/sysctl.conf -
exitで抜けて、vagrant haltで仮想機、いったん、シャットダウン
RPiZeroを起動
-
RPiZeroは接続しない
-
PowerShellを普通に起動 (Win+x, i)
-
以下実行
# 作業フォルダに移動 cd C:\Vagrant\u20 # 仮想機起動 vagrant up # 仮想機にログイン vagrant ssh -
以下実行
# IP forwarding の設定(保存しない) sudo iptables -t nat -A POSTROUTING -o enp0s3 -j MASQUERADE # # Raspbian lite イメージのマウント sudo losetup -P /dev/loop5 ${HOME}/2020-02-13-raspbian-buster-lite.img sudo mkdir -p /pi/{boot,root} sudo mount /dev/loop5p1 /pi/boot sudo mount /dev/loop5p2 /pi/root # # rpiboot実行 cd ${HOME} sudo usbboot/rpiboot -d /pi/boot/ -
RPiZeroのUSBポート(電源PWRの方ではない)と、PCを接続。
RPiZeroをテレビに接続して様子を見た方がよいかも。 -
祈る
実行例
その他
- RPi4B に ubuntu 20.04 64bitをいれて、同様にして動きました(というか、RPi4Bで確認したほうが先..)
- swapはつかえない
- raspbianのimgファイルをマウントして使っているが、実使用時は、ファイルをコピーするんだと思う。
- デバイス名が、usb0だったり、enx5ea14f5dcfd2だったりするんだが..
- 複数のPiZeroが接続されたら? とか、その時のうまい設定とか、できたら、教えてください。
- SDを使う、前の記事、[メモ] Raspberry Pi ZeroをUSBケーブル一本でインターネット接続!(キーボード・マウス・モニター必要なし)、は
 . もうそんな経つのか
. もうそんな経つのか
initrd.imgの作り方
-
RaspbianをSDにやいて、起動。
-
RPi Zeroで起動
-
以下実行
## Make initramfs on "RPi-Zero" sudo apt install -y initramfs-tools grep -e '^g_ether$' /etc/initramfs-tools/modules || echo -e 'g_ether\nlibcomposite\nu_ether\nudc-core\nusb_f_rndis\nusb_f_ecm' | sudo tee -a /etc/initramfs-tools/modules sudo update-initramfs -c -k `uname -r` -
/boot/initrd.img-4.19.97+というファイルができるので、それをVMの/pi/boot/initrd.imgへコピー。