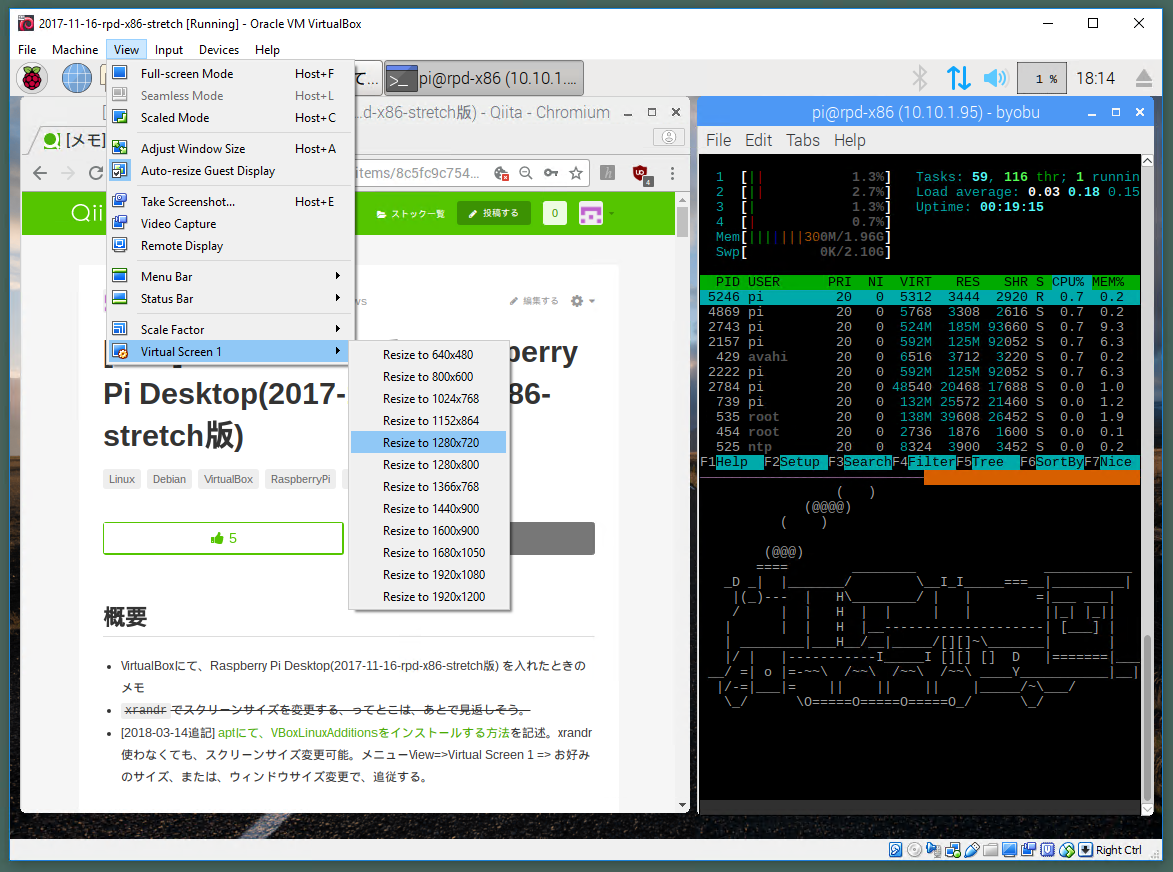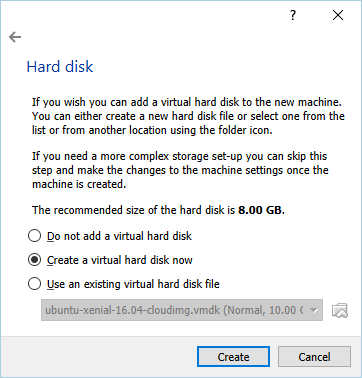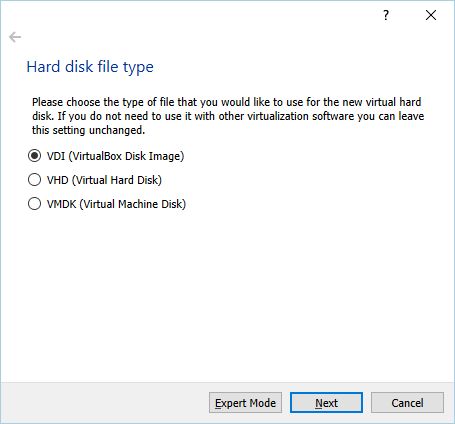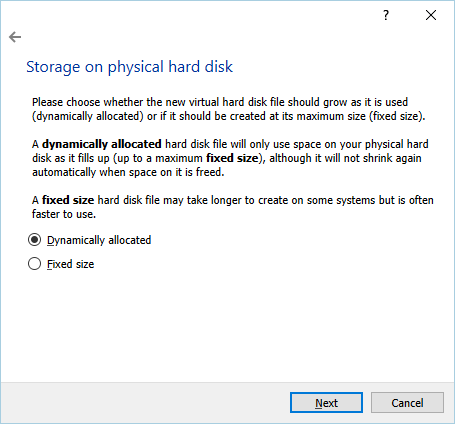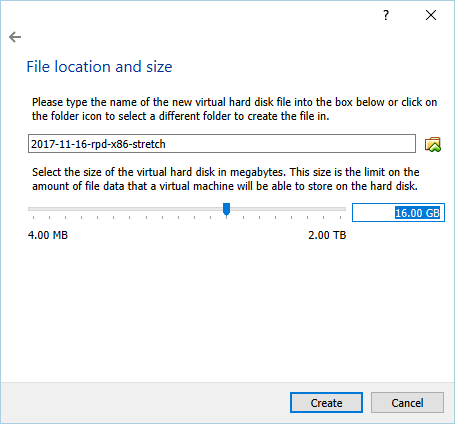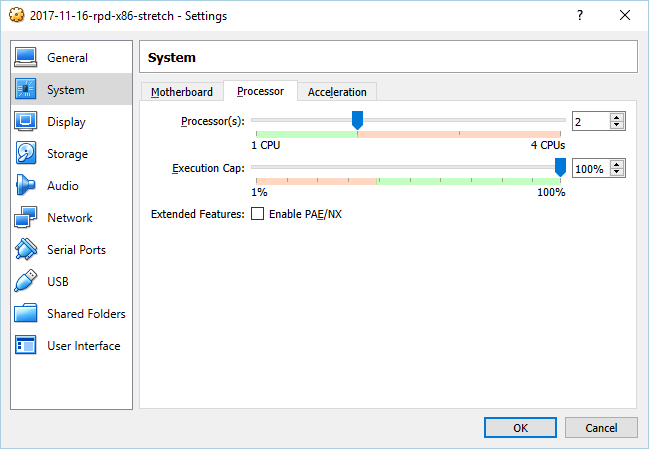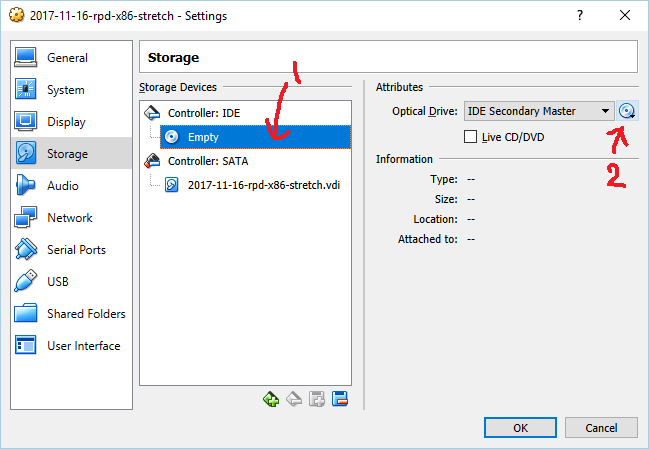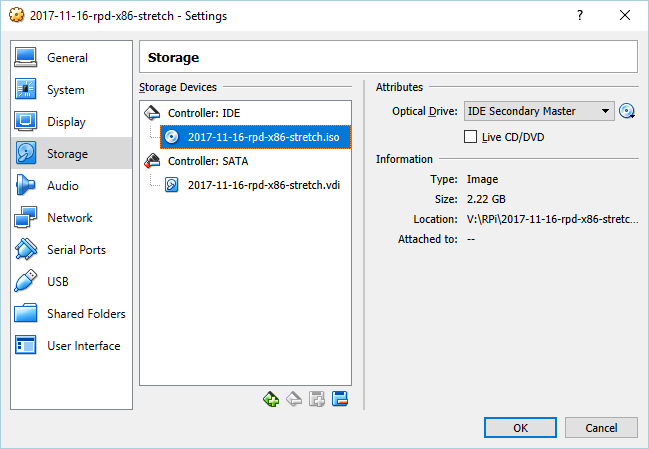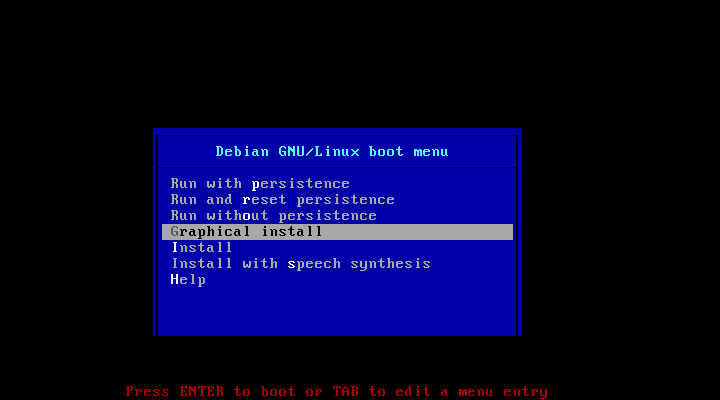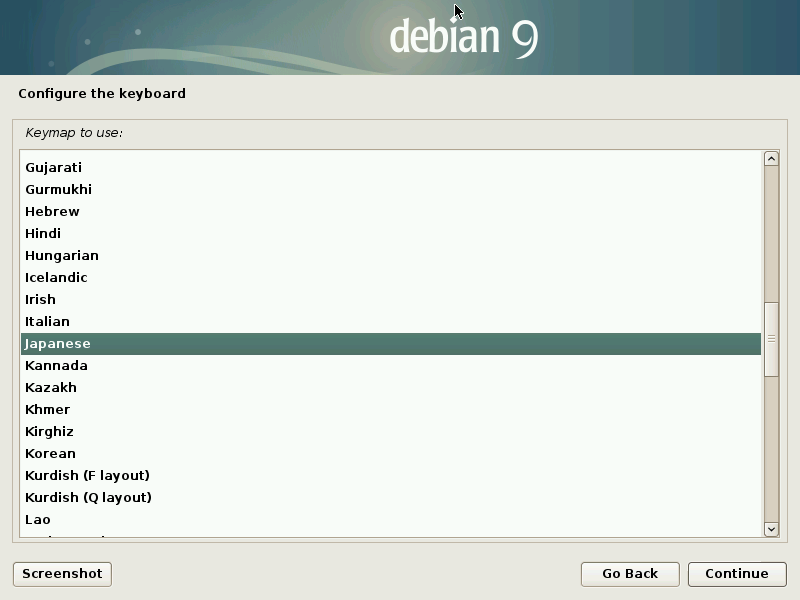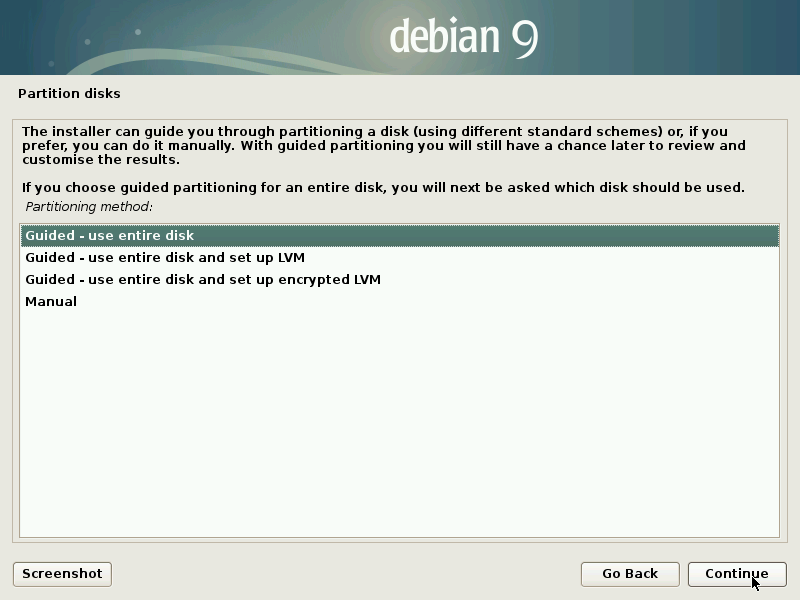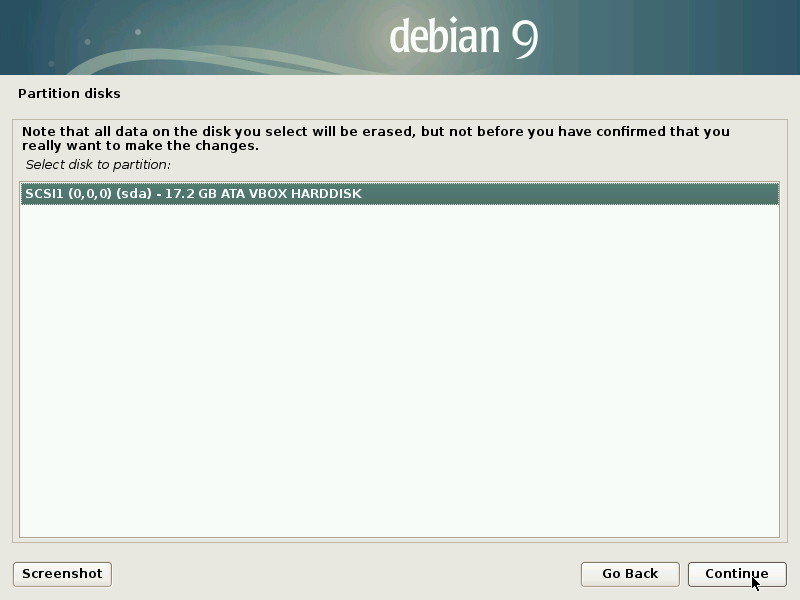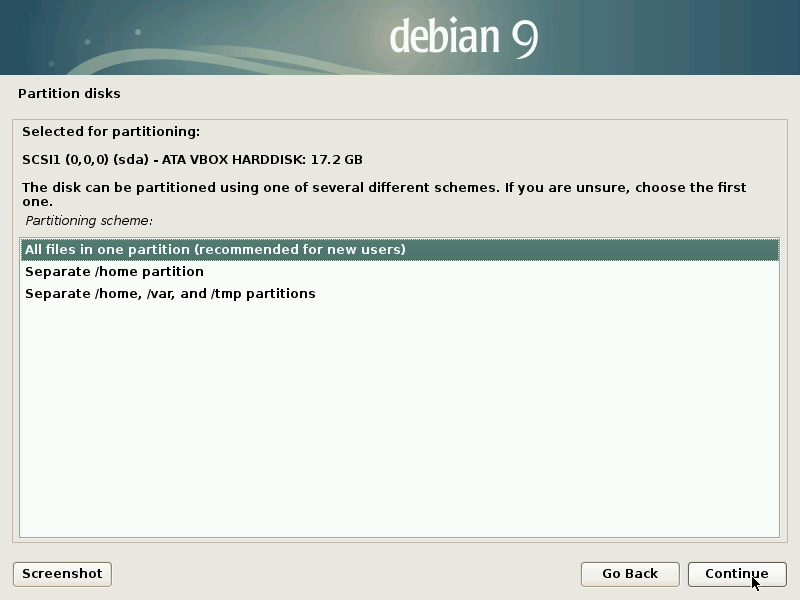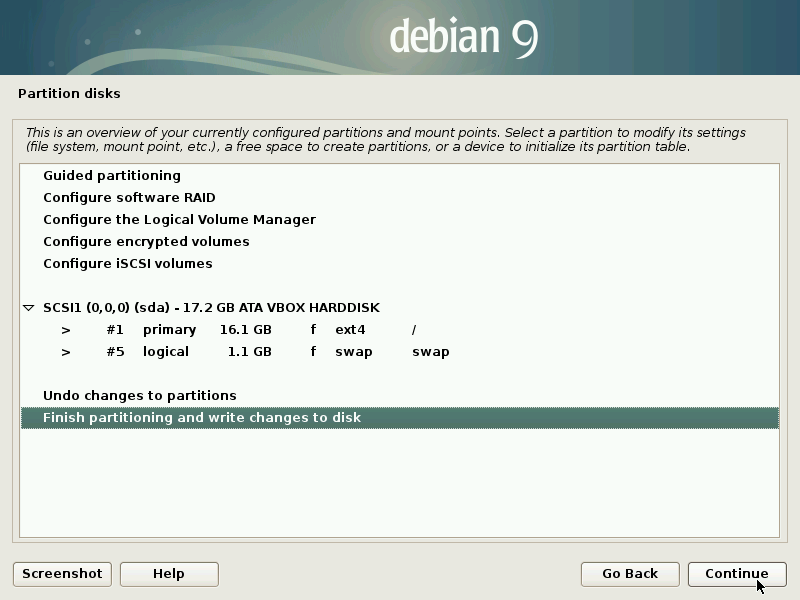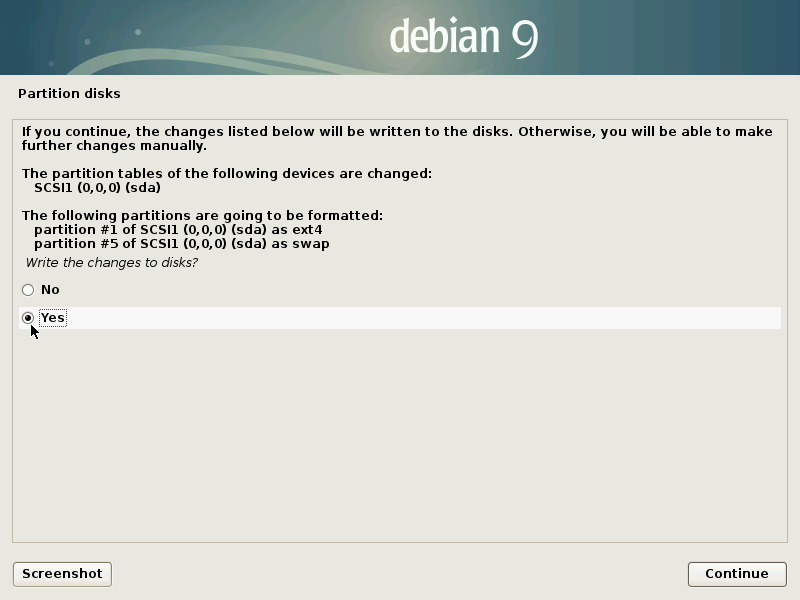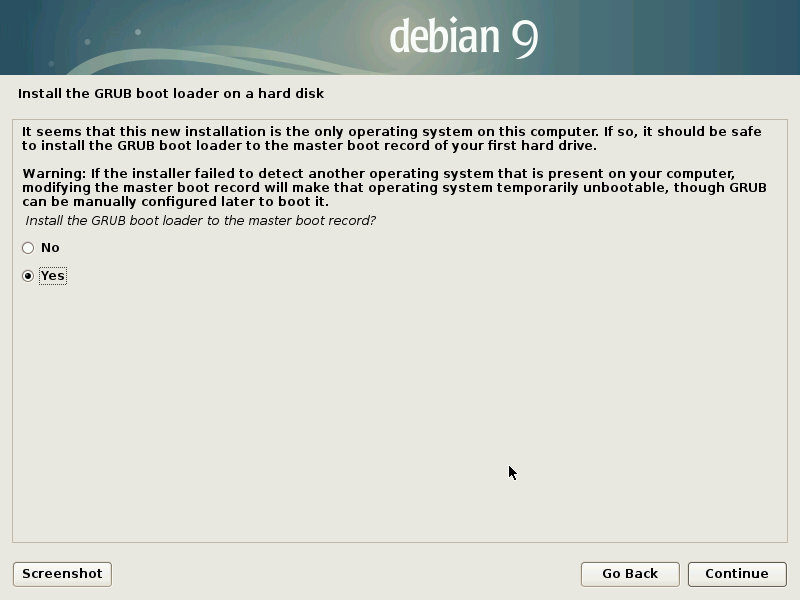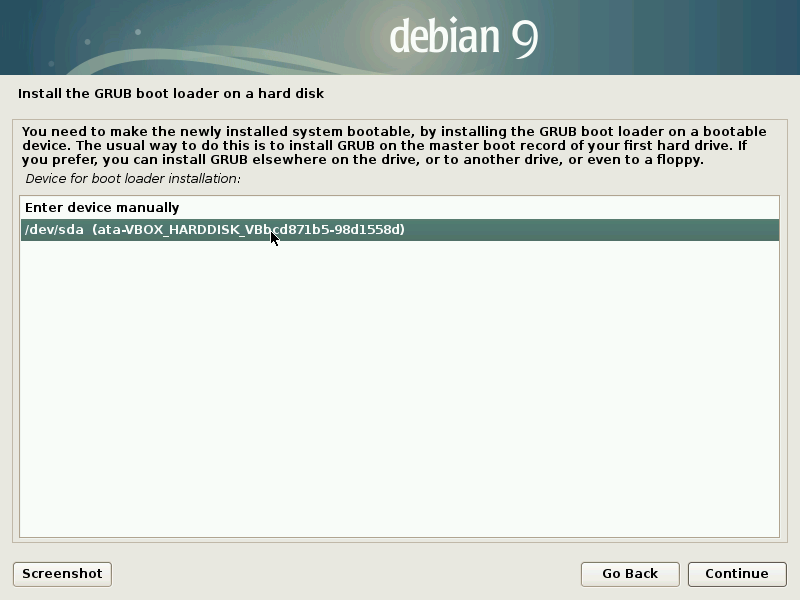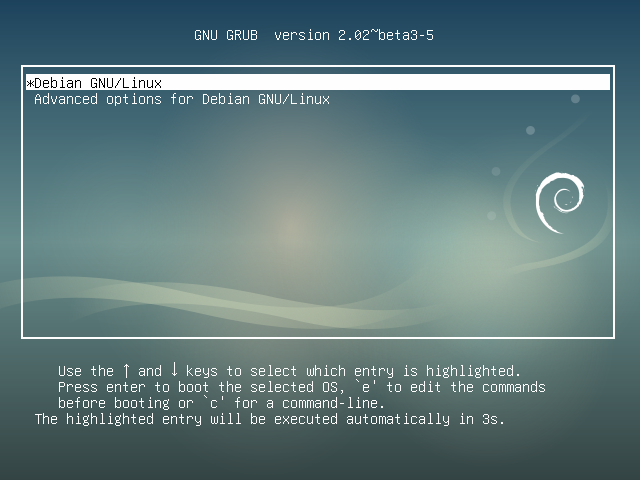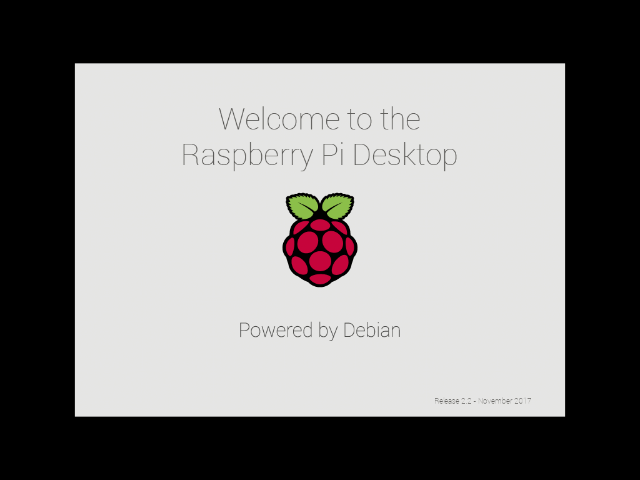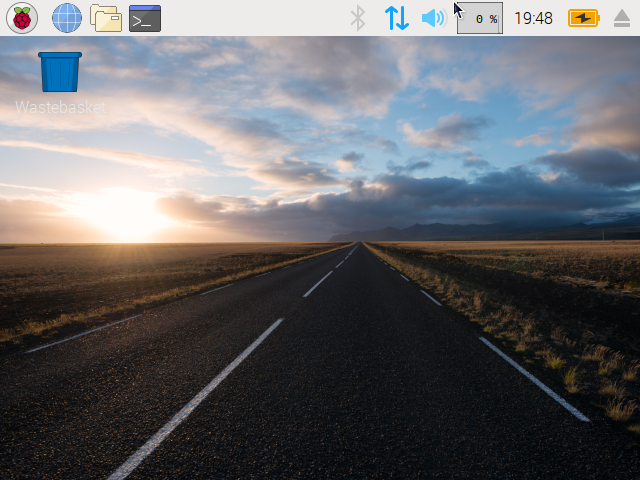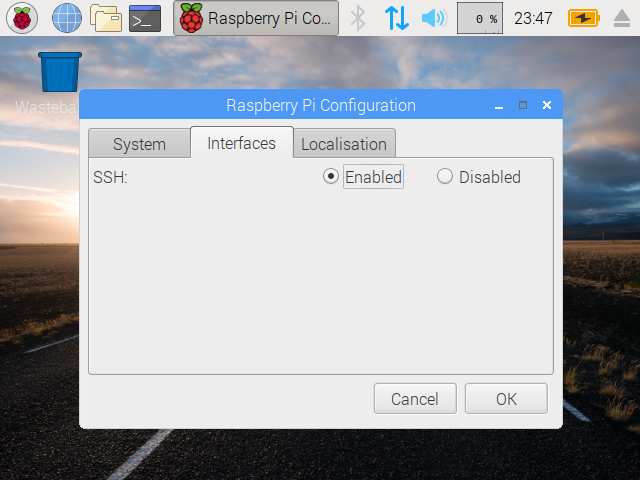概要
- VirtualBoxにて、Raspberry Pi Desktop(2017-11-16-rpd-x86-stretch版) を入れたときのメモ
-
xrandrでスクリーンサイズを変更する、ってとこは、あとで見返しそう。
=>[2018-03-14追記] VBoxLinuxAdditionsをインストール後、再起動で、サイズ変更可能(になったのかな??)。xrandr使わなくても、スクリーンサイズ変更可能。 - [2018-03-14追記] aptにて、VBoxLinuxAdditionsをインストールする方法を記述。メニューView=>Virtual Screen 1 => お好みのサイズ、または、ウィンドウサイズ変更で、追従する。
環境
- ホストOS: Windows 10 (1709) x64
- VirtualBox v5.2.4 + Extension Pack
- ゲストOS: DEBIAN STRETCH WITH RASPBERRY PI DESKTOP
The Raspberry Pi Desktop OS for PC and Mac - based on Debian Stretch
↑ここから、2017-11-16-rpd-x86-stretch.isoをダウンロードしておく。
手順
VirtualBoxのインストール
# Chocolateyで、コマンドラインからインストールする。
-
cmd.exe(Command Prompt) を管理者で開く。
-
コピペ
install_chocolatey
@"%SystemRoot%\System32\WindowsPowerShell\v1.0\powershell.exe" -NoProfile -InputFormat None -ExecutionPolicy Bypass -Command "iex ((New-Object System.Net.WebClient).DownloadString('https://chocolatey.org/install.ps1'))" && SET "PATH=%PATH%;%ALLUSERSPROFILE%\chocolatey\bin"
3. コピペ
```bat:virtualboxとgitとchocolateyのGUIをインストール(お好みで)
cinst -y virtualbox git chocolateygui
- ExtensionPackも一緒に入るハズ.
- git for windowsは、git bash から、sshなど使用する、カト...
Virtual Machine(仮想機)作成
-
VirtualBox起動
-
name and operating system
Name: 2017-11-16-rpd-x86-stretch
Type: Linux
Version: Debian (64-bit)

-
仮想機の設定
仮想機へのインストール・設定
Raspberry Pi Desktop(x86)のインストール
-
仮想機スタート
-
パーティション設定
-
待つ: パーティションが設定されて、インストールが進む
-
ブートローダー(GRUB)の設定
-
"Finish the installation"
Continueを押す。
- 待つ:
=> インストール終了。おつかれさま(ここからスタートなんだけど..)
初期設定(パッケージ更新など)
sudo sh -c 'apt update && apt upgrade -y && reboot'
- ssh有効化(お好みで)
- コマンドライン
```bash
sudo systemctl enable ssh
sudo systemctl restart ssh
- GUIで
VBoxLinuxAdditionsのインストール
aptでインストール場合(おすすめ)
[2018-3-14追記]
echo 'deb http://ftp.debian.org/debian stretch-backports main contrib' | sudo tee /etc/apt/sources.list.d/stretch-backports.list \
&& sudo apt-get update \
&& sudo apt-get install -y virtualbox-guest-dkms virtualbox-guest-utils virtualbox-guest-x11 \
&& sudo reboot
参考: How to install VirtualBox Guest Additions in a Debian virtual machine
Guest Additions CDimage使用(以前、記述してあった方法。こっちでもOK)
- ディスク挿入:
VirtualBoxのMenu: Devices > Insert Guest Additions CD Images... - 仮想機内でターミナルを開いて、コマンド実行:
sudo bash /media/cdrom/VBoxLinuxAdditions.run - 待つ
- 一応、再起動:
sudo reboot

その他
-
コマンドラインから、スクリーンサイズ変更
ターミナルを開いて
xrandr -s 1024x768
画面が複数ある場合は、--outputなどを使う
xrandr --output VGA-1 --mode 1366x768
使える解像度リストは、オプションなしで.
xrandr
<!--









-->
<!--
Network: Adapter 2を追加。Bridged Adapterで、ホスト側の有線のEthernetアダプタを選択


-->