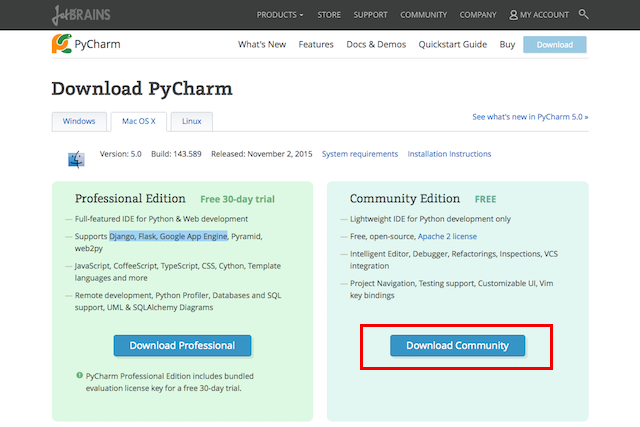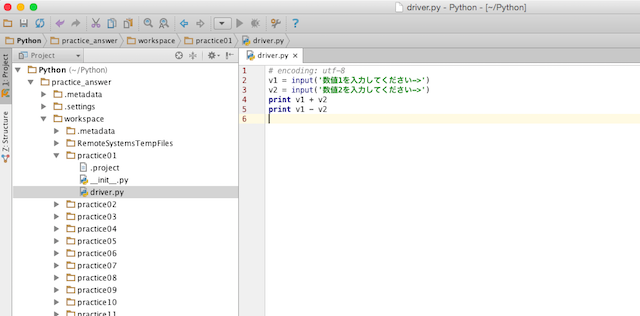こちらの記事の内容も古くなってきましたので、改めて「Python3インストール(Mac編)」をUPしました。
こちらの記事もまだ残しておきますが、すでに古い情報となっていますのでご注意を。
0. インストール対象
以下の環境を対象とした、超初心者向けのインストールおよび設定手順です。
バージョンに特に記載のない場合、2015.11.1現在での最新バージョンを使用しています。
vagrantなどの仮想環境については使用しない前提となっています。
vagrantでのインストール方法はそのうち書きます。多分。
- Mac OS X Yosemite (El Capitanは対象外としています。)
- Python 2.7.5 (現時点での最新版は2.7.10ですが、過去のバージョンをインストールする方法として記載)
- Homebrew
- pyenv
- Eclipse 4.4 Luna Pleiades
- PyDevプラグイン
- pip
1. Pythonのインストール
PythonをMacで使用する場合、様々なインストール方法があります。
今回は状況に応じて4パターンの説明を記載します。
1.1. プリインストールのPythonを使用する
Macでは、デフォルトでPython2系がインストール済みです。
研修やちょっとしたプログラミングの勉強などを行う程度であれば、プリインストールのPythonを使用するのでも構わないと思います。
プリインストールのPythonを使用する場合は、以降の作業は不要です。
コマンドの練習だけしておきましょう。
$ python --version
python 2.7.10
$ which python
/usr/bin/python
1.2. dmgファイルからのインストール方法
Python.orgより、必要なバージョンのインストールファイル(dmgファイル)をダウンロードしてインストールする方法です。
他のバージョンをインストールする可能性がほとんどなく、EclipseやPyCharmなどのIDE以外で使用することがないような場合は、これで十分です。
まず、必要なバージョンのdmgファイルを以下のサイトからダウンロードします。
Python.org/downloads
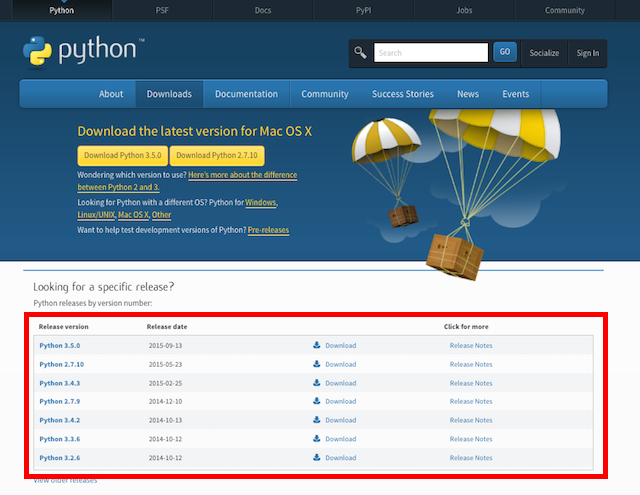
ダウンロードしたdmgファイルを実行し、Pythonをインストールします。
基本的にはそのままnext連打で良いでしょう。
PATHの設定は自動的に入っているはずですが、ターミナルからコマンドの場所を確認した際に
$ which python
/usr/bin/python
とでるようなら、~/.bash_profileに以下の文を追記しましょう。
※2.Xの部分はインストールしたバージョンに合わせてください。
export PATH=/Library/Frameworks/Python.framework/Versions/2.X/bin:$PATH
PATHの設定が終わったら、確認を忘れずに。
$ source ~/.bash_profile
$ which python
/Library/Frameworks/Python.framework/Versions/2.X/bin/python
1.3. Homebrewを使用したインストール方法
別のプログラミング言語でMacを開発で使用している方であれば、MacportかHomebrewなどのパッケージ管理システムを使用しているかと思います。
今回はHomebrewを使用したインストール方法を紹介します。
ただし、Homebrewを使用する場合は
- XCodeまたはApple DeveloperサイトからXCodeコマンドラインツールのインストール
- インターネットへの安定した接続環境
が前提となります。XCode, XCodeコマンドラインツールのインストール方法はここでは説明しませんので、各自で調べてください。
XCodeのコマンドラインツールは、インターネットに接続した状態から
$ sudo xcode-select --install
よりインストールしてください。
Apple Developerサイトへのログインが必要になる場合もあります。
1.3.1. Homebrewのインストール
初めて使用する場合は、以下のサイトからインストールコマンドをコピーして、ターミナルに貼り付けて実行することでインストールが可能です。
1.3.2. brewコマンドを使用してインストール
細かいバージョン違いは現在のhomebrewだけではインストールできませんが、現状の最新版のみインストールしたい場合や、2系と3系のみ切り替えたい場合はこちらが便利です。
まず、インストール可能なバージョンを確認するために、homebrew-versionsを使用可能にします。
$ brew tap homebrew/versions
==> Tapping homebrew/versions
Cloning into '/usr/local/Library/Taps/homebrew/homebrew-versions'...
--- 省略 ---
brew searchコマンドでインストール可能なバージョンを確認します。
$ brew search python
app-engine-python python
boost-python python3
gst-python wxpython
homebrew/versions/gst-python010 zpython
homebrew/apache/mod_python Caskroom/cask/python
homebrew/python/python-dbus Caskroom/cask/python3
homebrew/python/vpython
pythonが2系、python3が3系のコマンドとなります。
2系の最新版をインストールする場合は、次のコマンドを実行します。
$ brew install python
また、PATHの設定も忘れないようにしましょう。
export PATH=/usr/local/bin:$PATH
$ source ~/.bash_profile
$ which python
/usr/local/bin/python
1.4. Homebrew + pyenvでのインストール方法
2系・3系の違いだけでなくさらに詳細なバージョン指定が必要な場合、pyenvなどのバージョン切り替えツールをインストールする必要があります。
また、今回は同一バージョンで複数のライブラリを使用するような仮想環境を作成できるように、virtualenvも同時にインストールするようにします。
※pyenvでインストールする際は、MacにXAMPが入っているとHEADの競合が起こる可能性が高いです。XAMPを使用しないようにするか、PATHの設定をpyenv優先とするように書き換える必要があります。
1.4.1. pyenvのインストール
Homebrew がインストール済みであれば、以下のコマンドだけでpyenvとvirtualenvプラグインの同時インストールが可能です。
$ brew install pyenv-virtualenv
また、~/.bash_profileに以下を追加します。
export PYENV_ROOT=${HOME}/.pyenv
if [ -d "${PYENV_ROOT}" ]; then
export PATH=${PYENV_ROOT}/bin:$PATH
eval "$(pyenv init -)"
eval "$(pyenv virtualenv-init -)"
fi
pyenvでインストール可能な一覧を確認します。
$ pyenv install -l
Available versions:
2.1.3
2.2.3
2.3.7
2.4
2.4.1
2.4.2
2.4.3
2.4.4
.........
1.4.2. Pyenvによる使用バージョンのインストール
必要なバージョンを指定して、インストールします。
$ pyenv install 2.7.5
$ pyenv install 3.5.0
pyenvでインストールされたPythonは、~/.pyenv以下にインストールされています。
インストールされているバージョンを確認します。
$ pyenv versions
system (set by /Users/ユーザー名/.pyenv/version)
2.7.5
3.5.0
使用するバージョンを確定します。
デフォルトで使用したいバージョンを指定する場合はglobal、特定のディレクトリのみで使用するバージョンを指定するには、使用したいフォルダに移動したのちlocalオプションを使用します。
$ pyenv global 3.5.0
$ python --version
Python 3.5.0
$ mkdir ~/Python2
$ cd ~/Python2
$ pyenv local 2.7.5
$ python --version
Python 2.7.5
上記の例のようにすると、~/Python2ディレクトリ以下ではPython2.7.5、それ以外のディレクトリではPython3.5.0がpythonコマンドで呼び出されるようになります。
1.4.3. virtualenv環境を使用した複数バージョンの管理
pyenvでインストールした複数バージョンのPythonを、使用するライブラリなども含めて別の環境を用意したい場合は、virtualenvを使用して管理することができます。
まず、使用する環境を任意の名前で作成します。
$ pyenv virtualenv 2.7.5 study_2.7.5
$ pyenv versions
*system (set by /Users/ユーザー名/.pyenv/version)
3.5.0
2.7.5
study_2.7.5
指定の環境を実行するディレクトリを作成、移動して設定します。
$ mkdir ~/study_python2
$ cd ~/study_python2
$ pyenv local study_2.7.5
$ python --version
Python 2.7.5
これで、先ほど作ったPython2.7.5の環境とは別に~/study_python2ディレクトリ以下だけで使用できるようなPythonの環境が作成できました。
2. Eclipseのインストール
2.0. Javaの環境を確認
Eclipseを使用する場合、Javaがインストールされている必要があります。
以下のコマンドでJavaがインストールされているか確認し、エラーとなる場合はOracleのサイトからJava SDKをダウンロード・インストールしてください。
http://www.oracle.com/technetwork/java/javase/downloads/index.html
$ java -version
java version "1.8.0_51"
Java(TM) SE Runtime Environment (build 1.8.0_51-b16)
Java HotSpot(TM) 64-Bit Server VM (build 25.51-b03, mixed mode)
2.1. Eclipse本体のインストール
現在の最新版はEclipse 4.6(Neon)ですが、以下の例ではEclipse 4.4(Luna)を使用します。
Eclipse本体は、Eclipse.orgよりダウンロードします。
(2015.11.1現在は以下のリンクよりダウンロード可能です。リンク先が変更になる可能性もあるので、その場合はEclipse.orgのトップページより「Eclipse luna」で検索してください。)
https://eclipse.org/downloads/packages/release/luna/sr2
ご自身のマシンに合わせたbitの対象をダウンロードしてください。
ダウンロードしたtarファイルを解凍して出来た**「eclipse」**フォルダを、アプリケーションフォルダへそのまま移動します。
!!この時点ではまだ起動してはいけません!!
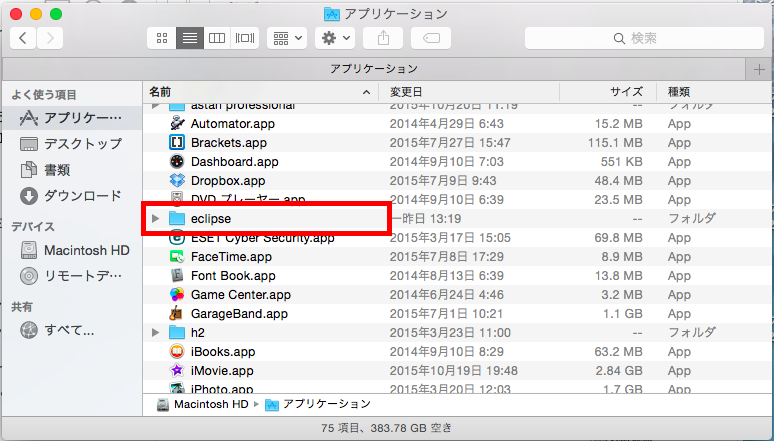
2.2. Pleiadesプラグイン(日本語化パッケージ)のインストール
日本語環境でeclipseを使用したい場合、Pleiadesプラグインをダウンロードしてインストールします。Windows版はEclipseとすでにセットになっているものがダウンロードできますが、Mac版やLinux版は別途インストールが必要になります。
(2016.12.27 追記)Mac版のPleiadesがリリースされました。Eclipse4.6 Neonからは以下の記事をご参考ください。
Mac 版 Eclipse Pleiades All in One リリース
以下は Eclipse4.5以前のバージョンでのインストール方法です。
Pleiadesプラグイン(pleiades.zip)を、公式サイトよりダウンロードします。
http://mergedoc.osdn.jp
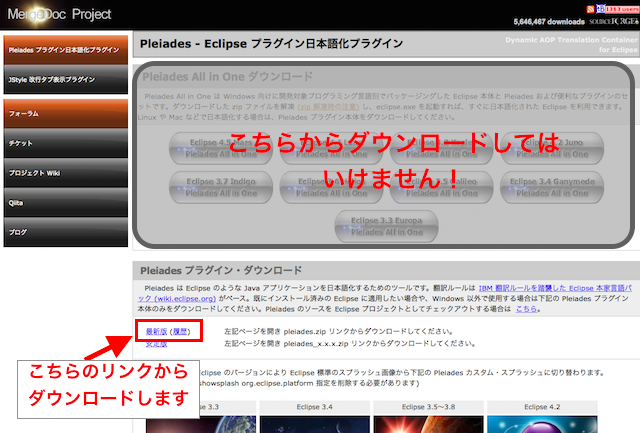
解凍したpleiadesの中身を全てコピーし、先ほど移動した**「eclipse」フォルダに上書きコピー(フォルダの結合)**します。
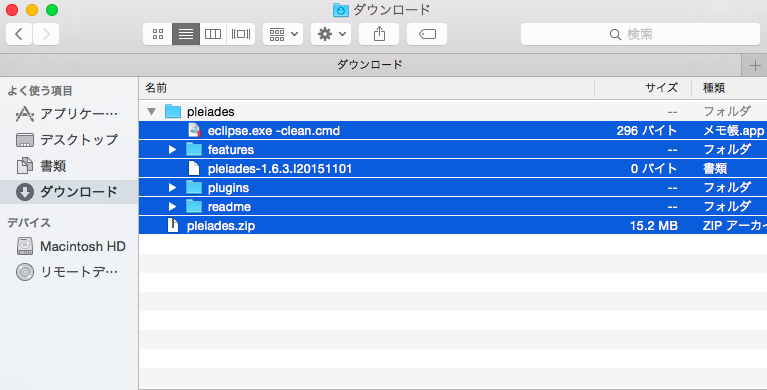
上書き後、eclipse.appを右クリックして「パッケージの内容を表示」を選択します。
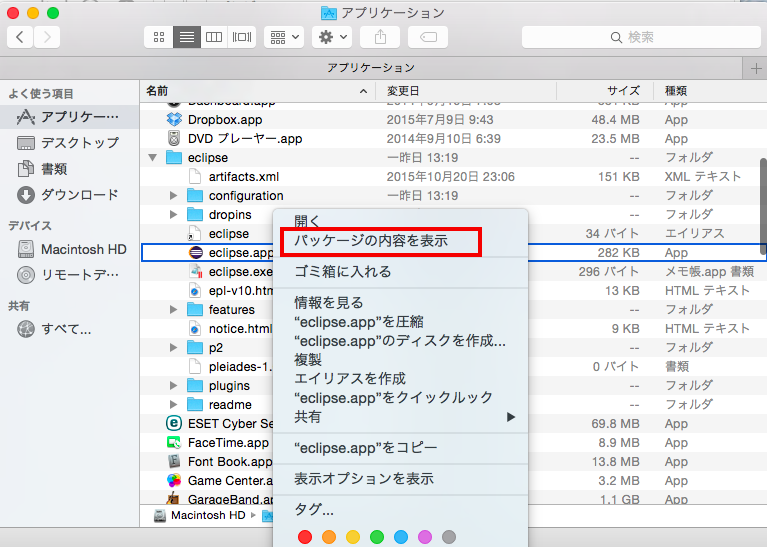
eclipse.app/Contents/MacOS/eclipse.iniファイルをテキストエディタで開きます。
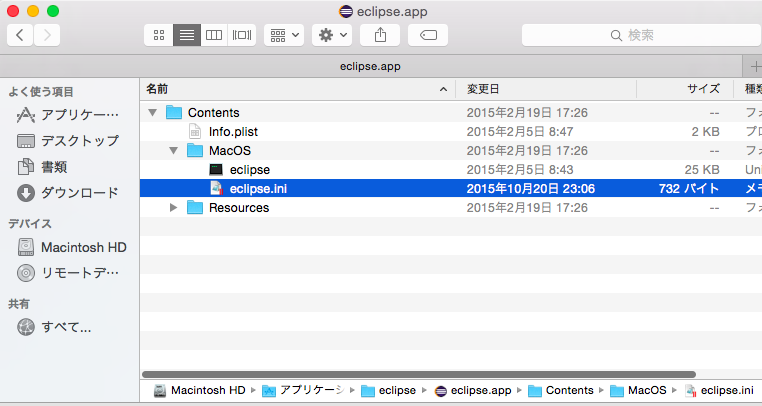
eclipse.iniに以下の内容をファイルの最後に追記し、上書き保存します。
-Xverify:none
-javaagent:plugins/jp.sourceforge.mergedoc.pleiades/pleiades.jar
iniファイルの編集まで完了したら、eclipse.appを起動します。
メニューなどが日本語化されていたら完了です。
3. PyDevプラグインのインストールと設定
3.1. PyDevプラグインのインストール
eclipseを起動後、メニューバーの**[ヘルプ]->[Eclipseマーケットプレース]を選択します。
マーケットプレースが起動したら、「pydev」**を検索、インストールを実行します。
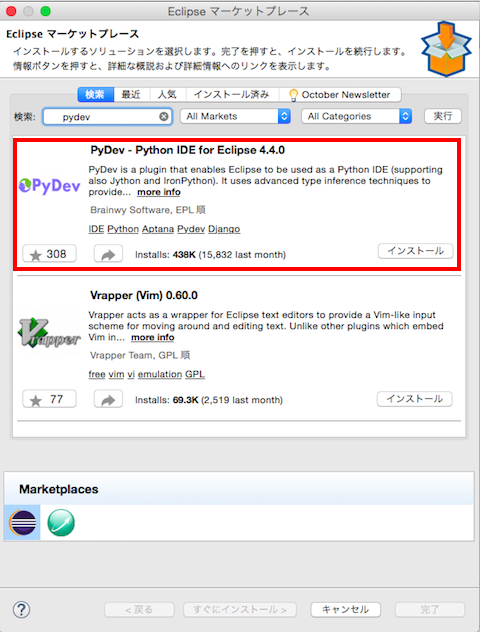
3.2. PyDevの設定
PyDevのインストールが完了したら、実行用のPythonのバージョンを指定します。
[Eclipse]->[環境設定]->[PyDev]->[インタープリター]->[Python Interpreter]
より、**「新規」ボタンを押し、
すでにインストールしているPythonの実行ファイルを指定します。
ライブラリは自動で選択されるディレクトリのチェックを外さずに「OK」を押してください。
また、最優先で使用したいバージョンが上になるように「上へ」「下へ」**ボタンを使ってください。
(プロジェクト毎に使用バージョンを変更することも可能です。)
pyenvでPythonをインストールした場合は、以下のようになればOKです。
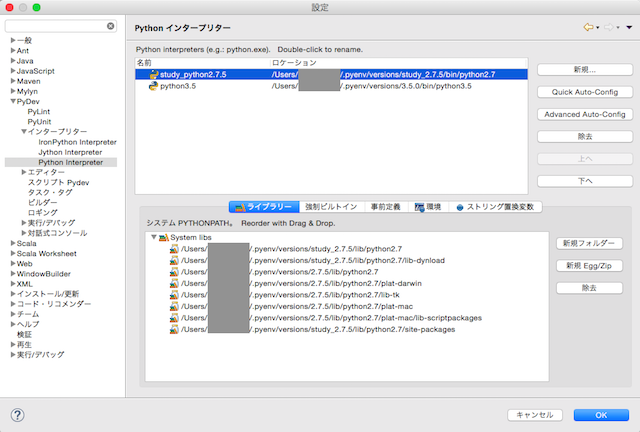
注意!!
PyDevの最新版は、Python 2.7.8以降の対応となっています。
今回インストールしたPython2.7.5はあくまで例としてインストールしていますので、PyDevの最新版を使用する場合、以降の作業はPython2.7.9以降を使用するようにしてください。
4. pipのインストール
Pythonを使用して作業するにあたってはパッケージ管理が必須ですが、そのパッケージ管理を簡単にするツールがpipです。
- Python2.7.9以降
- Python3.4以降
- pyenvを使用してインストールした場合
は、デフォルトでpipがインストール済みですので、インストールされているかどうか確認してみましょう。
$ pip -V
pip 7.1.2 from /Users/ユーザー名/.pyenv/versions/study_2.7.5/lib/python2.7/site-packages (python 2.7)
もし入っていない場合は、curlコマンドを使用してインストールします。
curl -kL https://raw.github.com/pypa/pip/master/contrib/get-pip.py | python
(参考)PyCharmのインストール
IDEとしてEclipseを紹介しましたが、DjangoやGoogle App Engineなど、Webアプリ開発に使用しないような場合はPython向けのIDEとしてPyCharmのFree版が軽量ですし設定も楽です。
日本語の環境がありませんので初心者向けとは言えないかもしれませんが、英語環境に抵抗がない場合はEclipse+PyDevよりお勧めします。
公式サイトより、Community Editionのdmgファイルをダウンロードしてください。
https://www.jetbrains.com/pycharm/download/
ダウンロードしたdmgファイルを実行し、インストールします。
virtualenv環境もIDE上で作成してくれます。