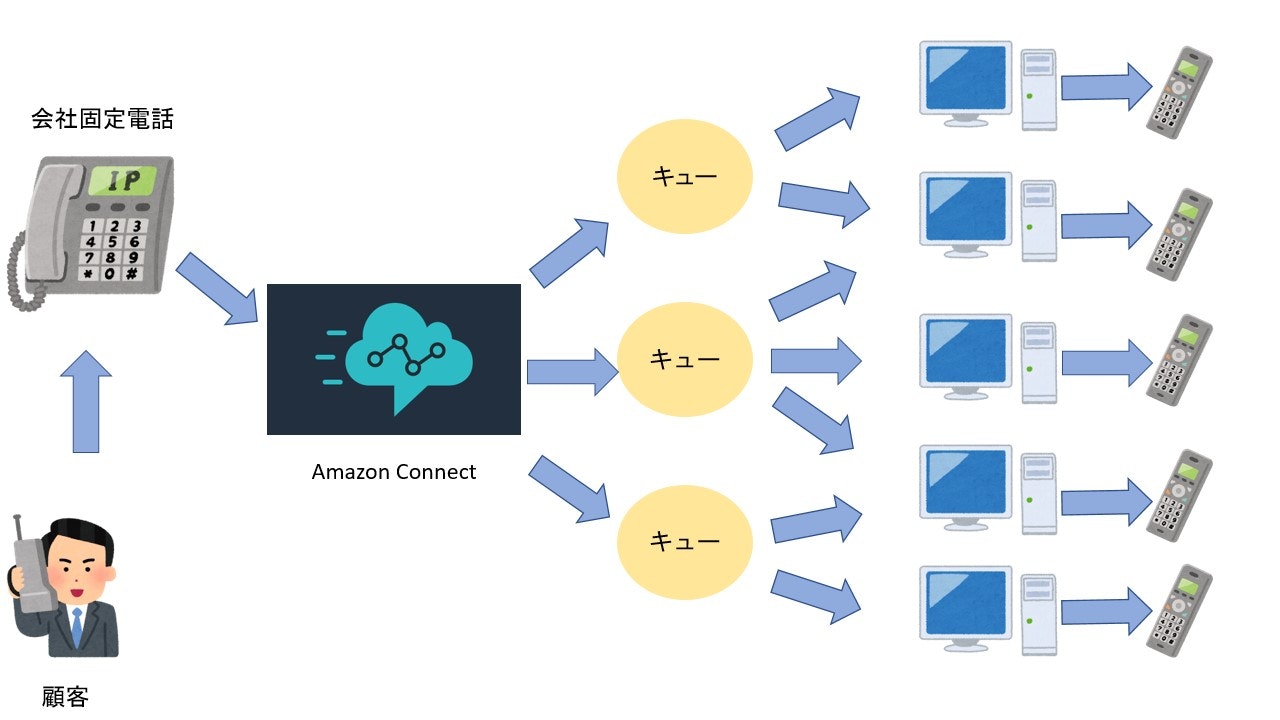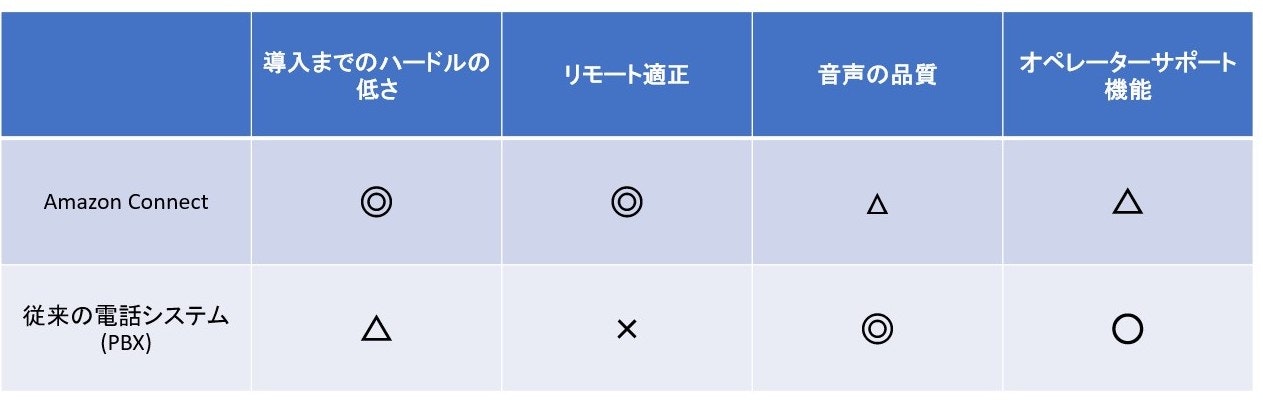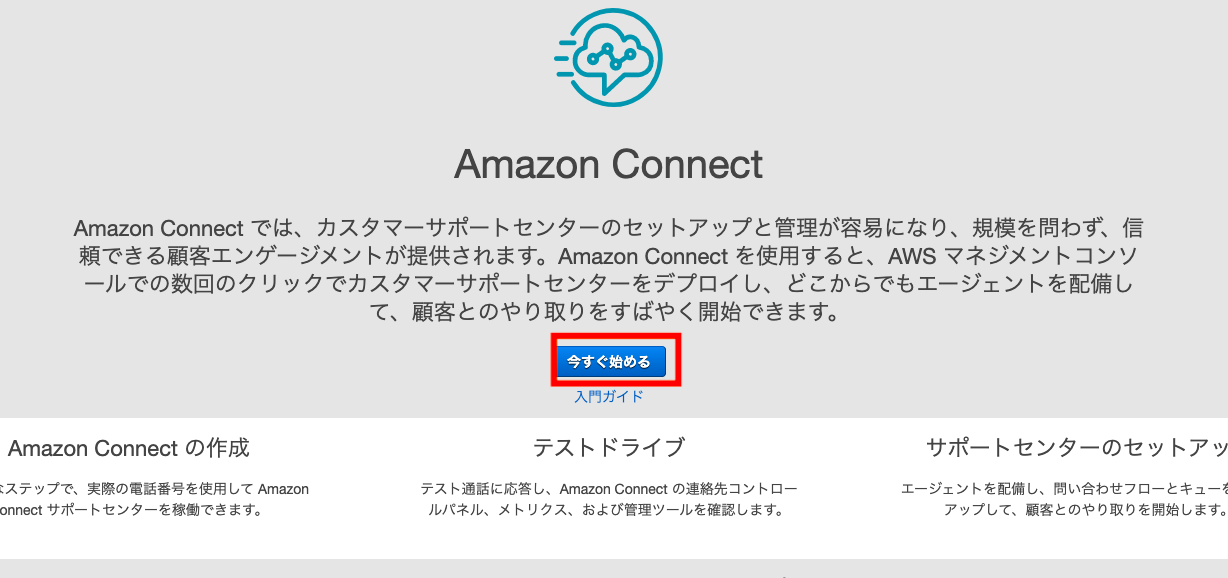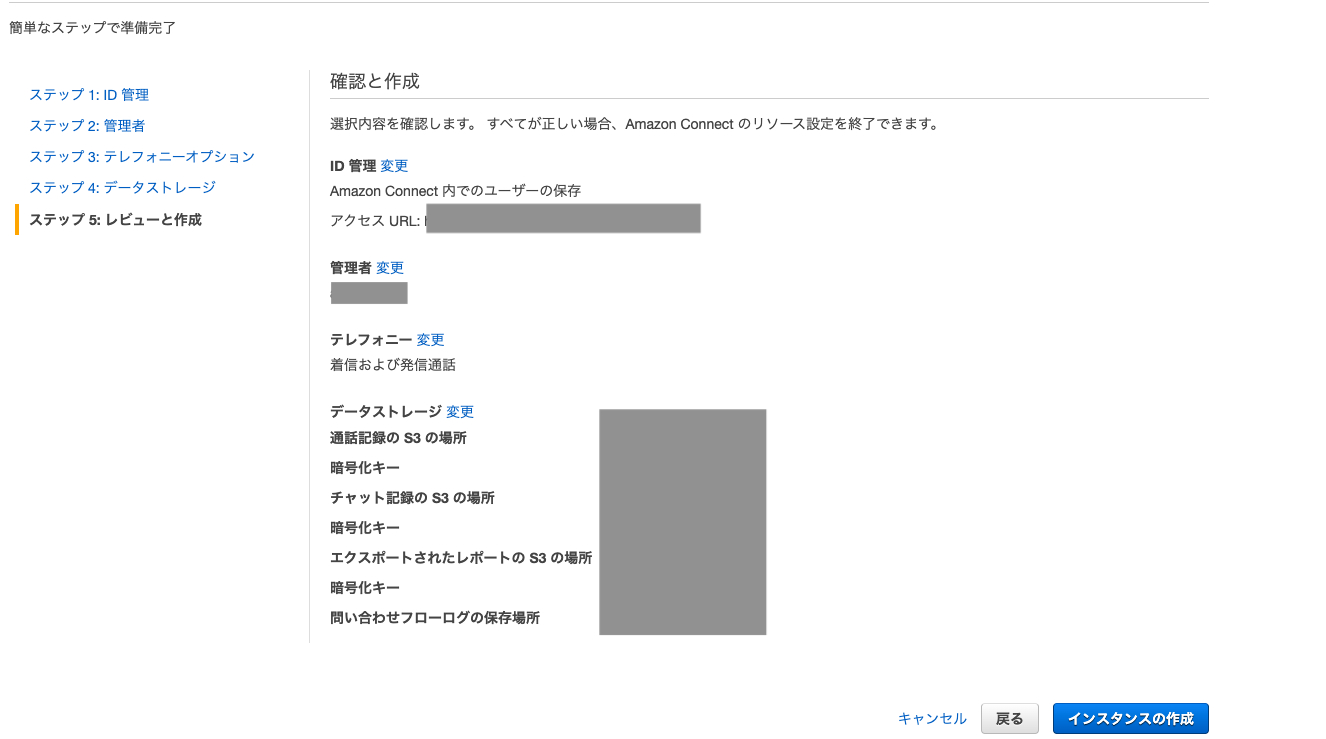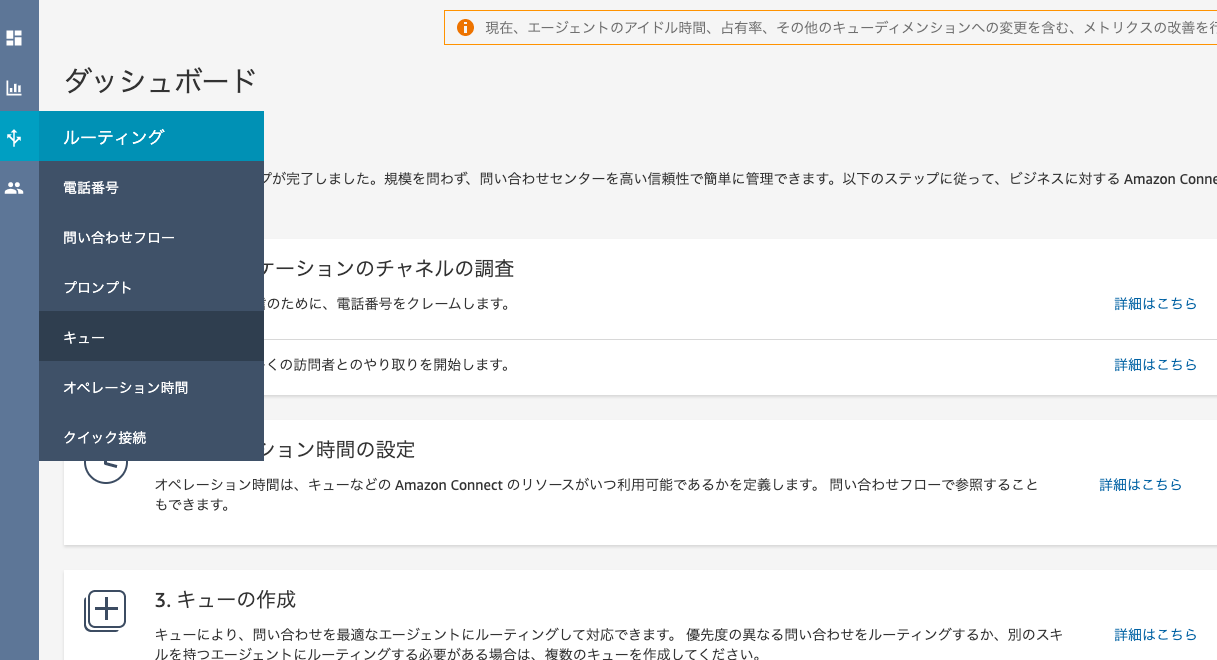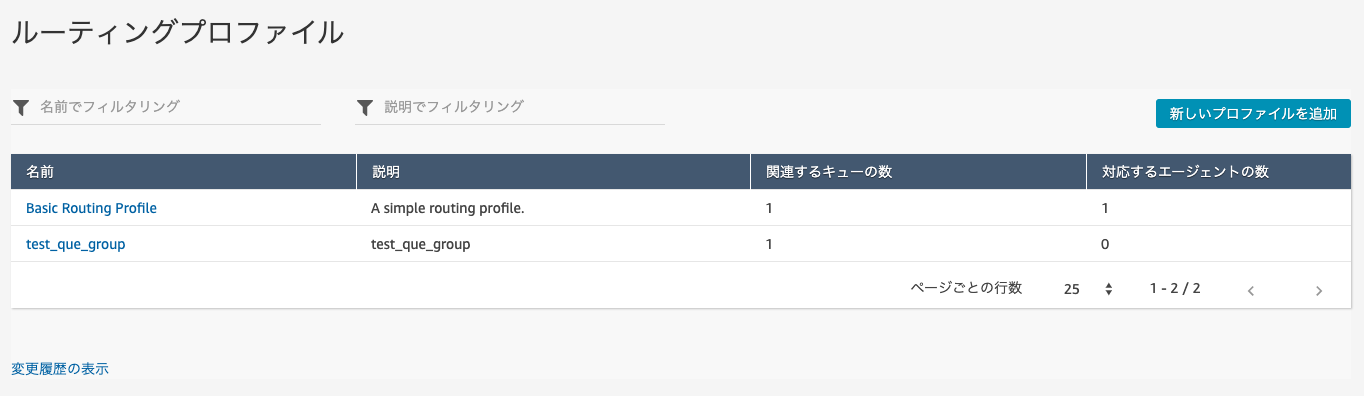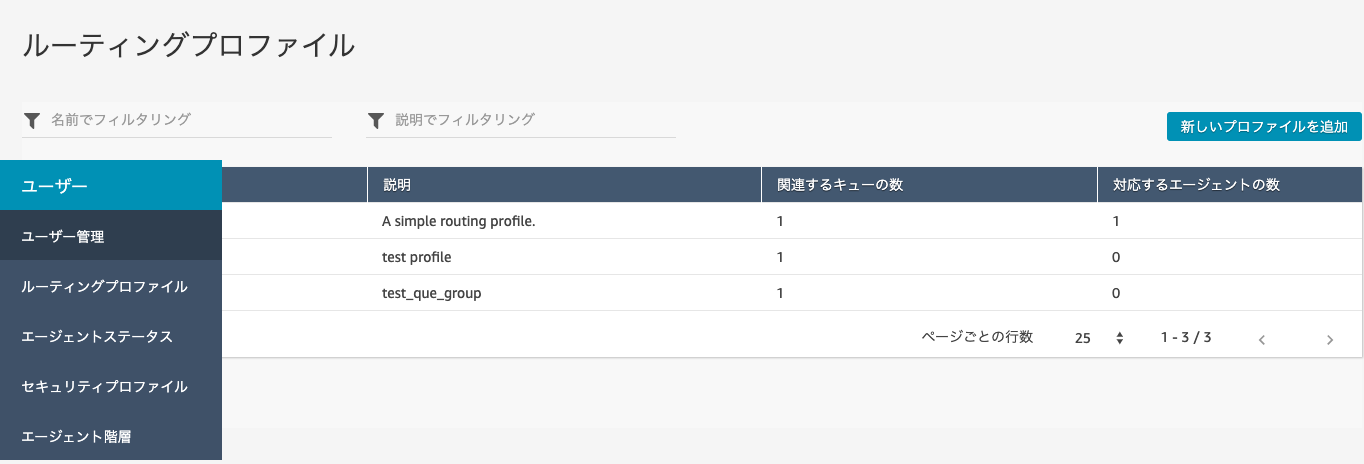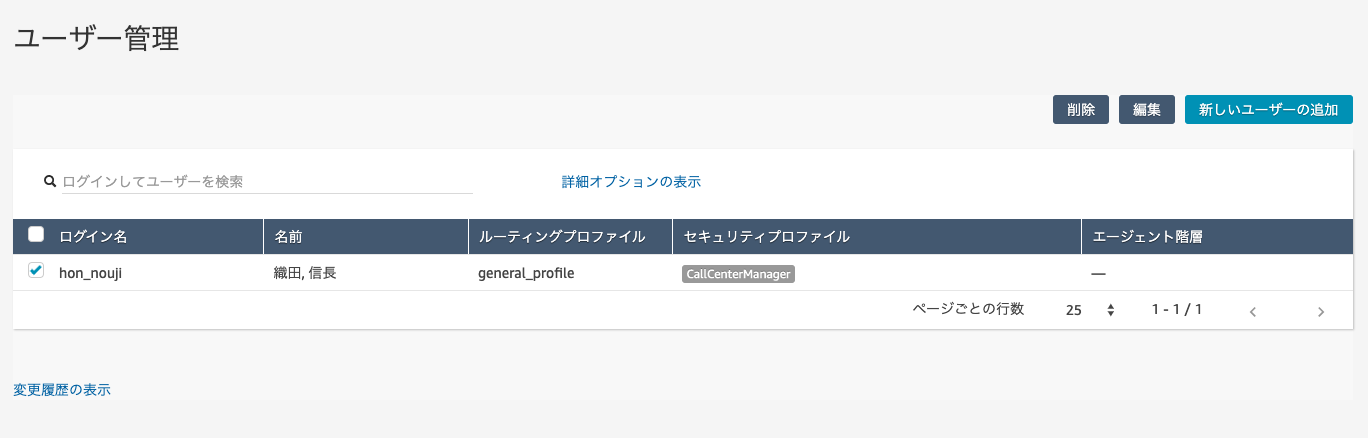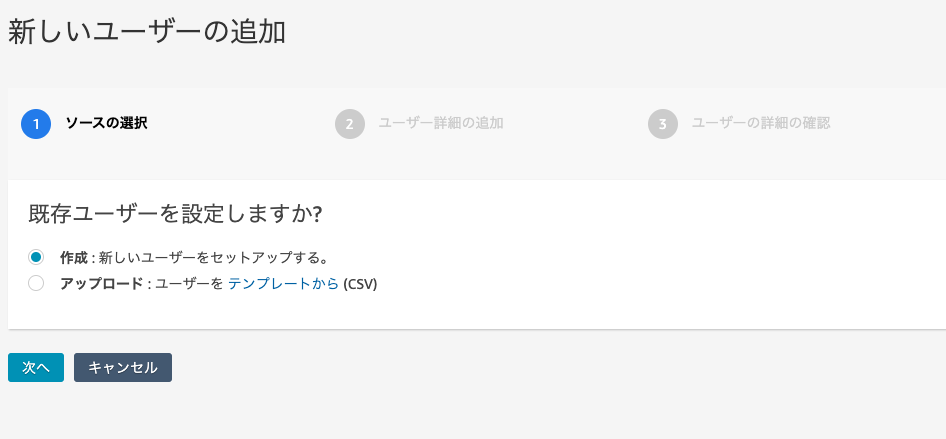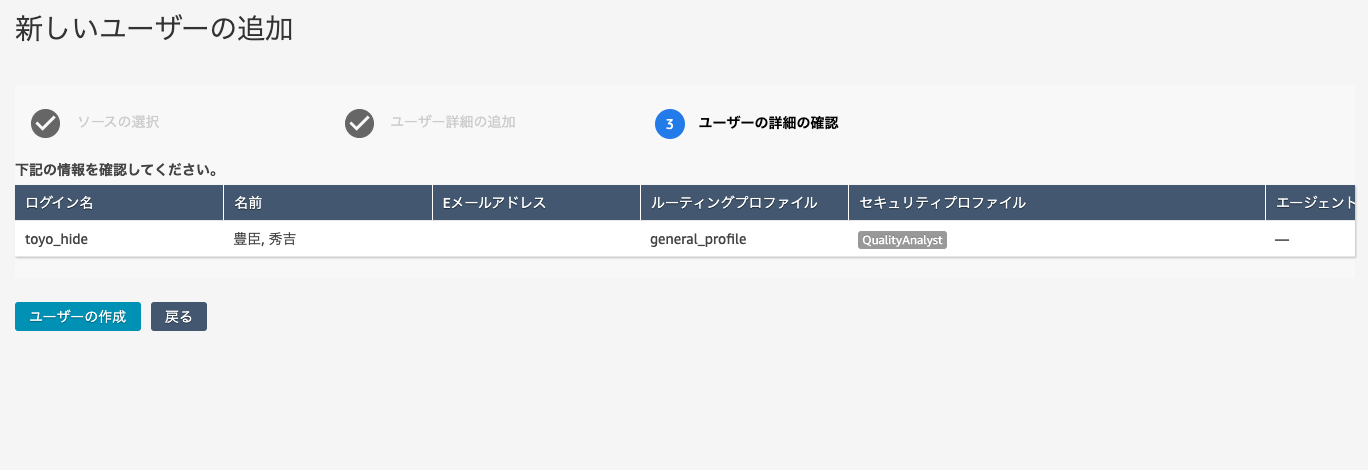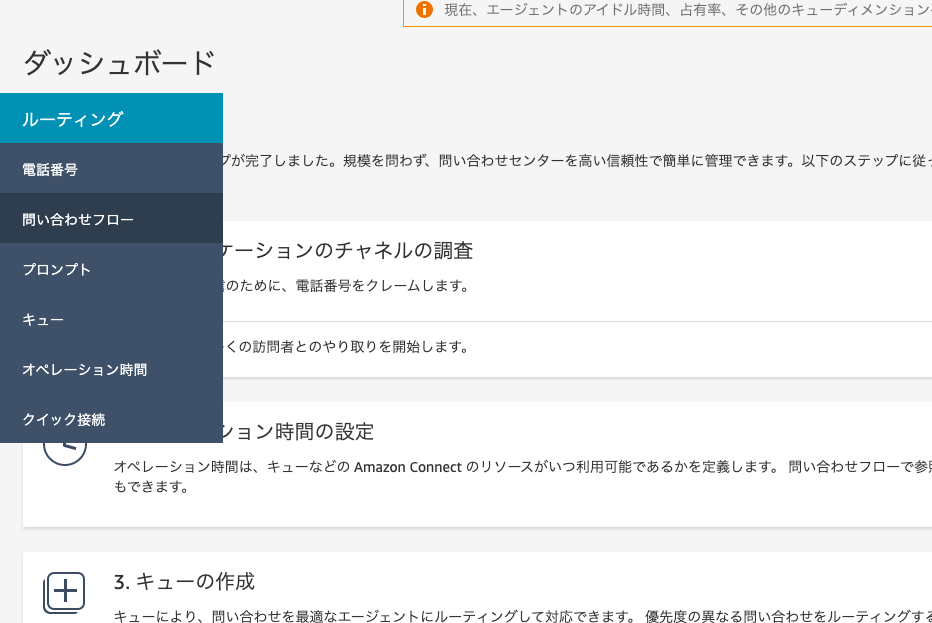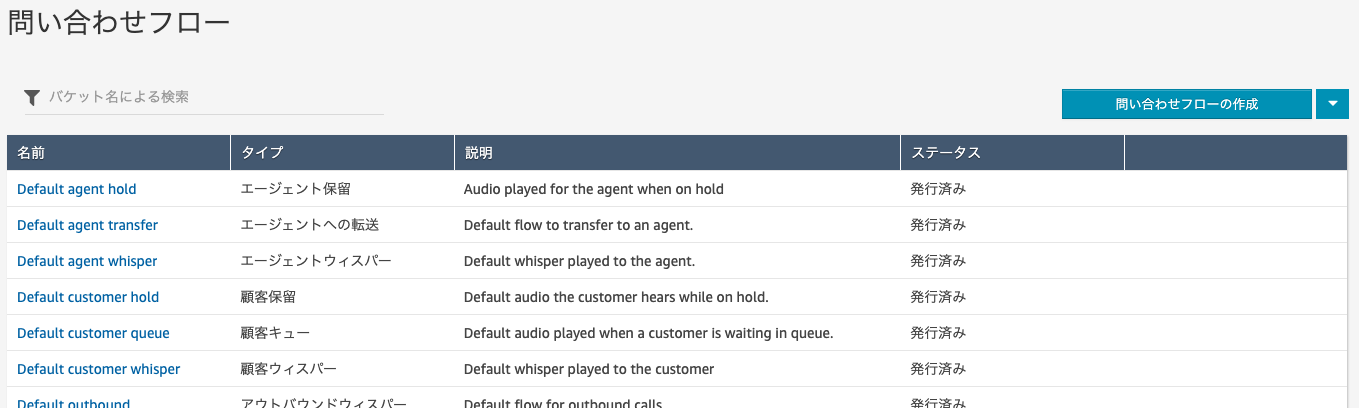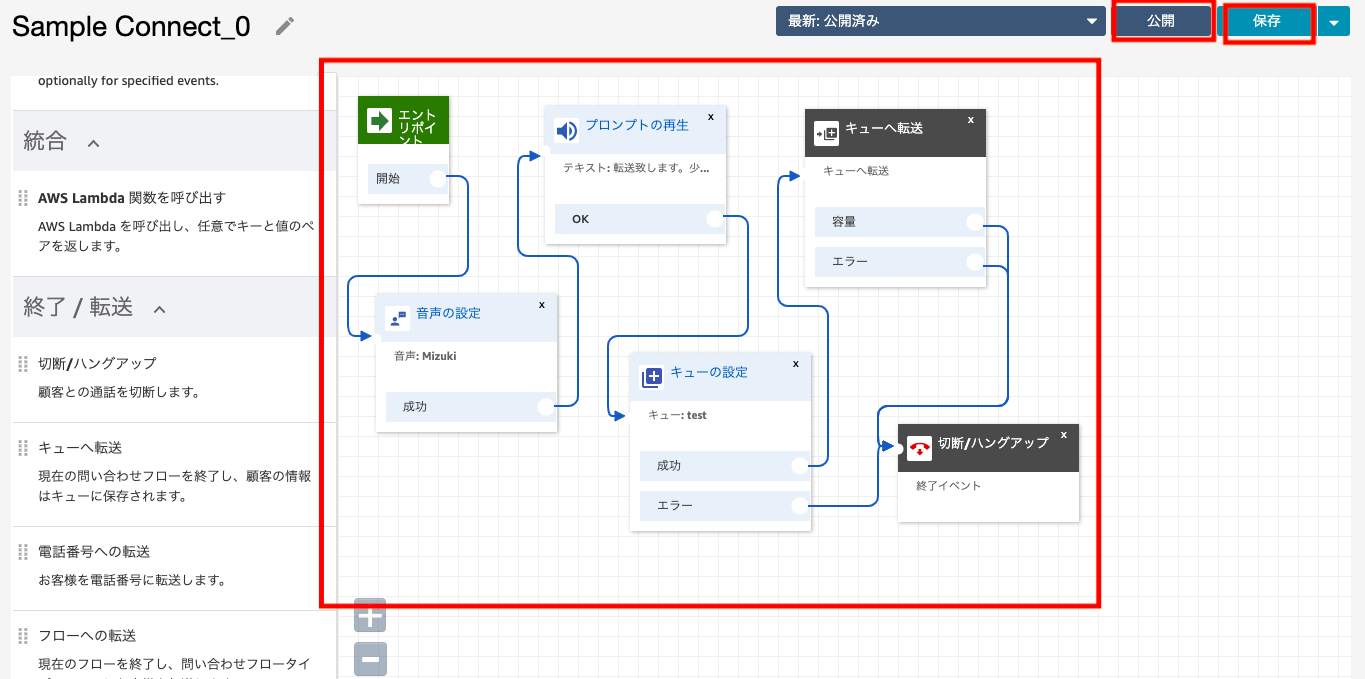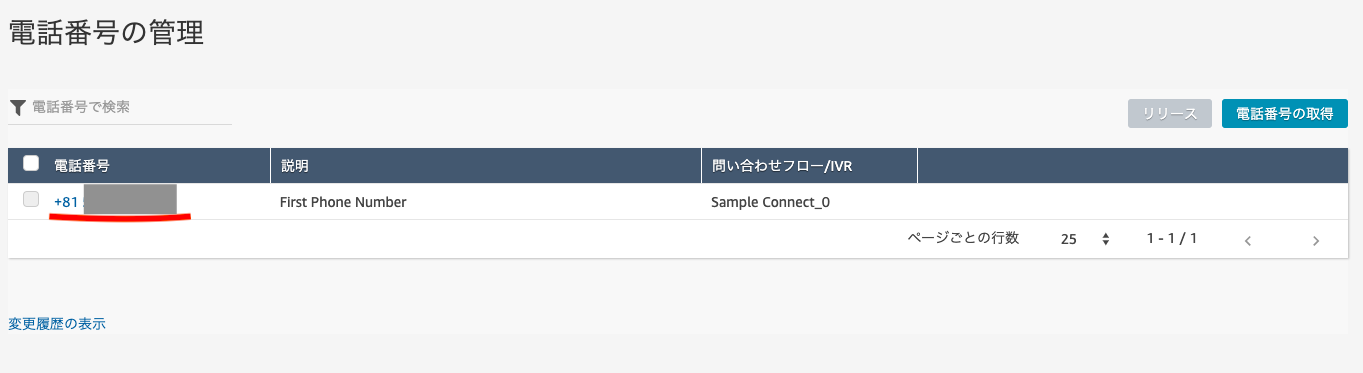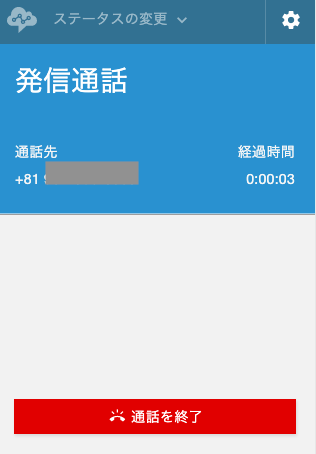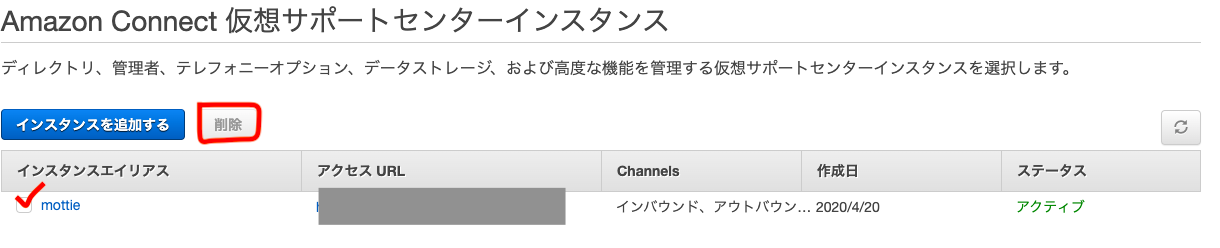はじめに
現在、急なリモート対応に追われている方も多いと存じますが、当社ではAmazon Connectを活用したリモートワークの導入に成功しています。
本記事では当社がそこに到るまでに得た経験や知識を踏まえて、わかりやすく導入方法を解説致します。
リモート勤務を検討している皆様の一助となれば幸いです。
*この記事は大変長いため目次を一覧するにはページ右側をスクロールする必要があります。
本記事のターゲットとゴール
-
ターゲット
- 社内のリモートワーク導入の第一歩として、社内電話を在宅でも使用できるようにしたい人
- 電話対応のために現在どうしても出社する必要がある人
- 将来的にAmazon Connect導入することでコールセンターの効率化を目指しており、まずはお試しで触れてみたい人
-
ゴール
今回の想定使用方法
-
受信: 受信: 会社に電話→電話をAmazon Connectに転送→キューに転送→PCで受信→更に携帯電話に転送(上図参照) 。外部から着信する電話番号は「現在使っている番号」となります。
-
発信: Amazon Connectから発信。外部へ発信する電話番号は「Amazon Connectで取得した番号」となります。(050-など)
*今回の方法では会社の固定電話を転送する必要があります。
会社の固定電話を転送するにはNTTのボイスワープを導入しましょう。
NTTボイスワープとは
- 電話の受信時に、指定の電話機等を鳴らすことなく希望の番号に転送することができるサービスです。
電話回線がNTTの場合、工事不要で利用できるオプションサービスです。
事務用ですと月額800円でご利用できます。
参考URL
NTT東日本 ボイスワープとは
https://web116.jp/shop/benri/vw/vw_00.html
NTT西日本 ボイスワープ(オプション)
https://www.ntt-west.co.jp/denwa/service/voicewp/gaiyou.html
Amazon Connectとは何か?
Amazon ConnectとはAmazon Web Services 社の提供する簡単にコールセンターを開設できるサービスです。
自動音声案内を使った本格的なコールセンターの構築などもできますが、今回は社内電話を在宅勤務中に携帯電話で受信する方法を記述します。
Amazon Connectを使用するメリットとしては、導入までが早い、低コスト、障害に強い、現在の電話番号を使用できることが挙げられます。
以下ではそれらについて少しだけ詳しく記述します。
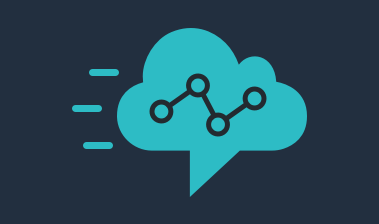
メリット
1. 導入までが早い
コールセンターの開設が独力で実現します。
全くのゼロからでもAWSアカウントを作成し、初期設定をし、電話番号に関する設定を完了させればその日に使用を開始することが出来ます。
2. 初期コストが安い
Amazon Connectは初期費用、長期契約や最低月額費用などが必要ありません。
基本的に使った分だけ請求される従量課金制なので安心して無料で使用を開始出来ます。
料金表(日本)
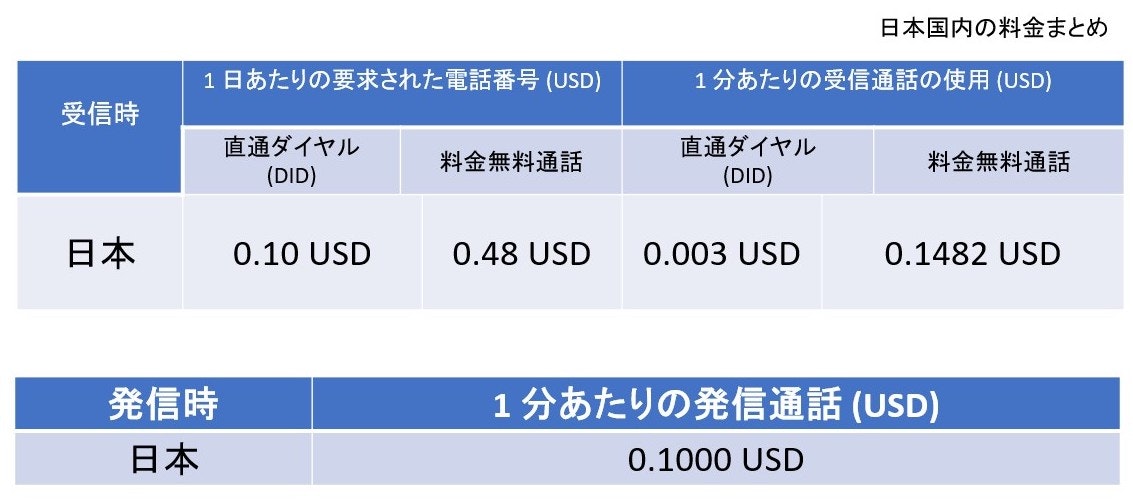
目安例:日本国内で受信通話を使用した金額(概算)
→→→直通ダイヤルの時は0.5円。無料通話の時は5円
*ただし別途で1日あたりの要求された電話番号の数も課金されます。
ケース:月に受信(50時間)、発信(50時間)利用する際の概算(1ドル=100円として)
→→→受信(約1200円)+発信(約30000円)=約31200円(月額)
参考URL
https://aws.amazon.com/jp/connect/pricing/
3. 障害に強い
サーバーは巨大なデータセンター内で分散して立てられるので災害などの急なトラブルに非常に強いです。
またAWSの性質として急なアクセス増加に非常に強く、回線がパンクすることがありません。
4. 現在の電話番号を使用できる
着信時に既存の番号からAmazon Connectの番号に転送することで、会社に行かなくても電話を受けることができます。ただし発信時は既存番号をお客様に通知することはできません。
従来の電話システムとAmazon Connectの比較
1. システム導入までのハードル
従来の電話システム<<Amazon Connect
Amazon Connectは電話回線を引く必要がなく、すぐにコールセンターの構築ができます。
2. リモート適性
従来の電話システム<<<Amazon Connect
インターネットでAmazon Connectに繋ぐだけで在宅勤務が可能です。
3. 音声の品質
従来の電話システム>Amazon Connect
インターネット接続のため電話回線よりも安定性が足りない面があります。
結果として少し音声が乱れるケースもあるでしょう。
4. オペレーターをサポートする機能
従来の電話システム>>Amazon Connect
Amazon Connectのオペレーター画面はシンプルなので、既存のコールセンターのものと比べて不便な面があります。
AWSにログイン
ここから実際にAmazon Connectの設定を行い、固定電話にかかってきた電話を転送してパソコン/携帯電話で受ける方法や電話の掛け方を解説します。
Amazon Connectを導入するにはAWSアカウントが必要です。
もし所持していない場合は以下のURLに従ってアカウントの作成をしましょう。
参考URL
https://aws.amazon.com/jp/register-flow/
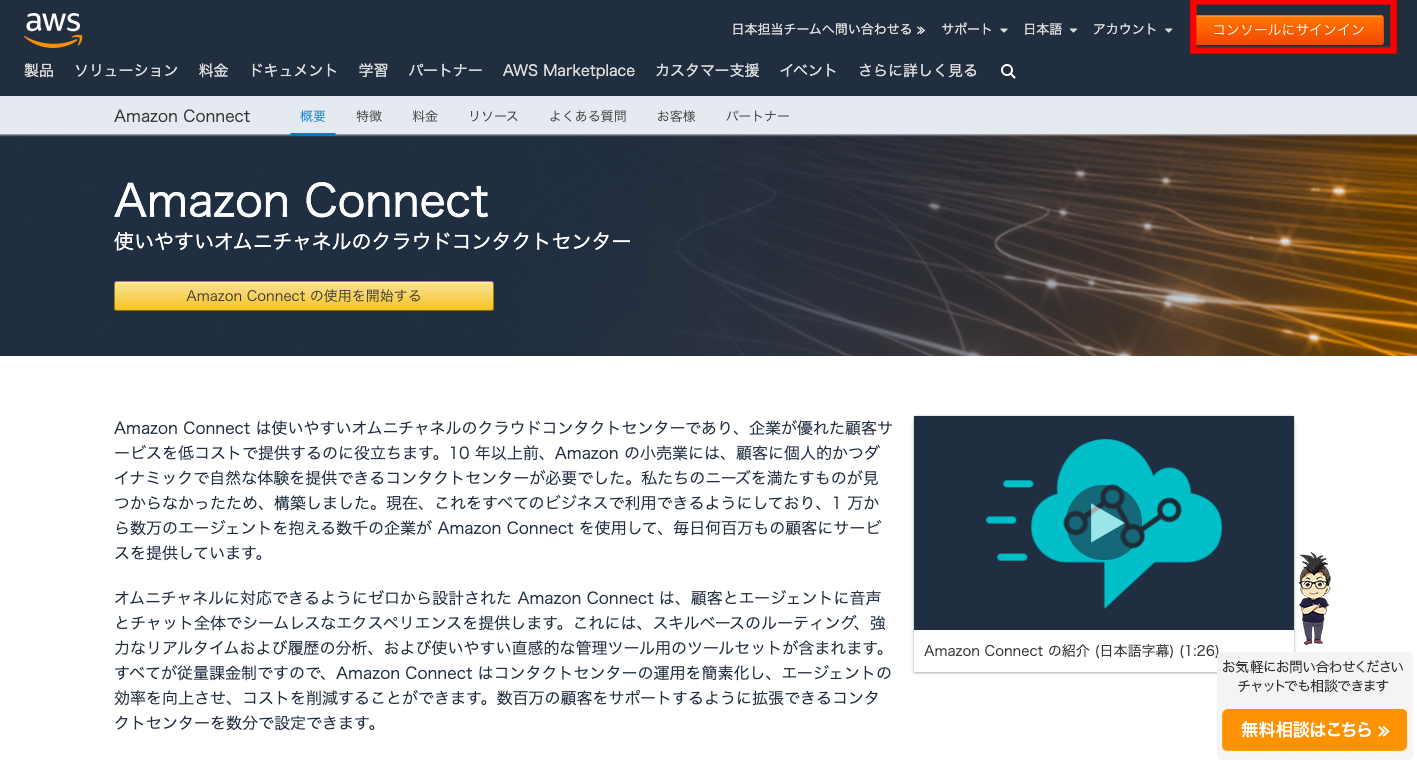
アカウントの用意ができたらAWSコンソールにサインインをクリックしましょう。
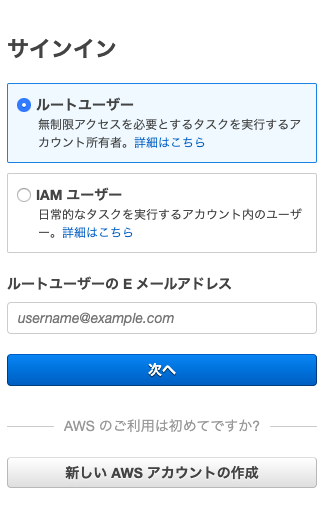
ルートユーザーを選択し、Eメールアドレスとパスワードを入力してログインします。
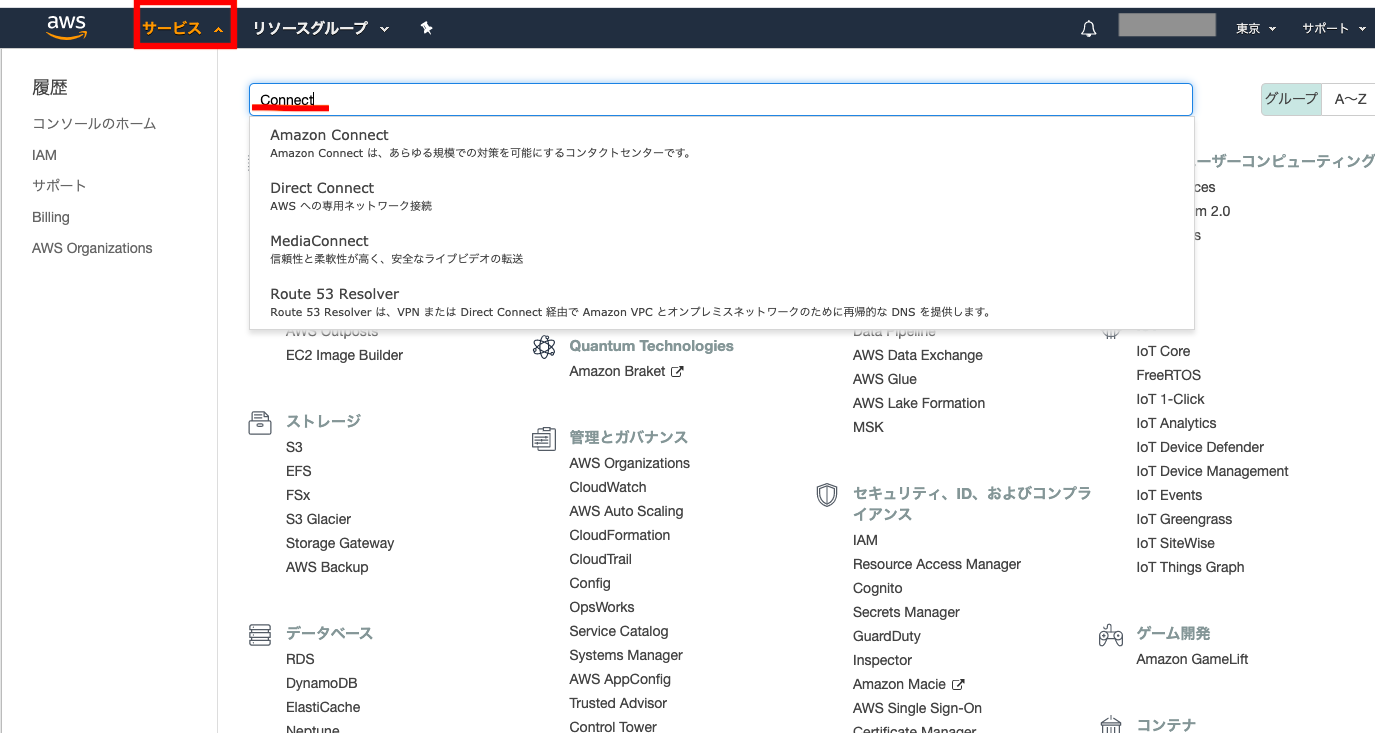
ログインしたら、”サービス”から”Amazon Connect”を検索しクリックしましょう。
また右上のリージョンは”東京リージョン”を必ず指定してください。
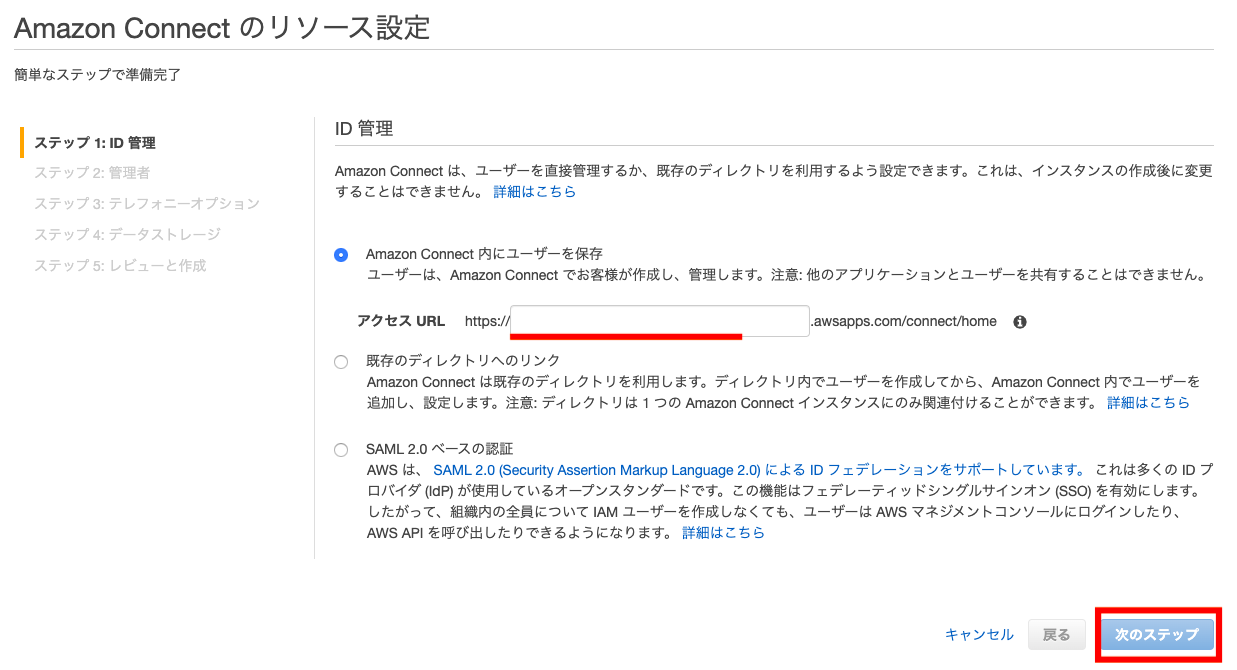
この画面に移るのでアクセスURLの空欄には好きなワードを入れてください。
アクセスURLはメールアドレスのようなものです。
会社で使う場合は会社名をローマ字表記で入力すれば無難でしょう。
初期設定の方法
1. 管理者設定
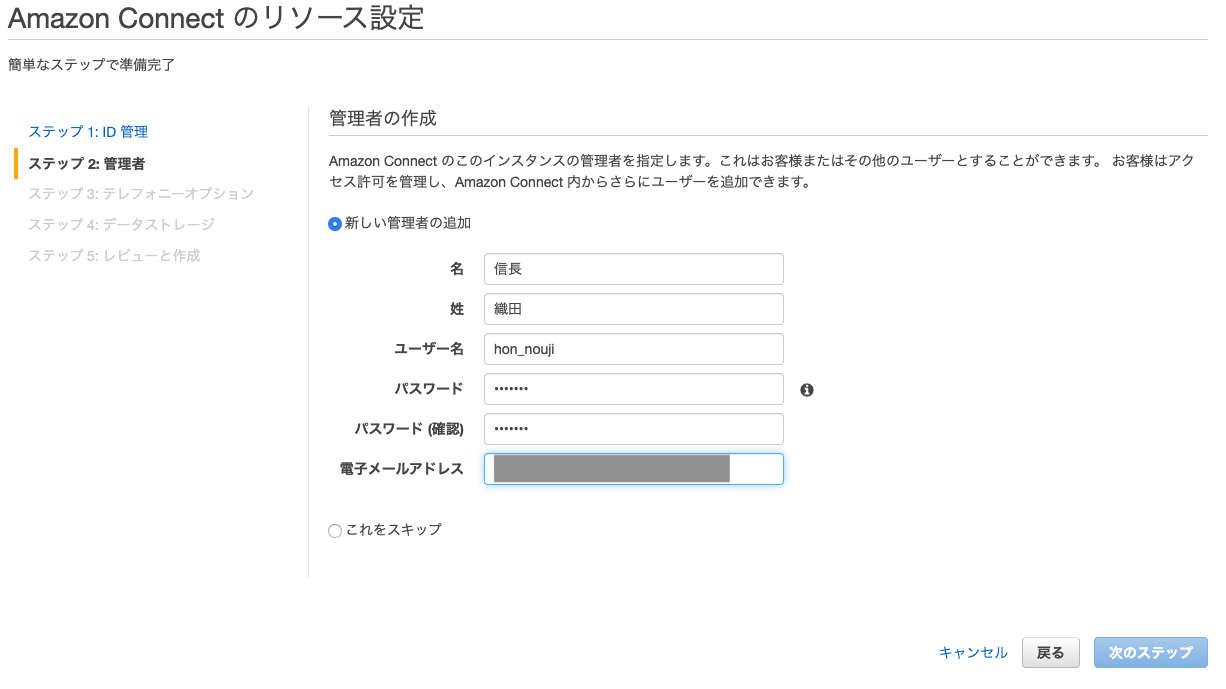
ここから初期設定です。それぞれの欄を埋めて、”次のステップ”をクリックしてください。
ユーザー名は日本語が使えないのでローマ字と一部の記号、パスワードは大文字・数字を含めた8字以上で設定してください。
2. テレフォニーオプション
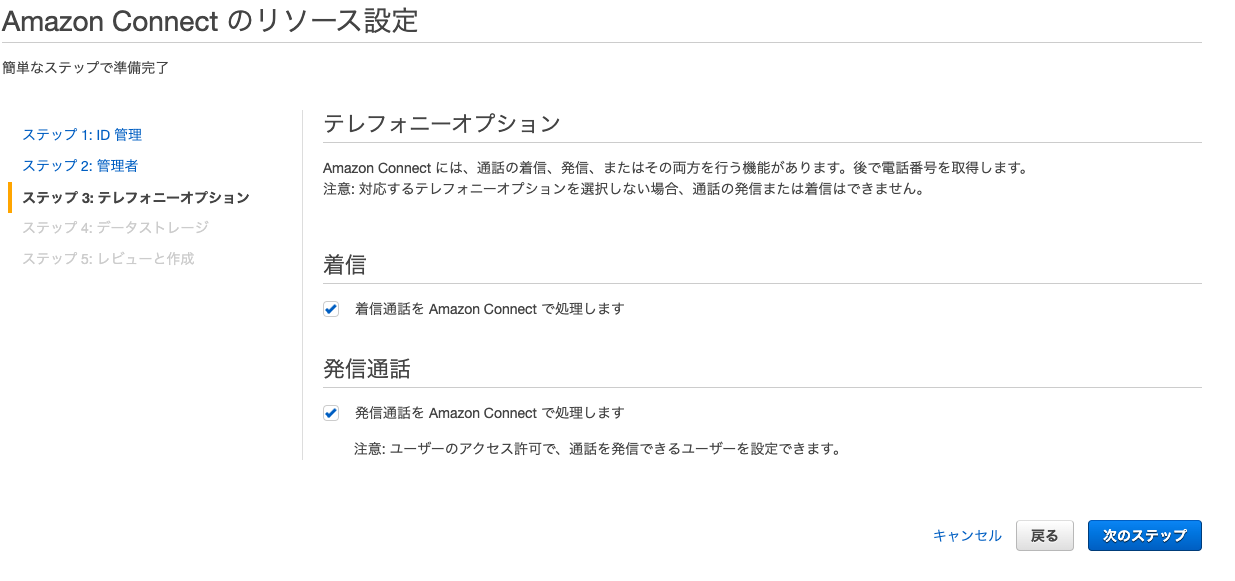
今回は受信も発信もAmazon Connectで実行するので、両方チェックが付いているまま”次のステップ”をクリックします。
3. データとストレージ
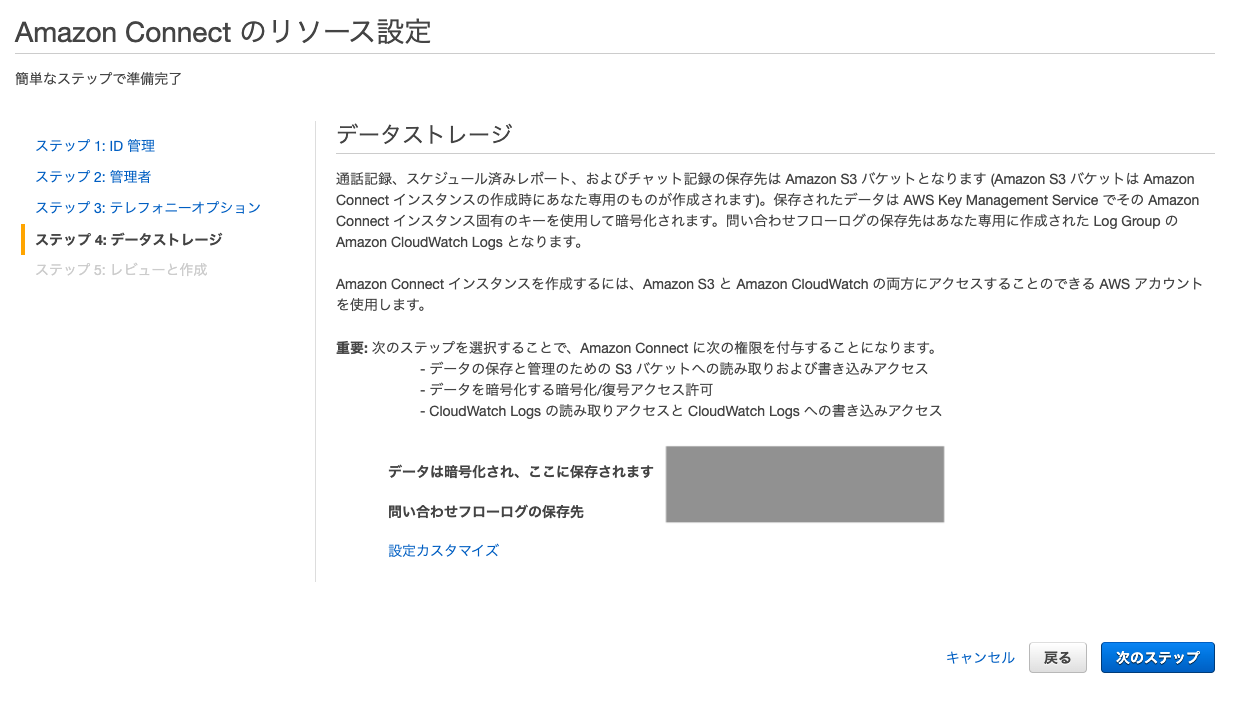
ここでは通話記録など諸々のデータを保存する場所を確認できます。 データと問い合わせフローログの保存場所チェックしたら”次のステップ”をクリックしましょう。
4. レビューと作成
最後にここまで設定した内容を確認できるので、問題なければ”インスタンスの作成”をクリックしましょう。
(作成には1〜2分かかることがあります)
インスタンスの中身を作成する
インスタンスとはAmazon Connect上に構築したシステムを入れる箱(またはPBX)のようなものだと思っていてください。
ここまでの初期設定ではコールセンターという家の外観を作ったようなものです。
次は家の中身を作らなければいけません。
以下ではコールセンターのシステムを本格的に構築していきます。
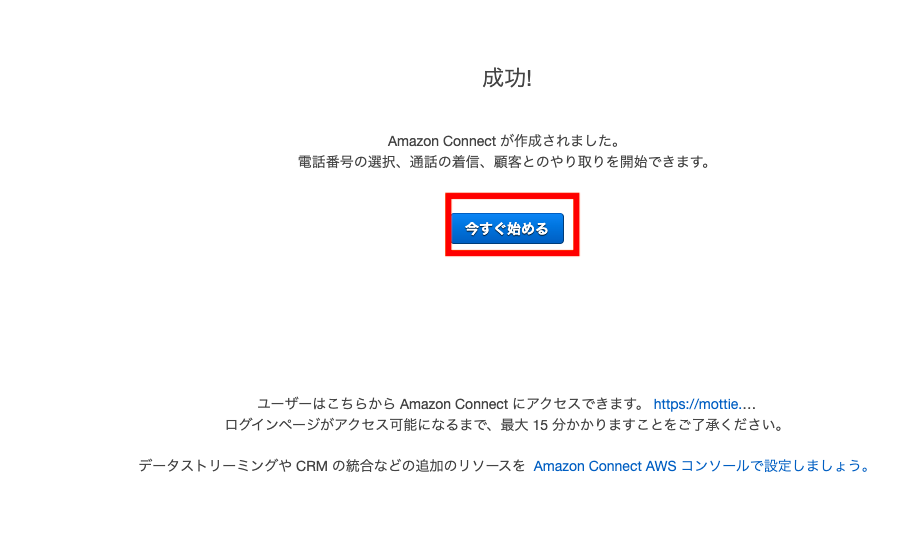
インスタンスの作成が終わると、上記の画面が表示されるので”今すぐ始める”をクリックしましょう。
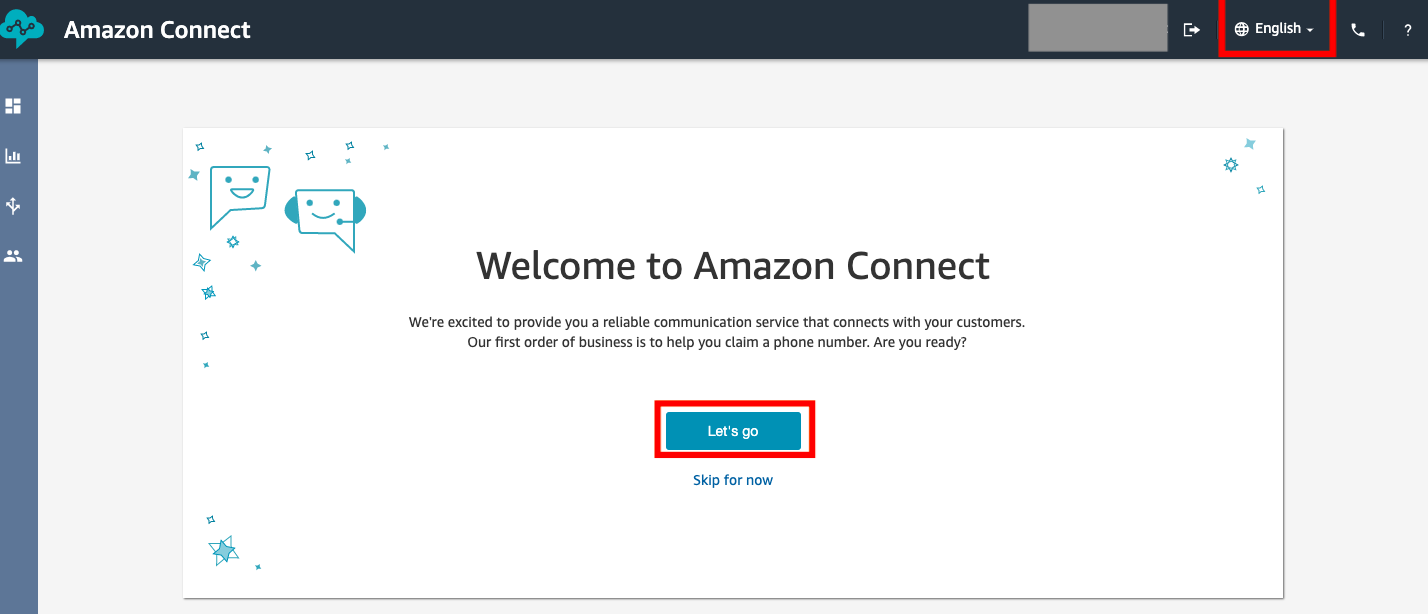
サイトが英語表記になっても右上の部分で日本語を選択することで変更できます。”Let's go”をクリックしてください。
1. 電話番号の取得
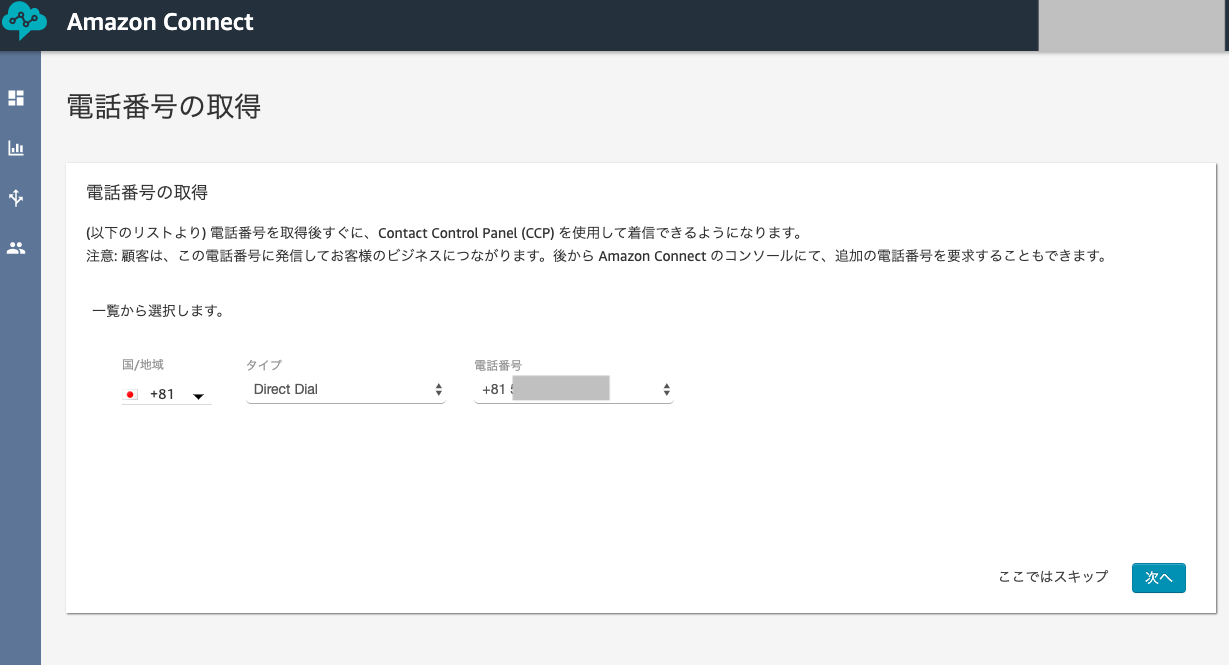
まずはAmazon Connect上のあなたの(主に発信で利用する)電話番号を取得しましょう。 国は”日本”を選び、完了したら”次へ”をクリックしてください。(電話番号右側のバーで他の番号の選択もできます)
2. キューの作成
電話をユーザーに転送するには一度キューと呼ばれる場所を経由しなくてはいけません。
(Amazon Connectに電話受信→キューに転送→ユーザーに転送)
電話中のユーザーにいきなり転送されてしまうと困りますよね?
そこで一度キューに預けている間に、電話を受け取れるユーザーを探すわけです。
つまりキューとは電話がユーザーに転送されるまで電話を一時的に保持する領域のことです。
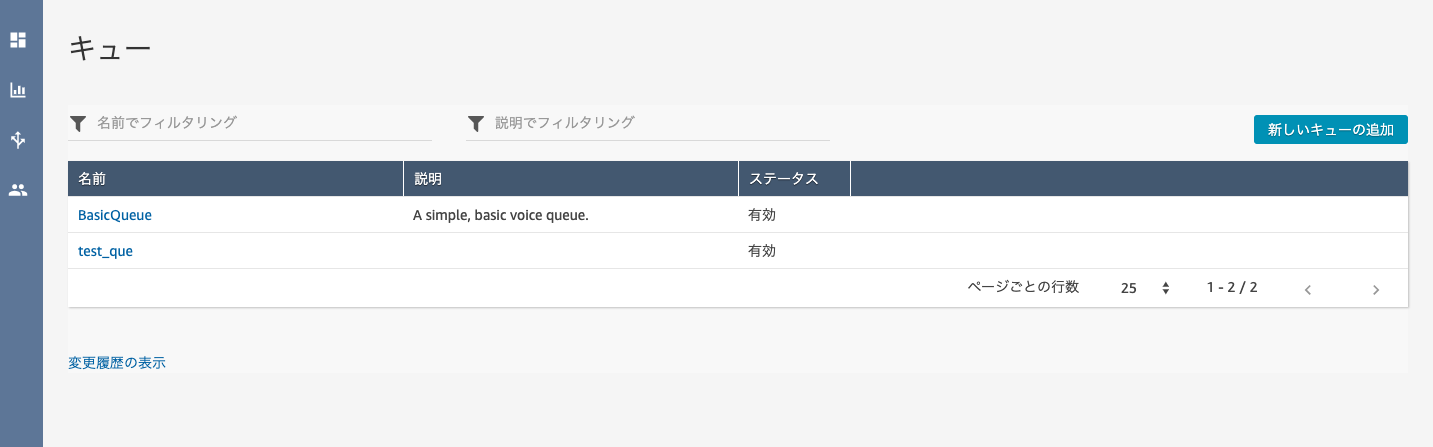
新しいキューを追加しましょう。右上にある”新しいキューの追加”をクリックします。
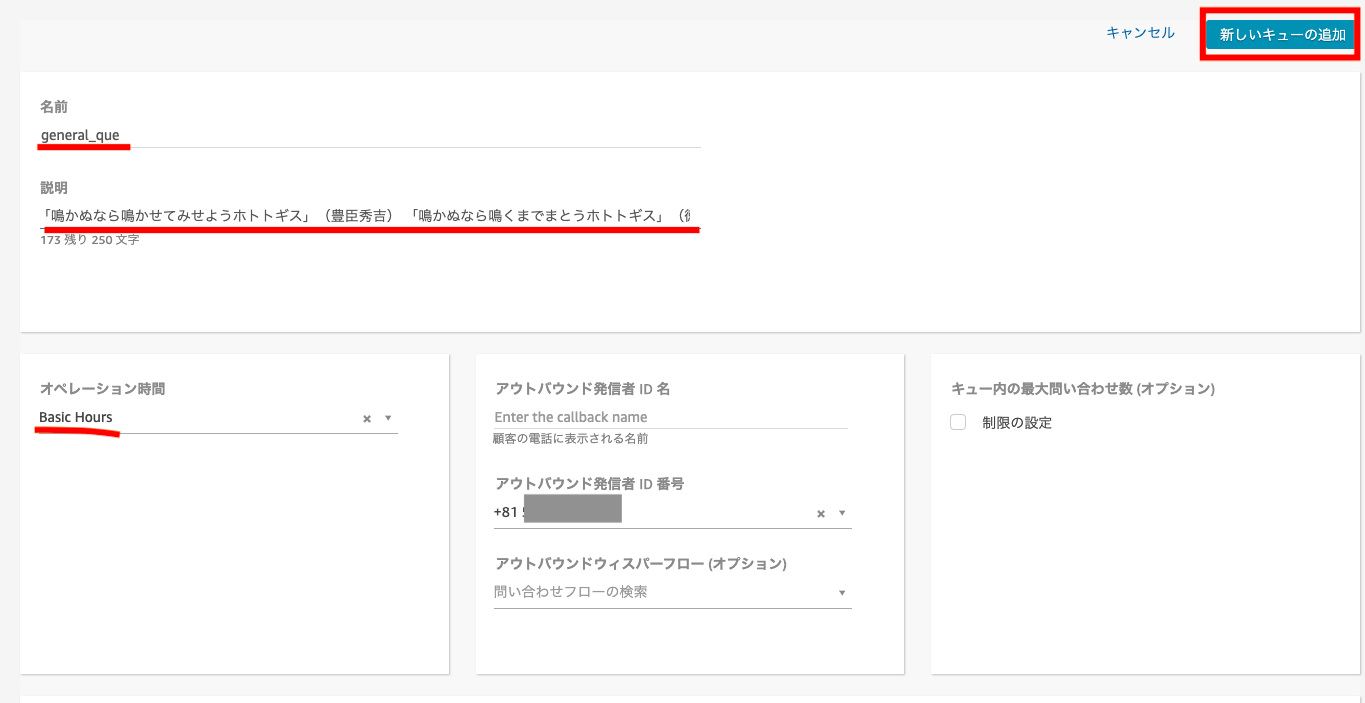
今回の手順では”general_que”という名前でキューを追加しています。説明はキューの使用用途を書けば分かりやすいです。オペレーション時間は”Basic”で大丈夫です。 またアウトバウンドの発信番号を先程取得したAmazon Connectの番号にすることで発信ができるようになります。忘れずに設定するようにしましょう。完了したら”新しいキューの追加”をクリックしてください。
3. ルーディングプロファイル設定
上記のようにキューを作成しましたが、キューを複数作ることで電話によって受信するユーザーを変えることができます。
[例]サービスの新規契約についてはAの部署、サービス解約についてはBの部署のように振り分けられる。
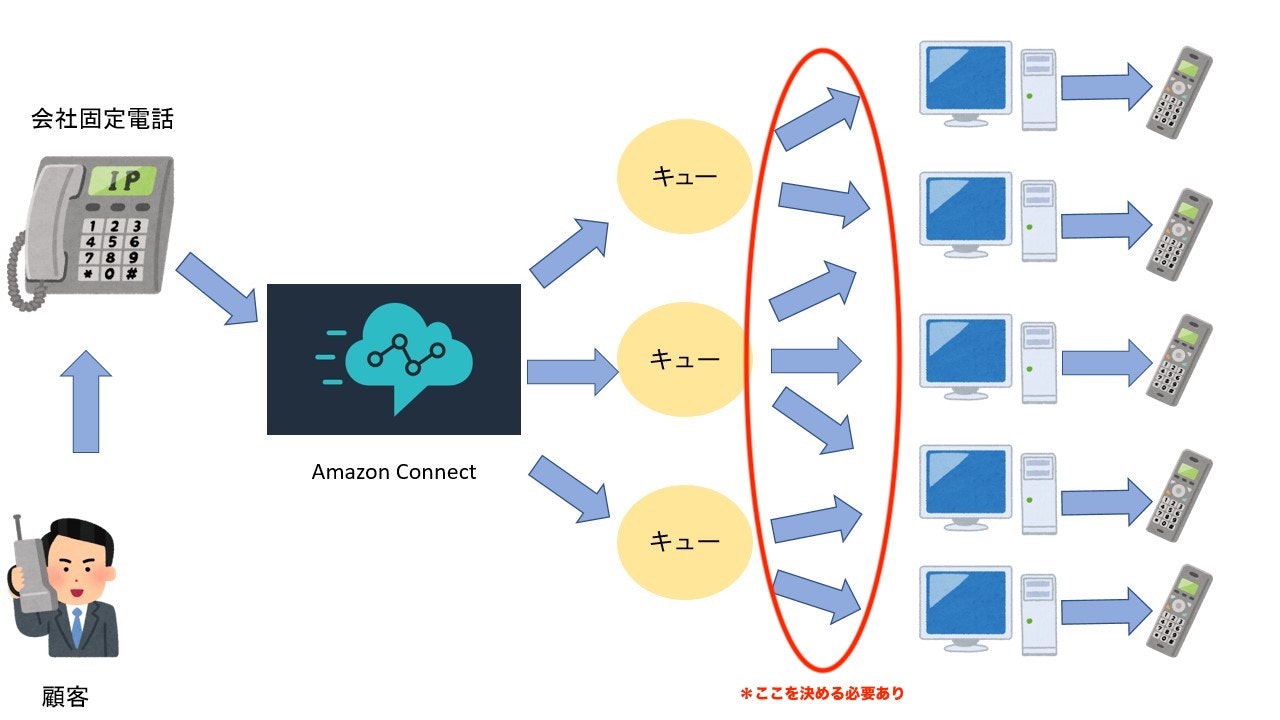
そうなると、どのキューに電話を転送されたら誰に転送するかを決める必要がありますよね。
ルーティングプロファイルではそれを設定することができます。
今回は複数のキューを併用しませんが、一応設定する必要があります。
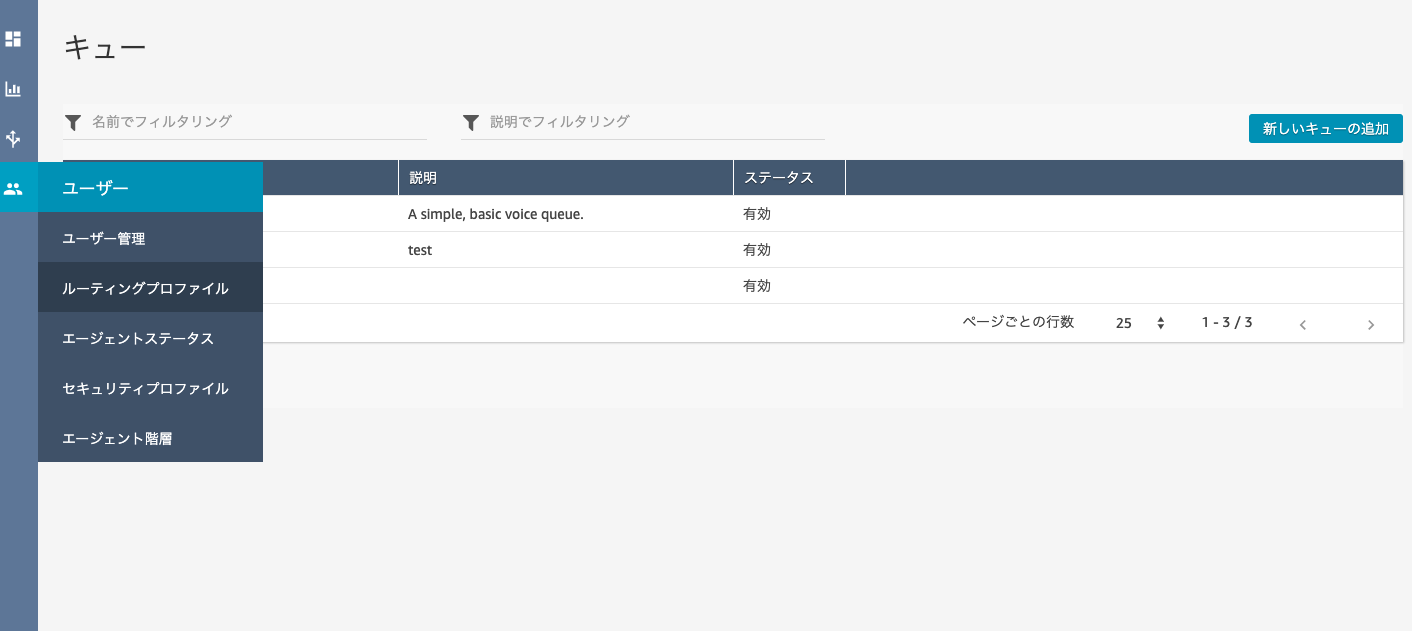
ユーザーの欄にあるルーティングプロファイルをクリックしてください。
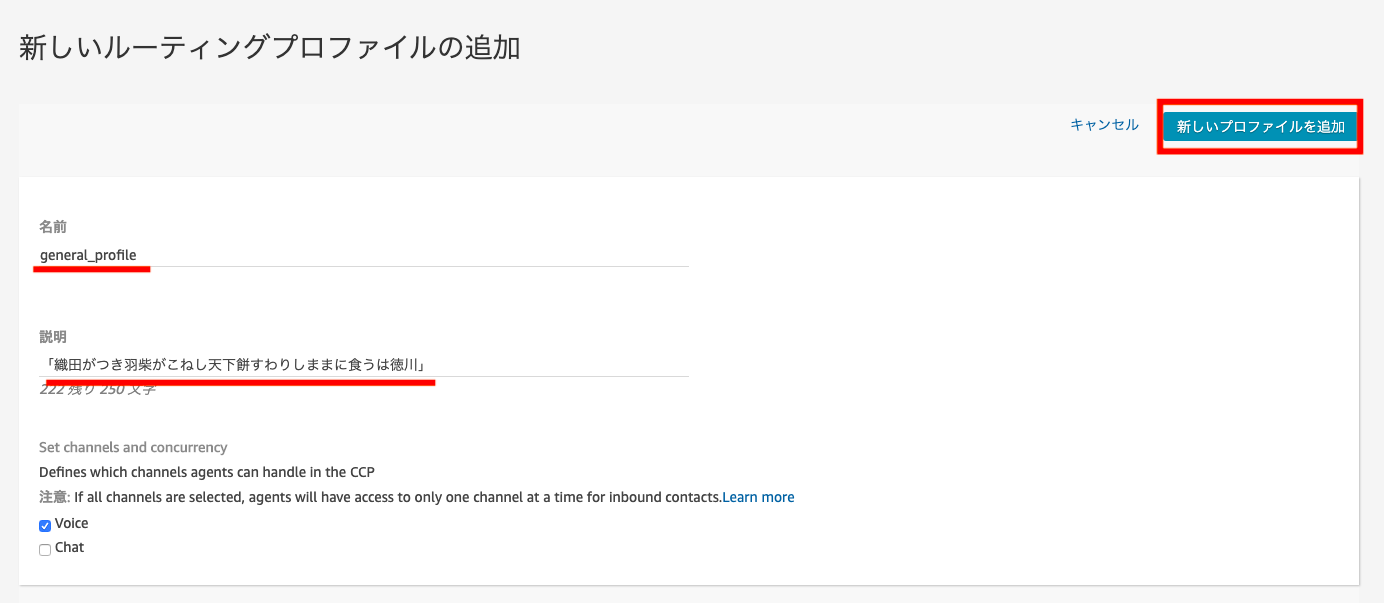
今回の手順では「general_profile」という名前でルーティングプロファイルを追加していきます。説明はこのプロファイルがどういう役割を果たすかという軸で書くと分かりやすいでしょう。今回のようなテストでは適当でも大丈夫です。Chatも使う予定はないので”Voice”だけ選択しましょう。
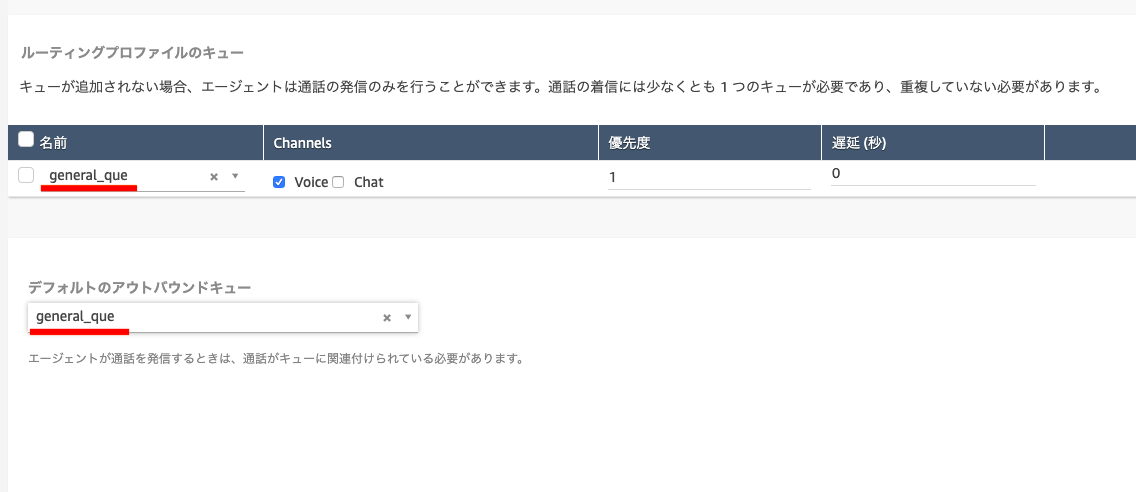
ルーティングプロファイルのキューとアウトバウンドキューは先ほど作った”general_que”を選びましょう。ルーティングプロファイルの”Channels”は”Voke”を選択してください。
完了したら”新しいプロファイルを追加”をクリックしてください。
4. ユーザー設定
ここではコールセンターの各オペレーターの設定をします。
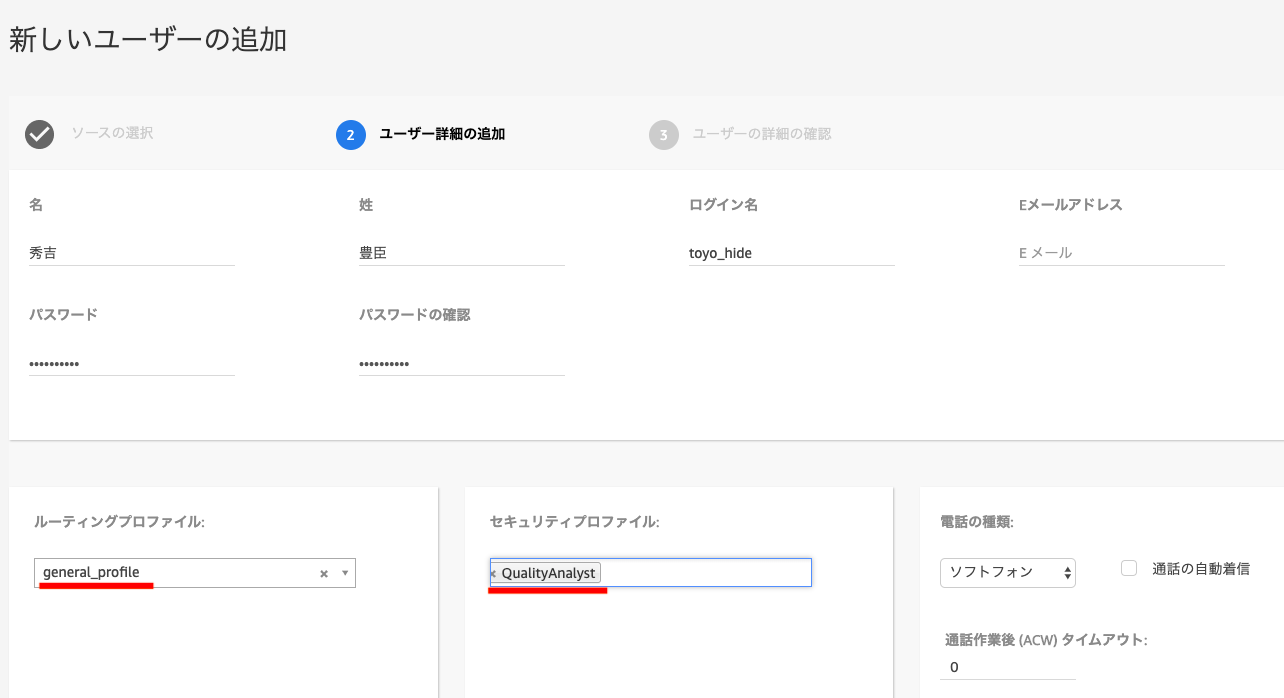
氏名、ログイン名、メールアドレス(なくてもいい)、パスワードを入力してください。ルーティングプロファイルは先ほどの”general_profile”を 、セキュリティプロファイルは”Agent”を選択してください。 ”Agent”にすると電話の受信と発信ができます (画面では”QualityAnalyst”になっていますが”Agent”にしましょう)
電話の機能はソフトフォンのままにしてください。
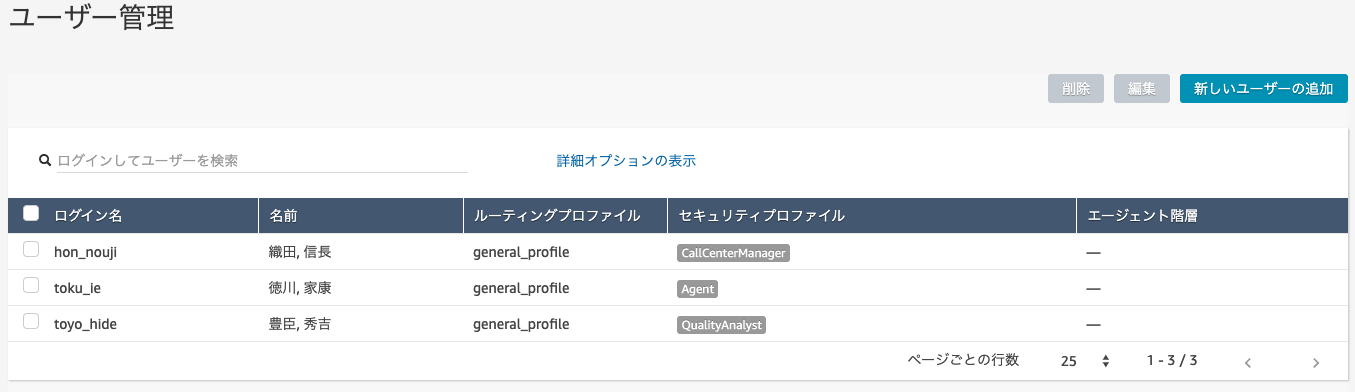
私はその後に徳川さんも加えました。
一覧はこのようにユーザーの管理のトップ画面から見えます。
5. 問い合わせフローの作成
最後に問い合わせフローを作成します。
問い合わせフローを設定すると、電話を受信した時に指定したプログラムを順次実行できます。
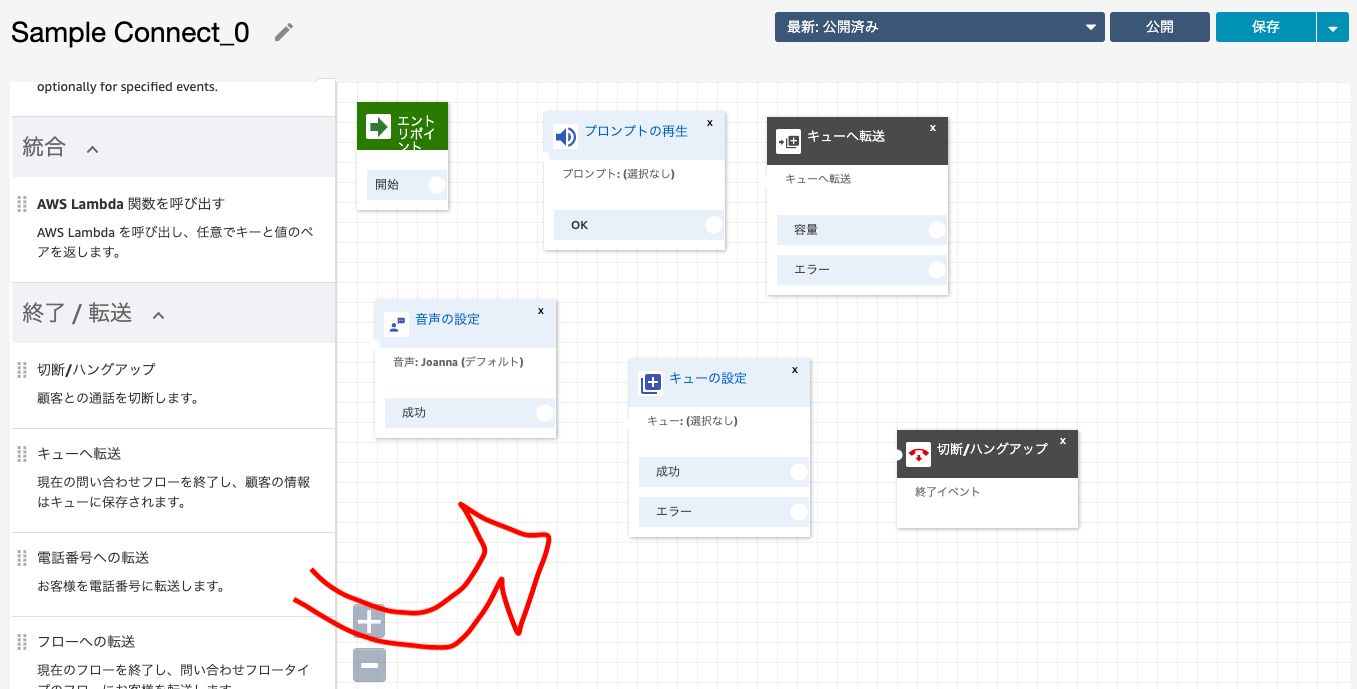
まずは左から右に上記のようにドラッグアンドドロップで配置してください。
(“音声の設定”、 “プロンプトの再生”、 “キューの設定”、 “キューへの転送”、 “切断”をドラッグアンドドロップ)
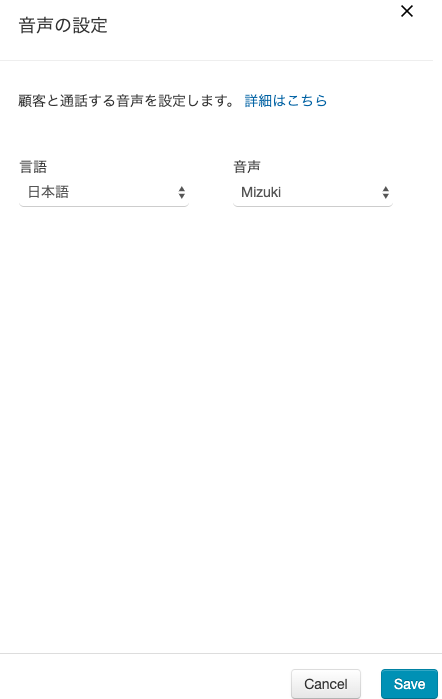
まずは音声の設定をクリックし、言語を”日本語”、音声を”mizuki”に設定します。 (この作業をすることで日本語の音声案内を流せます)
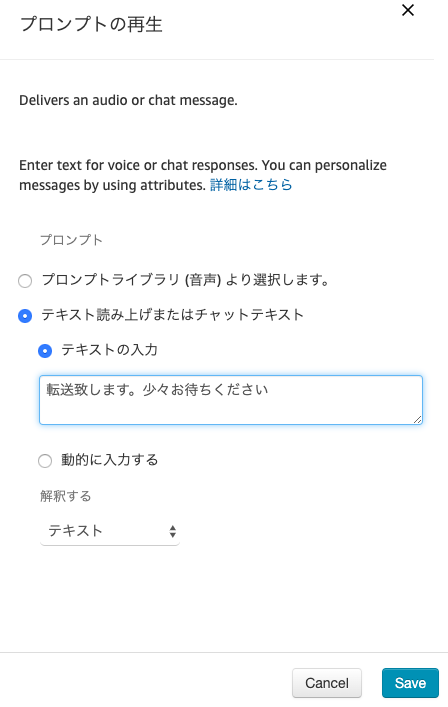
次に”プロンプトの再生”をクリックし、電話を転送して通話できるまでに流れる自動音声を設定します。
“テキスト読み上げまたはチャットテキスト”を選択し、読み上げたい音声を”テキストの入力”欄に記入してください。
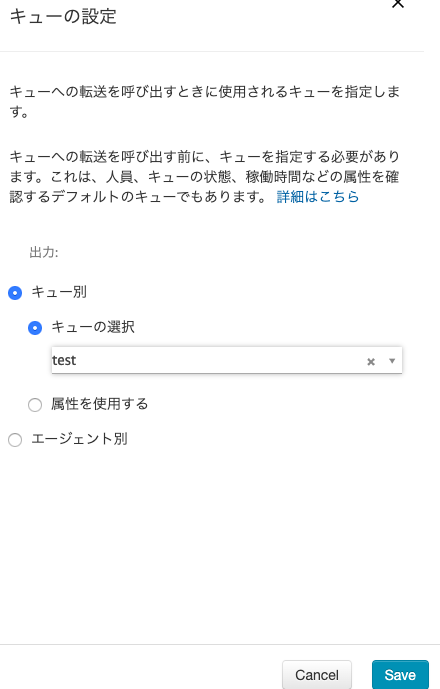
キューの設定で先ほど作成したキューを指定してセーブしましょう。
*画像では”test”になっていますが本来は”general_que”です。
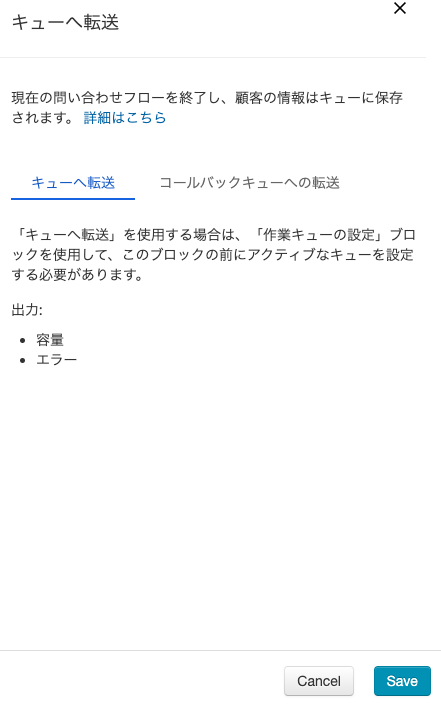
キューの転送をクリックし、上記のようになっているのを確認したらセーブしましょう。
最後に上記のようにフローを結んでください。
できたら”保存”して”公開”しましょう。
6. 問い合わせフローと電話番号の紐付け
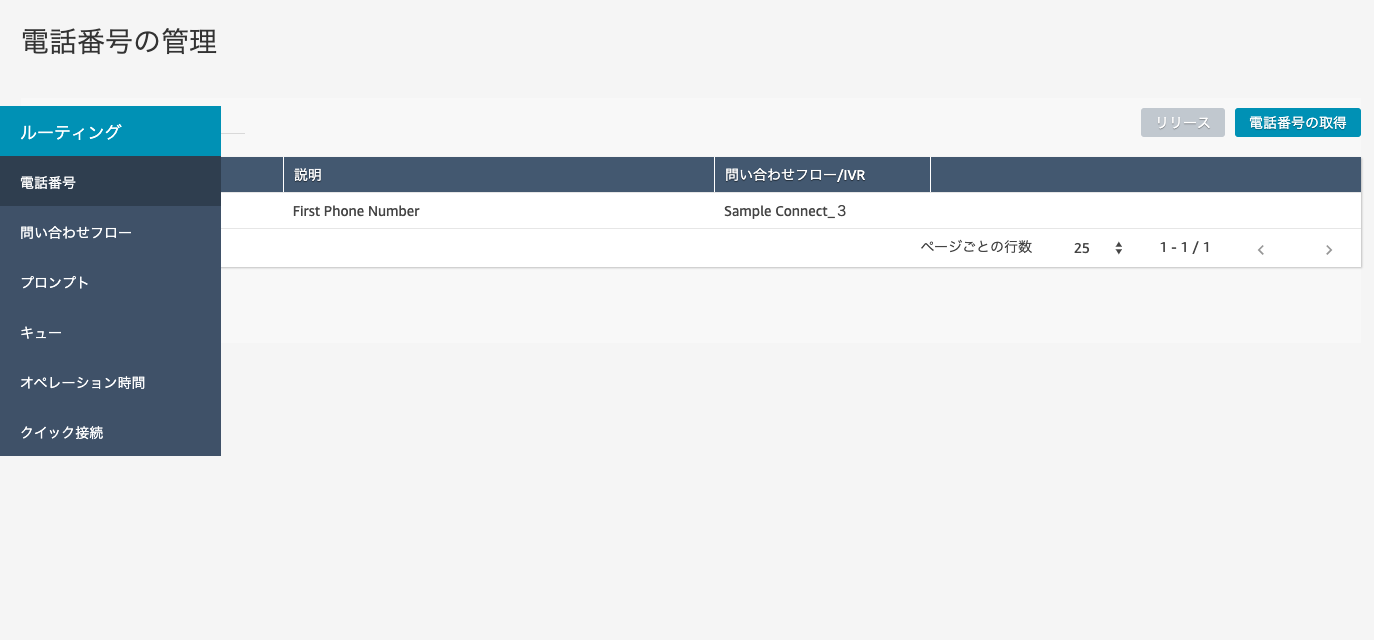
次に作成した問い合わせフローと電話番号を紐付けます。
ルーティングから電話番号をクリックしてください。
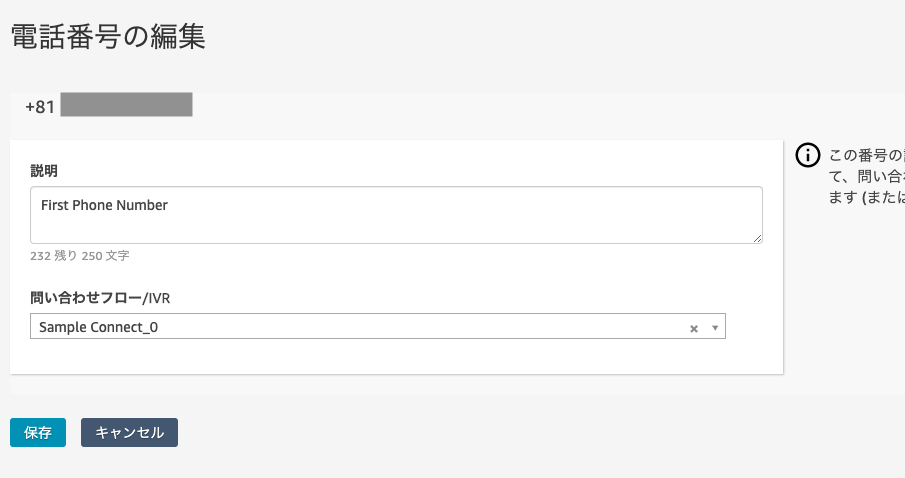
上記画面に移るので
先ほどの問い合わせフローを選択し、保存してください。
以上で設定終了です。お疲れ様です。
受信、着信テストをしてみよう
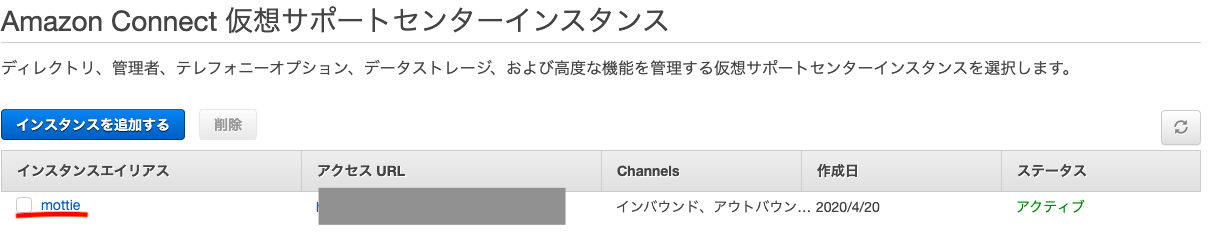
設定が終わったので動作確認をしましょう。
AWSコンソールにログインし、サービスのAmazon Connectをクリックしましょう。
すると上記の画面が表示されます。
自分のインスタンス名をクリックしてください。
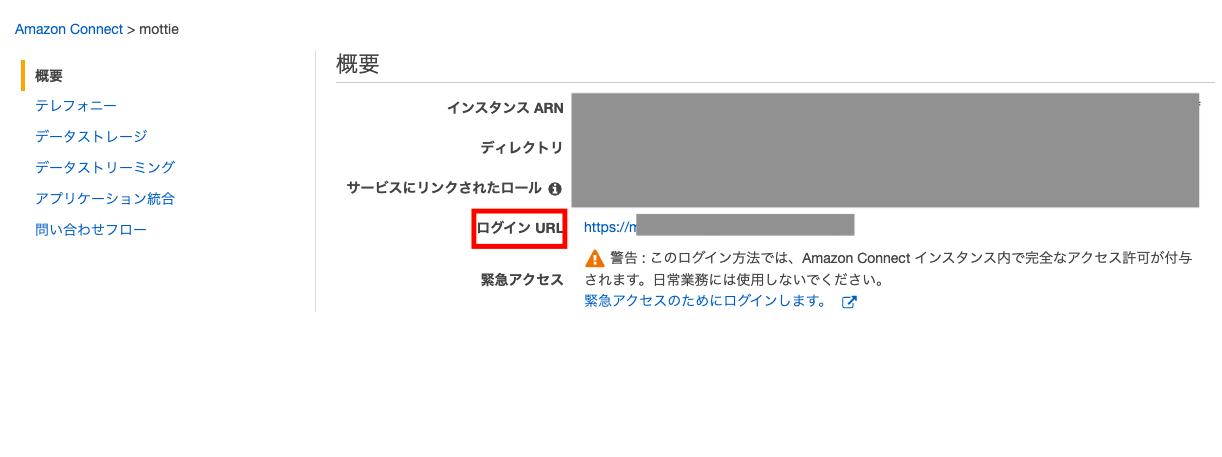
ログインURLからCCP(オペレーター用画面)に入りましょう。
1. 発信テスト
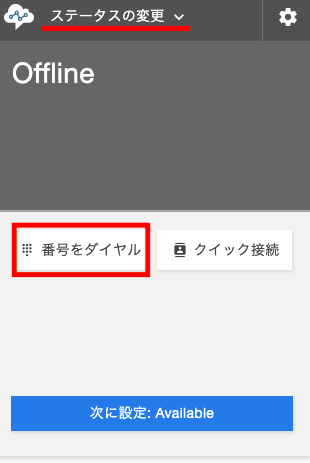
まずOfflineになっているのでAvailableに変更してください。
発信テストからいきましょう。
”番号をダイヤル”をクリックしてください。
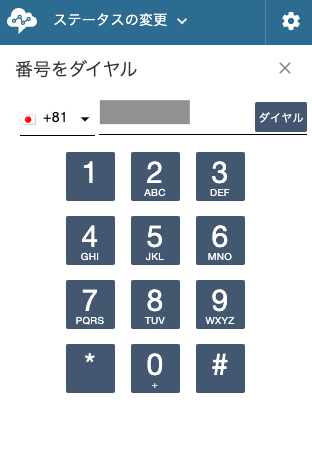
国を日本に変更し、電話番号の一桁目を抜いて電話番号を入力してください。
2. 受信テスト
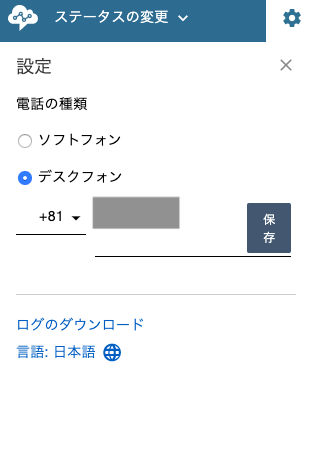
次に受信してみましょう。
今回はAmazon Connectにきた電話を自分の携帯に転送します。
歯車マークの設定画面から”デスクフォン”に変更し、
自分の携帯番号の一桁目を抜いたナンバーを入力してください。
"ソフトフォン"と”デスクフォン”とは?
- ソフトフォン→インターネット回線を通じてPC上で使える電話
- デスクフォン→置き型の電話や携帯電話など電話回線を使う電話
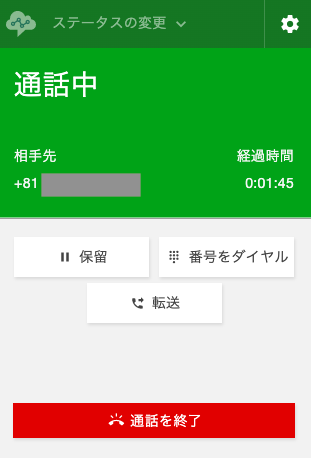
あとは誰かに電話をしてもらって転送できてるか確認しましょう。
電話を受けると上記の画面になります。
インスタンスの削除方法
最後にコールセンターが不要になった場合は
上記のようにチェックマークをつけて削除をクリックするだけで簡単にインスタンスを削除できます。
終わりに
いかがでしたか?
今回は単純なフローを設定しましたが、フローをより複雑に構築することで電話対応の業務を大きく効率化できます。
次回はより効率化されたコールセンターの開設の仕方について取り上げます。
ぜひお楽しみに!!