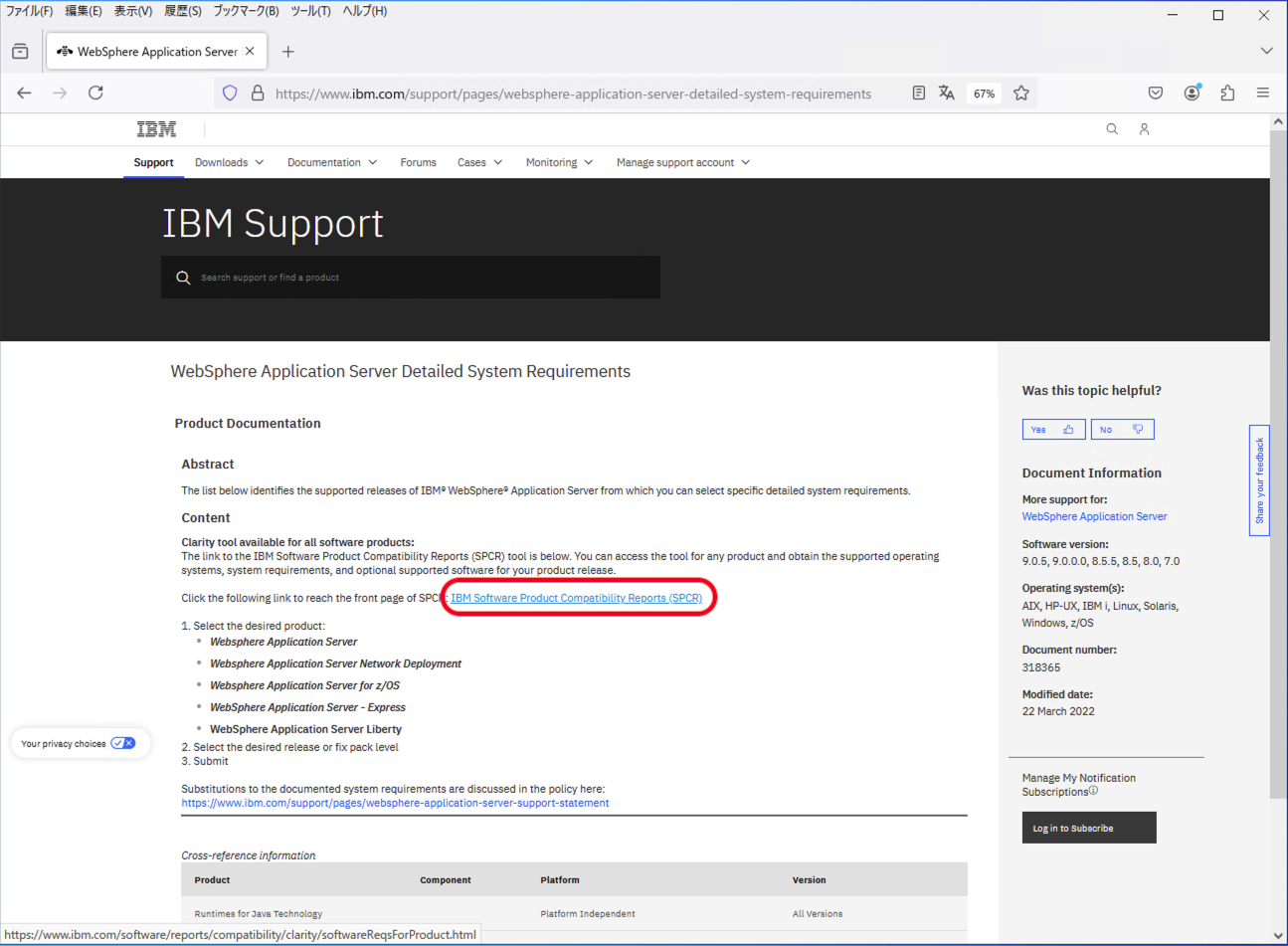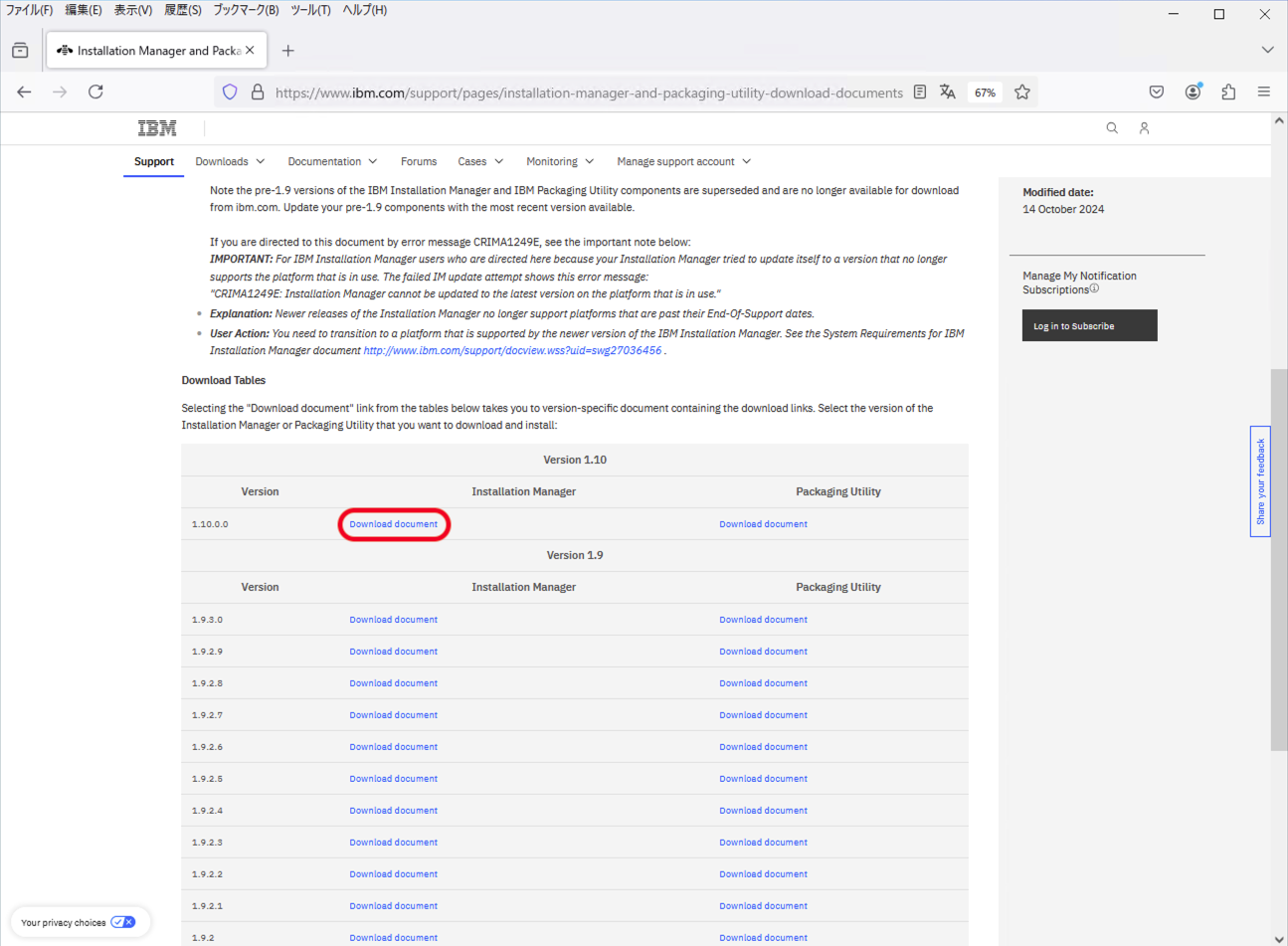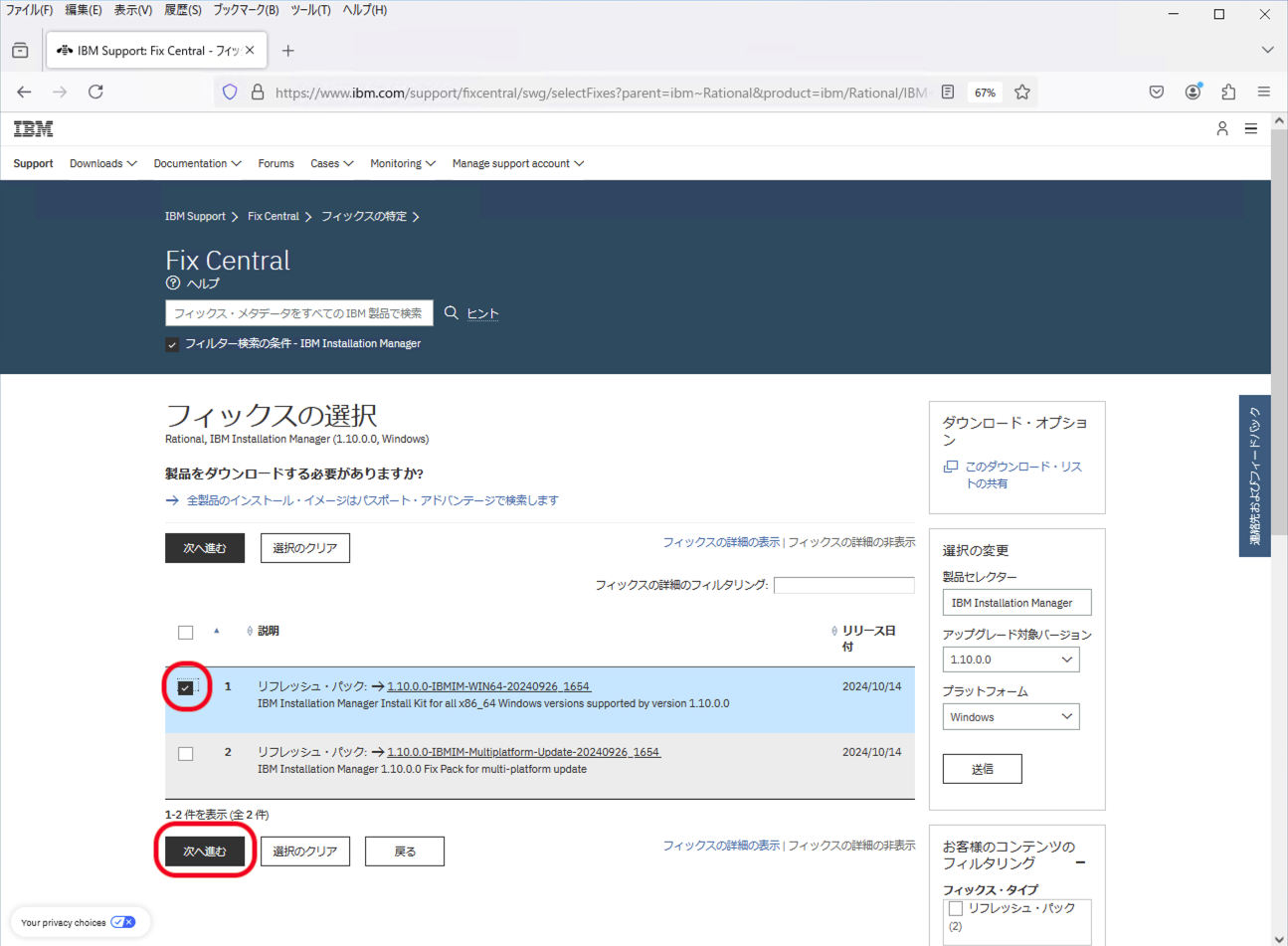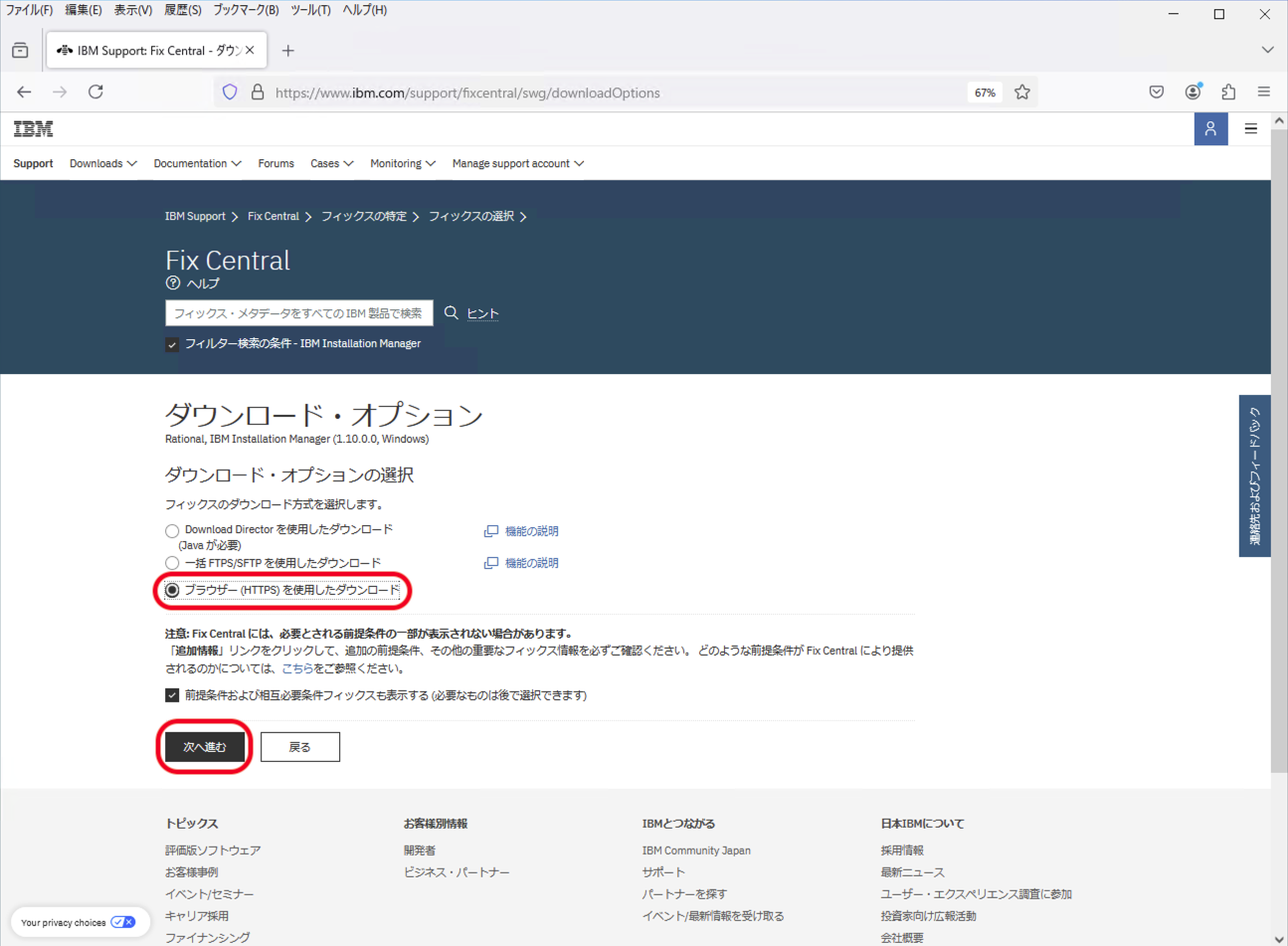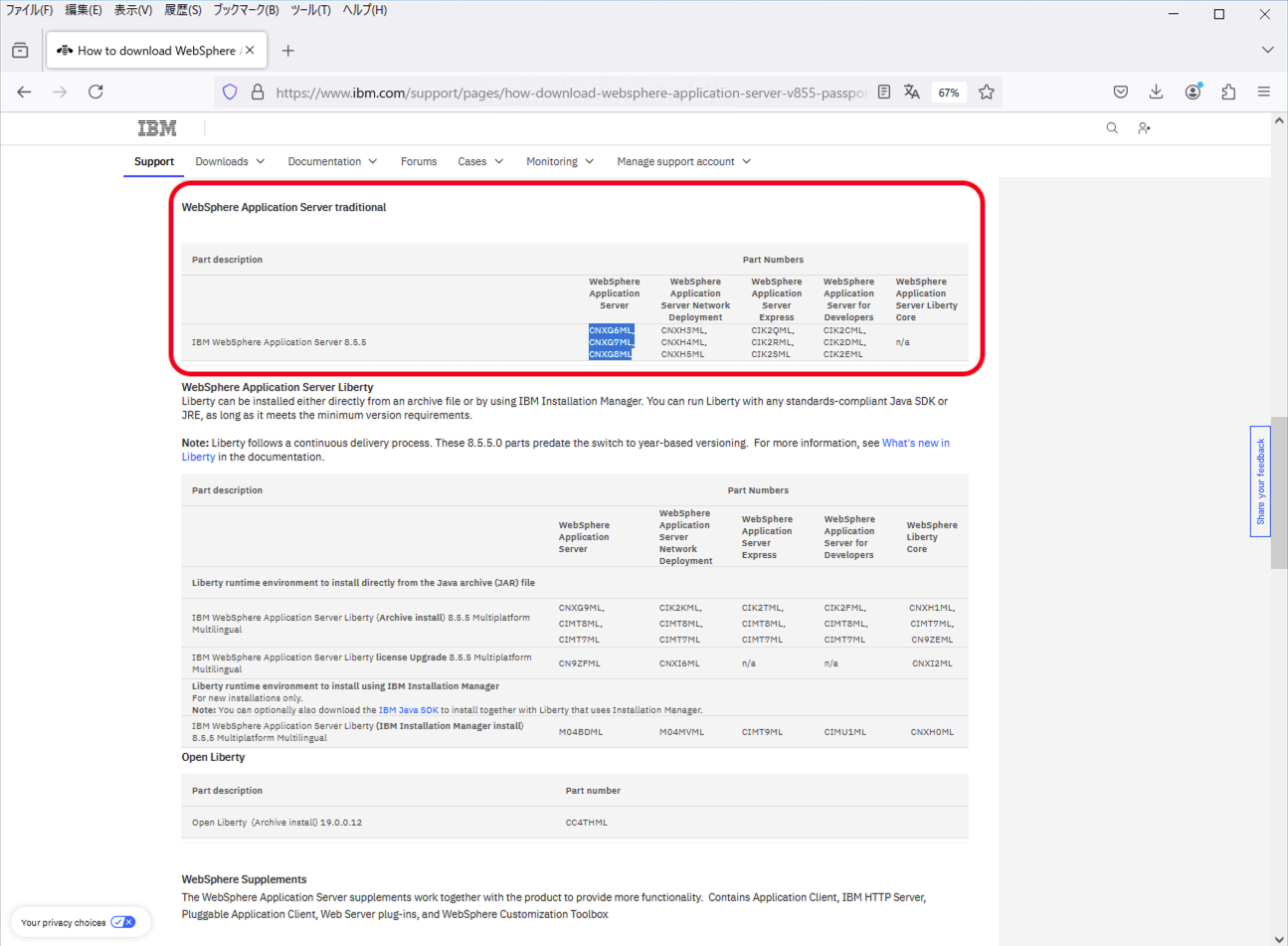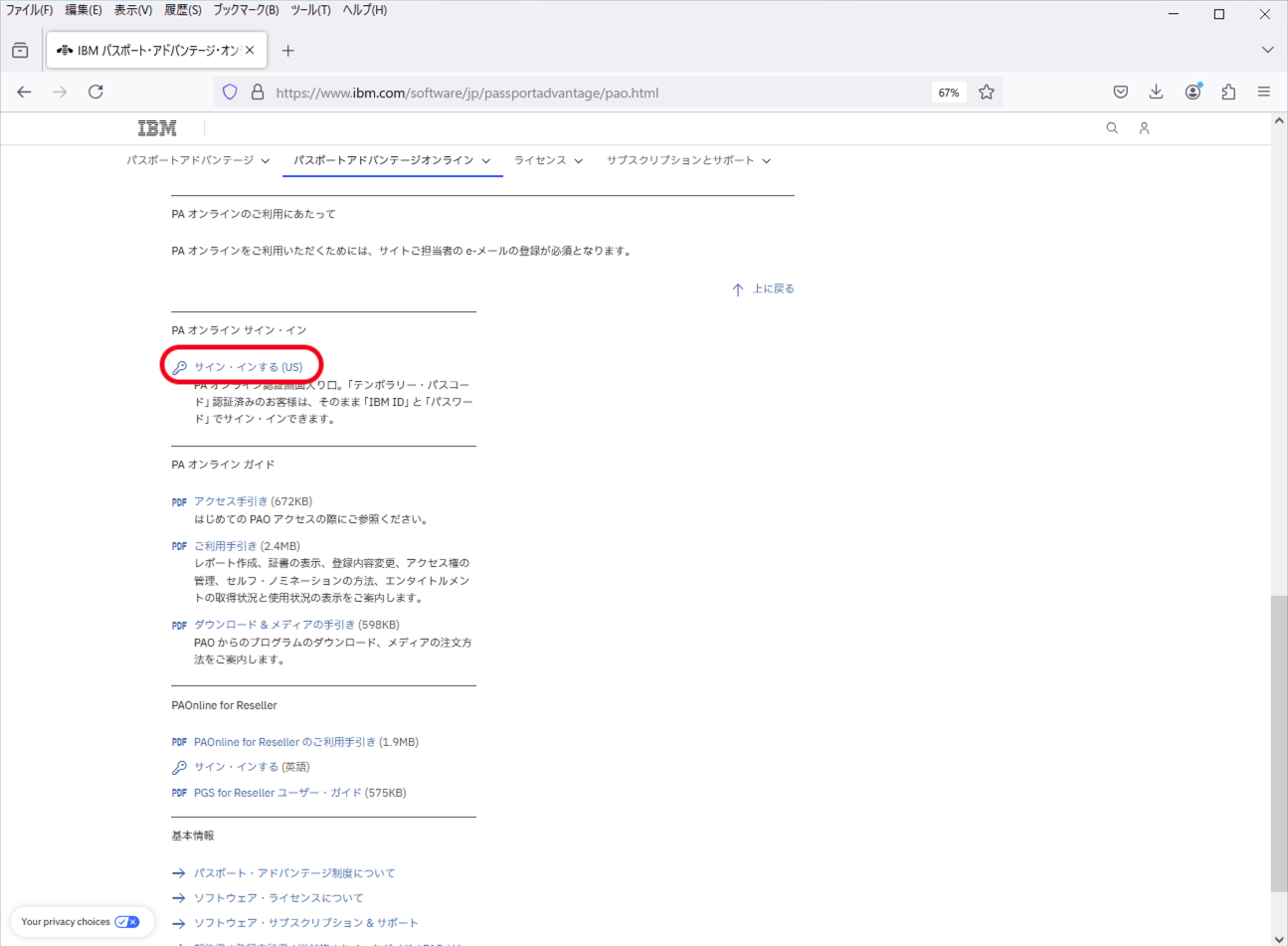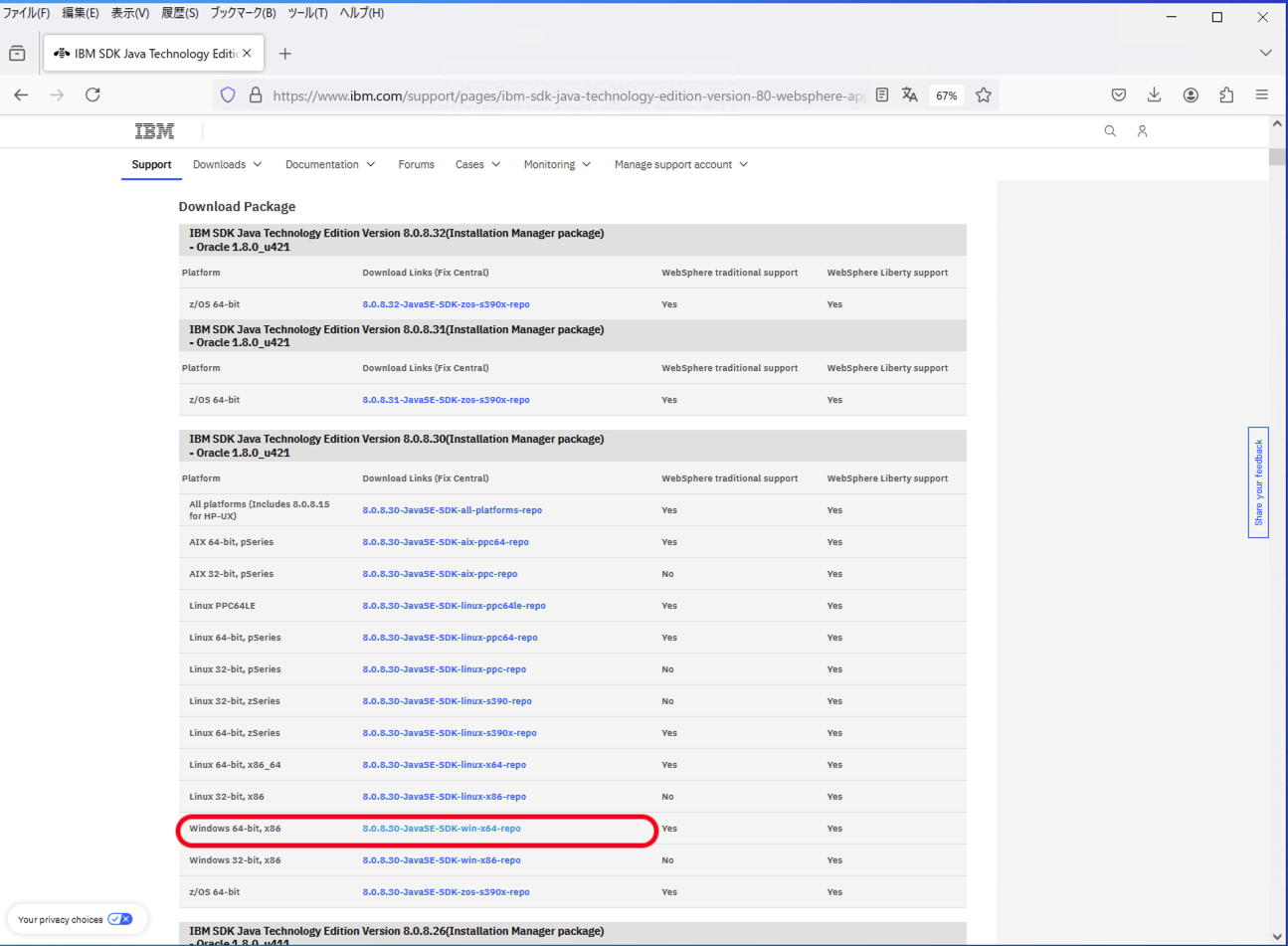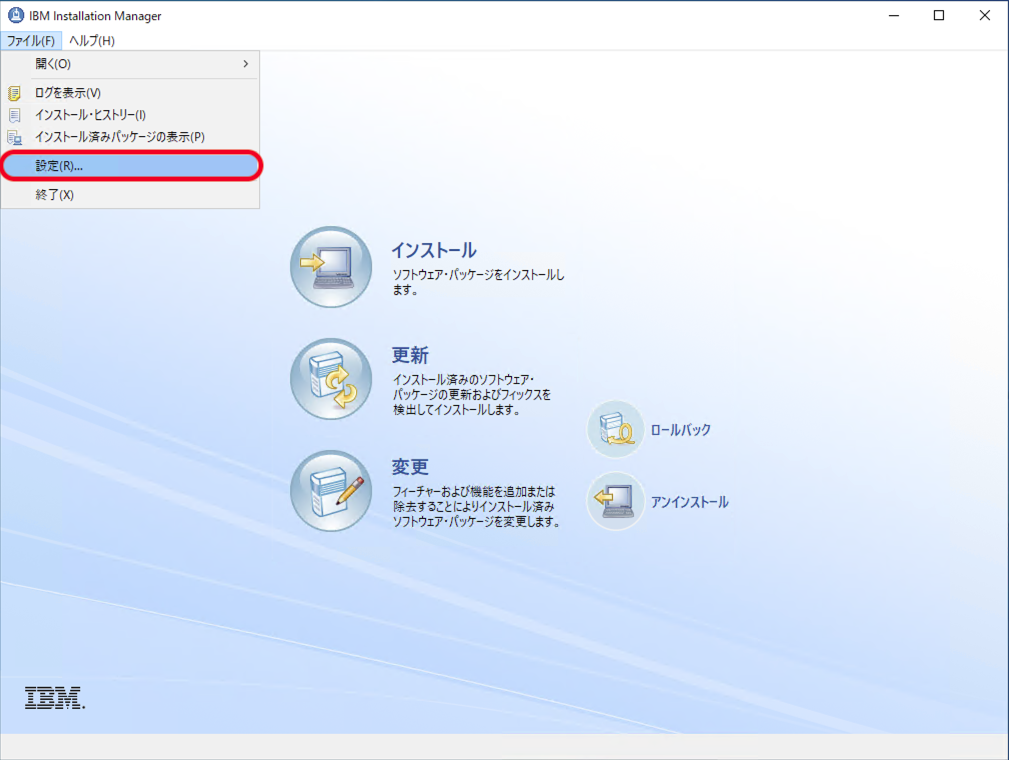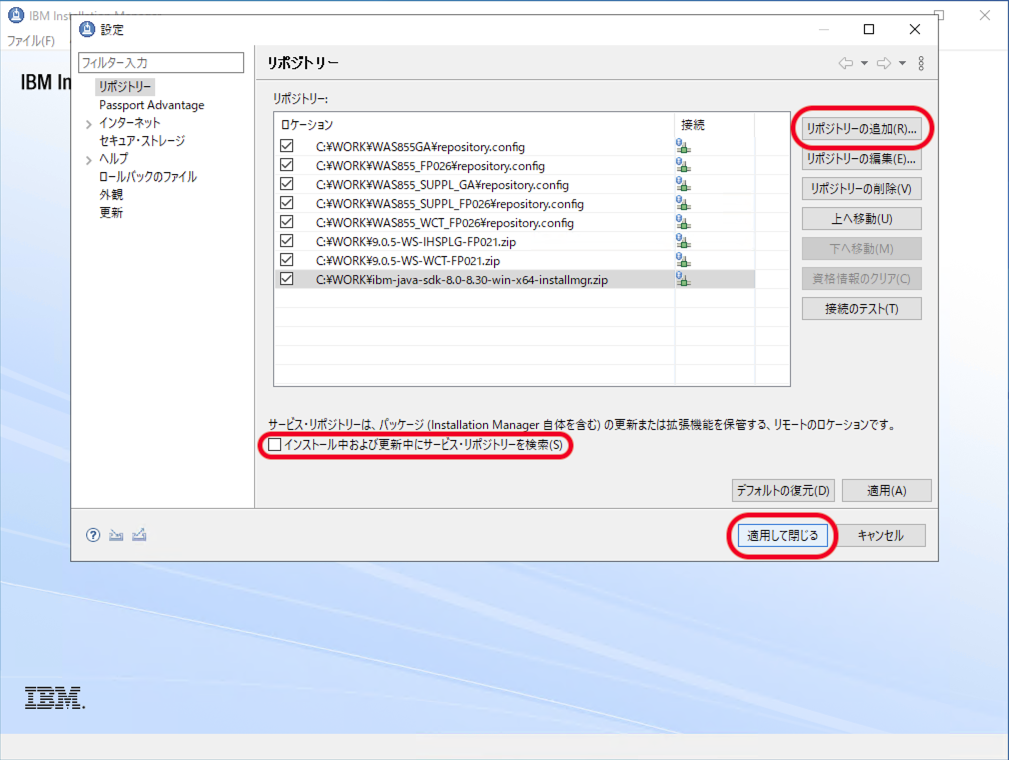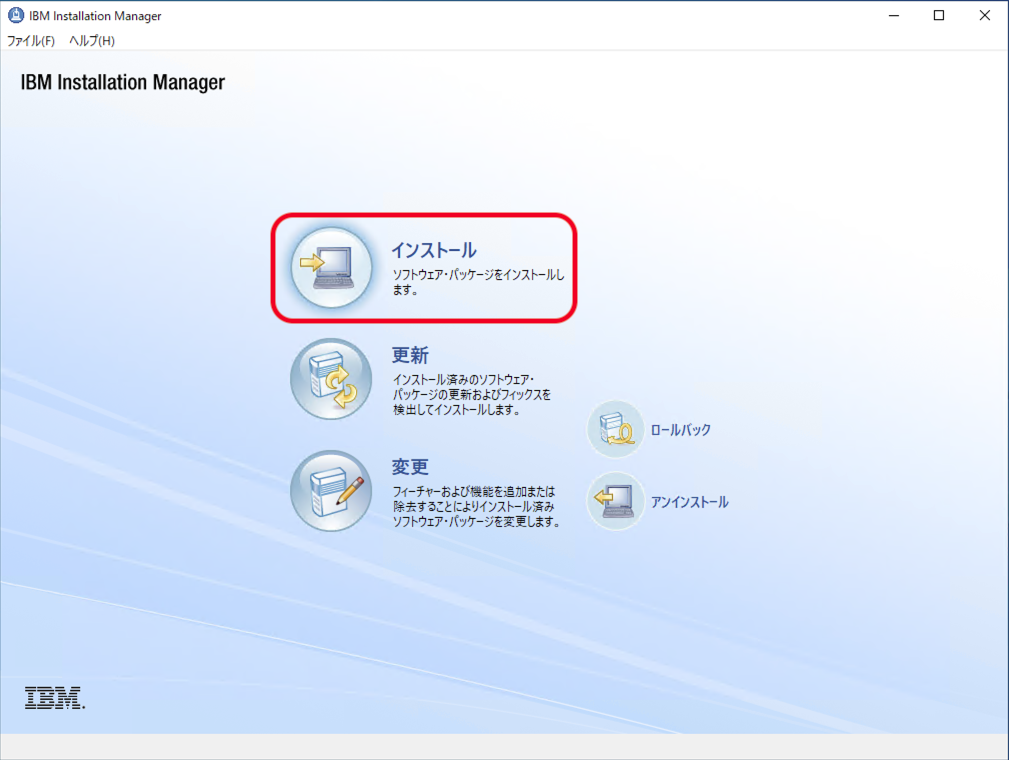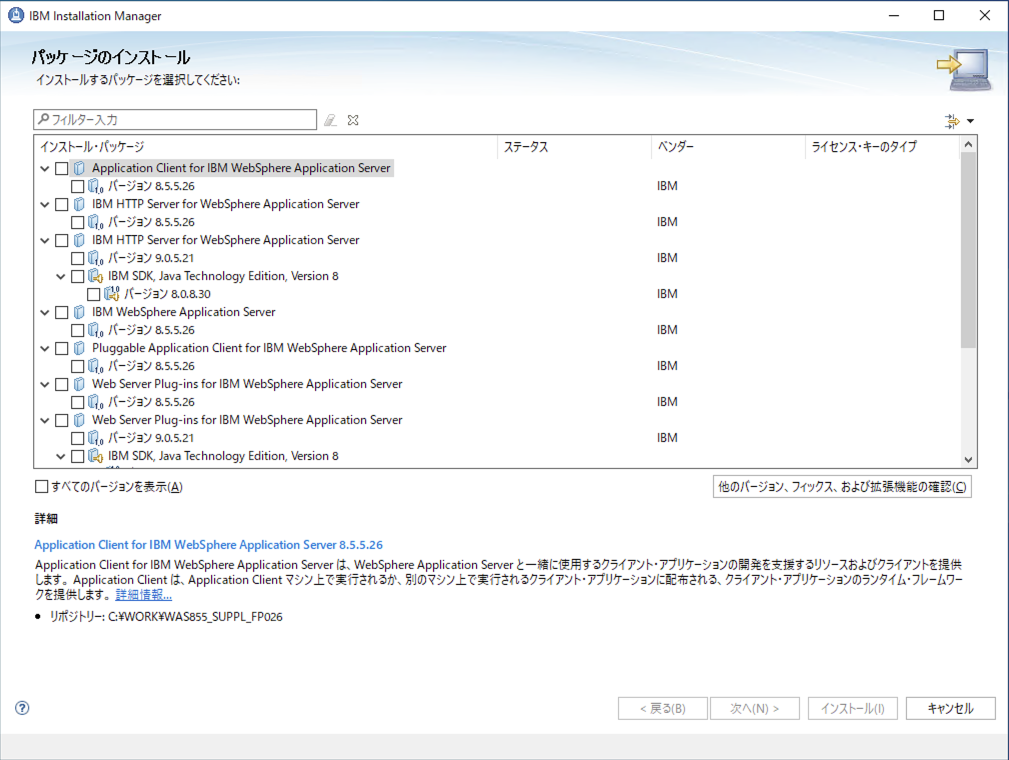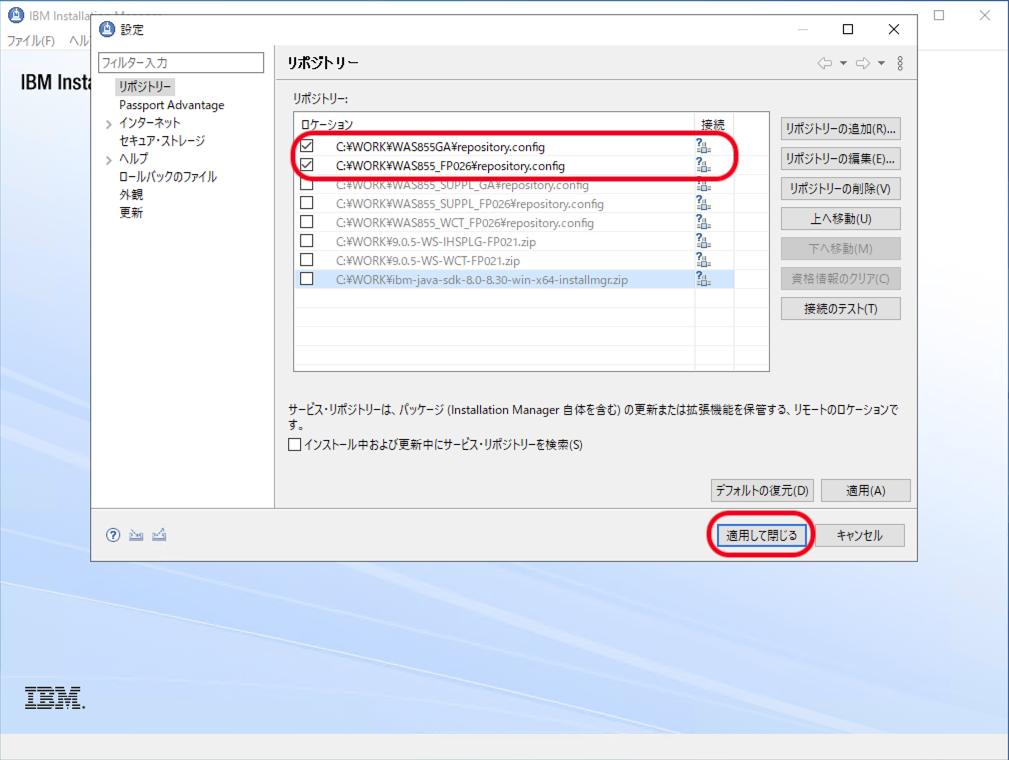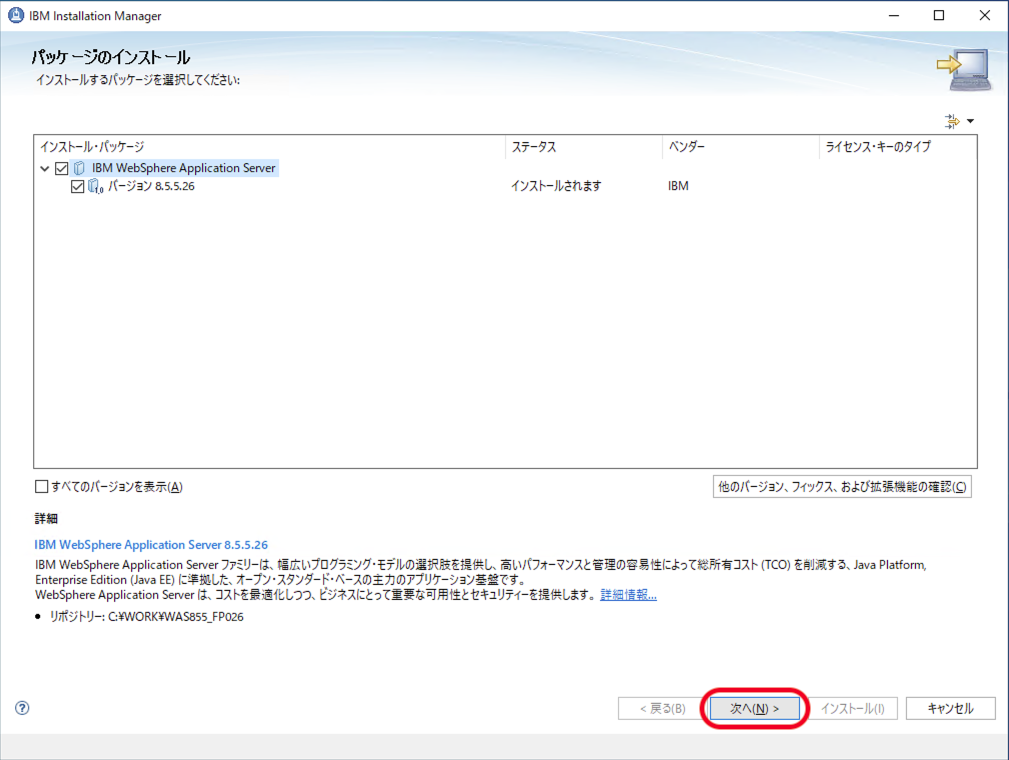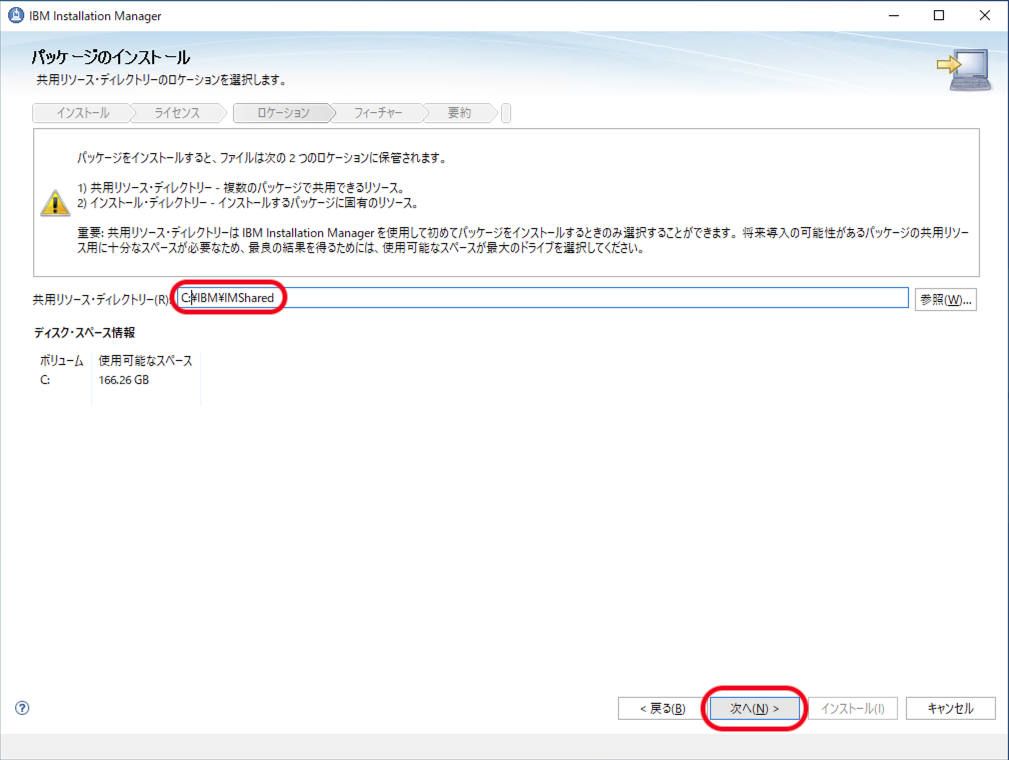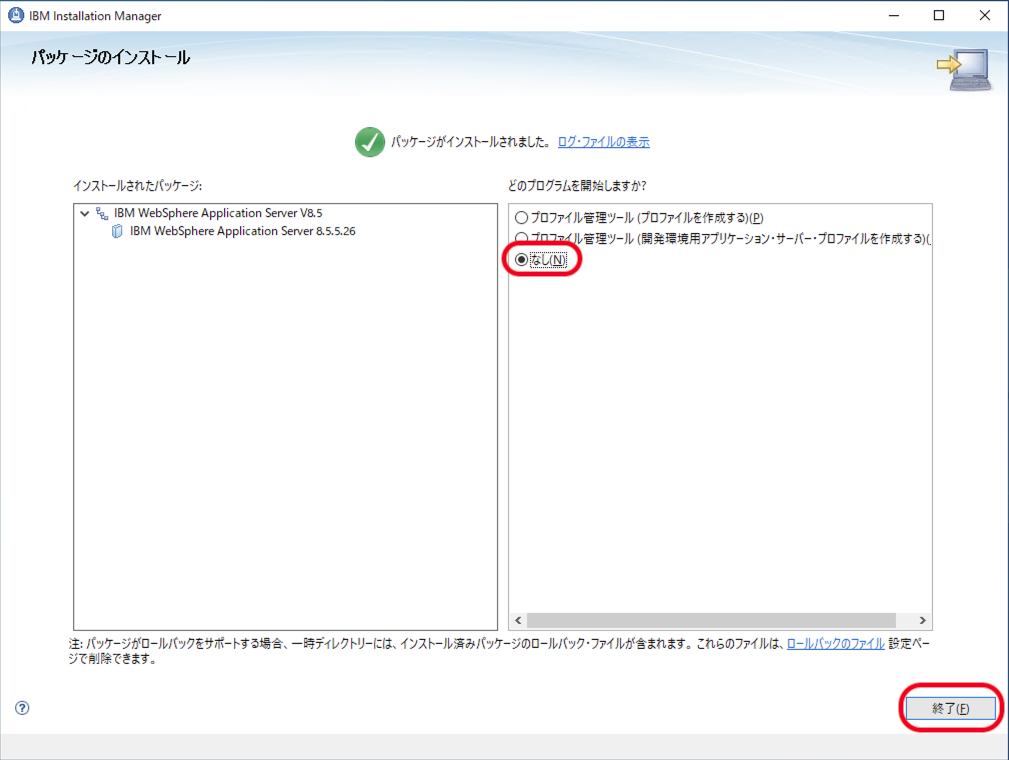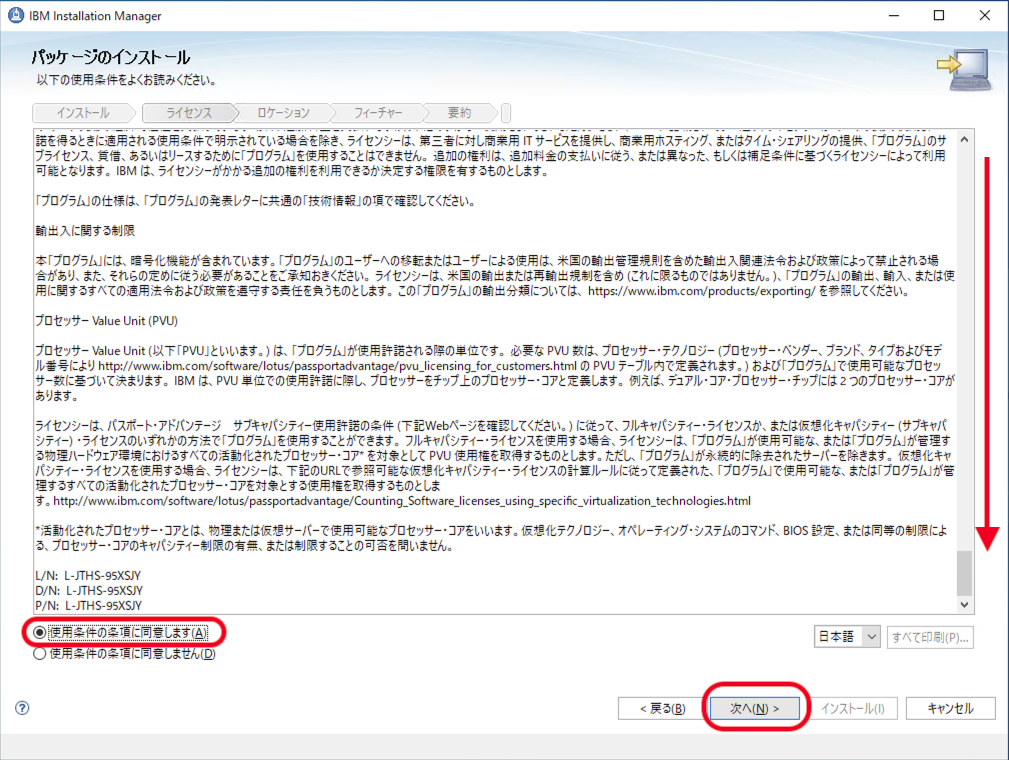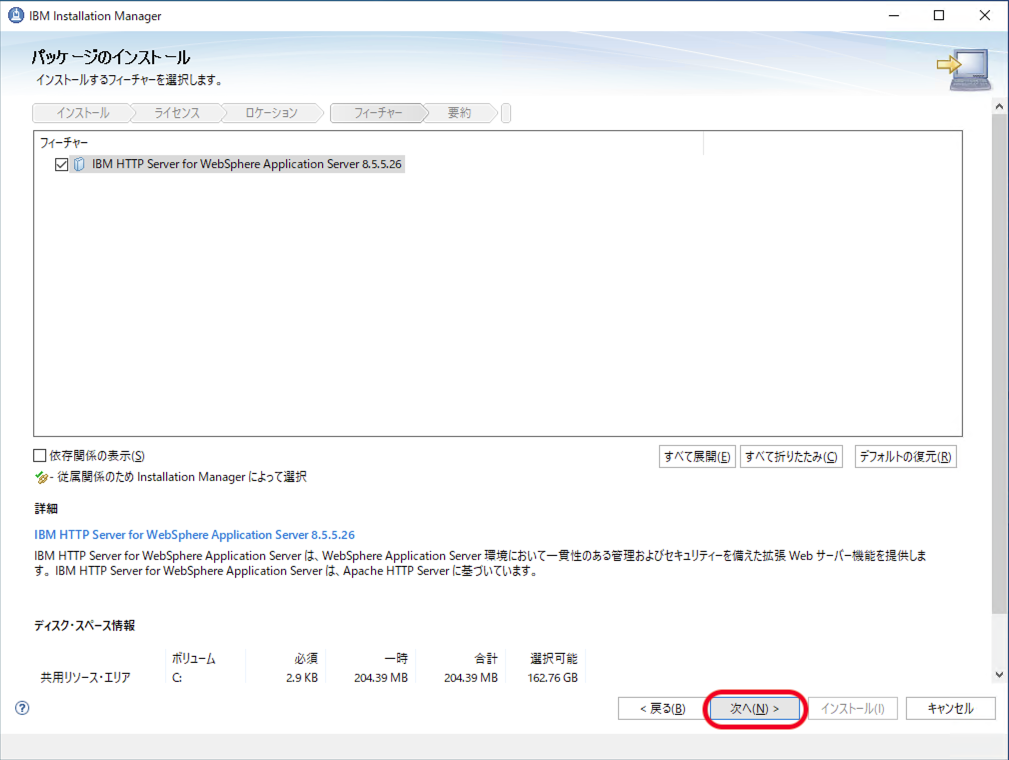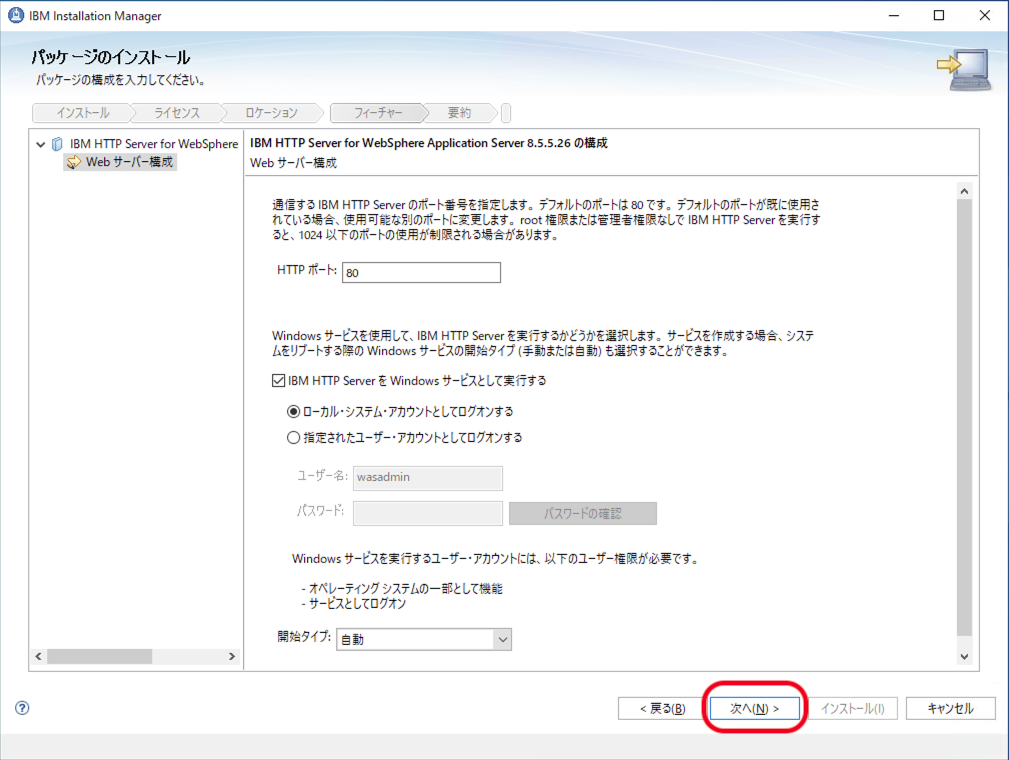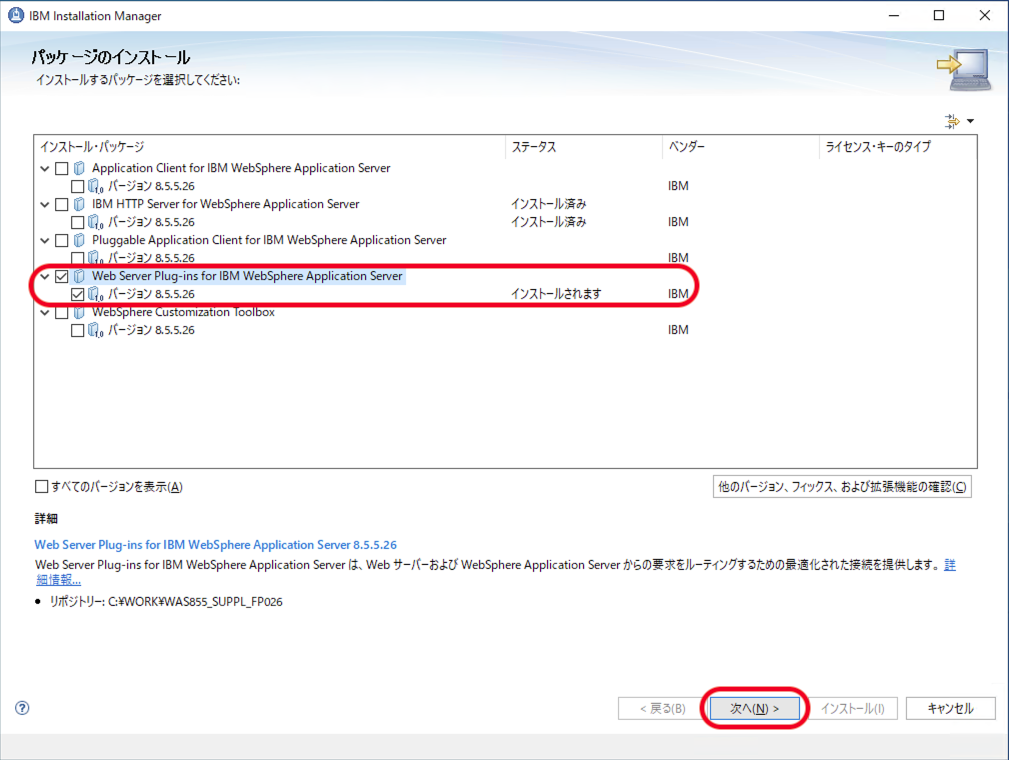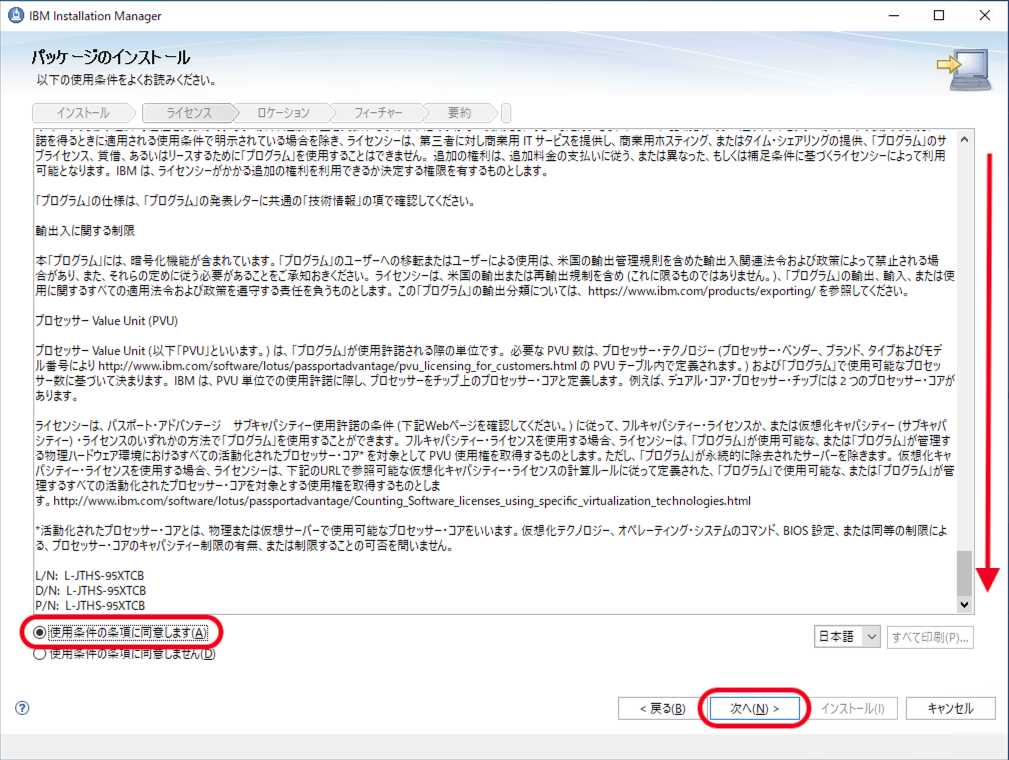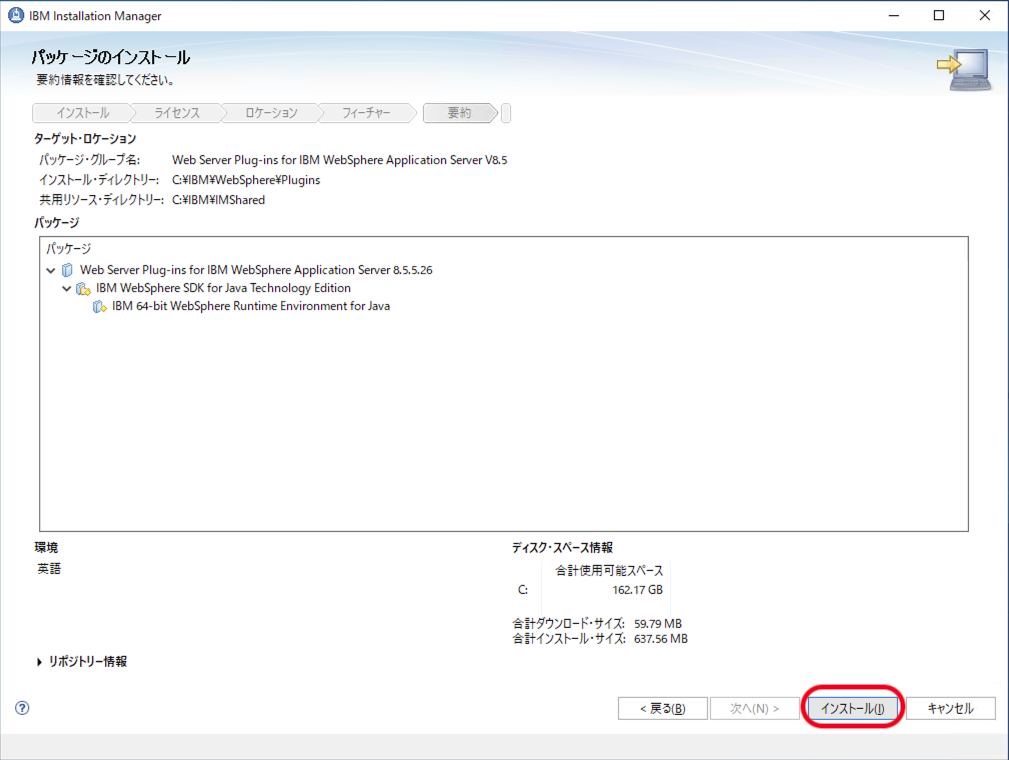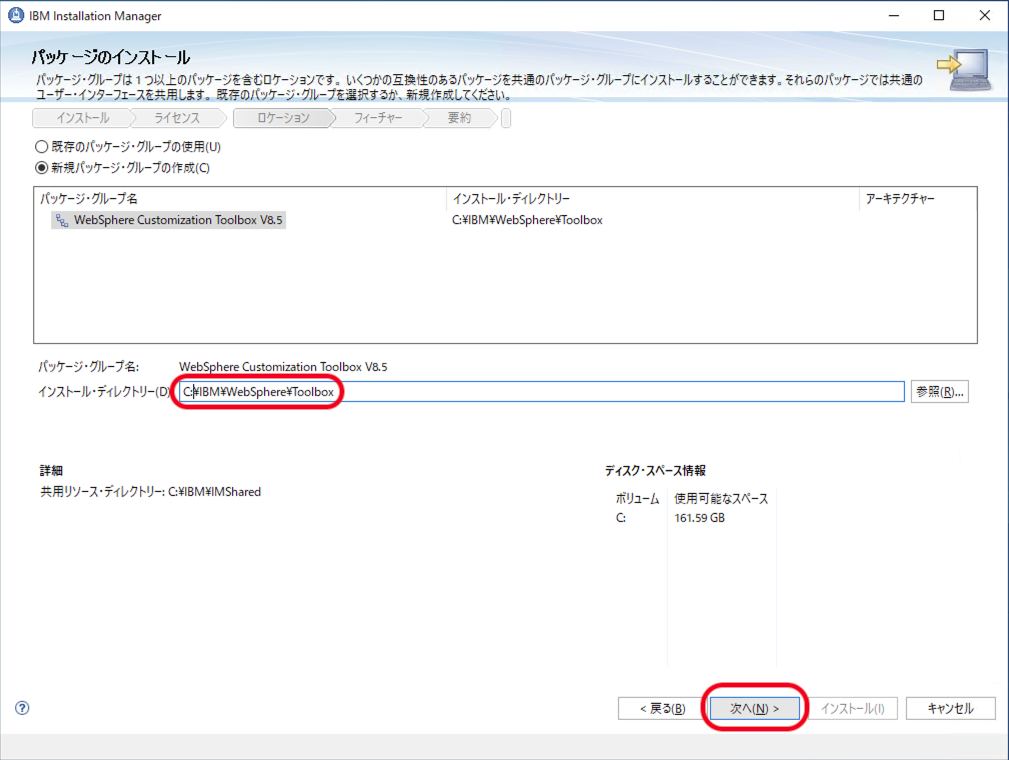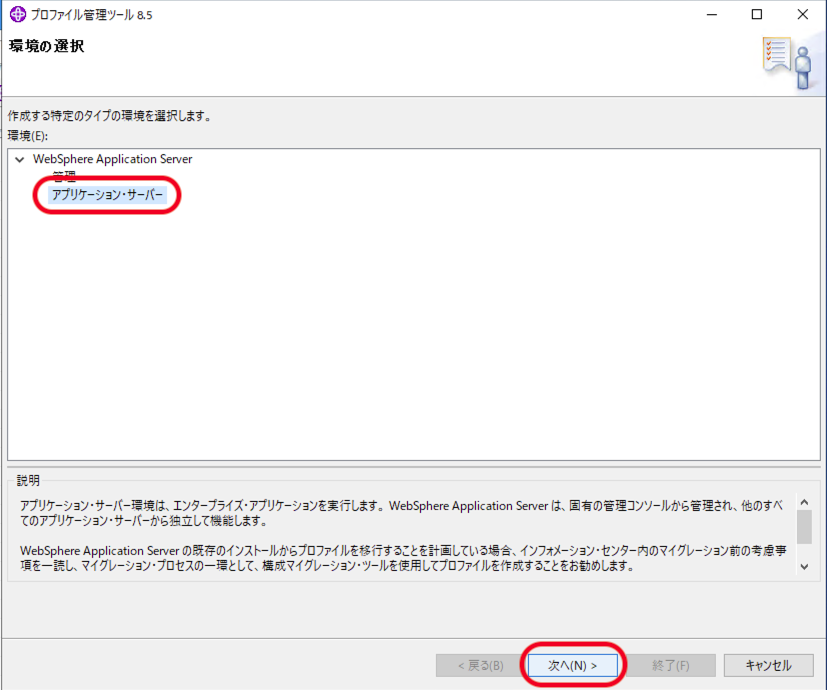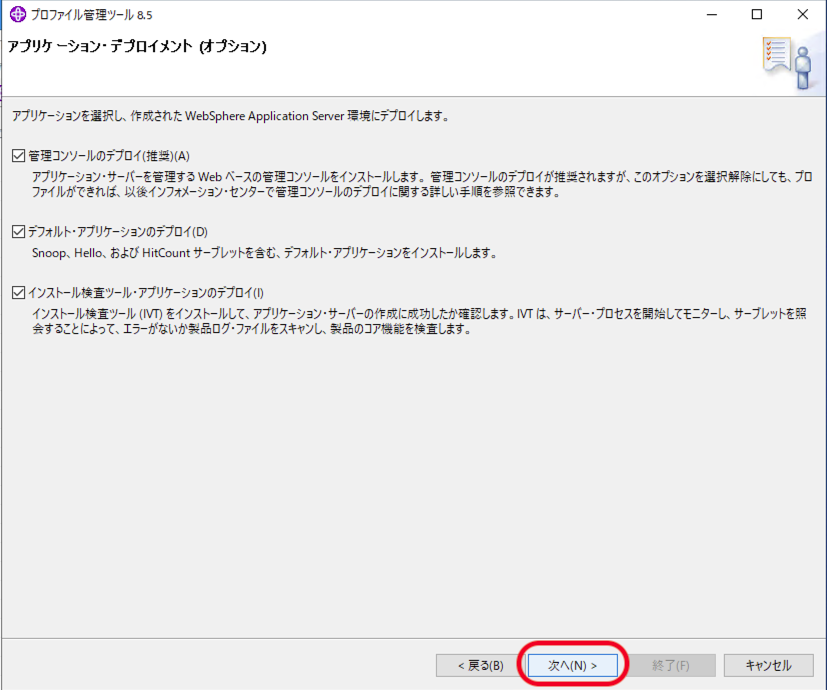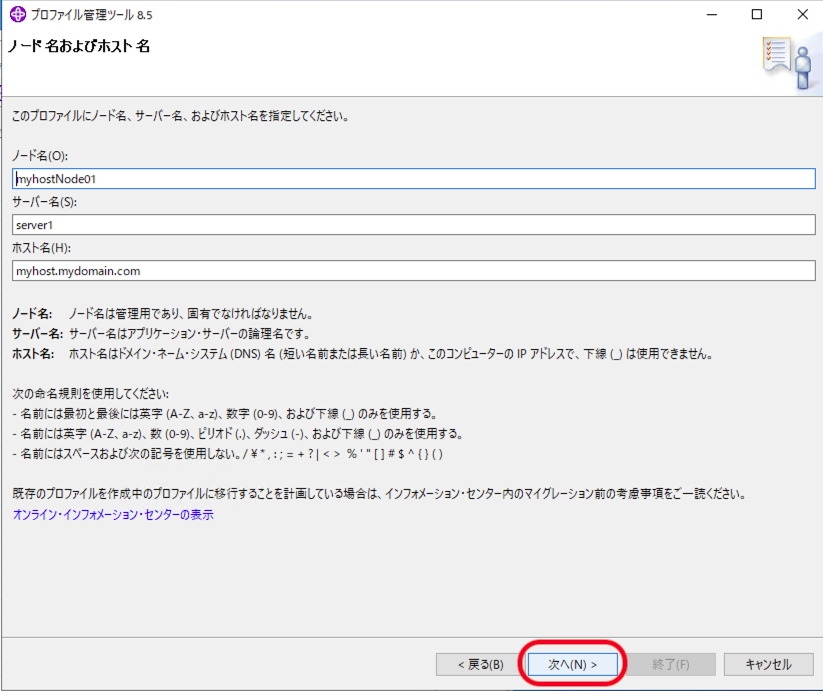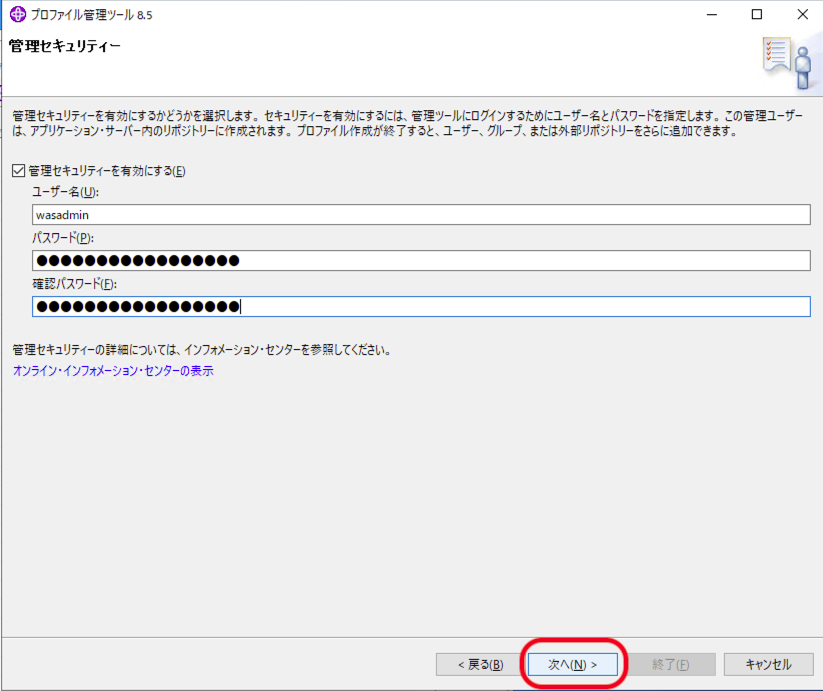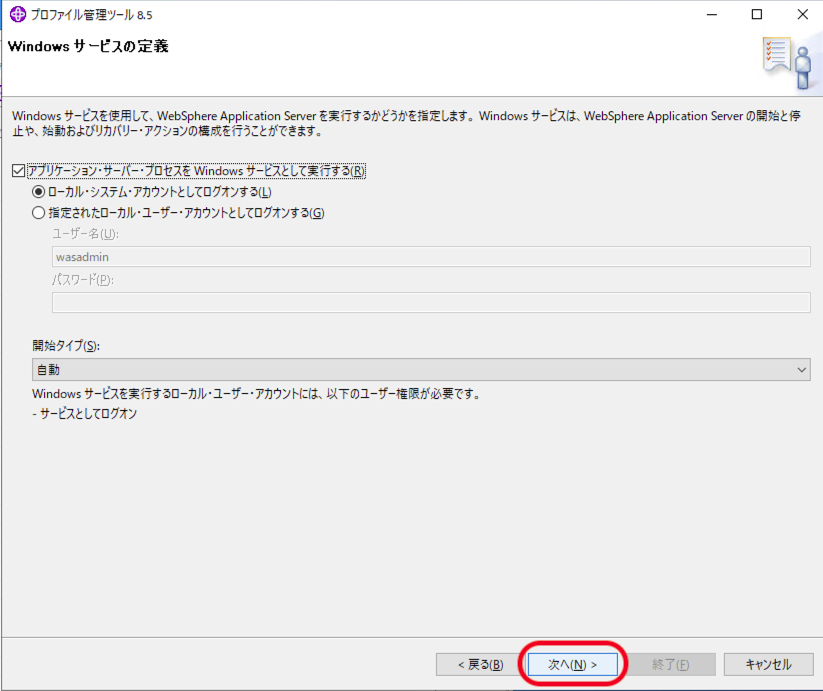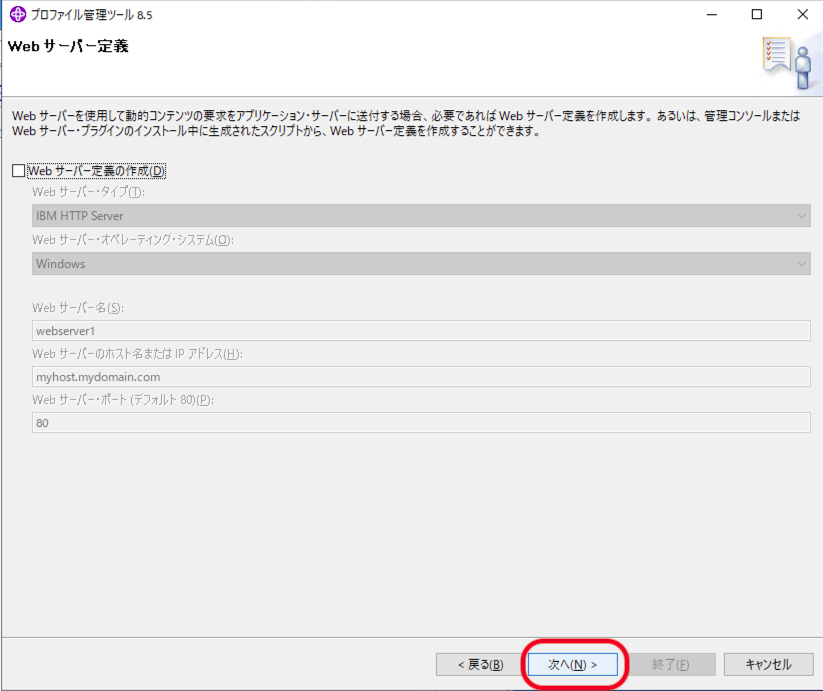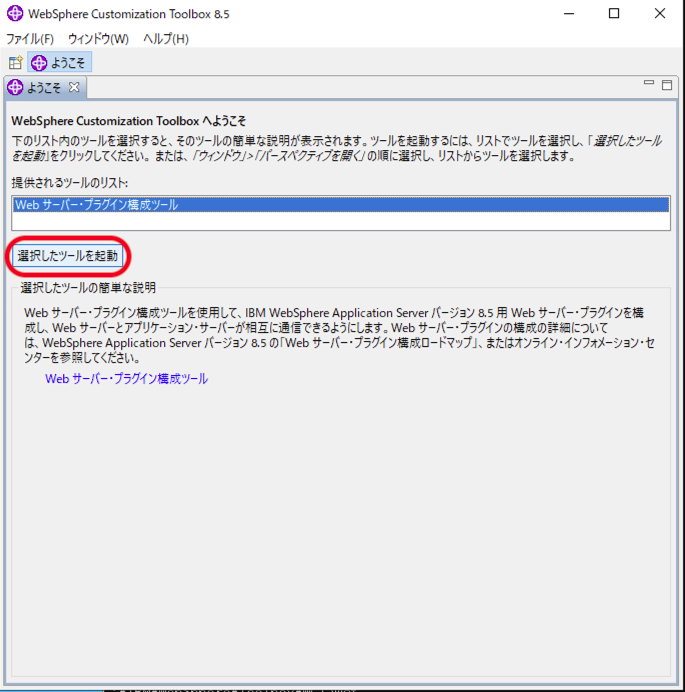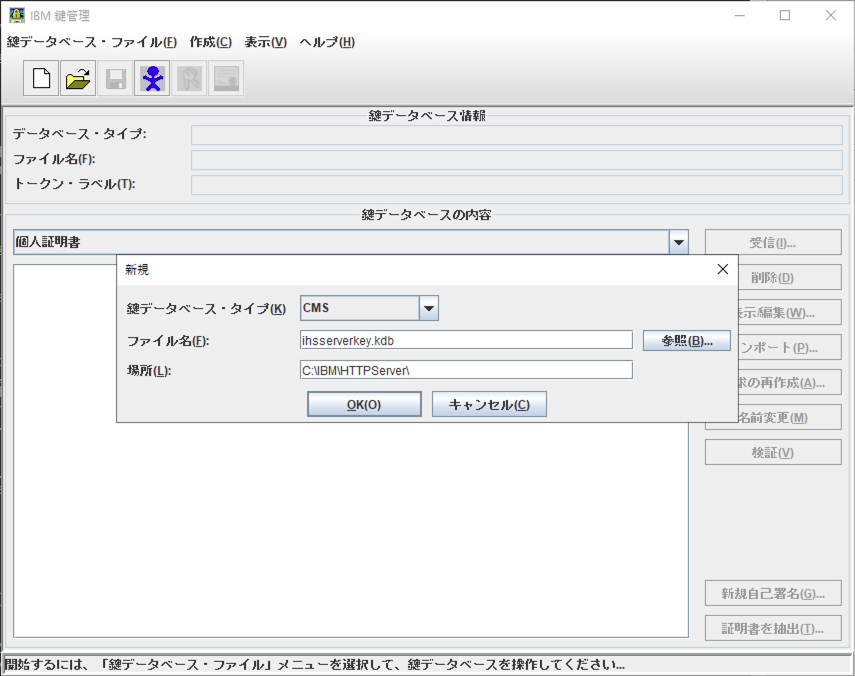概要
検証のため、Windows Server 2022 環境に WebSphere Application Server 8.5.5 を GUI で構築した時の覚えがき
はじめに
この記事内で使用する略称について記載します。
| 略称 | 名称 |
|---|---|
| IIM | IBM Installation Manager |
| tWAS | IBM WebSphere Application Server traditional |
| IHS | IBM HTTP Server |
| Plugin | Web Server Plug-ins for WebSphere Application Server |
| WCT | WebSphere Customization Toolbox |
| IBM Docs | IBM Documentation (製品オンラインマニュアル) |
| FP | Fix Pack |
| FC | Fix Central |
| WIN2022 | Microsoft Windows Server 2022 |
この記事は下記 IBM Docs の手順を参考にインストールを行っています。
参考サイト:
インストールInstallation Manager製品のインストールの準備
GUI を使用した、分散オペレーティング・システムでの製品のインストール
おおまかな流れ:
- 前提条件の確認
1-1 . システム要件の確認
1-2 . インストール前の準備
1-3 . インストールイメージの準備 - IIMのインストール
- tWASのインストール
- IHSのインストール
- Pluginのインストール
- WCTのインストール
- プロファイルの作成
- Web サーバー定義の作成
- Web サーバー定義
- 動作確認
- IHS SSL化
- 再度動作確認
- IHS 9.0 64bit版に変更
注: 下記 IBM Docs にデフォルトのインストール・パスが記載されていますが、デフォルトはパス名が長く、スペースも含んできるため、この記事では作業の利便性を下記のように短くしています。
デフォルトのインストール・パス:
| パス | |
|---|---|
| app_server_root | C:¥Program Files¥IBM¥WebSphere¥AppServer |
| plugins_root | C:¥Program Files¥IBM¥WebSphere¥Plugins |
| wct_root | C:¥Program Files¥IBM¥WebSphere¥Toolbox |
| web_server_root | C:¥Program Files¥IBM¥HTTPServer |
この記事で使用するインストール・パス:
| パス | |
|---|---|
| app_server_root | C:¥IBM¥WebSphere¥AppServer |
| plugins_root | C:¥IBM¥WebSphere¥Plugins |
| wct_root | C:¥IBM¥WebSphere¥Toolbox |
| web_server_root | C:¥IBM¥HTTPServer |
補足:
IBM Installation Managerも以下のインストール・パスを使用する
| パス | |
|---|---|
| iim_root | C:¥IBM¥InstallationManager |
1.前提条件の確認
1-1. システム要件の確認
tWAS を使う上でのシステム要件については、以下のサイトで確認することが出来ます。
WebSphere Application Server Detailed System Requirements(短縮URL)
この記事では tWAS V8.5.5.26 BASE版を使用するため、下記手順で確認を行いました。
1. IBM Software Product Compatibility Reports (SPCR) のリンクをクリックします。
2. Full or partial product name: の入力フィールドにWebSphereとに入力し右の虫まねボタンを押します。
3. グレーアウトしていたSerach results:に検索した結果が、プルダウンリストで表示されます。下矢印を選択し WebSphere Application Serverをクリックします。
4. Version:のプルダウンリストがSelect one:と変わるので、Show fix Packs のチェックボックスにチェックをつけます。下矢印を選択し8.5.5.26を選択します。
5. +Operating system platformsの+を選択して展開します。
デフォルトはAll platformsなのでチェックを外します。
Windowsのみ再度チェックをつけます。
以下のセクションも必要に応じでチェックを外します。
詳しくない場合はそのままデフォルトでも問題ないと思います。この記事ではそのままです。
+Product components
+Product Containers
+Capabilities
6. Submit ボタンを押します。
上記 Sumbit 後に表示されたOperating Systems タブから WIN2022 に関しては tWAS 8.5.5.21 以上でサポートされていることが確認でき、Notes列にも特に記載がないため追加の条件がないことも確認出来ました。
参考情報:
tWAS 8.5.5.21 や tWAS 8.5.5.26 などに同梱されているIBM Java 8のレベルは以下のサイトで確認することができます。
Verify Java SDK version shipped with IBM WebSphere Application Server fix packs
また、IBM Java 8 がサポートしている環境については以下のサイトで確認することができます。
サポートされる環境 - IBM Documentation
1-2. インストール前の準備
Windowsの事前準備については、下記 IBM Docsにまとめっていますので確認します。
主な確認事項は以下の通りです。
-
管理者グループに所属するユーザー ID でログオンしてインストール
-
オプション: Web ブラウザーをダウンロードしてインストールします。
-
製品をインストールしているマシン上で、 WebSphere Application Server に関連するすべての Java™ プロセスを停止します。
-
IBM HTTP Serverなどの Web サーバー・プロセスを停止します。
-
process_spawner.exe プログラムのすべてのインスタンスを停止します。
C:¥IBM¥WebSphere¥AppServer¥lib¥native¥win¥x86_64>
にあるプログラムです。タスクマネージャーで確認し、動いている場合は停止します。 -
十分なディスク・スペースを提供します。
この記事では、新規 Windows ユーザー wasadmin を作成し、管理者グループに追加、およびブラウザーはFirefox (132.0)をインストールして実施しています。
1-3. インストールイメージの準備
インストールで準備するのは、以下の18つのファイルで合計 16.5GB でした。
ダウンロード先は C:¥WORK です。
この記事では、一度すでに製品サポートの終了した8.5.5のIHS,PLG,WCT 32ビット版をインストール後に9.0.5のIHS,PLG,WCT 64ビット版にバージョンアップを行っています。そのため、ダウンロードファイルが増えていますが、新規構築する場合は直接9.0.5のIHS,PLG,WCTをインストールすることでダウンロードファイルも減らすことが出来ます。
C:\WORK>dir
ドライブ C のボリューム ラベルがありません。
ボリューム シリアル番号は DE39-515F です
C:\WORK のディレクトリ
2024/11/03 20:13 <DIR> .
2024/11/03 18:57 1,100,773,571 8.5.5-WS-WAS-FP026-part1.zip
2024/11/03 18:56 198,936,058 8.5.5-WS-WAS-FP026-part2.zip
2024/11/03 18:58 2,006,973,467 8.5.5-WS-WAS-FP026-part3.zip
2024/11/03 19:04 533,279,156 8.5.5-WS-WASSupplements-FP026-part1.zip
2024/11/03 19:04 783,934,148 8.5.5-WS-WASSupplements-FP026-part2.zip
2024/11/03 19:06 2,006,973,467 8.5.5-WS-WASSupplements-FP026-part3.zip
2024/11/03 19:07 302,048,768 8.5.5-WS-WCT-FP026-part1.zip
2024/11/03 19:09 2,010,447,111 8.5.5-WS-WCT-FP026-part2.zip
2024/11/03 19:18 742,669,530 9.0.5-WS-IHSPLG-FP021.zip
2024/11/03 19:18 447,691,685 9.0.5-WS-WCT-FP021.zip
2024/11/03 17:46 152,276,131 agent.installer.win32.win32.x86_64_1.10.0.20240926_1654.zip
2024/11/03 19:20 279,756,201 ibm-java-sdk-8.0-8.30-win-x64-installmgr.zip
2024/11/03 18:36 976,299,561 WAS_V8.5.5_SUPPL_1_OF_3.zip
2024/11/03 18:37 1,056,708,869 WAS_V8.5.5_SUPPL_2_OF_3.zip
2024/11/03 18:37 998,887,246 WAS_V8.5.5_SUPPL_3_OF_3.zip
2024/11/03 18:36 1,013,016,113 WAS_V8.5.5__1_OF_3__MPML.zip
2024/11/03 18:36 1,022,548,414 WAS_V8.5.5__2_OF_3__MPML.zip
2024/11/03 18:36 902,463,493 WAS_V8.5.5__3_OF_3__MPML.zip
18 個のファイル 16,535,682,989 バイト
1 個のディレクトリ 194,883,710,976 バイトの空き領域
インストール前にダウンロードしたファイルの一部を展開します。
展開時にデフォルトでは上記のようにファイル名と同じディレクトリー名で展開されるので、この記事では以下のディレクトリー名に変更して展開しています。
2024/11/03 21:12 <DIR> IIM
* agent.installer.win32.win32.x86_64_1.10.0.20240926_1654.zip
2024/11/03 21:16 <DIR> WAS855GA
* WAS_V8.5.5__1_OF_3__MPML.zip
* WAS_V8.5.5__2_OF_3__MPML.zip
* WAS_V8.5.5__3_OF_3__MPML.zip
2024/11/03 21:35 <DIR> WAS855_FP026
* 8.5.5-WS-WAS-FP026-part1.zip
* 8.5.5-WS-WAS-FP026-part2.zip
* 8.5.5-WS-WAS-FP026-part3.zip
2024/11/03 21:43 <DIR> WAS855_SUPPL_FP026
* 8.5.5-WS-WASSupplements-FP026-part1.zip
* 8.5.5-WS-WASSupplements-FP026-part2.zip
* 8.5.5-WS-WASSupplements-FP026-part3.zip
2024/11/03 21:24 <DIR> WAS855_SUPPL_GA
* WAS_V8.5.5_SUPPL_1_OF_3.zip
* WAS_V8.5.5_SUPPL_2_OF_3.zip
* WAS_V8.5.5_SUPPL_3_OF_3.zip
2024/11/03 21:51 <DIR> WAS855_WCT_FP026
* 8.5.5-WS-WCT-FP026-part1.zip
* 8.5.5-WS-WCT-FP026-part2.zip
参考情報として、上記ファイルをどこから入手したも記載しておきます。
1. 製品をインストールに必要な IIM をダウンロードする
1. 以下のサイトにアクセスします。
Installation Manager and Packaging Utility download documents(短縮URL)
2. 2024年11月3日現在、最新のIIM 1.10.0 の「Download document」をクリックします。
脆弱性の観点からその時点での最新を使用
3.「Installation Manager 1.10.0」ページが表示されます。各プラットフォーム毎にリンクがあるので、この記事ではWindowsの行にある「FC」をクリックします。
4. 2つ表示されていますが、1つ目は64ビット、2つ目はマルチプラットフォーム更新版です。この記事では64ビット版をダウンロードします。チェックをつけって「次へ進む」をクリックします。
5. ここでIBMidを求める画面が表示される場合があります。使用しているIBMidを入力後「次へ」をクリックしログインします。
6.「ダウンロード・オプションの選択」画面が表示されます。デフォルトでラジオボタンが「Download Director を使用したダウンロード(Javaが必要)」についていますが、この記事では「ブラウザー(HTTPS)を使用したダウンロードを選択し、「次へ進む」をクリックします。
7.「agent.installer.win32.win32.x86_64_1.10.0.20240926_1654.zip 」のリンクをクリックしてファイルをダウンロードします。ダウンロード後は右上の「×」ボタンで閉じます。
2. 製品イメージをダウンロードする。
1. 以下のサイトにアクセスします。
How to download WebSphere Application Server V8.5.5 from Passport Advantage Online(短縮URL
2. 製品のパーツ番号を確認します。この記事ではtWAS BASE版をインストールするので、WebSphere Application Server traditionalの表からBASE版は「CNXG6ML,CNXG7ML,CNXG8ML」であることを確認します。またさらに下にある WebSphere Supplements から IHS,PLG,WCTなどは「CIK1VML,CIK1WML,CIK1XML」であることがわかります。
3. 以下のサイトにあるPAオンラインサイン・インの「サイン・インする」からtWASの有効な契約が紐づいているIBM IDを使ってPAオンラインに入ります。
IBM パスポート・アドバンテージ・オンライン(PA オンライン) - Japan PAO landing page customer and resellers
4. ログオン後は2.で確認したパーツ番号「CNXG6ML,CNXG7ML,CNXG8ML,CIK1VML,CIK1WML,CIK1XML」で検索を行い、ヒットした製品イメージをダウンロードします。
PAオンラインの使用方法が不明な方は、上記画面イメージのページにある「ダウンロード & メディアの手引き (598KB)」をクリックし手引きをご参照ください。
この手順で、以下の6つのtWAS 8.5.5 製品イメージがダウンロード出来ます。
- WAS_V8.5.5__1_OF_3__MPML.zip
- WAS_V8.5.5__2_OF_3__MPML.zip
- WAS_V8.5.5__3_OF_3__MPML.zip
- WAS_V8.5.5_SUPPL_1_OF_3.zip
- WAS_V8.5.5_SUPPL_2_OF_3.zip
- WAS_V8.5.5_SUPPL_3_OF_3.zip
3. 最新のFPをダウンロードする。
1. 以下のサイトにアクセスします。
Recommended updates for WebSphere Application Server(短縮URL)
8.5.5.26: WebSphere Application Server V8.5.5.26(短縮URL)
9.0.5.21: WebSphere Application Server traditional Version 9.0.5.21(短縮URL)
2. 上記リンクにある以下のFPイメージをダウンロードします。FCからのダウンロード手順はほぼIIMのFCからのダウンロードと同じため、手順は省略します。
-
8.5.5-WS-WAS-FP026-part1.zip
-
8.5.5-WS-WAS-FP026-part2.zip
-
8.5.5-WS-WAS-FP026-part3.zip
-
8.5.5-WS-WASSupplements-FP026-part1.zip
-
8.5.5-WS-WASSupplements-FP026-part2.zip
-
8.5.5-WS-WASSupplements-FP026-part3.zip
-
8.5.5-WS-WCT-FP026-part1.zip
-
8.5.5-WS-WCT-FP026-part2.zip
-
9.0.5-WS-IHSPLG-FP021.zip
-
9.0.5-WS-WCT-FP021.zip
4. IHS,PLG,WCT 9.0.5で使用する IBM Javaをダウンロードする。
1. 以下のサイトにアクセスします。
IBM SDK Java Technology Edition Version 8.0 for WebSphere Application Server V9 and WebSphere Liberty using Installation Manager(短縮URL)
2. 2024年11月3日現在、8.0.8.30が最新Java 8のためこの記事ではこちらをダウンロードします。Windows 64bit,x86の8.0.8.30-JavaSE-SDK-win-x64-repoリンクをクリックし、ダウンロードします。FCからの手順は IIM,FPと同じため省略します。
この手順で、ibm-java-sdk-8.0-8.30-win-x64-installmgr.zip がダウンロード出来ます。
2. IIM のインストール
1. ダウンロード済みのagent.installer.win32.win32.x86_64_1.10.0.20240926_1654.zipを展開します。
2. 展開されたファイルにある install コマンドを実行します。
C:\WORK>cd IIM
C:\WORK\IIM>dir
ドライブ C のボリューム ラベルがありません。
ボリューム シリアル番号は DE39-515F です
C:\WORK\IIM のディレクトリ
2024/11/03 21:12 <DIR> .
2024/11/03 21:50 <DIR> ..
2024/11/03 21:12 3,089 con-disk-set-inst.bat
2024/11/03 21:11 <DIR> configuration
2024/11/03 21:11 <DIR> documentation
2024/11/03 21:12 548,416 install.exe
2024/11/03 21:12 336 install.ini
2024/11/03 21:12 272 install.xml
2024/11/03 21:12 255,040 installc.exe
2024/11/03 21:12 380 installc.ini
2024/11/03 21:11 <DIR> jre_11.0.23.20240702
2024/11/03 21:11 <DIR> license
2024/11/03 21:11 <DIR> native
2024/11/03 21:11 <DIR> Offerings
2024/11/03 21:12 <DIR> plugins
2024/11/03 21:12 9,909 readme.html
2024/11/03 21:12 286 repository.config
2024/11/03 21:12 10,854 repository.xml
2024/11/03 21:12 386 silent-install.ini
2024/11/03 21:12 <DIR> tools
2024/11/03 21:12 393 user-silent-install.ini
2024/11/03 21:12 547,904 userinst.exe
2024/11/03 21:12 340 userinst.ini
2024/11/03 21:12 254,528 userinstc.exe
2024/11/03 21:12 384 userinstc.ini
15 個のファイル 1,632,517 バイト
10 個のディレクトリ 179,177,242,624 バイトの空き領域
C:\WORK\IIM>install
3.「インストールするパッケージ選択」画面が表示されます。「次へ(N)>」をクリックします。
4.「使用条件の同意」画面が表示されます。使用条件に記載された内容を最後まで読んで、内容に同意いただける場合は、ラジオボタン「使用条件の条項に同意します」を選択後、「次へ(N)>」をクリックします。同意しない場合は、インストールすることは出来ません。
5.「ロケーションの選択」画面が表示されます。デフォルトでは C:¥Program Files¥IBM¥Installation Manager¥eclipse が設定されていますが、この記事ではC:¥IBM¥InstallationManager¥eclipse に変更して設定しています。
6.「要約情報の確認」画面が表示されます。内容を確認後「インストール(I)>」をクリックします。クリック後、インストールが開始します。
7. インストールが完了すると、「Installation Managerの再起動(R)」をクリックします。
8. IIMの再起動後、ファイル(F) -> 設定(R)... を選択し、設定画面を開きます。
9. 「設定」画面にある「リポジトリの追加(R)...」ボタンをクリックし、すでにC:¥WORKディレクトリーに保管したファイルを追加し、チェックボックス「インストール中および更新中にサービス・リポジトリーを検索(S)」のチェックを外します。その後「適用して閉じる」をクリックし設定を閉じます。
参考情報:
この状態で、「インストール」のアイコンをクリックします。
以下のような「パッケージ選択」が表示されます。ここで複数を選択することで同時にtWAS,IHS,Plugin,WCTをインストールことも可能です。しかし、この記事ではこれ以降各コンポーネントを別々にインストール手順で説明します。
3. tWASのインストール
1. ファイル(F)->設定(R)...で選択し、「設定」画面のリポジトリーを開き、「リポジトリーの追加(R)」で追加したイメージからtWAS 8.5.5.26をインストールするために、以下の2つだけチェックをつけ、「適用して閉じる」をクリックします。
- C:¥WORK¥WAS855GA¥repository.config
- C:¥WORK¥WAS855_FP026¥repository.config
tWAS V8.5.5は、FPだけではインストールできないためPAOからダウンロードしたイメージも設定する必要があります。
3.\ 「インストールするパッケージ選択」画面が表示されます。デフォルトではチェックボックスにチェックがついていません。「WebSphere Application Server」にチェックを付けます。ステータスが"インストールされます"に変更されたことをご確認後、「次へ(N)>」をクリックします。
4. 「使用条件の同意」画面が表示されます。使用条件に記載された内容を最後まで読んで、内容に同意いただける場合は、ラジオボタン「使用条件の条項に同意します」を選択後、「次へ(N)>」をクリックします。同意しない場合は、インストールすることは出来ません。
5. 「共用リソースのロケーション選択」画面が表示されます。デフォルトでは C:\Program Files (x86)\IBM\IMShared ですが、C:¥IBM¥IMShared に変更後、「次へ(N)>」をクリックします。
6. 「tWASをインストールするディレクトリー」画面が表示されます。デフォルトでは C:\Program Files (x86)\IBM\WebSphere\AppServer ですが、 C:¥IBM¥WebSphere¥AppServer に変更後、「次へ(N)>」をクリックします。
7. 「翻訳の選択」画面が表示されます。日本語Windowsの場合は、デフォルトで日本語のチェックボックスにもチェックがついています。英語環境などので日本語を使用したい場合はチェックし、「次へ(N)>」をクリックします。
8. 「フィーチャー選択」画面が表示されます。不要なフィーチャーやサンプル・アプリケーションの追加を行いたい場合は、ここで変更します。この記事では、デフォルトのまま「次へ(N)>」をクリックします。
9. 「要約情報」画面が表示されます。内容を確認後「インストール(I)>」をクリックします。クリック後、インストールが開始します。
10. 「インストールが完了」および続けてどのプログラムを開始するか確認する画面が表示されます。デフォルトはラジオボタン「プロファイル管理ツール(プロファイルを作成する)(P)」が選択されていますが、ラジオボタン「なし(N)」を選択し、「終了(F)」をクリックします。
4. IHSのインストール
1. ファイル(F)->設定(R)...で選択し、「設定」画面のリポジトリーを開き、「リポジトリーの追加(R)」で追加したイメージからIHS 8.5.5.26 をインストールするために、以下の3つにチェックをつけ、「適用して閉じる」をクリックします。実際、IHS 8.5.5.26 で使用するには上の2つです。
- C:¥WORK¥WAS855_SUPPL_GA¥repository.config
- C:¥WORK¥WAS855_SUPPL_FP026¥repository.config
- C:¥WORK¥WAS855_WCT_FP026¥repository.config
ここでは、インストールするパッケージ選択画面を見やすくするため、tWAS 8.5.5.26のインストール時に使用した以下の2つのチェックを外しておきます。
- C:¥WORK¥WAS855GA¥repository.config
- C:¥WORK¥WAS855_FP026¥repository.config
2. 「インストール」のアイコンをクリックします。
3. 「インストールするパッケージ選択」画面が表示されます。IHS,PLG,WCTを含むリポジトリーを指定しているため、選択項目にIHS以外も表示されます。同時に選択してインストールも出来ますが、この記事では別々にインストールします。「IBM HTTP Server for WebSphere Application Server」にチェックを付けます。バージョン 8.5.5.26のステータスが"インストールされます"に変更されたことをご確認後に「次へ(N)>」をクリックします。
4. 「使用条件の同意」画面が表示されます。使用条件に記載された内容を最後まで読んで、内容に同意いただける場合は、ラジオボタン「使用条件の条項に同意します」を選択後、「次へ(N)>」をクリックします。
5. 「IHSをインストールするディレクトリー」画面が表示されます。デフォルトでは C:\Program Files (x86)\IBM\HTTPServer ですが、C:¥IBM¥HTTPServer に変更後に「次へ(N)>」をクリックします。
ここでインストールされるIHS 8.5.5.26は32ビット版のため、2024年9月30日にすでにサポート終了していることを理解する必要があります。詳細は、IBM Docs Revised technical support: IBM WebSphere Application Server family of products を参照する必要があります。
6. 「フィーチャーの選択」画面が表示されます。「次へ(N)>」をクリックします。
7. 「パッケージの構成」画面が表示されます。必要に応じでデフォルト設定から変更する場合はここで変更し、「次へ(N)>」をクリックします。
8. 「要約情報」画面が表示されます。内容を確認後「インストール(I)>」をクリックします。クリック後、インストールが開始します。
9. 「インストールが完了」画面が表示されます。「終了(F)」をクリックします。
5. Pluginのインストール
「インストールするパッケージ選択」画面が表示されます。「Web Server Plug-ins for WebSphere Application Server」にチェックを付けます。バージョン 8.5.5.26 のステータスが"インストールされます"に変更されたことをご確認後、「次へ(N)>」をクリックします。
2. 「使用条件の同意」画面が表示されます。使用条件に記載された内容を最後まで読んで、内容に同意いただける場合は、ラジオボタン「使用条件の条項に同意します」を選択後、「次へ(N)>」をクリックします。
3. 「Pluginをインストールするディレクトリー」画面が表示されます。デフォルトでは C:\Program Files (x86)\IBM\WebSphere\Plugins ですが、C:¥IBM¥WebSphere¥Plugins に変更します。変更後「次へ(N)>」をクリックします。
4. 「フィーチャーの選択」画面が表示されます。「次へ(N)>」をクリックします。
5. 「パッケージの構成」画面が表示されます。「次へ(N)>」をクリックします。
必要に応じでPH48747に関する変更内容を確認する場合は、記載されているリンクを参照します。
6. 「要約情報」画面が表示されます。内容を確認後「インストール(I)>」をクリックします。クリック後、インストールが開始します。
7. 「インストールが完了」画面が表示されます。「終了(F)」をクリックします。
6. WCTのインストール
2. 「インストールするパッケージ選択」画面が表示されます。「WebSphere Customization Toolbox」にチェックを付けます。バージョン 8.5.5.26 のステータスが"インストールされます"に変更されたことをご確認後、「次へ(N)>」をクリックします。
3. 「使用条件の同意」画面が表示されます。使用条件に記載された内容を最後まで読んで、内容に同意いただける場合は、ラジオボタン「使用条件の条項に同意します」を選択後、「次へ(N)>」をクリックします。
4. 「WCTをインストールするディレクトリー」画面が表示されます。デフォルトでは C:\Program Files (x86)\IBM\WebSphere\Toolbox ですが、C:¥IBM¥WebSphere¥Toolbox に変更します。「次へ(N)>」をクリックします。
5. 「フィーチャー選択」画面が表示されます。デフォルトですべて折りたたまれているため「すべて展開(E)」クリックします。この記事では、プロファイル管理ツール(z/OSのみ)、z/OSマイグレーション管理ツール、およびIBM i用リモート・インストール・ツールのチェックを外し、Webサーバー・プラグイン構成ツールのみチェックし、「次へ(N)>」をクリックします。
8. 「要約情報」画面が表示されます。内容を確認後「インストール(I)>」をクリックします。クリック後、インストールが開始します。
9. 「インストールが完了」画面が表示されます。続けてどのプログラムを開始する確認する画面が表示されます。デフォルトはラジオボタン「WebSphere Customization Toolbox」が選択されていますが、ラジオボタン「なし(N)」を選択し、「終了(F)」をクリックします。その後IIMも終了(X)します。
7. プロファイルの作成
1. プロファイル管理ツールを使用し、アプリケーション・サーバー・プロファイルを作成します。
C:\>cd C:\IBM\WebSphere\AppServer\bin\ProfileManagement
C:\IBM\WebSphere\AppServer\bin\ProfileManagement>pmt
2. プロファイル管理ツールが起動後、「作成」ボタンをクリックします。
3. 「環境の選択」画面が表示されます。「アプリケーション・サーバー」を選択して「次へ(N)>」をクリックします。
4. 「プロファイル作成オプション」画面が表示されます。デフォルトはラジオボタン「標準プロファイル作成(T)」についていますが、この記事では作成するノード名やセル名など様々な設定内容が確認できる「拡張プロファイル(A)」を選択し、「次へ(N)>」をクリックします。
5. 「アプリケーション・デプロイメント」画面が表示されます。デフォルトのまま「次へ(N)>」をクリックします。
デフォルト・アプリケーションやインストール検証ツール・アプリケーションをデプロイしたくない場合は、ここでチェックボックスのチェックを外すことが出来ます。
6. 「プロファイル名およびロケーション」画面が表示されます。「プロファイル名」、「プロファイル・ディレクトリー」をデフォルトから変更することが出来ます。この記事では、デフォルトのままで「次へ(N)>」をクリックします。
7. 「ノード名およびホスト名」画面が表示されます。デフォルトはマシンのホスト名を含むノード名などが設定されています。必要に応じて「ノード名」、「サーバー名」、「ホスト名」を変更し、「次へ(N)>」をクリックします。
8. 「管理セキュリティー」画面が表示されます。管理セキュリティーで使用するユーザー、パスワードを入力します。管理ツールにアクセスする際に認証が必要ない場合は、このチェックボックスを外します。この記事では設定しています。インストール後でも管理コンソールから管理セキュリティーの設定変更は可能なため一旦外してインストールことも出来ます。
9. 「セキュリティー証明書」(パート1)画面が表示されます。デフォルトの個人証明書、ルート署名証明書を設定します。既にセキュリティー証明書が作成済みで、既存のセキュリティー証明書を使用する場合には、新規ではなく既存のチェックボックを選択することもできます。この記事ではデフォルトの「新規のデフォルト個人証明書の作成」および「新規ルート署名証明書の作成」を選択し、「次へ(N)>」をクリックします。
10. 「セキュリティー証明書」(パート2)画面が表示されます。表示された識別名が証明書に使用されます。
識別名や有効期限などをここで変更することができます。「識別名に発行」の「CN」にはマシンのホスト名が正しく設定されているか確認し、「次へ(N)>」をクリックします。
注: CNのホスト名が正しくないとIHS/Pluginからのホスト名チェックが失敗し、IHS/Pluginと連携ができない場合があります。
11. 「ポート値の割り当て」画面が表示されます。既に他のバージョンや別プロファイルが存在する場合は、ポート番号は自動的に別のものが割り当てられています。ポート番号一覧を確認し、「次へ(N)>」をクリックします。
12. 「Windows サービスの定義」画面が表示されます。チェックボックスをつけると、現在作成中のアプリケーション・サーバーが Windows サービスとして登録されます。ユーザアカウントの指定やサービスの開始タイミングもここで設定することができます。必要に応じて設定し、「次へ(N)>」をクリックします。
13. 「Web サーバーの定義」画面が表示されます。すでにIHSインストールが完了しているため続けて作成することも出来ますが、この記事ではチェックボックスのチェックを外して「次へ(N)>」をクリックします。
14. 「プロファイル作成サマリー」画面が表示されます。内容を確認し「作成(R)」をクリックします。
プロファイルの作成が開始されます。
15. 「プロファイル作成の完了」画面が表示されます。「終了(F)」をクリックします。

16. 「ファースト・ステップ」画面が表示されます。「インストール監査」をクリックします。

17. 「ファースト・ステップ出力 - インストール検査」画面が開きます。インストール検査が正常に完了したことを確認します。確認後、右上の「×」ボタンで閉じます。

18. 「ファースト・ステップ」画面が表示されます。「サーバーの停止」をクリックします。

19. 「ファースト・ステップ出力 - サーバーの停止」画面が開きます。サーバーの停止が正常に完了したことを確認します。確認後、右上の「×」ボタンで閉じます。
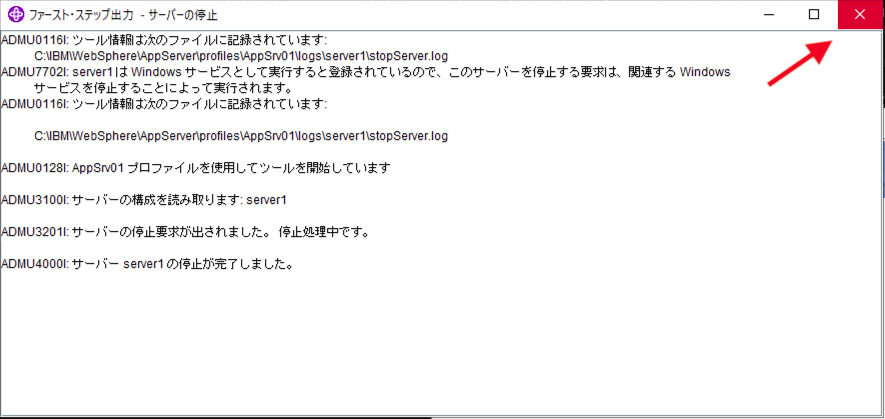
20. 「ファースト・ステップ」画面から「終了」をクリックして画面を閉じます。
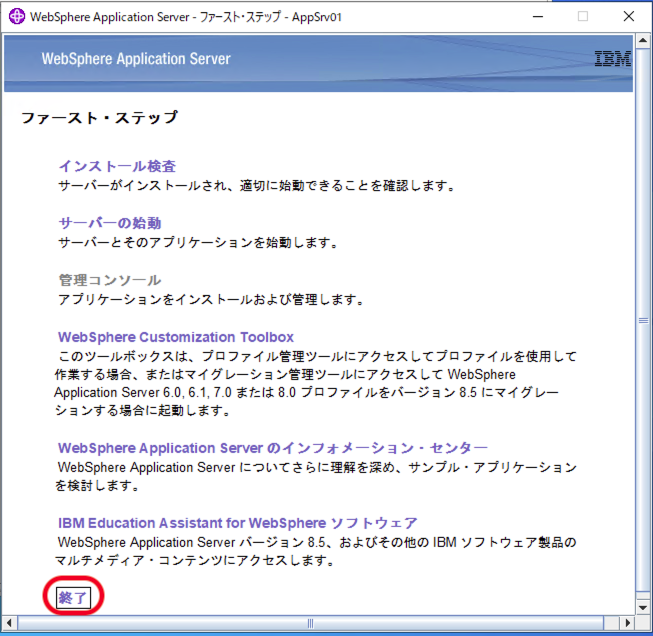
21. プロファイル管理ツールも、右上の「×」ボタンで閉じます。

8. Web サーバー定義の作成
Customization Toolbox を使用し、Web サーバー・プラグインの設定と Web サーバー定義登録スクリプトの作成を実施します。
1. WebSphere Customization Toolbox を起動します。
C:\>cd C:\IBM\WebSphere\Toolbox\WCT
C:\IBM\WebSphere\Toolbox\WCT>wct
2. 「IBM WebSphere カスタマイズ・ツールへようこそ」画面が表示されます。「提供されるツールのリスト」の「Web サーバー・プラグイン構成ツール」を選択します。

4. 「Webサーバー・プラグイン構成ツール」画面で、「Web サーバー・プラグイン・ランタイム・ロケーション」の「追加(D)...」をクリックします。

5. 「Web サーバー・プラグイン・ランタイム・ロケーションの追加」画面が表示されます。名前(N)に任意の名前を設定し、ロケーション(L)にはこの記事でPluginをインストールした C:\IBM\WebSphere\Plugins を設定し、「終了(F)」をクリックします。

6. 「Web サーバー・プラグイン構成ツール」画面で、「Web サーバー・プラグイン構成」の「作成(C)...」をクリックします。
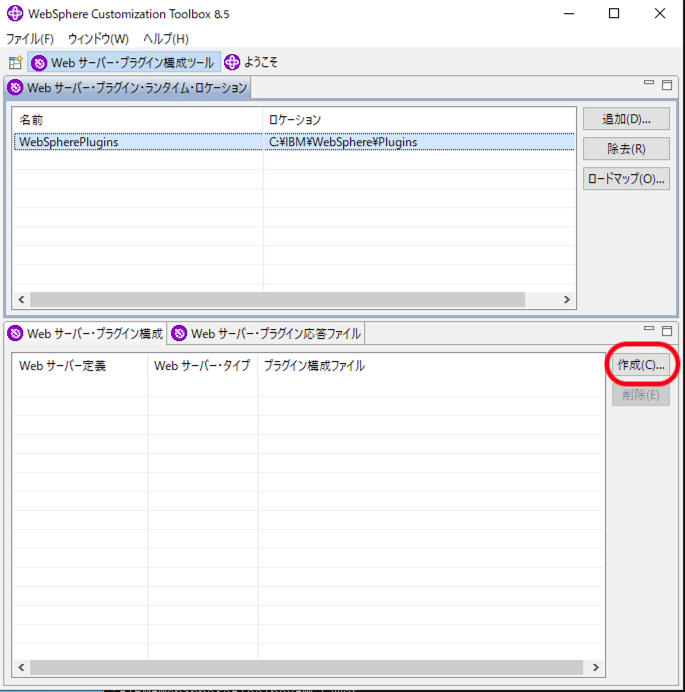
7. 「Web サーバー選択」画面が表示されます。「IBM HTTP Server(H)」を選択して「次へ(N)>」をクリックします。

8. 「Web サーバー構成ファイル選択」画面が表示されます。既存のIBM HTTP Server httpd.confファイルの選択にデフォルト C:\Program Files (x86)\IBM\HTTPserver\conf\httpd.conf が表示されされている場合は、この記事でIHSをインストールしたパスの C:\IBM\HTTPServer\conf\httpd.conf に変更し、「次へ(N)>」をクリックします。
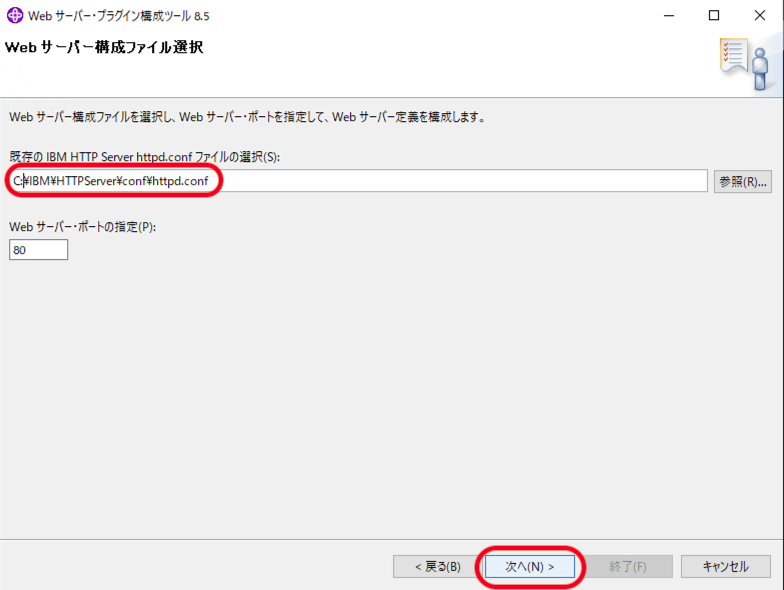
9. 「IBM HTTP Server 管理サーバーのセットアップ」(1ページ目)画面が表示されます。IBM HTTP Server 管理サーバーが使用するポート、ユーザーID とパスワードを設定し、「次へ(N)>」をクリックします。

10. 「IBM HTTP Server 管理サーバーのセットアップ」(2ページ目)画面が表示されます。
現在セットアップ中のIBM HTTP Server 管理サーバーが Windows サービスとして登録されます。ユーザアカウントの指定やサービスの開始タイプもここで設定することができます。必要に応じて設定し、「次へ(N)>」をクリックします。
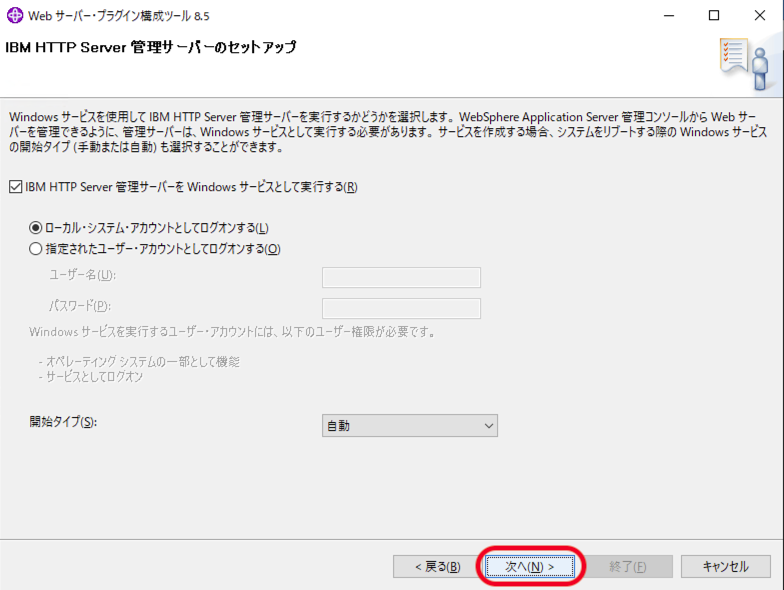
11. 「Webサーバー定義名」画面が表示されます。デフォルトのまま、または必要に応じて変更し「次へ(N)>」をクリックします。

12. 「構成シナリオ選択」画面が表示されます。構成シナリオをデフォルトの「(リモート)アプリケーション・サーバーのホスト名またはIPアドレス(R)」から、「(ローカル) WebSphere Application Server のインストール・ロケーション(L)」に変更し、この記事でtWASをインストールした C:\IBM\WebSphere\AppServer を入力し、「次へ(N)...」をクリックします。

13. 使用可能なプロファイルが表示されます。手順 9 で作成したプロファイルを選択して、「次へ(N)>」をクリックします。

14. 「プラグイン構成の要約」画面が表示されます。内容を確認後、問題がなければ「構成(O)>」をクリックします。
 !
!
15. 「プラグイン構成結果」画面が表示されます。構成が正常に完了したことを確認後、「終了(F)」をクリックします。
16. Web サーバー・プラグイン構成ツールも、右上の「×」ボタンで閉じます。
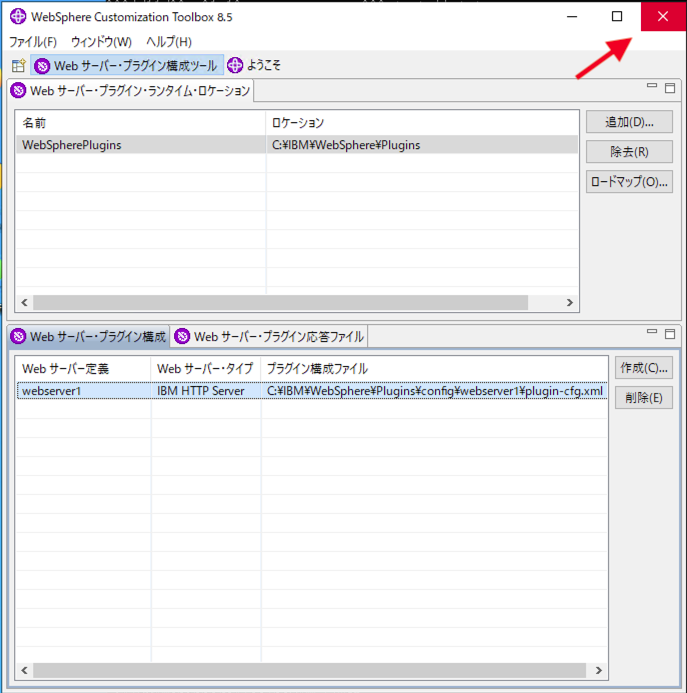
9 Web サーバーの定義
Webサーバーの定義を実施します。すでに手順8で、自動的にWebサーバー定義が実行されますが、追加で HTTP 管理サーバーのパスワードの設定を行う必要があります。
1. startServer コマンドで tWAS を起動します。
C:\>cd C:\IBM\WebSphere\AppServer\profiles\AppSrv01\bin
C:\IBM\WebSphere\AppServer\profiles\AppSrv01\bin>startServer server1
ADMU0116I: ツール情報は次のファイルに記録されています:
C:\IBM\WebSphere\AppServer\profiles\AppSrv01\logs\server1\startServer.log
ADMU7701I: server1 は Windows サービスとして実行すると登録されているので、このサーバーを開始する要求は、関連する Windows
サービスを開始することによって実行されます。
ADMU0116I: ツール情報は次のファイルに記録されています:
C:\IBM\WebSphere\AppServer\profiles\AppSrv01\logs\server1\startServer.log
ADMU0128I: AppSrv01 プロファイルを使用してツールを開始しています
ADMU3100I: サーバーの構成を読み取ります: server1
ADMU3200I: サーバーが起動しました。 開始処理中です。
ADMU3000I: サーバー server1 は e-business に対してオープンな状態です。プロセス ID は 2720 です。
参考情報:
プロファイルを作成した際に、Windowsサービスに登録されているため、startServerコマンド実行後にWindowsサービスで確認すると、実行中になっていることが確認出来ます。
tWASを停止する場合はstopServerコマンドを使用します。
C:\IBM\WebSphere\AppServer\profiles\AppSrv01\bin>stopServer server1
ADMU0116I: ツール情報は次のファイルに記録されています:
C:\IBM\WebSphere\AppServer\profiles\AppSrv01\logs\server1\stopServer.log
ADMU7702I: server1 は Windows サービスとして実行すると登録されているので、このサーバーを停止する要求は、関連する Windows
サービスを停止することによって実行されます。
ADMU0116I: ツール情報は次のファイルに記録されています:
C:\IBM\WebSphere\AppServer\profiles\AppSrv01\logs\server1\stopServer.log
ADMU0128I: AppSrv01 プロファイルを使用してツールを開始しています
ADMU3100I: サーバーの構成を読み取ります: server1
ADMU3201I: サーバーの停止要求が出されました。 停止処理中です。
ADMU4000I: サーバー server1 の停止が完了しました。
2. 管理コンソールにアクセスします。
ブラウザーから、http://<ホスト名>:9060/ibm/console にアクセスします。
この記事では、管理セキュリティーを有効に設定しているため、SSL 通信で https://<ホスト名>:9043/ibm/console/ リダイレクトされます。
3. インストールに設定したユーザーID/パスワードでログインします。
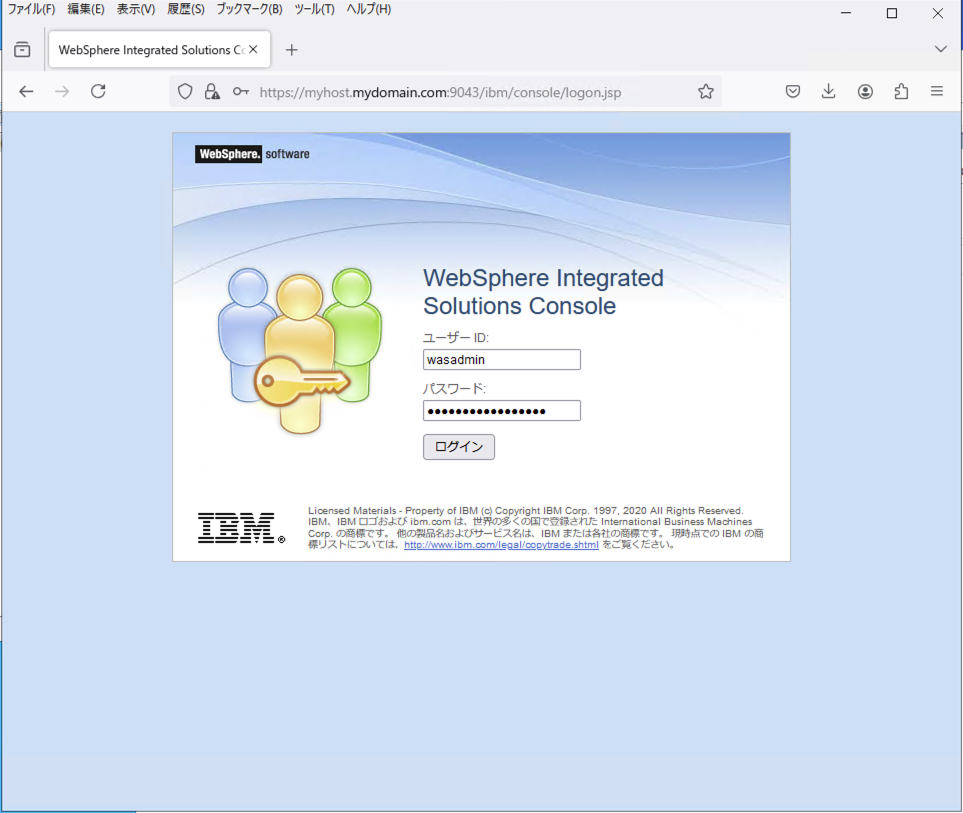
4. サーバー > Webサーバー > webserver1 をクリックします。

5. 追加プロパティーの「リモートWebサーバー管理」をクリックします。
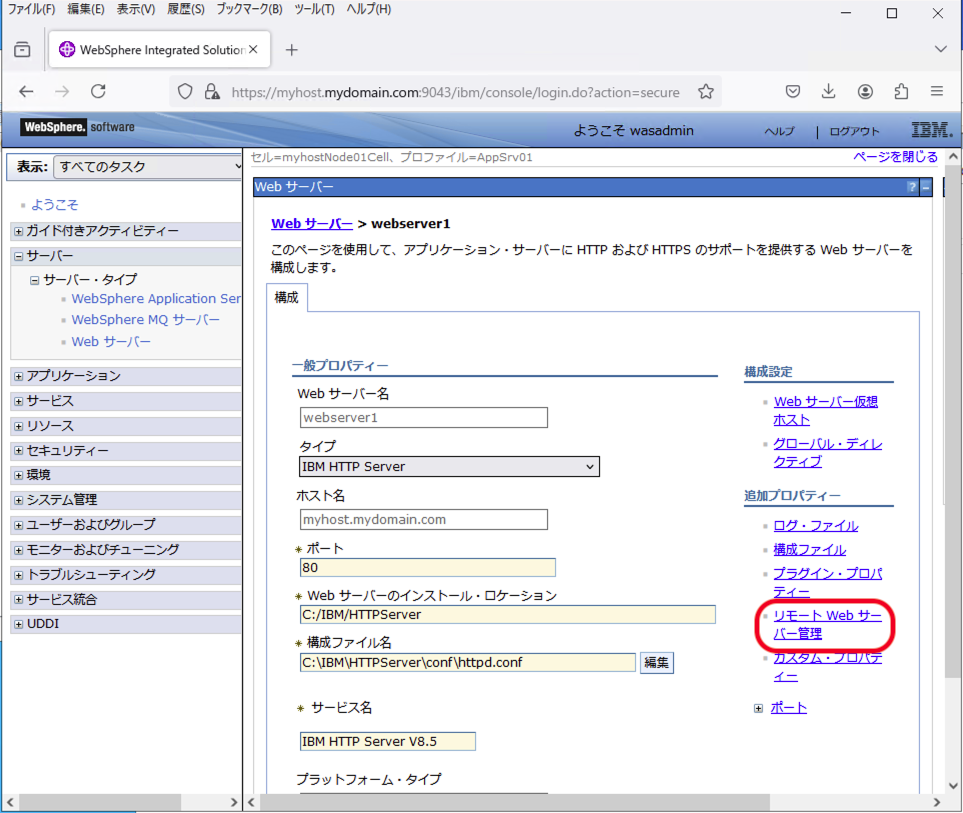
6. ユーザー名/パスワードを設定し、「OK」をクリックします。

8. webserver1にチェックを付け、「開始」をクリックします。

9. メッセージ「正常に開始された」が表示されていることを確認します。

参考情報
以下のメッセージが出力されて起動に失敗した場合は、IBM HTTP 管理サーバーのサービスが開始していない可能性があります。Windowsサービスが開始しているかどうか確認し、起動後に再度実施する必要があります。
以下のように状態が「実行中」でない場合は、サービスの開始します。

再度 webserver1 にチェックを付け、「開始」をクリックします。

10. 動作確認
http://<ホスト名>/snoopにアクセスし、Snoopサーブレットが実行されることを確認します。

https://<ホスト名>/snoopにアクセスし、Snoopサーブレットへの接続が失敗することを確認します。デフォルトはIHSでSSL接続できるように構成していないのこの時点では想定される結果となります。
11. IHSをSSL構成
通常認証局から入手した証明書を使用しますが、この記事では以下の文書を参考に自己署名証明書を使用して検証します。
鍵データベースの操作 - IBM Documentation
自己署名証明書の作成 - IBM Documentation
1.デフォルトのhttpd.confでは以下のようにSSL構成の設定がコメントアウトされていますので、
以下のようにSSL構成を有効にします。この記事ではIPv6は無効に構成しています。
# Example SSL configuration
# To enable this support:
# 1) Create a key database with ikeyman
# 2) Update the KeyFile directive below to point to that key database
# 3) Uncomment the directives up through the end of the example
# Note: The IPv6 Listen directive must only be uncommented if
# IPv6 networking is enabled.
#
#LoadModule ibm_ssl_module modules/mod_ibm_ssl.so
#Listen 0.0.0.0:443
## IPv6 support:
#Listen [::]:443
#<VirtualHost *:443>
#ServerName myhost.mydomain.com
#SSLEnable
#SSLProtocolDisable SSLv2
#</VirtualHost>
#KeyFile C:/IBM/HTTPServer/ihsserverkey.kdb
#SSLDisable
# End of example SSL configuration
変更後
# Example SSL configuration
# To enable this support:
# 1) Create a key database with ikeyman
# 2) Update the KeyFile directive below to point to that key database
# 3) Uncomment the directives up through the end of the example
# Note: The IPv6 Listen directive must only be uncommented if
# IPv6 networking is enabled.
#
LoadModule ibm_ssl_module modules/mod_ibm_ssl.so
Listen 0.0.0.0:443
## IPv6 support:
# Listen [::]:443
<VirtualHost *:443>
ServerName myhost.mydomain.com
SSLEnable
SSLProtocolDisable SSLv2
</VirtualHost>
KeyFile C:/IBM/HTTPServer/ihsserverkey.kdb
SSLDisable
# End of example SSL configuration
2. 上記マニュアルの手順を参考に自己署名証明書をC:/IBM/HTTPServer/ihsserverkey.kdbに作成します。
2-1. IKEYMAN ユーザー・インターフェースを以下の手順で起動します。
C:\>cd IBM\HTTPServer\bin
C:\IBM\HTTPServer\bin>ikeyman
2-2. メイン・ユーザー・インターフェースから「鍵データベース・ファイル(F)」をクリックし、「新規(N)...」をクリックします。

2-3. 鍵データベース・タイプ(K)はデフォルトの「CMS」を選択し、ファイル名(F):key.kdbおよび場所(L)C:¥IBM¥HTTPServer¥binをhttpd.confに設定した内容に変更します。「OK」をクリックします。
2-4. 「パスワード・プロンプト」ダイアログ・ボックスで、パスワードを入力し「パスワードをファイルに隠す(S)」にチェックをつけます。「OK」をクリックします。

2-5. 「作成(C)」をクリックし、「新規自己証明書(L)...」をクリックします。
2-6. 「新規自己署名証明書の作成」ダイアログ・ボックスで必要な項目を設定します。設定後に「OK」をクリックしいます。
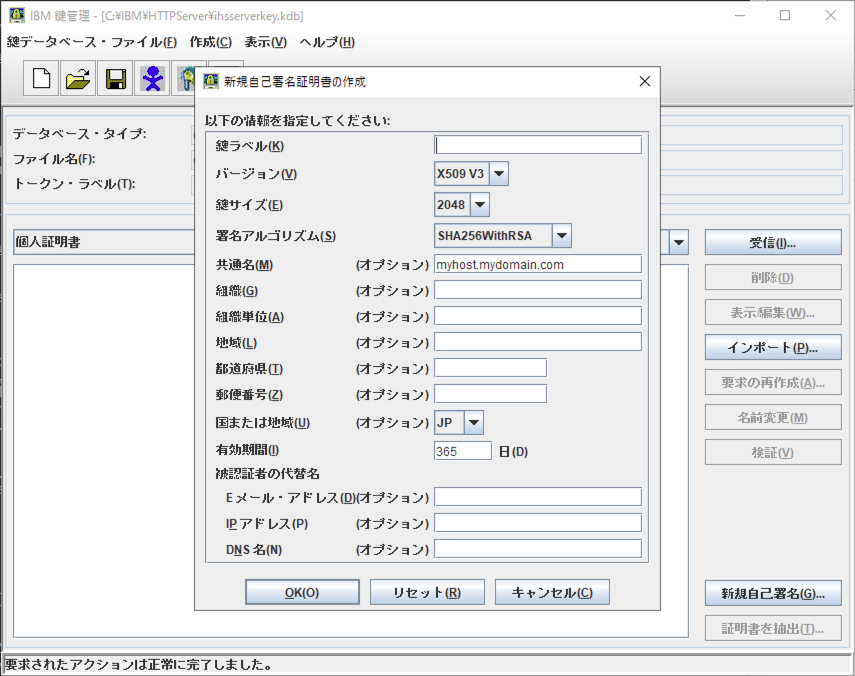
2-7. ダイアログ・ボックスが閉じているので、ikeymanも「終了(X)」でクローズします。

2-8.この作業で以下のように鍵ファイルが出来ていることを確認します。
C:\>dir \IBM\HTTPServer\ihsserverkey.*
ドライブ C のボリューム ラベルがありません。
ボリューム シリアル番号は DE39-515F です
C:\IBM\HTTPServer のディレクトリ
2024/11/04 20:38 5,144 ihsserverkey.kdb
2024/11/04 20:38 80 ihsserverkey.rdb
2024/11/04 20:37 193 ihsserverkey.sth
3 個のファイル 5,417 バイト
0 個のディレクトリ 175,552,462,848 バイトの空き領域
12. 動作確認
https://<ホスト名>/snoopにアクセスし、Snoopサーブレットが実行されることを確認します。

もし以下のように失敗した(Intenal Server Errorが発生)場合は、エラーの詳細を確認するために Plugin のログを確認します。

以下のようにアクセスした際にGSK_ERROR_BAD_CERT(gsk rc = 414)が記録されている場合は、接続の証明書がIHS側の定義しているplugin-cfg.xmlファイルで指定している plugin-key.kdb にインポートされていたいことが原因です。
対応策
以下の公開文書または動画をご参照頂くことで
"GSK_ERROR_BAD_CERT" error in IBM Web Server Plug-in V7.0 (and later)
英語版 YouTube 動画
C:\>type C:\IBM\WebSphere\Plugins\logs\webserver1\http_plugin.log
[Mon Nov 04 20:42:33 2024] 000012f8 000018d4 - ERROR: ws_common: websphereGetStream: Could not open stream to myhost.mydomain.com:9443
[Mon Nov 04 20:42:33 2024] 000012f8 000018d4 - ERROR: lib_stream: openStream: Failed in r_gsk_secure_soc_init to myhost.mydomain.com:9443 : GSK_ERROR_BAD_CERT(gsk rc = 414)
[Mon Nov 04 20:42:33 2024] 000012f8 000018d4 - ERROR: Missing, invalid, or expired certificate in certificate chain for server myhost.mydomain.com:9443 GSKVAL_ERROR_NO_CHAIN_BUILT (575010)
[Mon Nov 04 20:42:33 2024] 000012f8 000018d4 - ERROR: Last validation error [575010]: GSKVAL_ERROR_NO_CHAIN_BUILT
[Mon Nov 04 20:42:33 2024] 000012f8 000018d4 - ERROR: Subject [[Class=]GSKVALMethod::X509[Issuer=]CN=myhost.mydomain.com,OU=Root Certificate,OU=myhostNode01Cell,OU=myhostNode01,O=IBM,C=US[#=]018a13364c1858[Subject=]CN=myhost.mydomain.com,OU=myhostNode01Cell,OU=myhostNode01,O=IBM,C=US[Class=]GSKVALMethod::PKIX[Issuer=]CN=myhost.mydomain.com,OU=Root Certificate,OU=myhostNode01Cell,OU=myhostNode01,O=IBM,C=US[#=]018a13364c1858[Subject=]CN=myhost.mydomain.com,OU=myhostNode01Cell,OU=myhostNode01,O=IBM,C=US] failed certificate validation
[Mon Nov 04 20:42:33 2024] 000012f8 000018d4 - ERROR: X509 Certificate validation log: [[Class=]GSKVALMethod::X509[Time=]2024:11:4:20:42:33.150[buildChain=][Error=]GSKVAL_ERR_NO_CHAIN_BUILT[Info=]CN=myhost.mydomain.com,OU=Root Certificate,OU=myhostNode01Cell,OU=myhostNode01,O=IBM,C=US[Cert=][Issuer=]CN=myhost.mydomain.com,OU=Root Certificate,OU=myhostNode01Cell,OU=myhostNode01,O=IBM,C=US[#=]018a13364c1858[Subject=]CN=myhost.mydomain.com,OU=myhostNode01Cell,OU=myhostNode01,O=IBM,C=US[=Cert][=buildChain]
[Class=]GSKVALMethod::PKIX[Time=]2024:11:4:20:42:33.153[buildChain=][Error=]GSKVAL_ERR_NO_CHAIN_BUILT[Info=]CN=myhost.mydomain.com,OU=Root Certificate,OU=myhostNode01Cell,OU=myhostNode01,O=IBM,C=US[Cert=][Issuer=]CN=myhost.mydomain.com,OU=Root Certificate,OU=myhostNode01Cell,OU=myhostNode01,O=IBM,C=US[#=]018a13364c1858[Subject=]CN=myhost.mydomain.com,OU=myhostNode01Cell,OU=myhostNode01,O=IBM,C=US[=Cert][=buildChain]
]
[Mon Nov 04 20:42:33 2024] 000012f8 000018d4 - ERROR: ws_common: websphereGetStream: Could not open stream to myhost.mydomain.com:9443
[Mon Nov 04 20:42:33 2024] 000012f8 000018d4 - ERROR: ws_common: websphereExecute: Failed to create the stream
[Mon Nov 04 20:42:33 2024] 000012f8 000018d4 - ERROR: ws_common: websphereHandleRequest: Failed to execute the transaction to 'myhostNode01_server1' on host 'myhost.mydomain.com:9443'; will try another one
[Mon Nov 04 20:42:33 2024] 000012f8 000018d4 - ERROR: ws_common: websphereWriteRequestReadResponse: Failed to find an app server to handle this request.
[Mon Nov 04 20:42:33 2024] 000012f8 000018d4 - ERROR: ESI: getResponse: failed to get response: rc = 2
[Mon Nov 04 20:42:33 2024] 000012f8 000018d4 - ERROR: [9.46.254.54://snoop] ws_common: websphereHandleRequest: Failed to handle request rc=2
メッセージ
情報PLGC0064I: プラグイン鍵リング・ファイルが、Web サーバー・コンピューター上の C:\IBM\WebSphere\AppServer\profiles\AppSrv01\config\cells\myhostNode01Cell\nodes\myhostNode01\servers\webserver1\plugin-key.kdb から C:\IBM\WebSphere\Plugins/config/webserver1/plugin-key.kdb に伝搬されます。
情報PLGC0069I: Web サーバーのプラグイン鍵リングの伝搬が完了しました myhostNode01Cell.myhostNode01.webserver1.
情報PLGC0066I: プラグイン stash ファイルが、Web サーバー・コンピューター上の C:\IBM\WebSphere\AppServer\profiles\AppSrv01\config\cells\myhostNode01Cell\nodes\myhostNode01\servers\webserver1\plugin-key.sth から C:\IBM\WebSphere\Plugins/config/webserver1/plugin-key.sth に伝搬されます。
情報PLGC0071I: Web サーバーのプラグイン stash ファイルの伝搬が完了しました。 myhostNode01Cell.myhostNode01.webserver1.
以下のようにアクセスした際にGSK_ERROR_BAD_PEER(gsk rc = 415)が記録されている場合は、IHS/pluginはデフォルトではTLS1.2でWASと接続しますが、今回の新規にWAS 8.5.5.21を設定しているのでWASはTLS1.2およびTLS1.3が有効の設定になっていますが、以前の8.5.5にFixpackを適用している環境ではTLS1.2が有効になっていない場合は、このエラーになります。その場合はTLS1.2を有効にする必要があります。
[Tue Nov 05 16:39:16 2024] 00001980 00001430 - ERROR: lib_stream: openStream: Failed in r_gsk_secure_soc_init to myhost.mydomain.com:9443 : GSK_ERROR_BAD_PEER(gsk rc = 415)
[Tue Nov 05 16:39:16 2024] 00001980 00001430 - ERROR: Common causes: (1) Ensure correct certificate is marked as default certificate in plugin-key.kdb, or configured with the 'CertLabel' property. (2) TLS version mismatch. Consult documentation regarding Administering application security and Securing communications for more information.
[Tue Nov 05 16:39:16 2024] 00001980 00001430 - ERROR: ws_common: websphereGetStream: Could not open stream to myhost.mydomain.com:9443
[Tue Nov 05 16:39:16 2024] 00001980 00001430 - ERROR: lib_stream: openStream: Failed in r_gsk_secure_soc_init to myhost.mydomain.com:9443 : GSK_ERROR_BAD_PEER(gsk rc = 415)
[Tue Nov 05 16:39:16 2024] 00001980 00001430 - ERROR: Common causes: (1) Ensure correct certificate is marked as default certificate in plugin-key.kdb, or configured with the 'CertLabel' property. (2) TLS version mismatch. Consult documentation regarding Administering application security and Securing communications for more information.
[Tue Nov 05 16:39:16 2024] 00001980 00001430 - ERROR: ws_common: websphereGetStream: Could not open stream to myhost.mydomain.com:9443
[Tue Nov 05 16:39:16 2024] 00001980 00001430 - ERROR: lib_stream: openStream: Failed in r_gsk_secure_soc_init to myhost.mydomain.com:9443 : GSK_ERROR_BAD_PEER(gsk rc = 415)
[Tue Nov 05 16:39:16 2024] 00001980 00001430 - ERROR: Common causes: (1) Ensure correct certificate is marked as default certificate in plugin-key.kdb, or configured with the 'CertLabel' property. (2) TLS version mismatch. Consult documentation regarding Administering application security and Securing communications for more information.
[Tue Nov 05 16:39:16 2024] 00001980 00001430 - ERROR: ws_common: websphereGetStream: Could not open stream to myhost.mydomain.com:9443
[Tue Nov 05 16:39:16 2024] 00001980 00001430 - ERROR: ws_common: websphereExecute: Failed to create the stream
[Tue Nov 05 16:39:16 2024] 00001980 00001430 - ERROR: ws_common: websphereHandleRequest: Failed to execute the transaction to 'myhostNode01_server1' on host 'myhost.mydomain.com:9443'; will try another one
[Tue Nov 05 16:39:16 2024] 00001980 00001430 - ERROR: ws_common: websphereWriteRequestReadResponse: Failed to find an app server to handle this request.
[Tue Nov 05 16:39:16 2024] 00001980 00001430 - ERROR: ESI: getResponse: failed to get response: rc = 2
[Tue Nov 05 16:39:16 2024] 00001980 00001430 - ERROR: [9.46.254.54://snoop] ws_common: websphereHandleRequest: Failed to handle request rc=2
以下のようにアクセスした際にGSK_ERROR_SOCKET_CLOSED(gsk rc = 420) が記録されている場合は、IHS/pluginはデフォルトではTLS1.2でWASと接続しますが、WASがTLS1.3のみ有効の設定になっている場合に発生します。その場合はプラグインのプロパティでTLS1.3を有効にする必要があります。
[Tue Nov 05 16:57:00 2024] 00001980 0000105c - ERROR: lib_stream: openStream: Failed in r_gsk_secure_soc_init to myhost.mydomain.com:9443 : GSK_ERROR_SOCKET_CLOSED(gsk rc = 420)
[Tue Nov 05 16:57:00 2024] 00001980 0000105c - ERROR: Common causes: (1) Ensure correct certificate is marked as default certificate in plugin-key.kdb, or configured with the 'CertLabel' property. (2) TLS version mismatch. Consult documentation regarding Administering application security and Securing communications for more information.
[Tue Nov 05 16:57:00 2024] 00001980 0000105c - ERROR: Local certificate details for certificate labeled default: CN=[myhost.mydomain.com], Issuer CN=[myhost.mydomain.com] Valid-To:[Mon 03 Nov 2025 02:06:17]
[Tue Nov 05 16:57:00 2024] 00001980 0000105c - ERROR: ws_common: websphereGetStream: Could not open stream to myhost.mydomain.com:9443
[Tue Nov 05 16:57:00 2024] 00001980 0000105c - ERROR: lib_stream: openStream: Failed in r_gsk_secure_soc_init to myhost.mydomain.com:9443 : GSK_ERROR_SOCKET_CLOSED(gsk rc = 420)
[Tue Nov 05 16:57:00 2024] 00001980 0000105c - ERROR: Common causes: (1) Ensure correct certificate is marked as default certificate in plugin-key.kdb, or configured with the 'CertLabel' property. (2) TLS version mismatch. Consult documentation regarding Administering application security and Securing communications for more information.
[Tue Nov 05 16:57:00 2024] 00001980 0000105c - ERROR: Local certificate details for certificate labeled default: CN=[myhost.mydomain.com], Issuer CN=[myhost.mydomain.com] Valid-To:[Mon 03 Nov 2025 02:06:17]
[Tue Nov 05 16:57:00 2024] 00001980 0000105c - ERROR: ws_common: websphereGetStream: Could not open stream to myhost.mydomain.com:9443
[Tue Nov 05 16:57:00 2024] 00001980 0000105c - ERROR: lib_stream: openStream: Failed in r_gsk_secure_soc_init to myhost.mydomain.com:9443 : GSK_ERROR_SOCKET_CLOSED(gsk rc = 420)
[Tue Nov 05 16:57:00 2024] 00001980 0000105c - ERROR: Common causes: (1) Ensure correct certificate is marked as default certificate in plugin-key.kdb, or configured with the 'CertLabel' property. (2) TLS version mismatch. Consult documentation regarding Administering application security and Securing communications for more information.
[Tue Nov 05 16:57:00 2024] 00001980 0000105c - ERROR: Local certificate details for certificate labeled default: CN=[myhost.mydomain.com], Issuer CN=[myhost.mydomain.com] Valid-To:[Mon 03 Nov 2025 02:06:17]
[Tue Nov 05 16:57:00 2024] 00001980 0000105c - ERROR: ws_common: websphereGetStream: Could not open stream to myhost.mydomain.com:9443
[Tue Nov 05 16:57:00 2024] 00001980 0000105c - ERROR: ws_common: websphereExecute: Failed to create the stream
[Tue Nov 05 16:57:00 2024] 00001980 0000105c - ERROR: ws_common: websphereHandleRequest: Failed to execute the transaction to 'myhostNode01_server1' on host 'myhost.mydomain.com:9443'; will try another one
[Tue Nov 05 16:57:00 2024] 00001980 0000105c - ERROR: ws_common: websphereWriteRequestReadResponse: Failed to find an app server to handle this request.
[Tue Nov 05 16:57:00 2024] 00001980 0000105c - ERROR: ESI: getResponse: failed to get response: rc = 2
[Tue Nov 05 16:57:00 2024] 00001980 0000105c - ERROR: [9.46.254.54://snoop] ws_common: websphereHandleRequest: Failed to handle request rc=2
13. IHS 9.0 64bit版に変更
上記手順 WAS/PLG/IHS/WCT 8.5.5.21の環境が構築できましたが、すでにIHS 8.5.5の32ビット版サポートが終了しているため、以下の手順でIHS 9.0. 64ビット版にマイグレーションする必要があります。
前バージョンの IBM HTTP Server からのマイグレーション - IBM Documentation
上記手順にある IHS 9.0 のインストールについては、以前投稿した以下の記事に手順が記載されています。