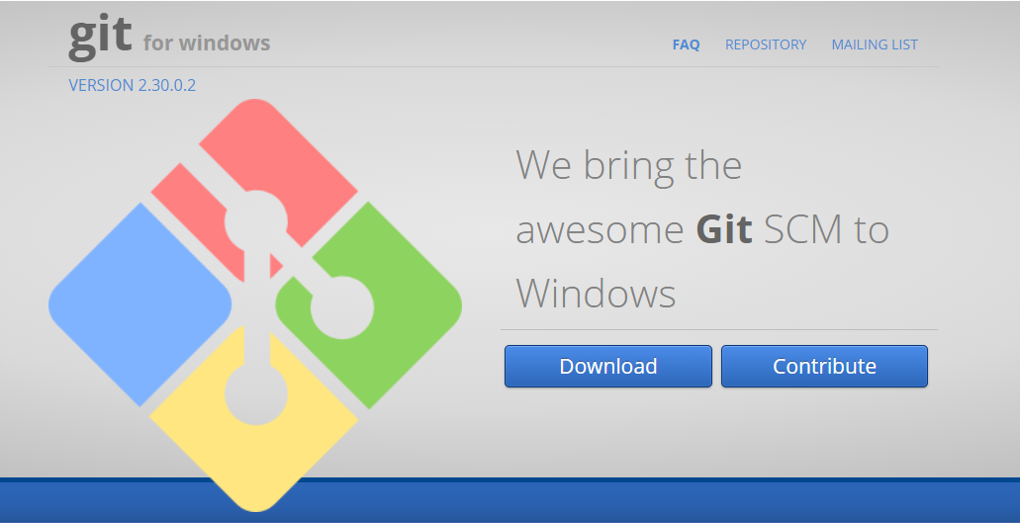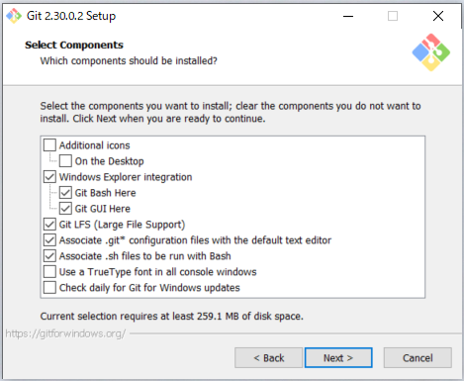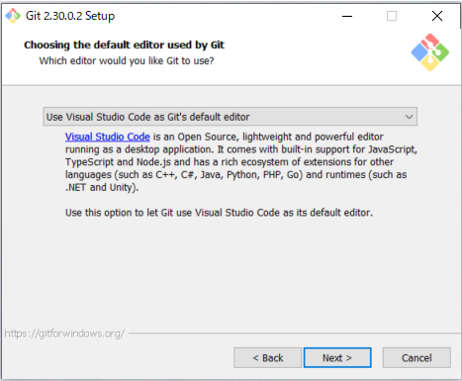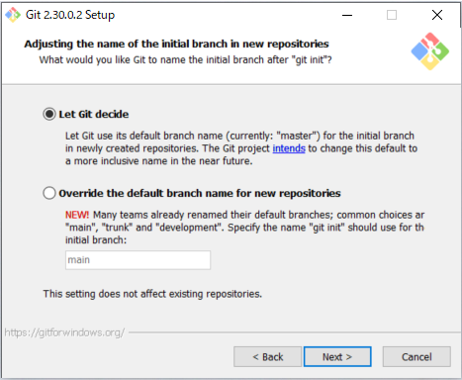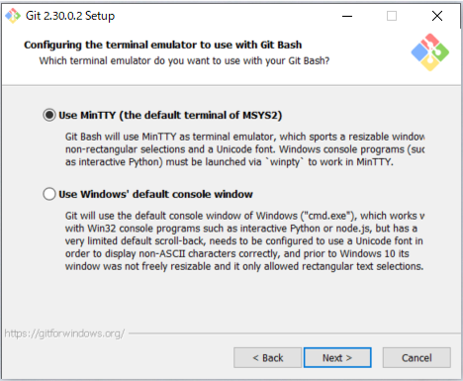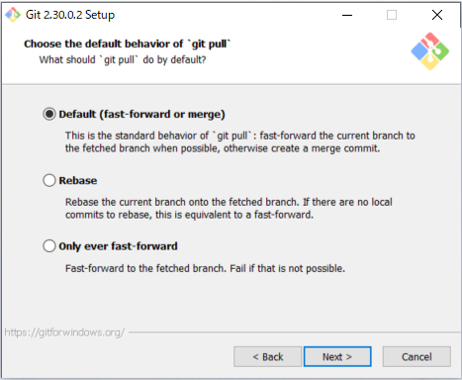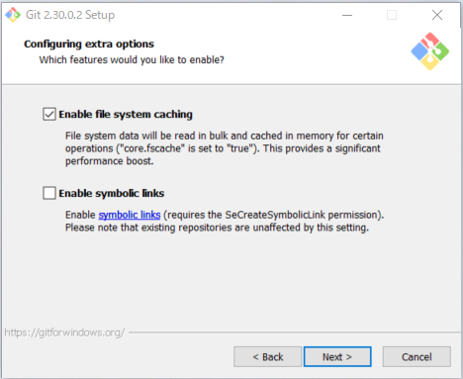Git for Windows 2.30.0
巷に出回っているgitのインストール手順は少し古いものが多い気がしたので、自分の備忘録も兼ねて2020年12月28日にリリースされたGit for Windows 2.30.0のインストール手順を記載しておきたいと思います。
Gitのインストーラをダウンロードする
こちらのGit for Windowsの公式サイトから、Gitのインストーラをダウンロードします。
私がダウンロードした時はGit-2.30.0.2-64-bit.exeというファイル名でした。
インストール
ダウンロードしたファイルを実行し、Git for Windowsをインストールします。
ファイルを実行すると、「このアプリがデバイスに変更を加えることを許可しますか?」というユーザ・アカウント制御画面が表示されるので、「はい」を押下します。
ライセンス
インストーラがコンピュータの変更を許可すると、ライセンスについての記述が表示されます。
内容を確認して、同意する場合「Next」を押下します。
インストールフォルダの選択
Gitをインストールするフォルダを指定する画面が開くので、インストール先のフォルダを確認し「Next」を押下します。
私はデフォルトの設定で問題ないと思ったので、初期設定(画像の通り)のまま次に進みました。
インストールするコンポーネントを選択
インストールするコンポーネントを選択する画面が開くので、必要なコンポーネントにチェックを入れて「Next」を押下します。
私はデフォルトの設定で問題ないと思ったので、初期設定(画像の通り)のまま次に進みました。
-
Additional icons
- On the Desktop:アイコンをデスクトップに追加
-
Windows Explorer integration
- Git Bash Here:Git Bash Here:エクスプローラーの右クリックメニューのリストに「Git Bash Here」を追加
- Git GUI Here:エクスプローラーの右クリックメニューのリストに「Git GUI Here」を追加
- Git LFS(Large File Support):Git LFSを導入
- Associate .git* configuration files with the default text editor:デフォルトのテキスト・エディターと「.git*」コンフィグレーション・ファイルを関連付ける。
- Assiciate .sh files to be run with Bash:Bashと「.sh」ファイルを関連付ける。
- Use a TrueType font in all console windows:全てのコンソールウィンドウでTrueTypeフォントを使用
- Check daily for Git for Windows updates:Git forWindowsの更新を毎日確認
スタートボタンメニューにGitを追加
メニューフォルダを選択する画面が開くので、フォルダを設定して「Next」を押下します。
私はデフォルトの設定で問題ないと思ったので、初期設定(画像の通り)のまま次に進みました。
もし他のフォルダを指定したい時は、「Browse...」を押下してフォルダを指定し、「Next」を押下しましょう。
エディタの設定
デフォルトのエディタを設定する画面が開くので、使用するエディタを選んで「Next」を押下します。
設定ファイルで後から変更することも可能なのでデフォルトの設定でも問題ないですが、私はVSCodeを使用したかったのでUse Visual Studio Code as Git's default editorを選択しました。
- Use Vim (the ubiquitous text editor) as Git's default editor:Vimをデフォルで使用
- Use Visual Studio Code as Git's default editor:Visual Studio Codeのエディタを使用
新規リポジトリのブランチ名の初期設定
リポジトリを新しく作成した際の最初のブランチ名を設定する画面が開くので、オプションを選択して「Next」を押下します。
私はデフォルトの設定で問題ないと思ったので、初期設定(画像の通り)のまま次に進みました。
-
Let Git decide:新規リポジトリのブランチ名にデフォルト設定(現在は
master)を適用 -
Override the default branch name for new repositories:新規リポジトリのブランチ名に入力したものを適用(一般的に
main、trunk、development)
Windowsの環境変数PATHへ追加する内容を設定
PATH環境を設定する画面が開くので、オプションを選択して「Next」を押下します。
PATH環境の設定によって、Gitのコマンド以外にもWindowsやUnixのコマンドを併用することが出来ます。
私はUse Git from Git Bash onlyを選択し、次に進みました。
- Use Git from Git Bash only:迷ったらこれ。環境変数PATHを修正しない。GitBashでのみGitコマンドが使用できる。
- Use Git from the Windows Command Prompt:Git Bashに加えて、コマンドプロンプトからもGitコマンドが使用できる。
-
Use Git and optional Unix tools from the Windows Command Prompt:現在の環境にオプションのUnixツールをPATHに追加。警告:
findやsortのようなWindowsツールが上書きされる。この実装についてよく理解できている場合のみこのオプションを使用することが望ましい。
接続方式の設定
接続方式を設定する画面が開くので、オプションを選択して「Next」を押下します。
私は主にGit Hubに接続して使用したいため、初期設定(画像の通り)のまま次に進みました。
- Use the OpenSSL library:OpenSSLライブラリを使用してサーバー認証を行う
- Use the native Windows Secure Channel library:Windows Certificate Storesを使用してサーバー認証を行う
テキストファイルの改行のスタイルを設定
テキストファイルの行末の変換を設定する画面が開くので、オプションを選択して「Next」を押下します。
私はデフォルトの設定で問題ないと思ったので、初期設定(画像の通り)のまま次に進みました。
※単独のPCで使用するときや迷ったときは、どんな変換も行わないCheckout as-is, commit as-isを選択することが望ましいみたいです。
- Checkout Windows-style,commit Unix-style line endings:チェックアウト時に改行コードをLFからCRLFに変換、コミット時にCRLFをLFに変換。クロスプラットームプロジェクトがWindowsの場合はこれを選択。
- Checkout as-is, commit Unix-style line endings:チェックアウト時は何もしない、コミット時にCRLFをLFに変換。クロスプラットフォームプロジェクトがUnixの場合はこれを選択。
- Checkout as-is, commit as-is:チェックアウト、コミット時に変換を行わない。クロスプラットフォームプロジェクトが上記2つ以外の場合はこれ選択。
Git Bashが使用するターミナル・エミュレータの設定
Gut Bashが使用するターミナル・エミュレータを設定する画面が開くので、オプションを選択して「Next」を押下します。
私はデフォルトの設定で問題ないと思ったので、初期設定(画像の通り)のまま次に進みました。
-
Use MinTTY(the default terminal of MSYS2):MinTTYを使用。サイズが変更できるウィンドウ、非矩形選択、Unicodeフォントを使用、Windows コンソールプログラム(
interactive Pythonなど)は、winpty経由して、MinTTYを使用することになる。 -
Use Widow’s default console windows:windows標準のコマンドプロンプトを使用。
interactive Pythonやnode.jsなどのWin32コンソールプログラムの場合はこれを選択。スクロール機能が制限されており、非ASCII文字を正しく表示するためにUnicodeフォントを設定する必要がある。Windows10以前はウィンドウのサイズを自由に変更することができず、矩形のテキスト選択しかできなかった。
プルのデフォルト動作の設定
プルのデフォルト動作を設定する画面が開くので、オプションを選択して「Next」を押下します。
私はデフォルトの設定で問題ないと思ったので、初期設定(画像の通り)のまま次に進みました。
- Default(fast-forward or merge):
- Rebase:
- Only ever fast-forward:
拡張オプション
拡張オプションの設定を行う画面が開くので、オプションを選択して「Next」を押下します。
私はデフォルトの設定で問題ないと思ったので、初期設定(画像の通り)のまま次に進みました。
- Enable file system caching:fscacheキャッシュの有効化。メモリにキャッシュすることで性能向上させる。
- Enable symbolic links:シンボリック・リンクの有効化。現状のリポジトリーはこの設定に影響されない。
インストール中
インストールが始まります。私は1~2分で完了しました。
インストール完了
インストールが完了すると完了画面が表示されるので、「Finish」ボタンを押下してインストールを完了させます。
- Launch Git Bash:Git Bashが起動する
- View Release Notes:Release Notesが表示される
以上でGitのインストールは完了です!
今まで業務でしかコードを書いていなかったのですが、これで自宅でも書ける、、!
閲覧いただきありがとうございました。