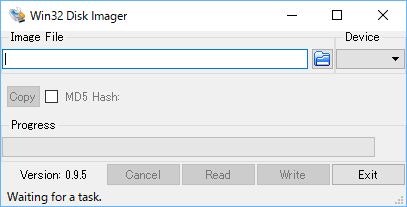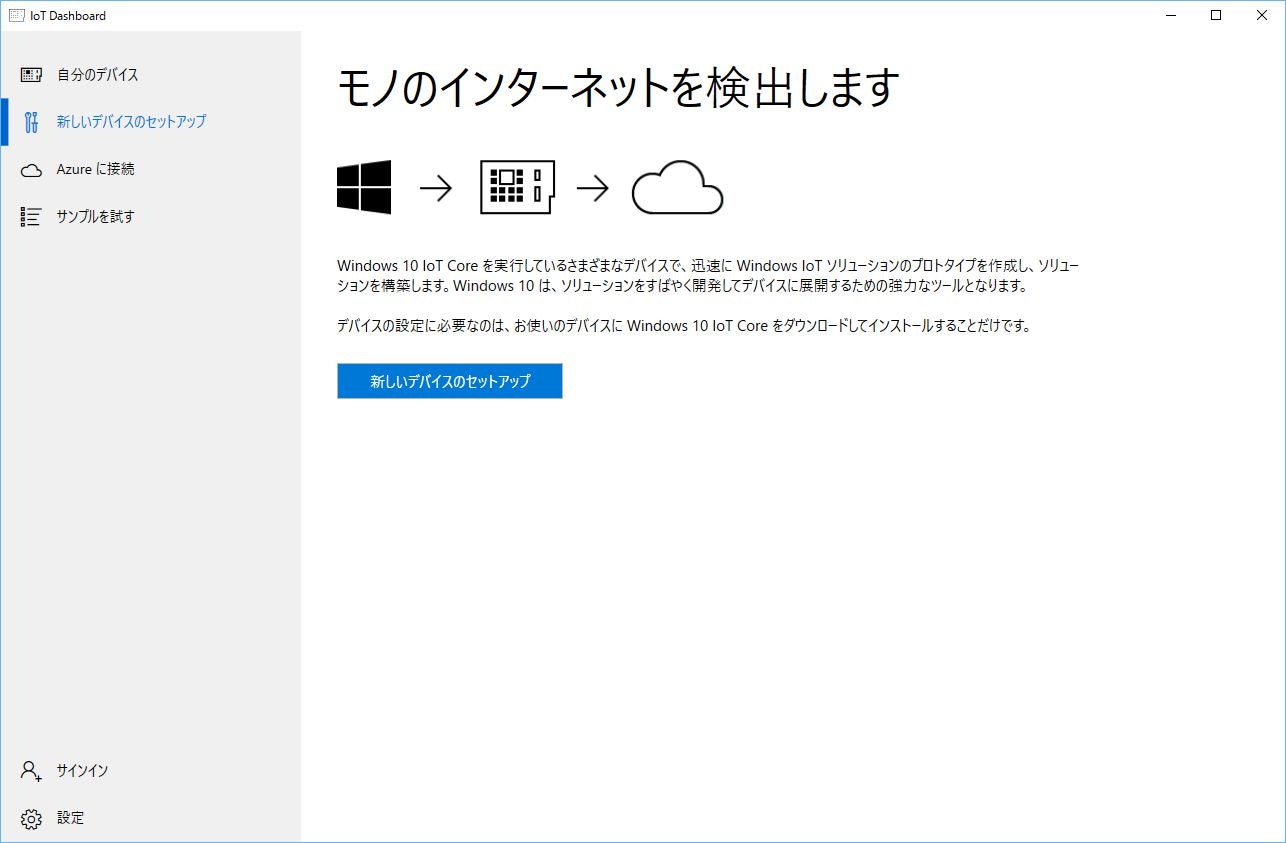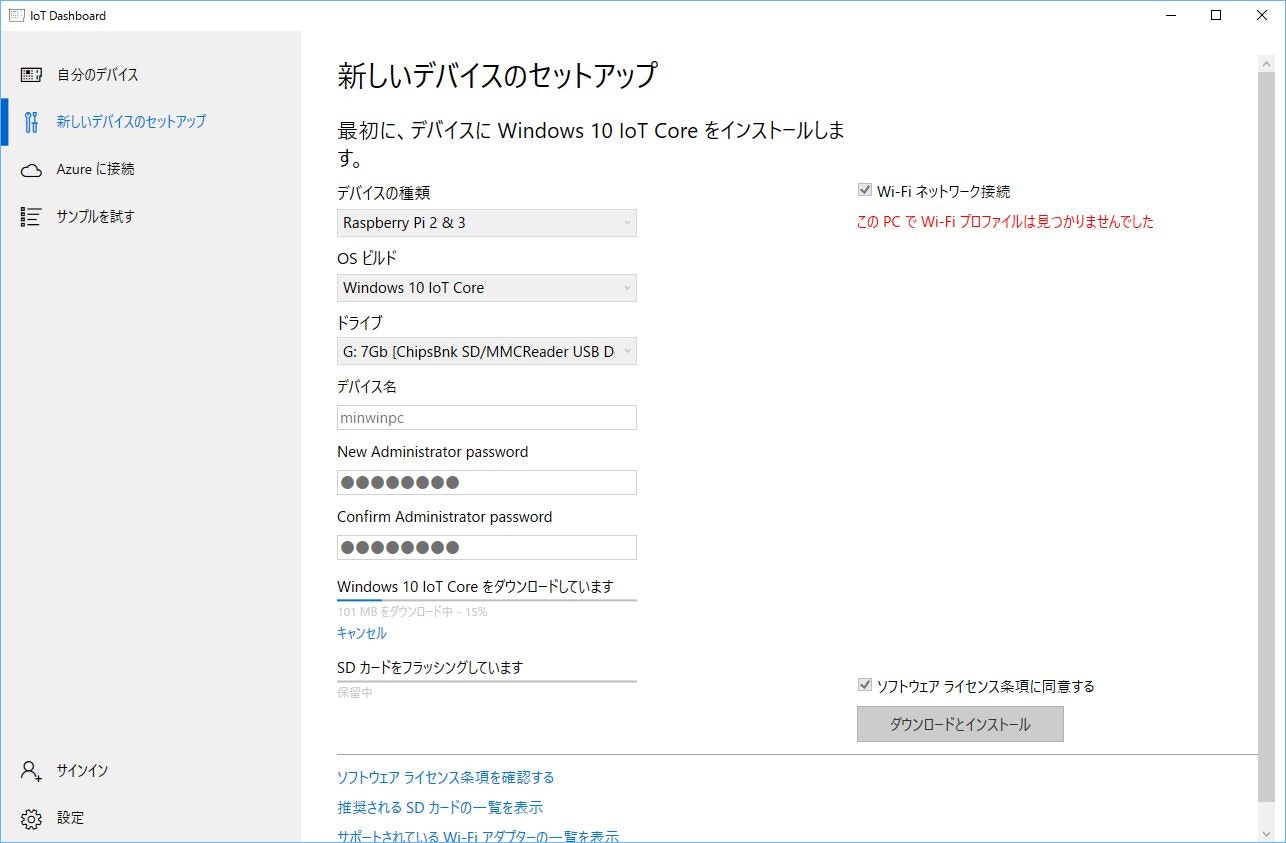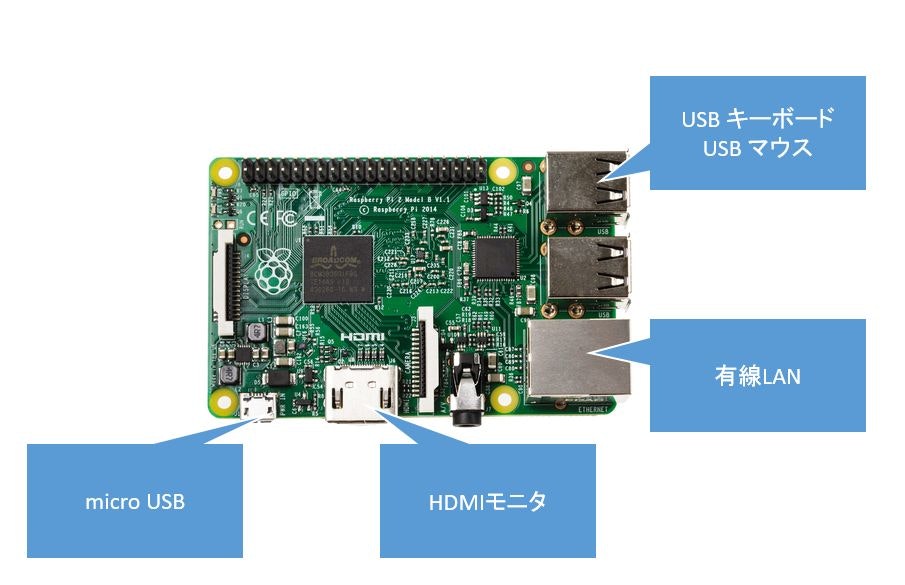お次は、いよいよ Windows IoT Core を micro SD に焼いて起動するまでの話です。
micro SD カードに OS を焼く...その前に
Raspberry Pi も買って micro SD カードの準備もできました(ああ、micro SD のカードリーダーも用意してくださいね)。これで、micro SD カードに OS を焼く準備ができたのですが、ちょっと待ってください。
実は、micro SD カードってよく部分的に壊れてしまった復旧できないことがあります。
そのようなときに備えて SDカードフォーマッター - SD Association をダウンロードしておきましょう。micro SD カードにあれこれ焼いていると(特に Linux 系のもの)、途中で SD カードで見える容量が小さくなることがあります。16GB あるはずなのに、500MB ぐらしか見えない、というアレです。こういう場合は、SDカードフォーマッタの「オプション設定」→「論理サイズ調節」を ON にすると、元の容量に復帰できます。
通常の Winodws のフォーマットでうまくいかないときに試してみてください。
あと、Windows IoT Core では使われませんが、データの書き込みには、Win32 Disk Imager を使うことがよくあります。
これでデスクイメージを micro SD カードに焼き込むことがよくあります。
OS イメージをダウンロードする
Get Started | Windows IoT から、Windows IoT Core のイメージをダウンロードします。焼き込むには、PC の Windows 10 が必要という極悪...素直な仕様なので素直に Windows 10 にしてください。
Windows 7 ではできないのか!?という問題もあるのですが、そもそも、Windows IoT Core のアプリケーションは UWP(Universal Windows Platform)でできていて、これを作るのは Windows 10 上の Visual Studio 2015 以上が必要になるので、Windows 10 の PC は必須なのです。
micro SD カードに焼く
デバイスドライバーで「Raspberry Pi 2&3」を選択して、micro SD カードに焼き込みます。最新の Windows IoT Coreをダウンロードするのでインターネット接続が必要ですね。
ここで設定するパスワードは、デバイスモニタでログインするときにパスワードになります。ユーザー名「Administrator」でパスワードが入力したものを使います。
カスタムを選択すると、あらかじめ起動イメージをダウンロードしてあるファイルを使って書き込むこともできます。
Raspberry Pi を起動する準備
micro SD カードに OS を焼き込めたら、Raspberry Pi にカードを差し込んで電源を入れる訳ですが、Raspberry Pi にモニタとキーボード、マウス、有線LANを接続しておきましょう。
のような感じで接続します。Raspberry Pi には電源スイッチがないので、micro USB に 5V2A のケーブルを差し込むと電源が入った状態になります。
電源を落とすときはどうするかというと...素直に micro USB を抜くしかないですよね。
Windows IoT Core を起動する
うまく起動できるとこんな画面になります。
このディスプレイは Aliexpress で買った 800x480 でのディスプレイですね。$30 ぐらいで購入が可能です。
Raspberry pi 2 model B/B+/A+ 5inch 800X400 HDMI GPIO
という訳で、Windows IoT Core を起動するところまでできたのですが、PC の Windows 10 と違って、これだけで何ができるという訳ではありません。
プログラムを作ってインストールして動作という手順があるので、それをこの次にお話しします。