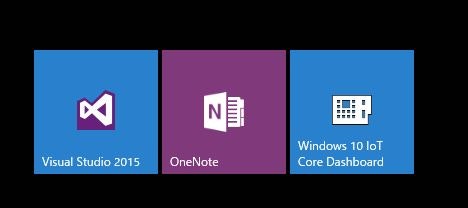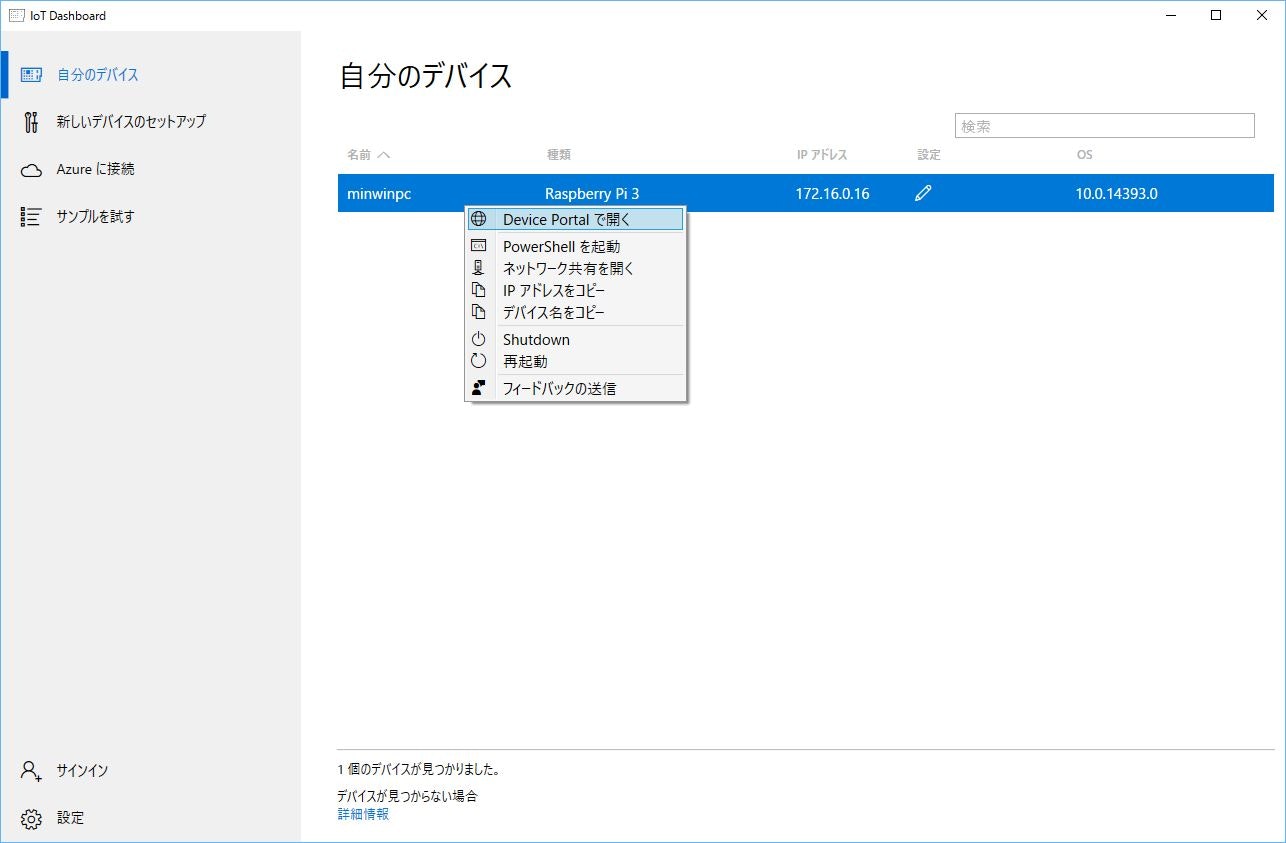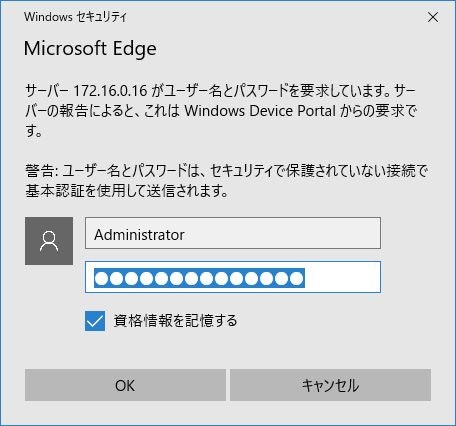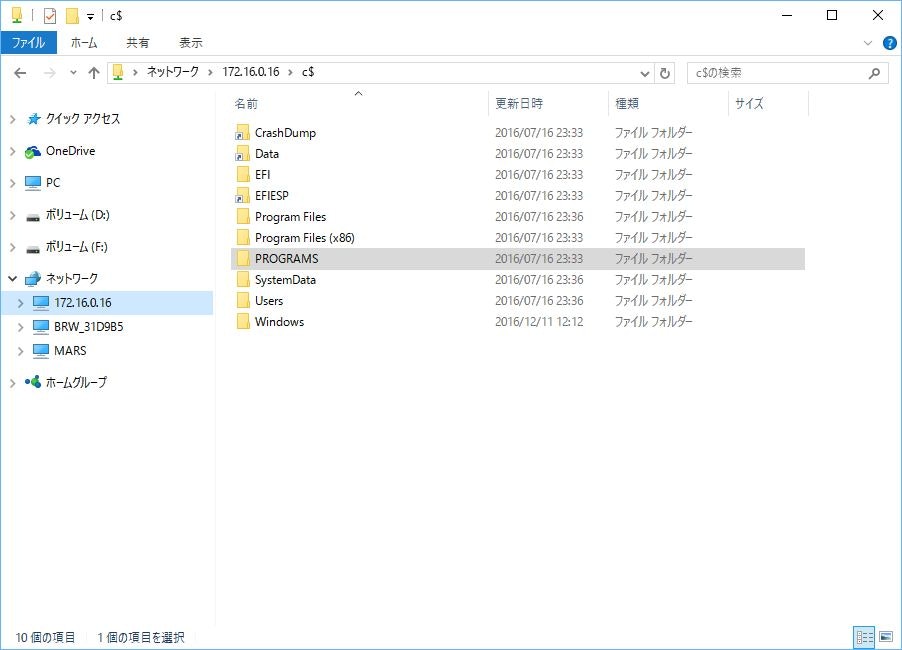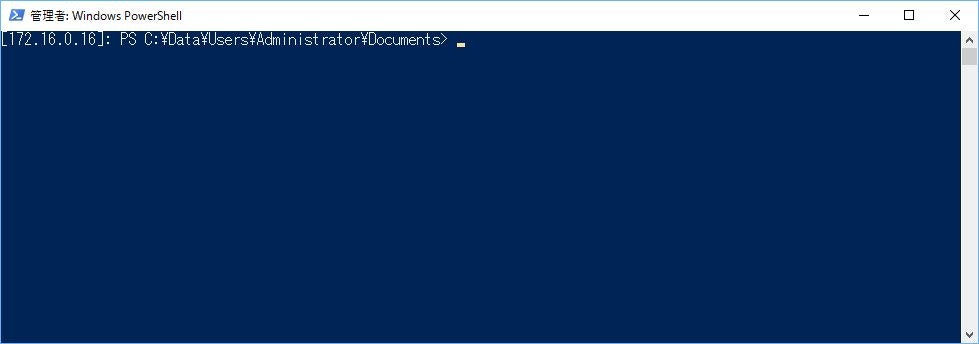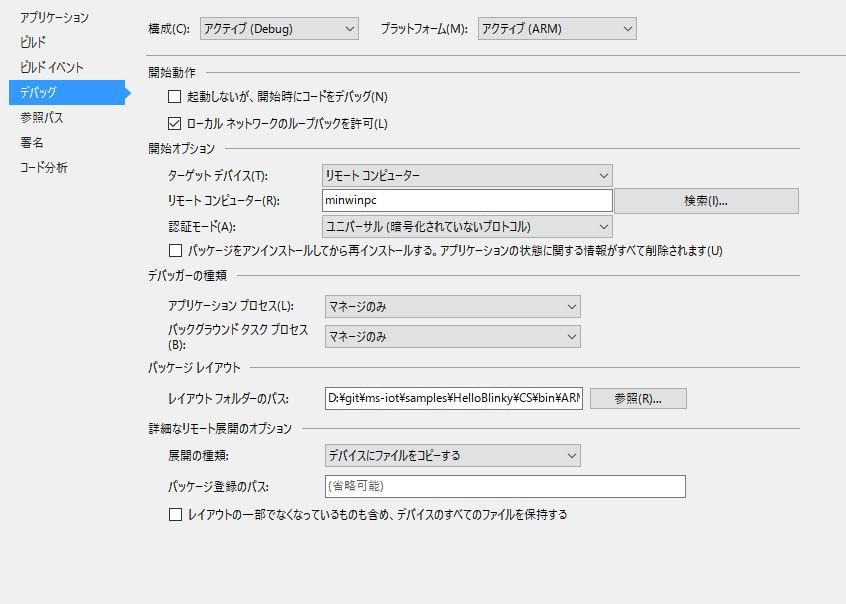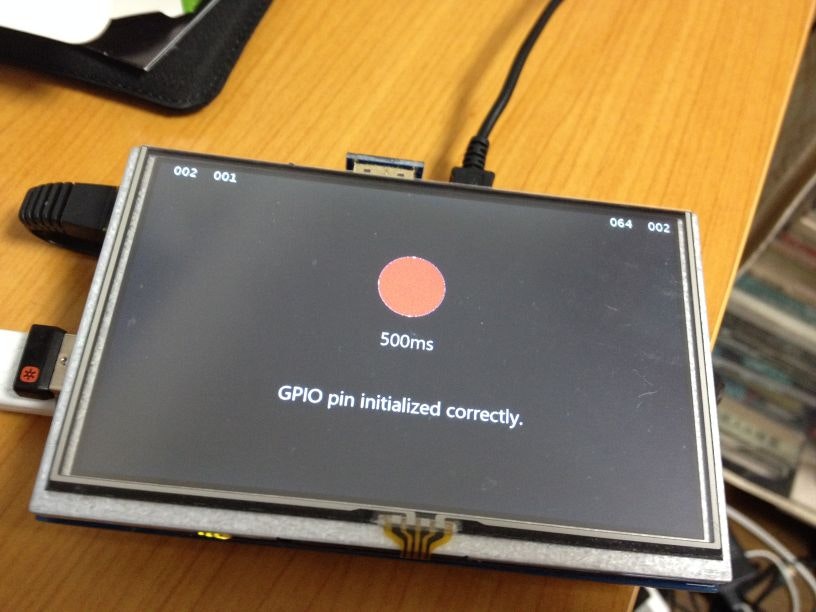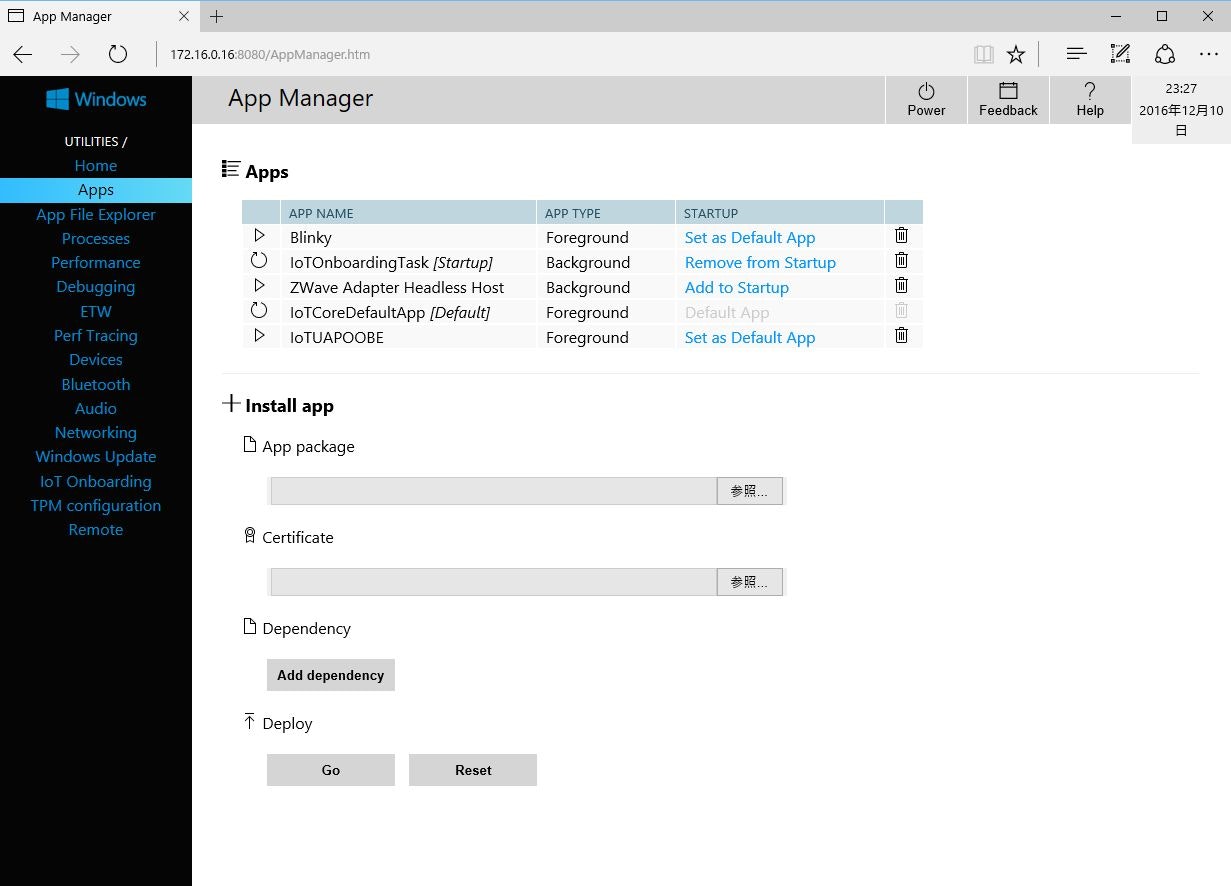アプリを動かしてみよう...のその前に、Device Portal の使い方を覚えましょう。
なんか、なかなかアプリの話までたどり着かなくて、話を引き延ばしているように見えますが、大丈夫です。今回でアプリのアップロードができるようになります。
Device Potal を開く
スタート画面から「Windows 10 IoT Core Dashboard」を起動します。インストールしたばかりだと、このアイコンは出ていないので「すべてのアプリ」からスタート画面へピン止めしておきます。
「自分のデバイス」を開いて、接続済みの Raspberry Pi を見つけます。初期値は「miwinpc」になっているはずです。
右クリックして「Device Potal」を選択すると、初回のみ認証のログインダイアログが表示されます。ここで、先に入力したパスワードを入れれば ok です。
古めの Windows IoT Core だと Administrator/p@ssw0rd になっています。
ちなみに、会社などで同時に Windows IoT Core を立ち上げるとここの「minwinpc」が乱立することになるので注意してください。以前、ハンズオンをしたときにえらいことになってしまいましたw。
このホスト名は、デバイスポータルで変更ができます。
フォルダを開く
「自分のデバイス」を開くときのメニューで「ネットワーク共有を開く」を選択すると、Windows IoT Core の Cドライブをエクスプローラーで開くことができます。
以前はファイルのコピーが結構大変だった(USBメモリを刺せばいいんですけどね)ので、これは便利です。
Powershell を開く
同じように、Powershell を開くこともできます。
これも以前はログイン認証をコマンドで打たないといけなかったので、楽になりました。
注意してみると解ると思いますが、Administrator の Documents フォルダが「c:\Data\Users\Administrator\Documents」になっています。もとのルートにも Users フォルダがあるのでファイルをコピーするときは注意してください。
サンプルをダウンロードする
Windows IoT Core のサンプルは
ms-iot/samples: Windows 10 IoT Core Samples
にあります。git clone などしてダウンロードしてください。
この中で、ms-iot/samples/HelloBlinky/CS を使って動作を確認します。
ターゲットを ARM に変える
Blinky プロジェクトのプロパティを開いて、ターゲットデバイスを「リモートコンピューター」にして、認証モードを「ユニバーサル」に変更します。
プラットフォームは Raspberry Pi なので「ARM」になります。
デバッグ実行する
ここで Visual Studio 2015 からデバッグ実行をします。初回は、あれこれとアセンブリを入れるために時間がかかりますが、暫くすると、画面のブリンクの表示が出てきます。
以前のバージョンだとデバッグ実行用のフォルダ(RDBG)がなくて、コピーするしかなかったのですが、現在のバージョン(10.0.14393)ならば、Visual Studio からのデバッグ実行ができます。
Visual Studio 2017 RC のほうはまだ試していません。
一度インストールしてしまえば、デバイスポータルから起動できるので、インストールはこの方法が楽ですね。
パッケージ(*.appx)をアップロードする方法もあるのですが、これはまた別途。
これだと画面がチカチカしているだけなので、「Lチカ」にはなっていません(Windows IoT Coreの Hello world としては十分なんですが)。という訳で、次回はいよいよ LED を付けてみましょう。