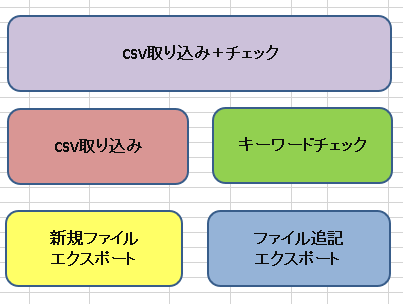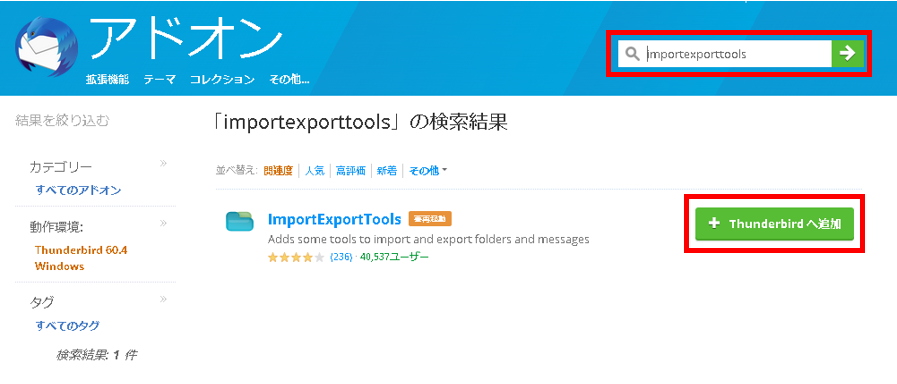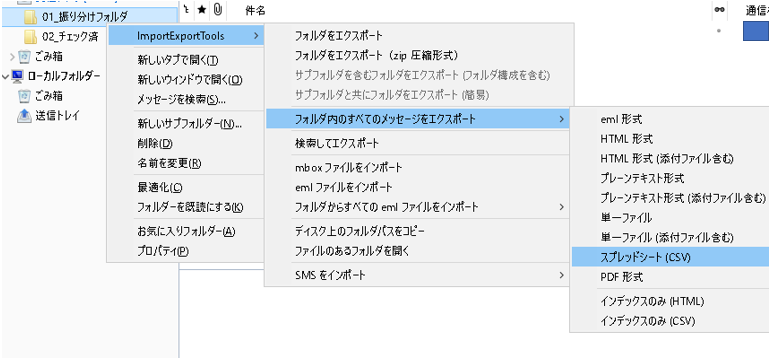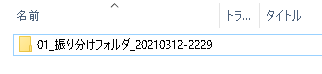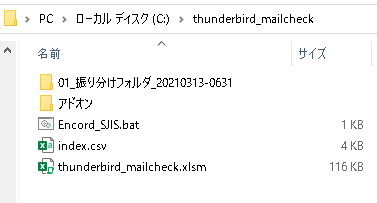仕事でアラートメールが大量にとんでくるのでチェックして対応するにあたって
数が多すぎてどの対象でどんな障害が出てるのか確認するのが高負荷すぎたので
メールを起点に一括チェックできないかなぁと思って作ってみました。
※outlook版は以下
zipファイル
注意
マクロシートの追加削除はしないでください。
動作しなくなります。
Excel画面
■各種ボタン
・「csv取り込み+チェック」:csv取り込みとキーワードチェックをまとめて行う。
・「csv取り込み」:メールのcsvの取り込みを行う。
・「キーワードチェック」:「対象機器シート」「チェックキーワード」の記載内容をメール内容から確認する。
・「新規ファイルエクスポート」:結果シートをコピーし新規保存を行う。
・「ファイル追記エクスポート」:結果シートを別ファイルに1シート目にコピーする
※上書き保存は手動でお願いします。
準備物
・thunderbird ※インストール、portableどっちでもOK
・ImportExportTools ※thunderbirdのアドオン
・thunderbird_mailcheck.xlsm
・Encord_SJIS.bat
事前準備
① フォルダ「thunderbird_mailcheck」を、Cドライブ直下に格納する
※ディレクトリパス:C:\thunderbird_mailcheck
マクロ、batファイルについては上記ディレクトリから移動しないで下さい。
② thunderbirdを起動し、アドオンの画面を開く
③ 右上の検索バーに「importexporttools」と入力しアドオンを追加します。
④ thunderbirdを再起動し、アドオンのインストールを完了します。
⑤ フォルダ作成し、該当のメールの振り分け設定を行います。
※この時、チェック完了後にメール退避するフォルダも作成してください。
⑥ 振り分けしたフォルダで右クリックし、以下図のように
「スプレッドシート(csv)」形式ですべてのメッセージを任意の場所にエクスポートする。
⑦ エクスポートしたファイルは「振り分けフォルダ名_yyyymmdd_hhmm」の名前のフォルダ配下に格納されます。
※ファイル名はindex.csv
マクロ動作手順
⑧ 「Index.csv」をフォルダ「thunderbird_mailcheck」直下に移動する。
⑨ 「thunderbird_mailcheck.xlsm」を起動し、「csv取り込み」を押下する。
※「csv取り込み+チェック」の押下で(取り込みとチェックまで一括で実行可能)
⑩ 以下メッセージが表示された後、「Encorded_index.csv」が生成されるのでファイルを開く。
※ファイル生成に少し時間がかかりますので、更新日時とファイル容量を確認してください。
⑩ 取り込み完了後、以下メッセージが表示される。
※件数は取り込むメール件数により変動します。
⑪ 以下のような取り込み結果が表示される。
⑫「対象機器シート」「チェックキーワード」へ以下内容を記入する。
※キーワードで「*」を使うことでワイルドカード利用も可能。
■記載内容
・キーワード:メール本文から検索する文字列
(例:ホスト名、IPアドレス、エラーメッセージ等)
・出力情報:キーワードがHitしたときに返す情報
(例:機器の役割や通称、エラーの内容や対処内容等)
◆イメージ図11「対象機器シート」

◆イメージ図12「チェックキーワード」

⑬「キーワードチェック」を押下する。
⑭キーワードチェック完了後、以下メッセージが表示される。
⑮ 以下のようなチェック結果が表示される。
⑯ 必要に応じて「新規ファイルエクスポート」「追記ファイルエクスポート」を押下しファイル保存を行う。
以上