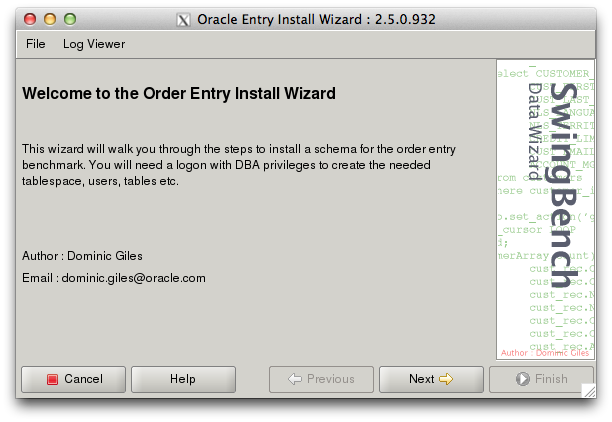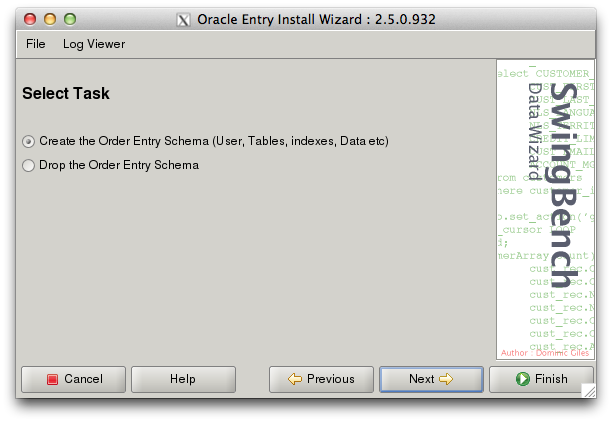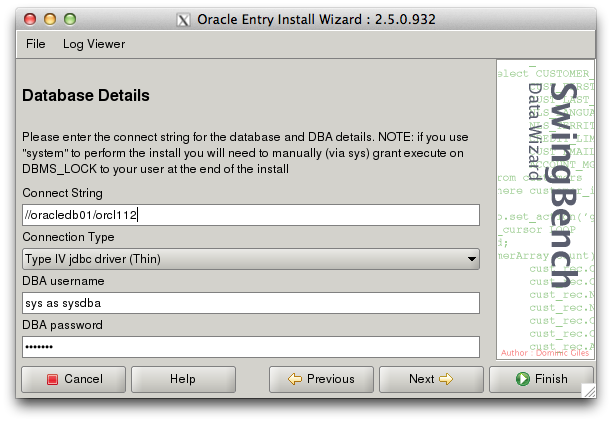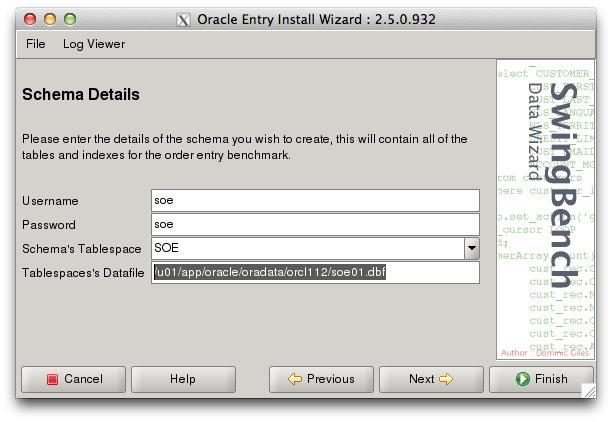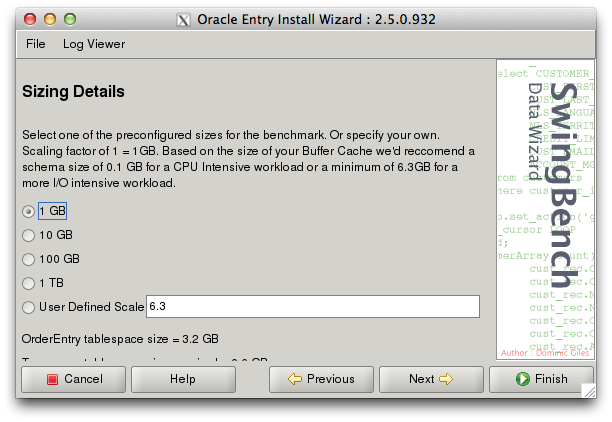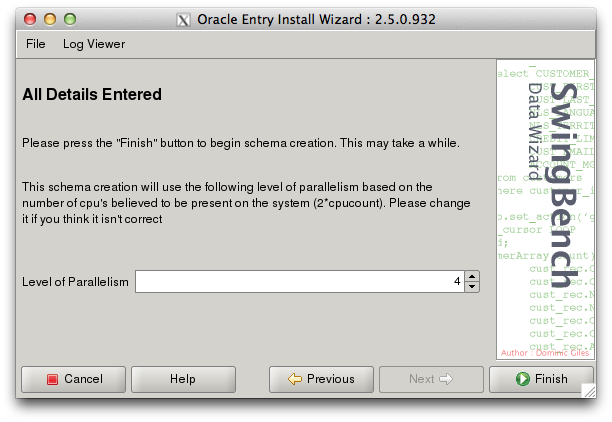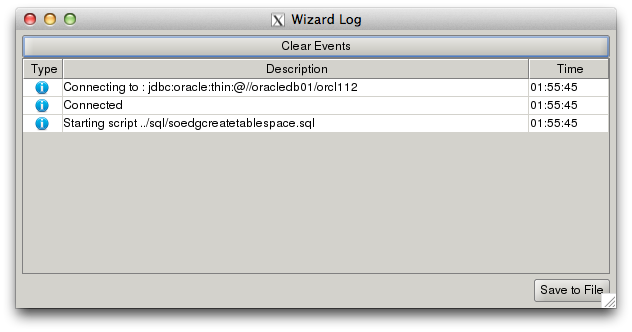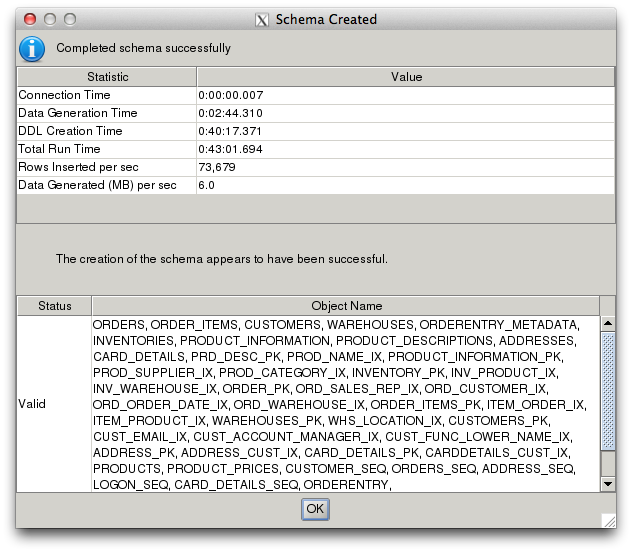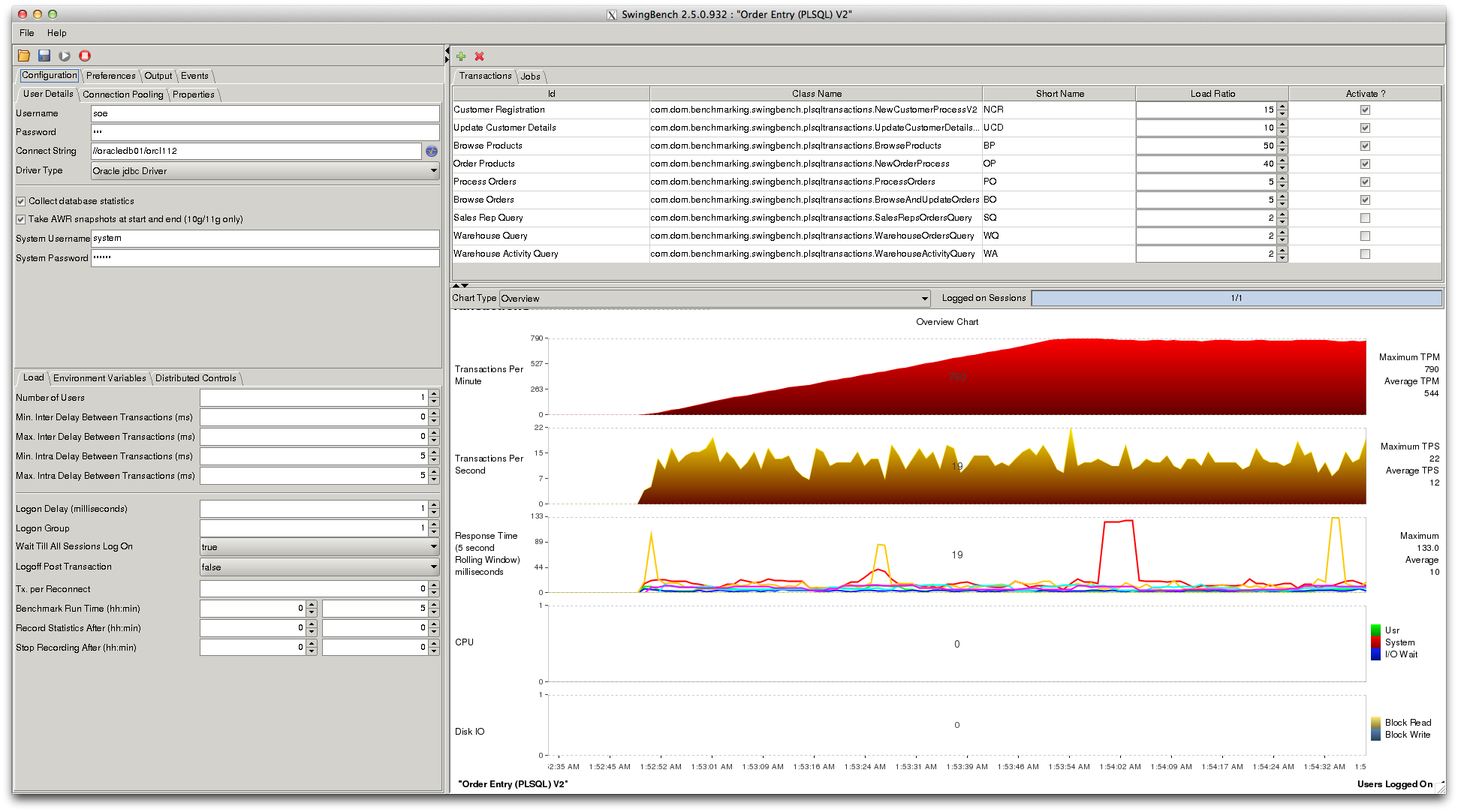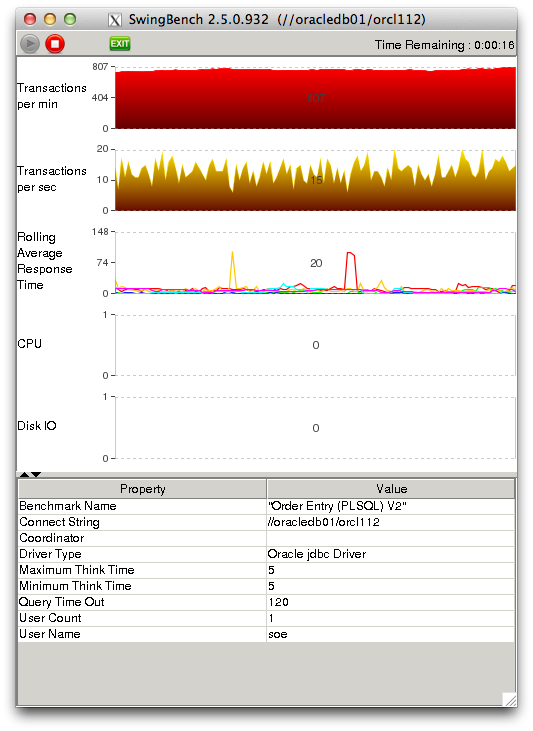はじめに
目的
swingbenchをセットアップして、とりあえず使ってみる。
環境
- Oracle Linux version 2.6
- Oracle Database 11.2.0.1
(対象DBとリスナーが構成・起動済みであること)
準備
Download
以下のサイトからダウンロードする。今回は2.5を使用する。
dominicgiles.com download
http://dominicgiles.com/downloads.html
Javaのバージョンの確認
インストールしたい環境にjavaのruntime環境があることを確認する。
$java -version
java version "1.7.0_65"
ORALE_HOME以下にインストールされているJDK(1.5)ではNGなので、JRE1.6以上をインストールする。
今回は以下でインストールした。
$yum install java-1.7.0-openjdk.x86_64
ユーザ設定
実行はORACLEインストールユーザ(ここではoracle)で行う。
環境変数に以下を設定されていることを確認する。
export ORACLE_BASE=/u01/app/oracle
export ORACLE_HOME=$ORACLE_BASE/product/11.2.0/dbhome_1
インストールとセットアップ
install
$ pwd /home/oracle
$ unzip swingbench25932.zip
<略>
$ cd swingbench
$ pwd
/home/oracle/swingbench
Settinng
$ cd bin
$./oewizard
1.ようこそ画面で[Next]を押す
2.バージョンの選択で推奨のversion2を選択し、[Next]を押す
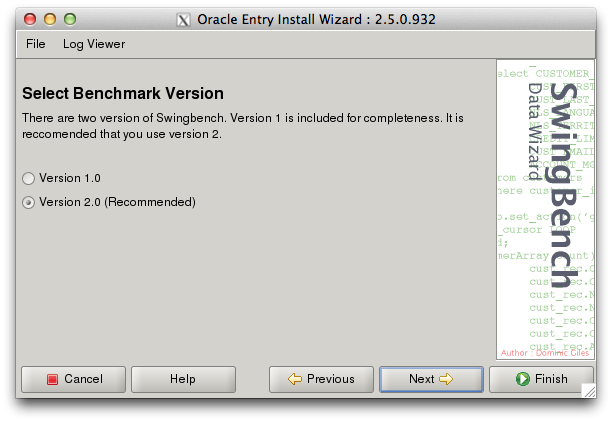
3.タスクの選択で、「Create the Order Entry Schema(User,Tables,indexes,Data etc)」を選択し、[Next]を押す
4.データベース詳細の画面で必要情報を入力し、[Next]を押す
今回は以下の内容で入力
- Connect Stringに
//<ホスト名>/<インスタンス名>を入力する。 - Connect Typeに
Type Ⅳ jdbc driver(Thin)を選択する。(デフォルト) - DBA usernameに
sys as sysdbaとDBA passwordにそのパスワードを入力する。
5.スキーマ詳細の画面で必要情報を入力し、[Next]を押す
- Username
soe - Password
soe - Schema's Tablespace
SOE - Tablespaces's Datafile デフォルトでは、
+DATAでDiskGroupになってるので、ファイルシステムの場合は、データファイルをフルパスで指定。/u01/app/oracle/oradata/orcl112/soe01.dbf
6.データベースオプションの画面で必要なものを選択し、[Next]を押す
パーティションの使用有無、圧縮の使用、表領域のタイプ(BIGFILE使うか)、索引の使用有無が選択できる。今回はデフォルトのままとする。
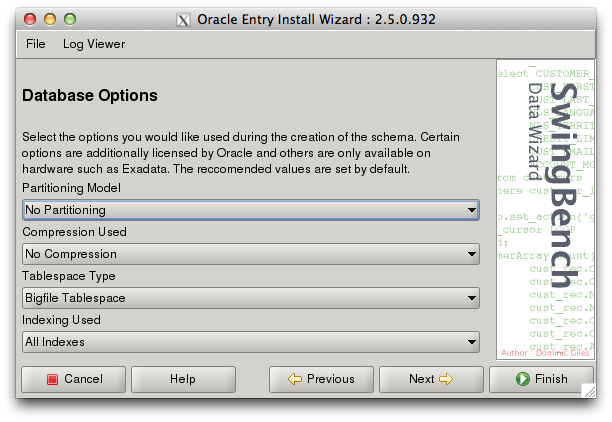
7.サイジングの詳細
初期構成のサイズを選択する。推奨がUser Defined Scaleに入力されている。ここの値を変えれば任意のサイズにできる。ここでは1GBを使用して[Next]を押す。
8.最後に並列度のレベルを指定して、[Finish]を押す
9.ログが別Windowで開く。暫し待つ
10.完了したらスキーマ作成完了画面が開く。[OK]を押して終了する。
使ってみる
ベンチマークツールとしては
CUIとしてcharbench、GUIとしてswingbench,minibenchが提供されている。
それぞれの違いは公式のFAQにある。
http://dominicgiles.com/faq.html#Whats_the_difference_between_sw
CUIで使うcharbench
CUIで実行するにはcharbenchを使用する。
$cd /home/oracle/swingbench/bin
$./charbench -cs //oracledb01/orcl112 -dt thin -rt 0:05
-csは接続情報、-rtは実行時間(5分)を指定している。
どんなオプションがあるかは-hで確認できる。
(参考:http://dominicgiles.com/page3/index.html)
実行中は以下のような感じでリアルタイムでTPMとTPSがみれる。
終わったらCompleted Run.と表示される。
Author : Dominic Giles
Version : 2.5.0.932
Results will be written to results.xml.
Hit Return to Terminate Run...
Time Users TPM TPS
1:45:33 AM 1 105 12
Completed Run.
GUIで使うswingbench
GUIで使うにはswingbenchを使用する。
オプションはcharbenchと同じものが使用できる。
$cd /home/oracle/swingbench/bin
$./swingbench -cs //oracledb01/orcl112 -dt thin -rt 0:05
お手軽GUIで使うminibench
GUIで細かな設定はしなくてよいなら、シンプル画面のGUIのminibenchを使用する。
$cd /home/oracle/swingbench/bin
$./minibench -cs //oracledb01/orcl112 -dt thin -rt 0:05
参考
dominicgiles.com
http://dominicgiles.com/index.html
swingbenchって便利ですよ データベースコンサルタントのノウハウちょい見せ
http://odakeiji.blog33.fc2.com/blog-entry-121.html