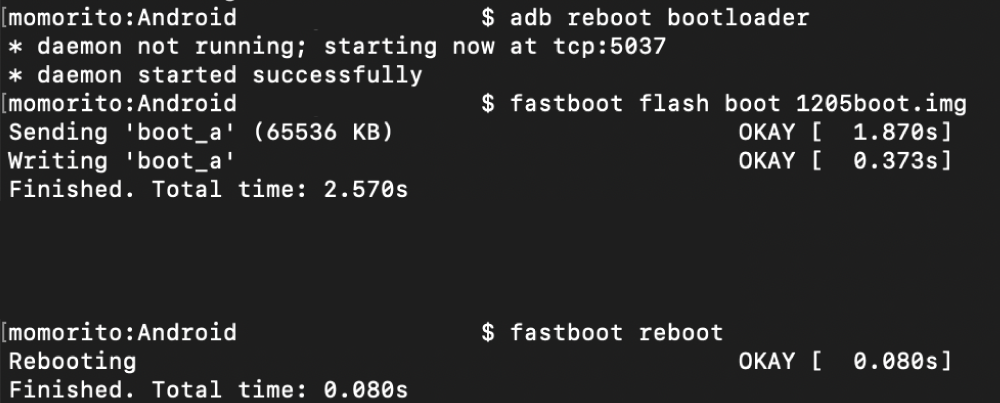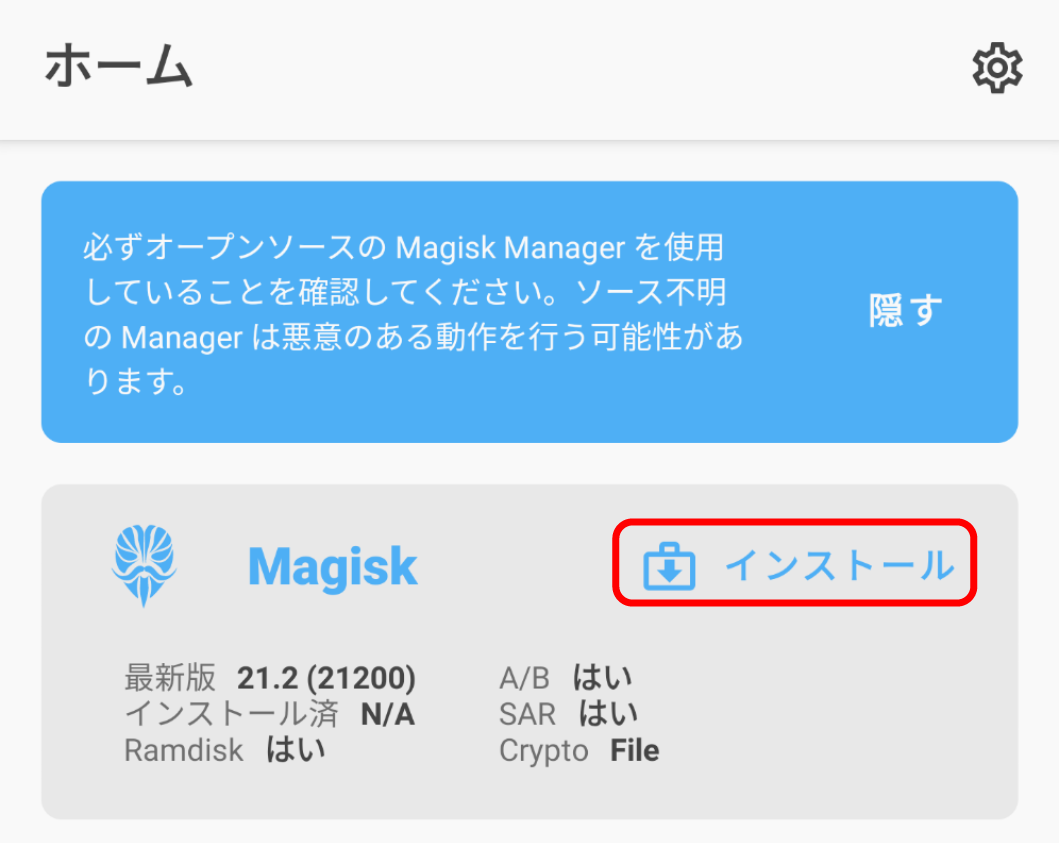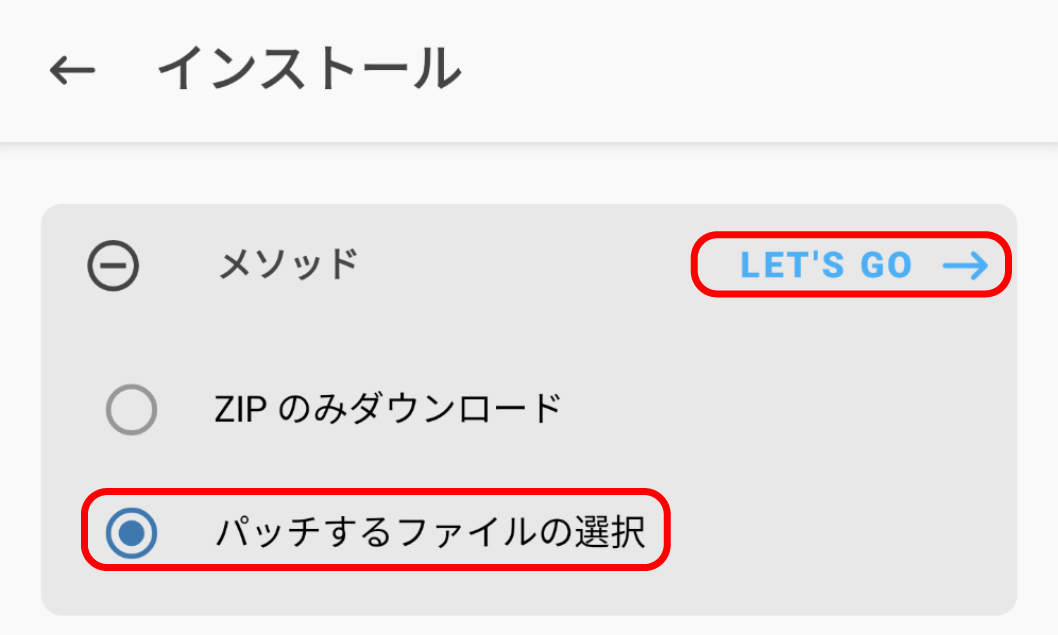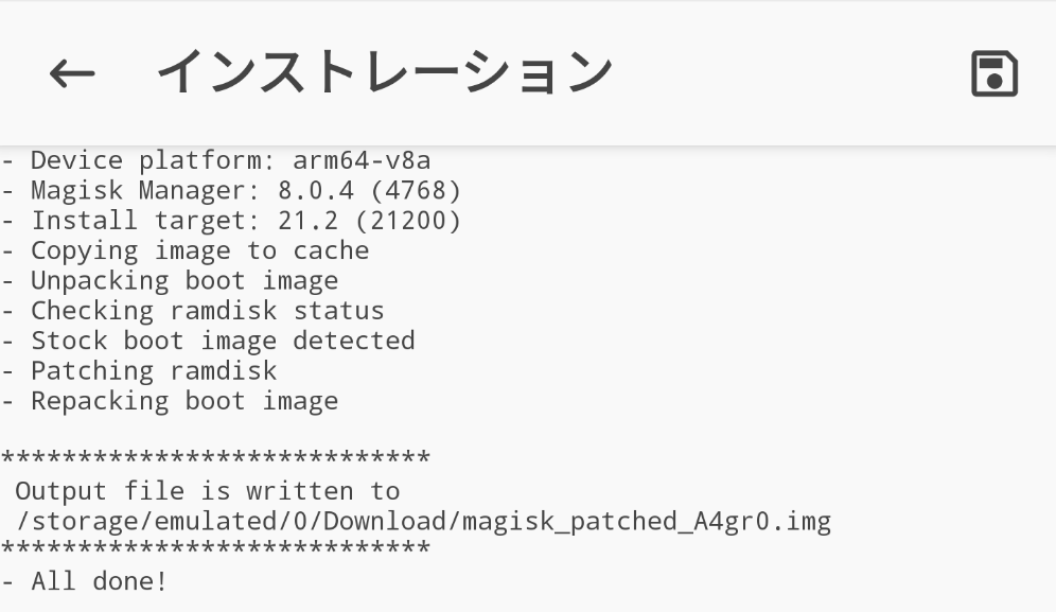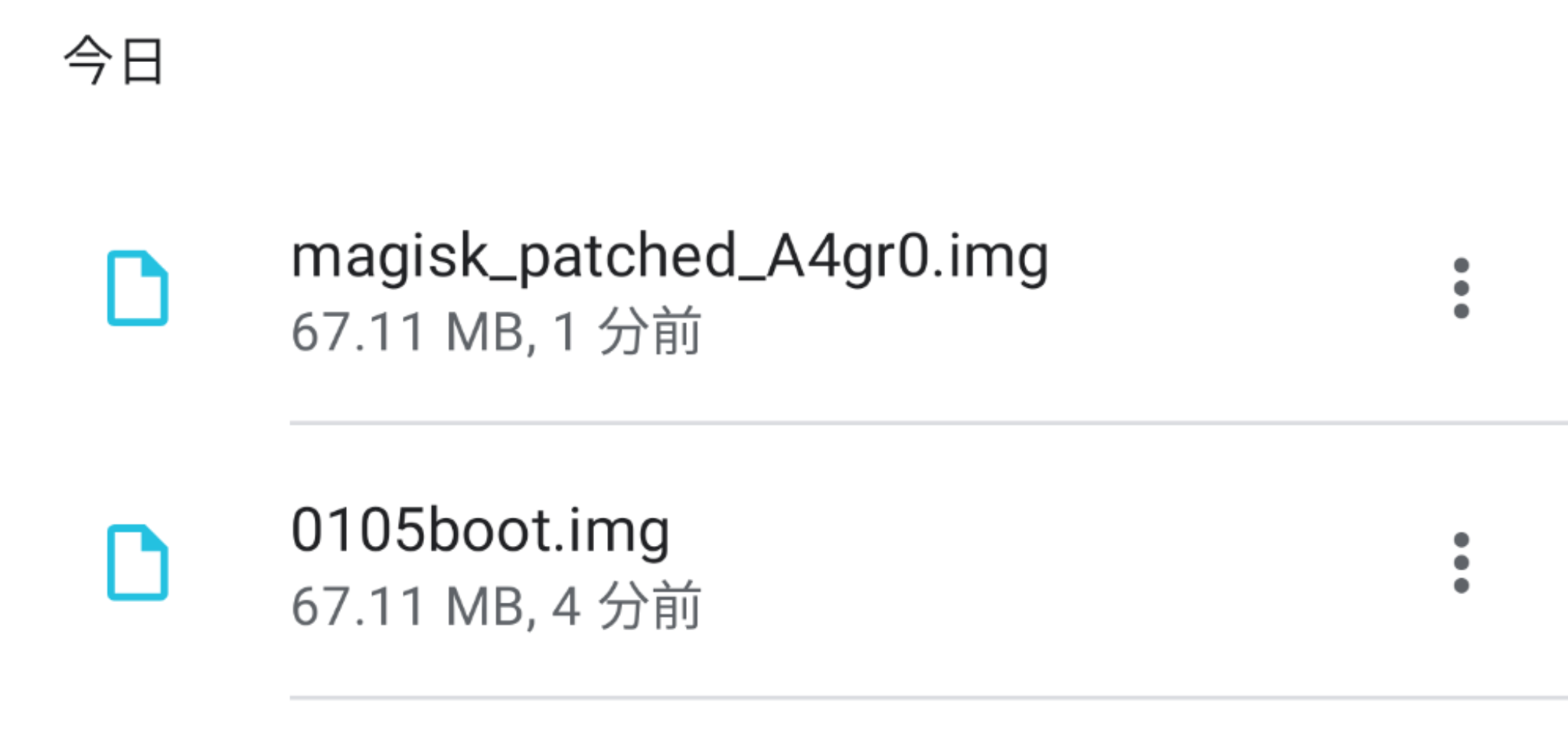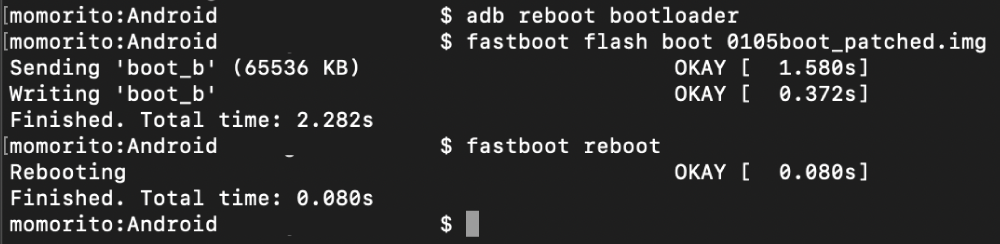rooted+MagiskなAndroid端末にアップデートをあてるには、いくつか作業があります。
今回は下記前提条件のもとでAndroid端末にアプデをあてたいと思います。
■前提条件
- bootloader unlock済かつmagiskを導入済
- Clockworkmod recovery等のカスタムRecoveryは導入していない
- Androidセキュリティアップデートを2020年12月5日から2021年1月5日へアップデート
- 端末はPixel 3 XL
- Androidは11(APIは30)
- Magiskは21.2
■作業
1 必要なファイルの用意
すべてFactory Images for Nexus and Pixel Devicesで揃います。
(1)Full OTA Image(zip)
Factory Images for Nexus and Pixel Devicesの左ペインから「Full OTA Images」へアクセスし、必要なOTAファイルをダウンロードします。
今回はPixel 3 XLに2021年1月15日のアップデートをあてるので、「"crosshatch" for Pixel 3 XL」の11.0.0 (RQ1A.210105.003, Jan 2021)をダウンロードします。

ダウンロードしたzipファイルはadbのパスが通っているところに置いておきます。
(2)(アップデート前のバージョンの)boot.img
アプデをあてる前に、弄っていないboot.imgを先に当てておく必要があります。
(Magiskを適用する際に、 patchedなboot.imgをあてた状態になっているため)
後述しますが、前回アップデート適用時に保存しておいたものを使ってください。
「保存し忘れた!」という人は下(3)を参考に、現在バージョンのboot.imgを用意してください。
(今回の例ならば、Factory Imageの11.0.0 (RQ1A.201205.003, Dec 2020, All carriers except Verizon)を使用します。)
(3)(アップデート後の)boot.img
Factory Images for Nexus and Pixel Devicesの左ペインから「Factory Images」へアクセスし、OTAと同じバージョンのFactory Image(今回は11.0.0 (RQ1A.210105.003, Jan 2021))をダウンロードします。(今回は2021年1月15日版)

zipファイルをダウンロートしたら、任意の場所に解凍します。
解凍したファイルの中にあるimage-crosshatch-rq1a.210105.003.zipを更に解凍します。
(下のスクショだとimage-crossha....003.zipとなっているzip)
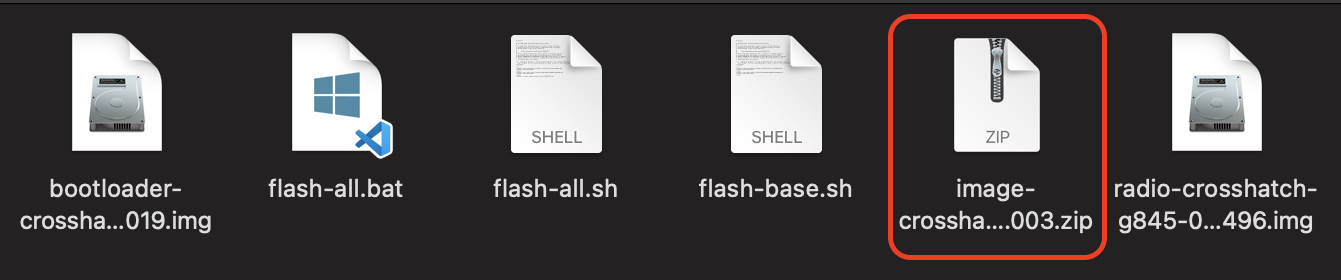
更に解凍したファイルの中にあるboot.imgが、今回必要な現在バージョンのboot.imgになります。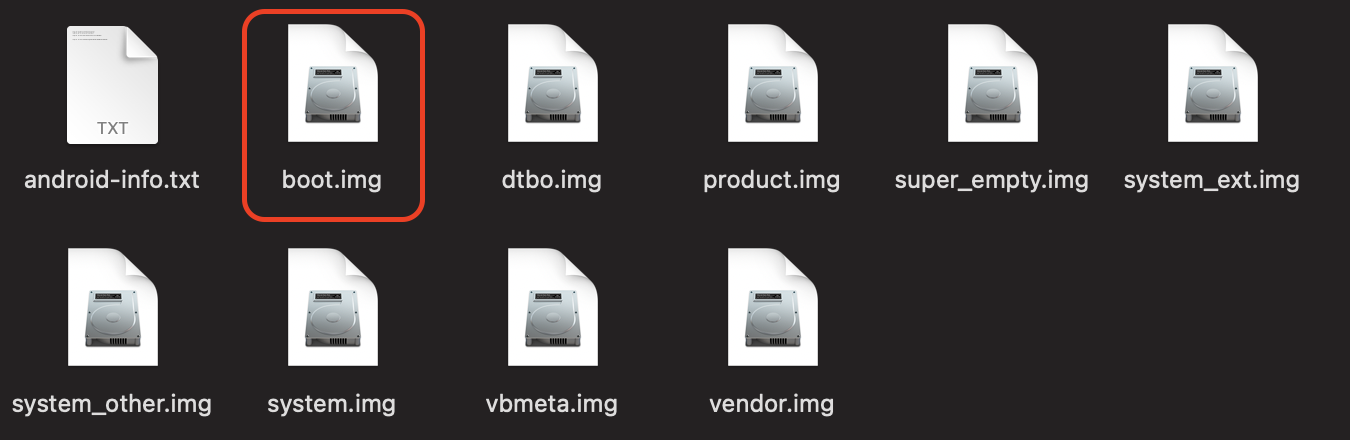
このboot.imgは、次回アップデート時(今回の例では2021年2月5日前後のアップデート)に必要になるので、どこかに保存しておくと良いでしょう。(保存し忘れてもダウンロードできます。)
2 (現在バージョンの)boot.imgをあてる
ターミナル(コマンドプロンプト)から、現在バージョンのboot.imgをあてます。(便宜上、1205boot.imgというファイル名にしています。)
adb reboot bootloader
fastboot flash boot 1205boot.img
fastboot reboot
3 OTAをあてる
ターミナル(コマンドプロンプト)から、recoveryに入ります。
adb reboot recovery
画面中央に腹が開いたドロイド君と「No command」と表示が出たら、電源ボタンを押しながら音量上ボタン(Volume+)を一度押すと、Android Recoveryに入ることができます。
「Apply update from ADB」を選択(音量ボタンで上下・電源ボタンで決定)すると、adbからの入力を受け付けるようになるので、ターミナル(コマンドプロンプト)からOTAをあてます。(便宜上、0105ota.zipというファイル名にしています。)
あてた後、Recoveryの「Reboot system now」を選択して再起動します。
adb sideload 0105ota.zip
4 Magiskでpatchedなboot.imgを作成する。
ここまででOTAはあてられましたが、root権限が消失しているので、復活させます。
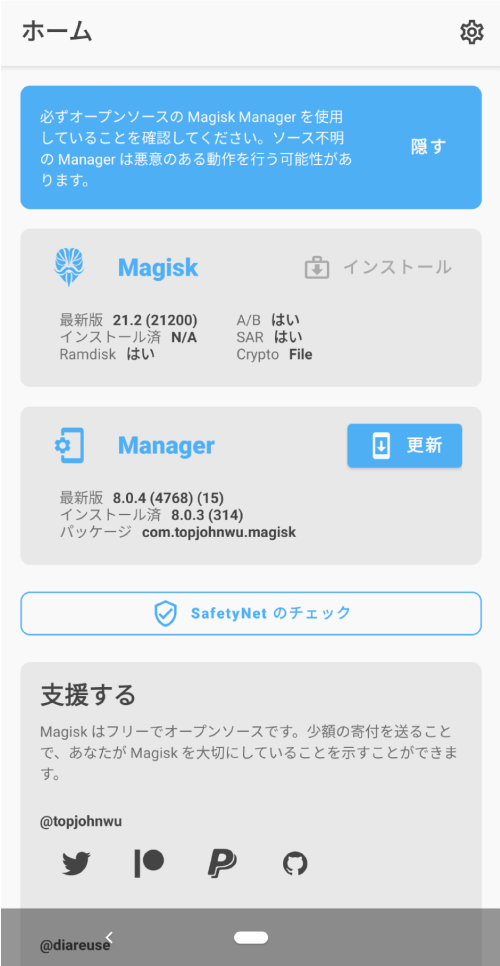
アップデート後のboot.imgを、端末内に配置します。(ファイル名は0105boot.imgとしています。)
Download内に置くと便利です。
Magiskからインストール→パッチするファイルの選択→Let's Goでpatchedなboot.imgがDownloadフォルダ内に生成されます。(magisk_patched_A4gr0.img)
このmagisk_patched_A4gr0.imgをAndroid端末からPCのadbパスが通っているフォルダに置いておきます。
5 patchedなboot.imgをあてる
magisk_patched_A4gr0.imgを、ターミナル(コマンドプロンプト)からあてます。
(ファイル名を便宜上0105boot_patched.imgとしています)
adb reboot bootloader
fastboot flash boot 0105boot_patched.img
fastboot reboot
これで終了です。
参考:How to sideload the Android 9 Pie OTA on Pixel, Pixel XL, Pixel 2, Pixel 2 XL - 9To5 Google