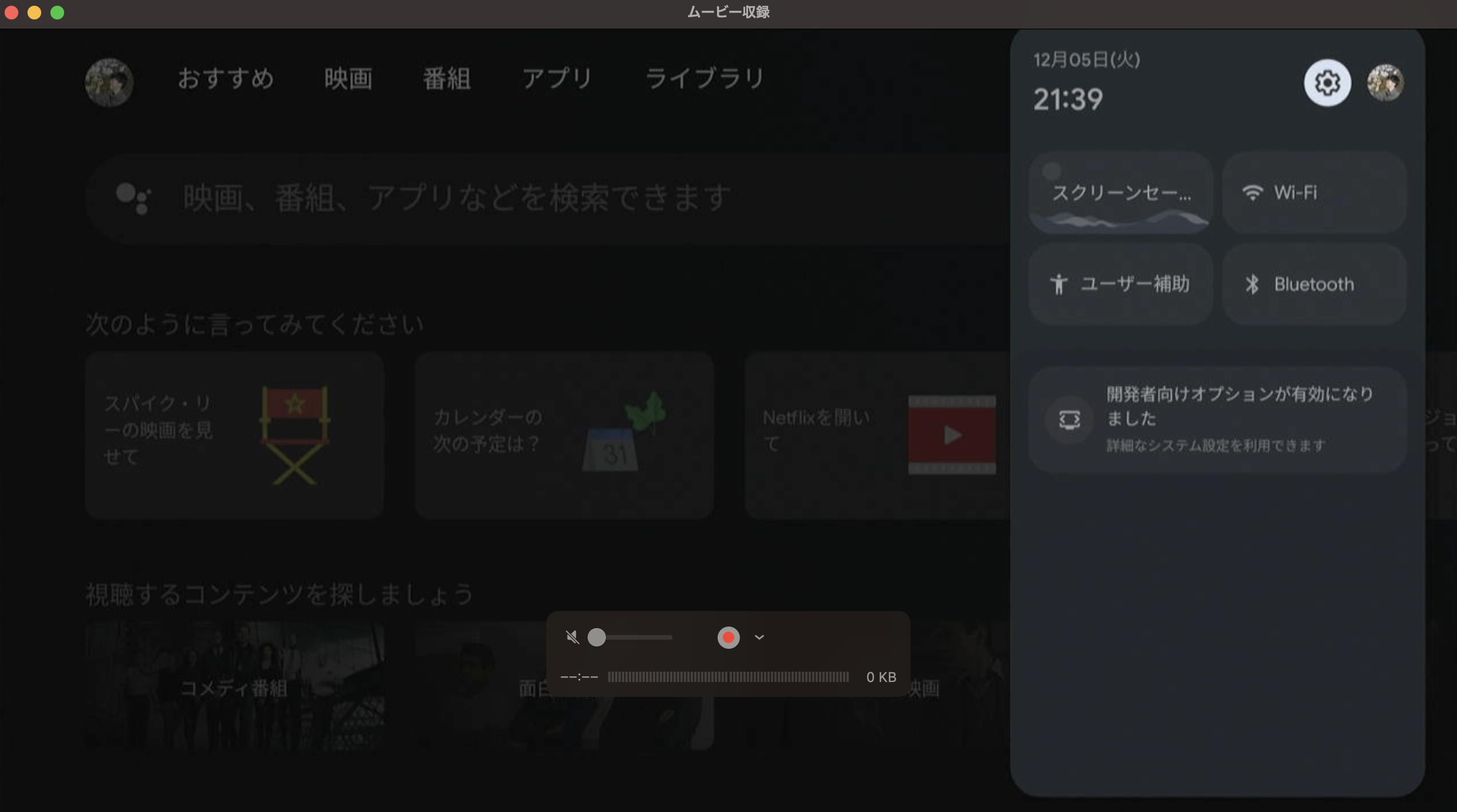概要
この記事はFire TV・Android TVなどのAndorid製テレビデバイスの実機デバッグ方法や注意点についてまとめたものです
デバッグ方法
デバッグにはPCに直接デバイスを繋げてデバッグする方法と、ネットワークを使用してデバッグする方法の2つあります。
理由は後述しますが、個人的にはネットワーク接続でのデバッグを推奨するので今回はその方法でやっていきます
Fire TV系の場合
使用する端末
Fire TV Stick 4K Max
デバッグ方法
1. 開発者オプションの有効化
設定→マイFire TV→バージョン情報→デバイス名(今回は Fire TV Stick 4K Max) を開発者オプションが有効になるまで複数回クリックします
2. ADBデバッグの有効化
設定→マイFire TV→開発者オプション→ADBデバッグ をクリックしてADBデバッグを有効化します
3. IPアドレスの確認(同じネットワークに繋がっている必要があります)
設定→マイFire TV→バージョン情報→ネットワーク から接続しているネットワークのIPアドレスを特定します
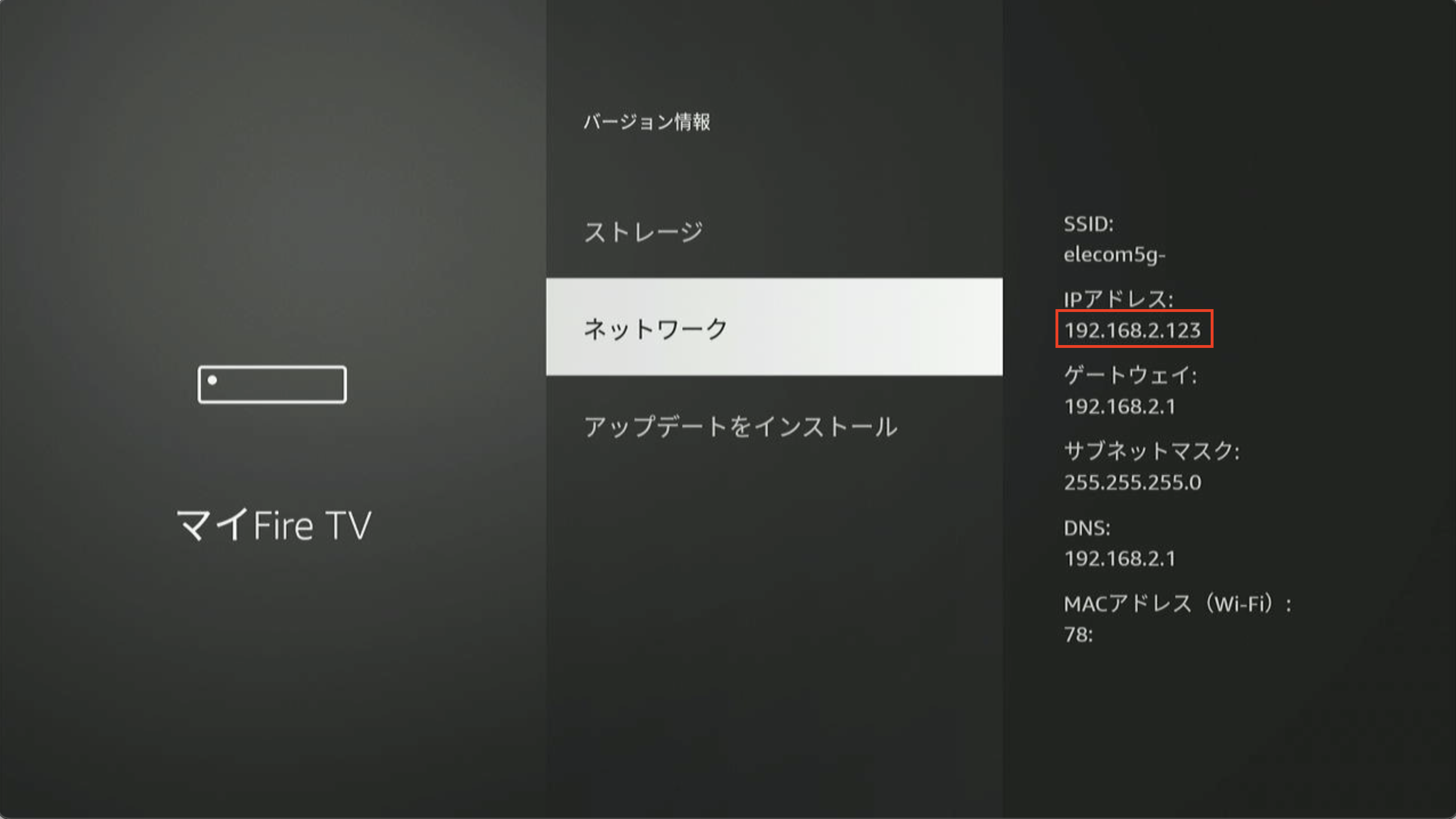
4. adbコマンドで接続
Google TV系の場合
今回使用する端末
Chromecast with Google TV(4Kモデル)OSバージョン:12
デバッグ方法
1. 開発者オプションの有効化
設定→システム→デバイス情報→Android TVのOSビルド を開発者オプションが有効になるまで複数回クリックします
2. USBデバッグの有効化
設定→システム→開発者オプション→USBデバッグ をクリックしてUSBデバッグを有効化します(USBなどの有線接続をしていなくても有効にしないとデバッグ出来ません)
3. IPアドレスの確認(同じネットワークに繋がっている必要があります)
設定→ネットワークとインターネット から接続しているネットワークのIPアドレスを特定します

ここから両デバイス共通
4. adbコマンドで接続
デバッグするPCで以下のコマンドを打つ(Android Studioがインストールされている前提)
$ adb connect <接続しているIPアドレス>
connected to <接続しているIPアドレス>:5555と表示されたら接続成功です。
5. 接続確認
下記のようなコマンドでadbが認識するデバイスを確認するかAndroid Studioを開いてRunning devicesを確認していただけると表示されると思います
- adbコマンドで確認
$ adb devices
List of devices attached
192.168.2.51:5555 device
- Android Studioで確認
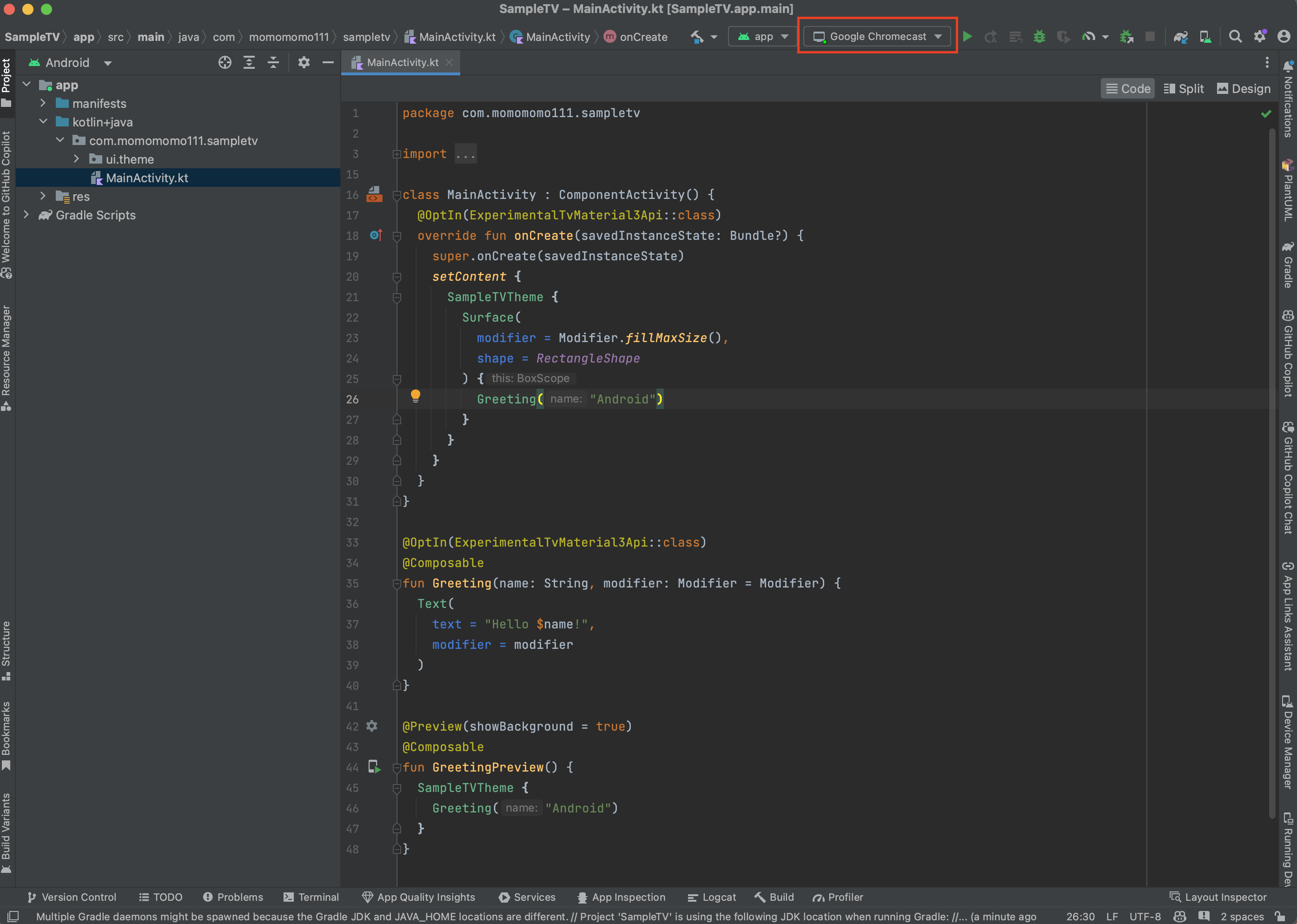
ネットワークを使用するデバッグを推奨する理由
電力不足によるデバイスへのパフォーマンスなどの影響
USBデバッグの場合、使用しているPCによってはUSBの給電不足が起こり、デバイスのパフォーマンスが悪くなる場合があります。USBデバッグをしている際に下記のような表示が出てきたらネットワークデバイスに切り替えることをおすすめします
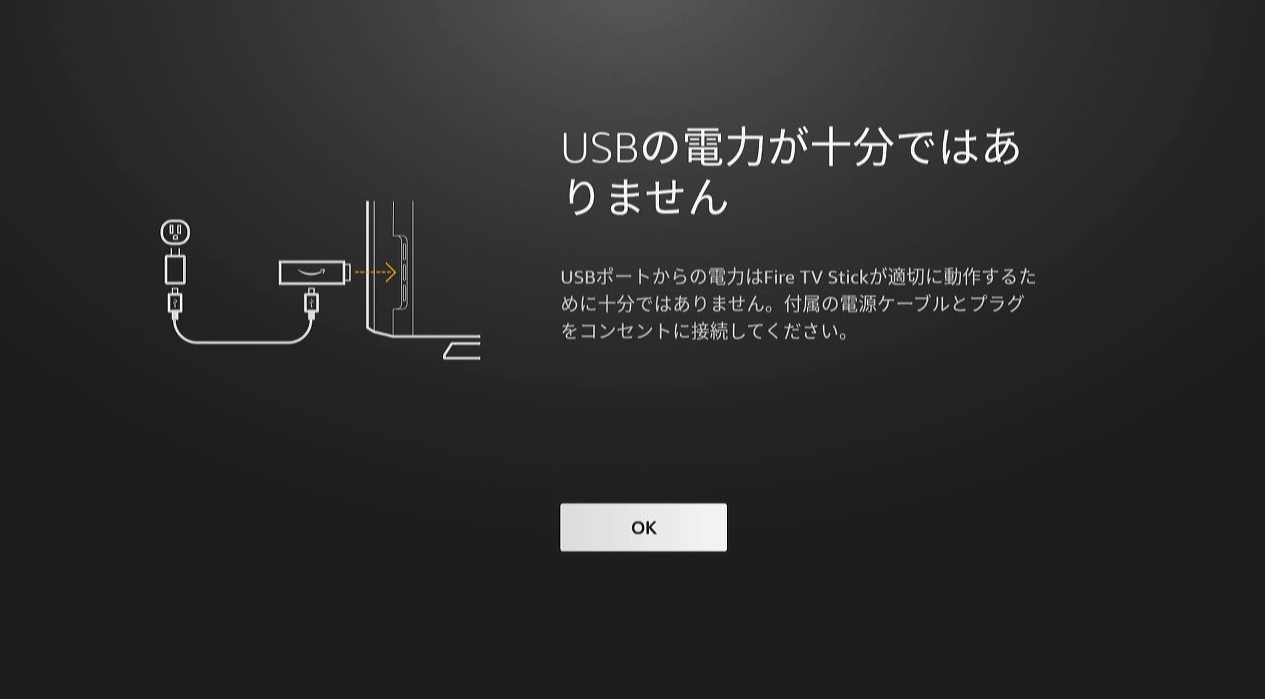
モニターに接続せずに表示させる
Android TVのデバイスの場合、HDMIに繋ぐことで表示されている内容を確認できるのですが以下の方法を使えばHDMIに接続せずともデバイスでの表示内容を確認できます
scrcpy
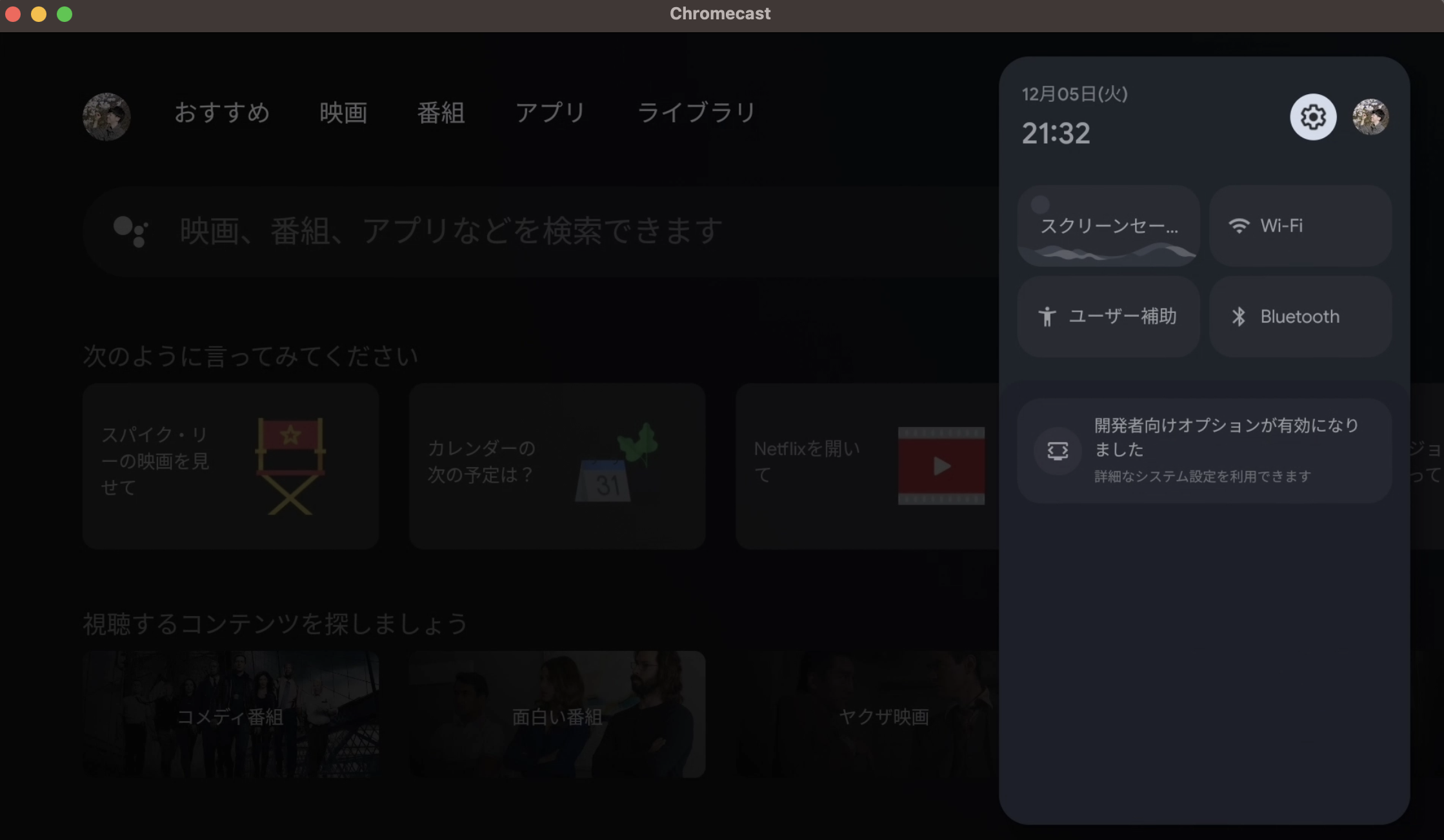
PC上にミラーリングすることができるアプリです
他にadbに接続されているデバイスがない場合は$ scrcpyのコマンドだけで簡単にミラーリングできます
呼び名は「スクリーンコピー」らしい
pronounced "screen copy"
ビデオキャプチャーカード
ビデオキャプチャーカードを使用することでHDMIをUSB Type-Cなどに変換することができます。変換してPCに接続したらQuickTime Playerなどで開いて表示させることができます