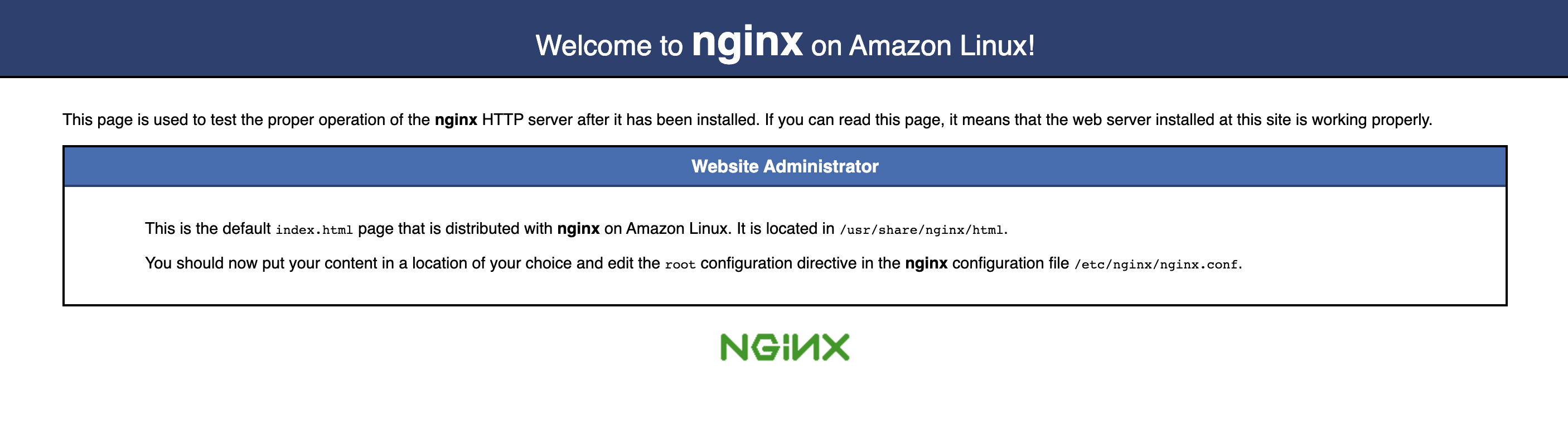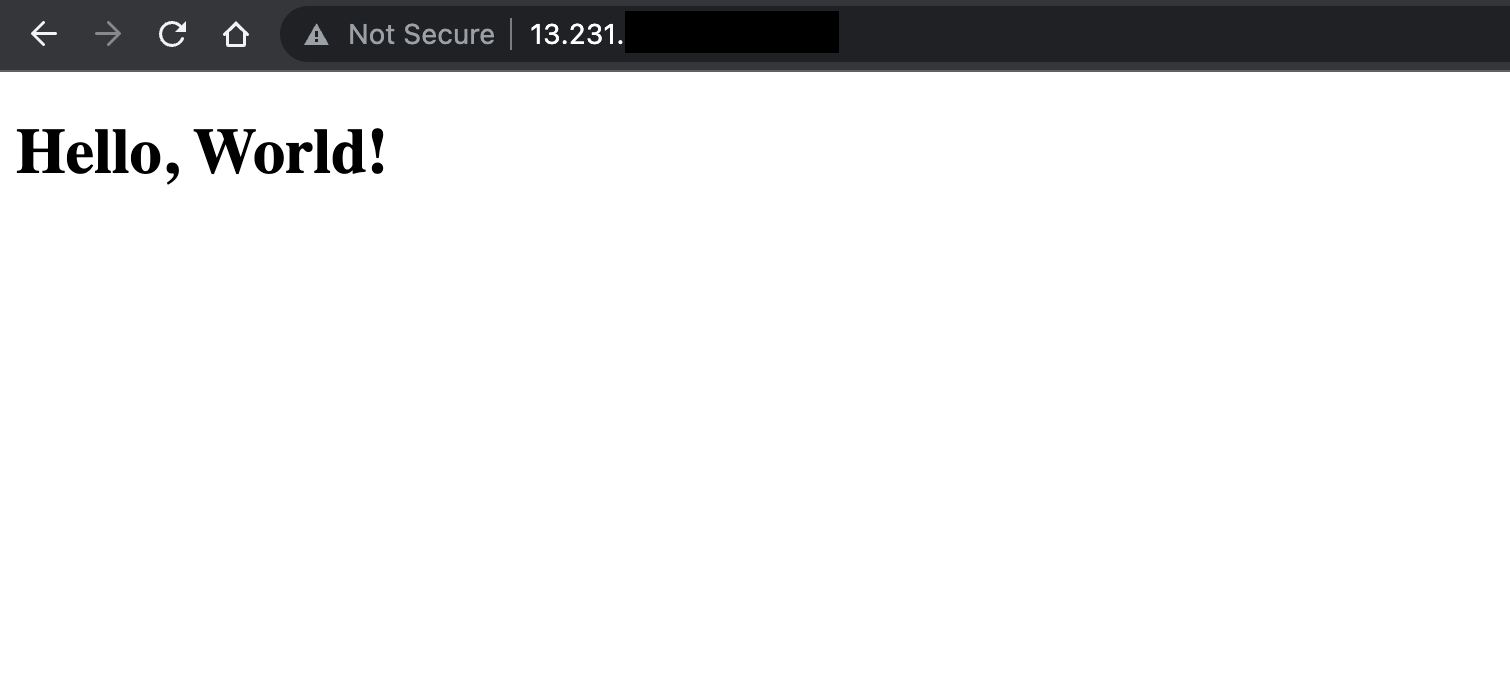はじめに
EC2インスタンスをWebサーバ化するべく、Nginxをインストールして起動するまでのやり方をまとめました。
やること
- Nginxをインストール
- デフォルトページをブラウザで確認
- Hello,World!を表示
🔽 Webサーバー選定についてはこちらの記事を参考にしました。
参考:ApacheとNginxを比較!それぞれのメリット・デメリットを解説
https://www.geekly.co.jp/column/cat-technology/1903_096/
環境
- EC2インスタンス
- Amazon Linux 2 AMI, SSD Volume Type
- t2.micro
- 64 ビット (x86)
EC2インスタンスの作成方法に関しては、こちらに記事を書きました。
1. EC2インスタンスに接続
$ ssh -i キーペア名.pem ec2-user@パブリックIP
2. yumをアップデート
Amazon Linux2の場合、yumを使ってNginxをインストールします。
ただ、EC2インスタンスを作成した後だとインストールに失敗するようなので、まずはyumをアップデートします。
$ sudo yum update
Complete!と出たらOKです。
3. インストールできるパッケージの確認
amazon-linux-extrasでインストールできるパッケージを確認します。
$ which amazon-linux-extras
$ amazon-linux-extras
↓
~ 略 ~
38 nginx1 available [ =stable ]
~ 略 ~
nginx1を確認できました。
4. Nginxをインストール
$ sudo amazon-linux-extras install nginx1
バージョンを確認してみます。
$ nginx -v
nginx version: nginx/1.20.0
5. Nginxを起動
$ sudo systemctl start nginx
Nginxが起動しているか確認します。
$ systemctl status nginx
active (running) と出たら成功です🎉
6. デフォルトページをブラウザで確認
http://パブリックIP
7. テストファイルで表示確認
せっかくなので、自分で作成したHTMLファイルを表示させてみましょう。
まずはデフォルトindex.htmlが配置されているパスを確認します。
$ cat /etc/nginx/nginx.conf
↓
~ 略 ~
# root /usr/share/nginx/html;
~ 略 ~
root項目にて、/usr/share/nginx/html に配置されていることが分かりました。
確認したディレクトリに移動します。
$ cd /usr/share/nginx/html
index.htmlを開きます。
$ sudo vi index.html
デフォルトhtmlを書き換えたいので、:%dコマンドで全削除して、以下のように変更します。
<!DOCTYPE html>
<html lang=“ja”>
<head>
<meta charset="UTF-8">
<meta name="viewport" content="width=device-width, initial-scale=1.0">
<title>Nginx test</title>
</head>
<body>
<h1>Hello, World!</h1>
</body>
</html>
書き換えたら:wqコマンドで上書き保存します。
先程のページにアクセスします。
http://パブリックIP
おわりに
HTTPサーバー(Nginx)をEC2インスタンスに構築し、簡単なHTMLを表示させることができました!この記事で使用したAWSリソースは、適宜停止・削除してください。
最後までお読みいただきありがとうございました🌸